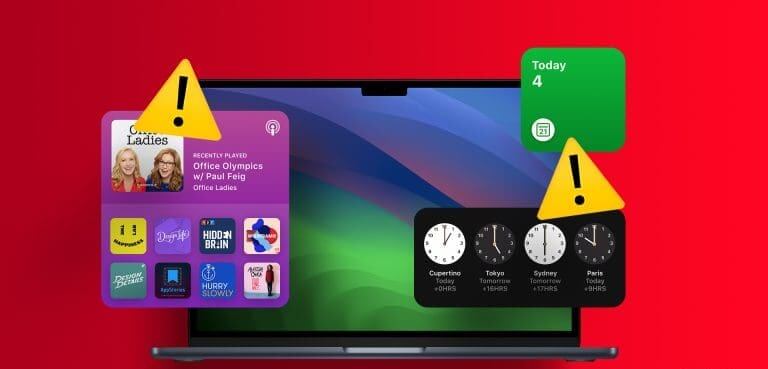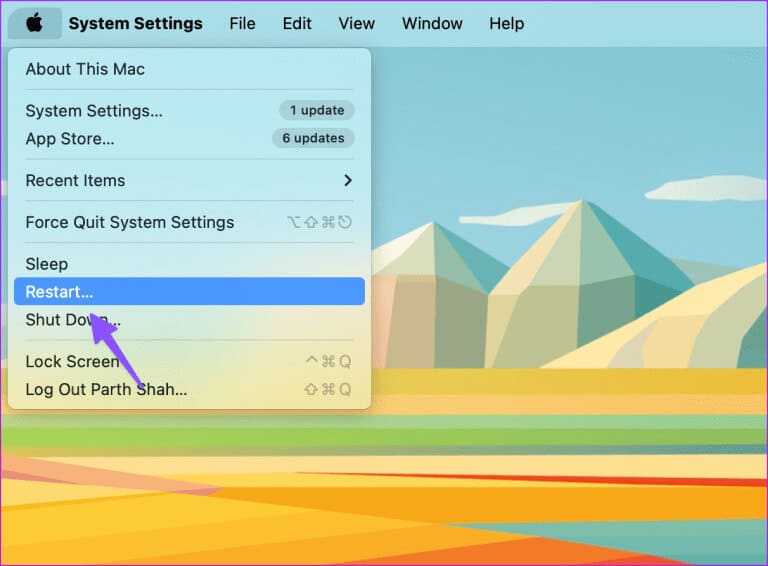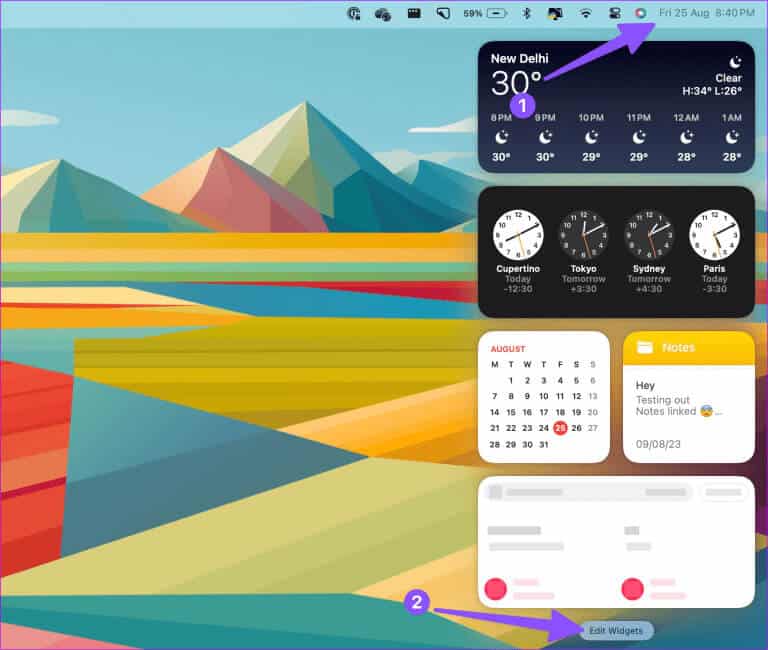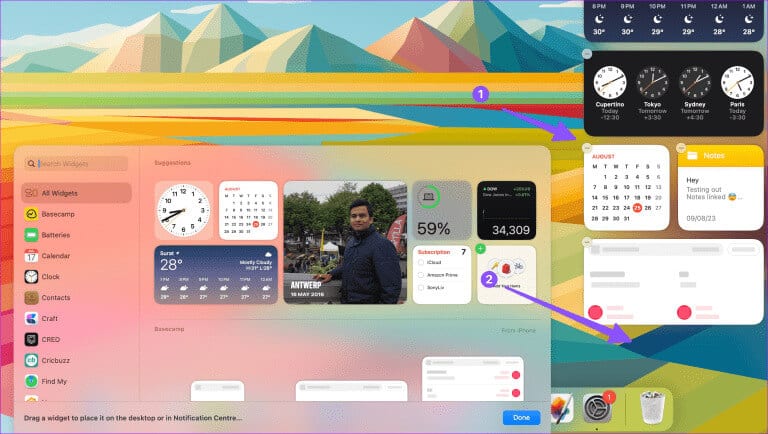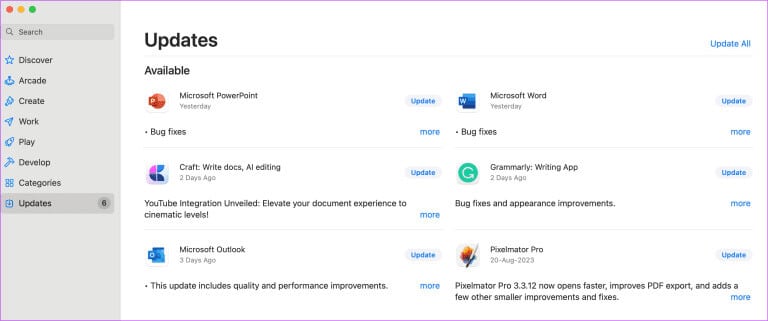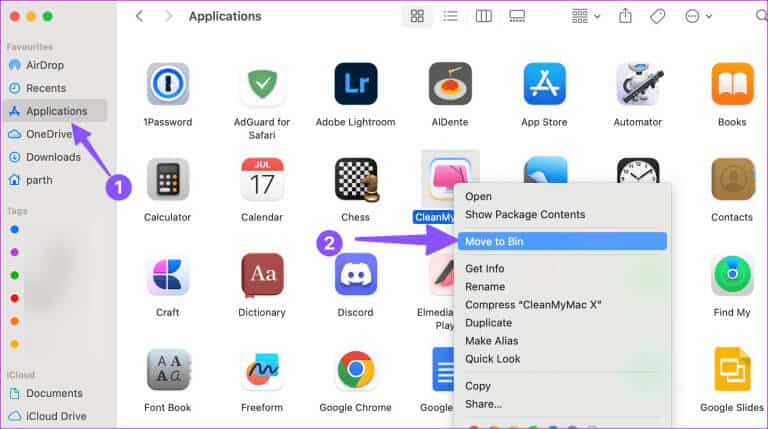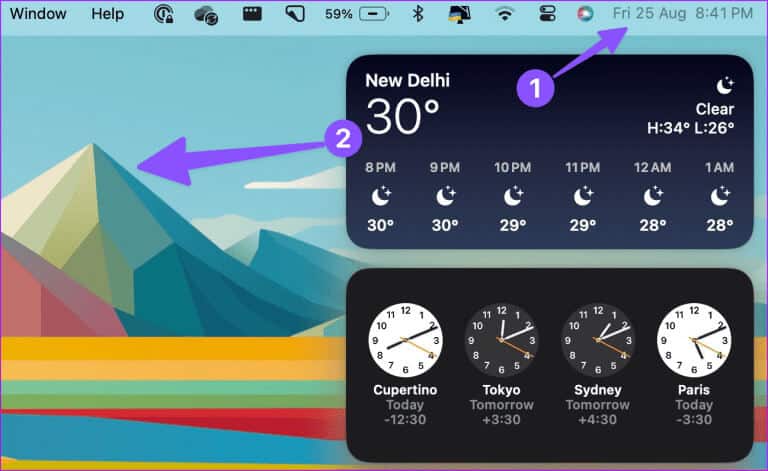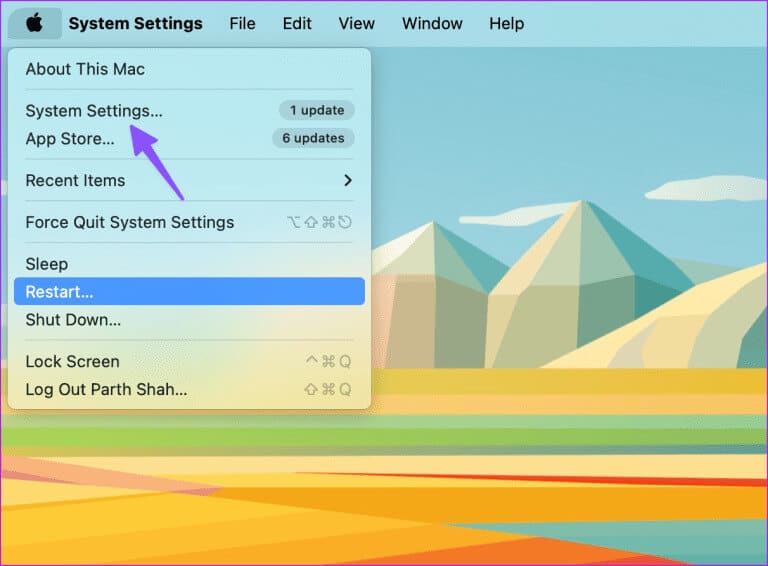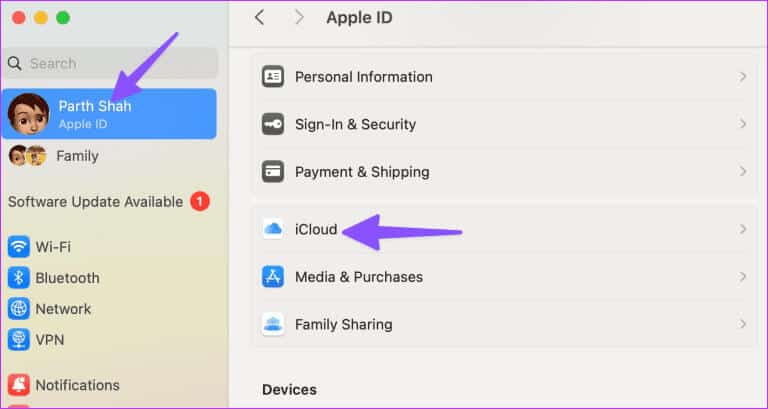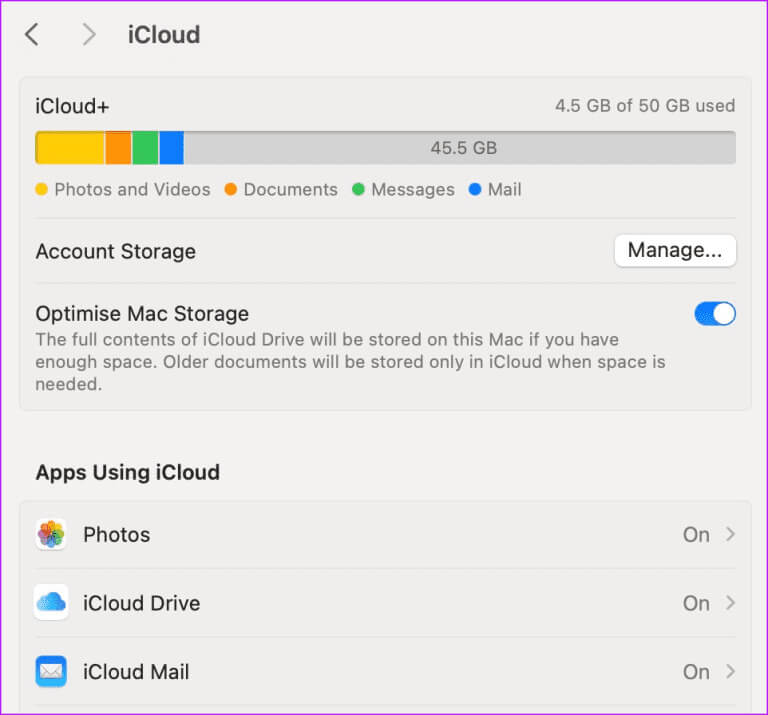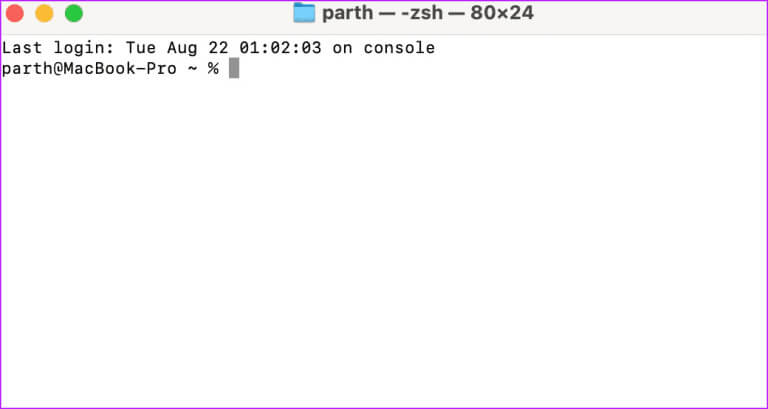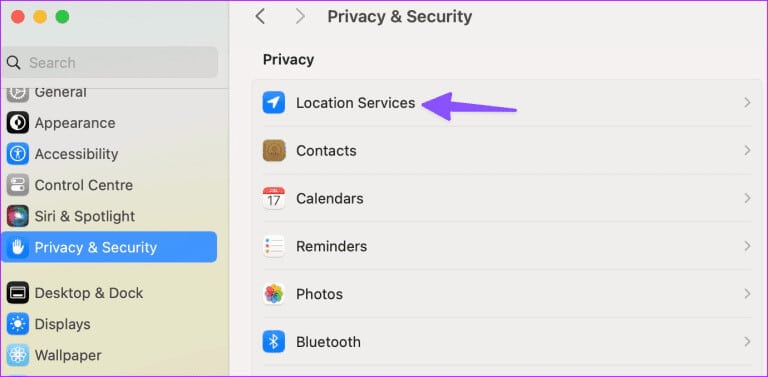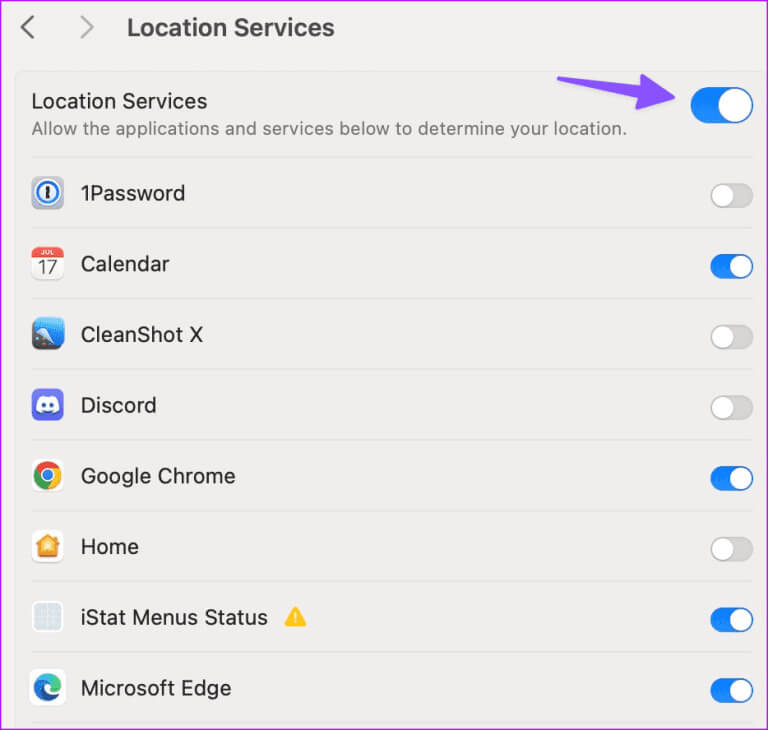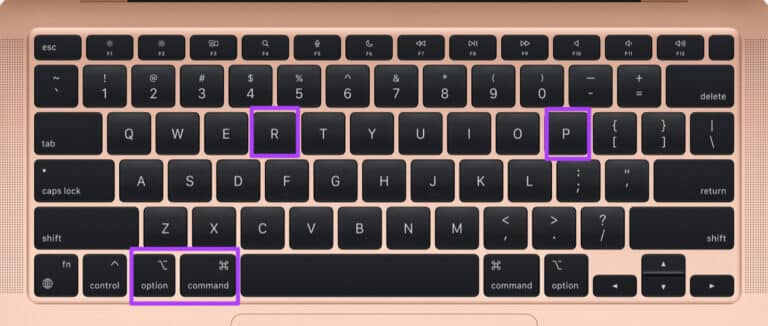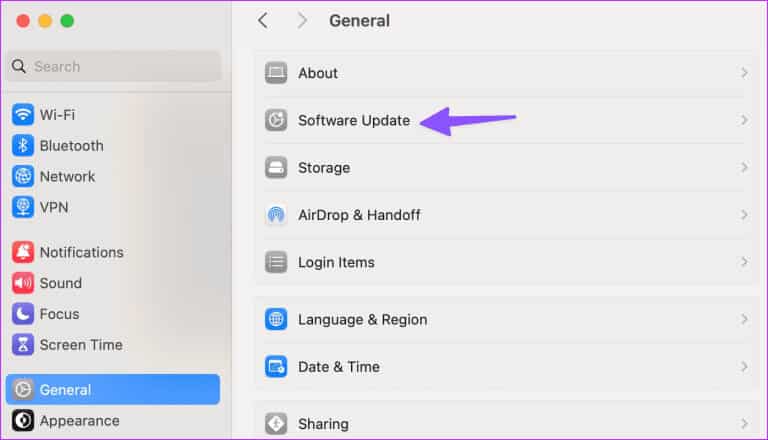Les 13 meilleures façons de réparer les widgets qui ne fonctionnent pas ou ne se chargent pas sur Mac
Des soutiens macOS Des outils pour consulter rapidement les informations pertinentes sans ouvrir l'application. Avec le système d'exploitation macOS SonomaApple a ajouté une astuce Pour ajouter des widgets iPhone sur Mac aussi. Cependant, tout cela n'a plus d'importance lorsque vos outils Mac ne fonctionnent pas ou ne se chargent pas en premier lieu. Voici les meilleures façons de réparer les outils qui ne fonctionnent pas ou ne se chargent pas sur Mac.
Les outils Mac qui ne sont pas à jour ou qui n’affichent aucune donnée peuvent aller à l’encontre de leur objectif. Avant de supprimer les outils et de cesser de les utiliser, suivez les étapes ci-dessous pour obtenir des mises à jour en temps réel sur les outils de votre Mac.
1. Redémarrez votre Mac
Vous devez redémarrer votre Mac et réessayer de charger les outils. C'est l'un des moyens efficaces de résoudre les problèmes courants sur Mac.
Étape 1: Cliquez sur l'icône Apple Dans le coin supérieur gauche.
Étape 2: Sélectionner Redémarrer.
Après le redémarrage de votre Mac, ouvrez le Centre de notifications et vérifiez que les widgets sont chargés
2. Ajoutez à nouveau les widgets
Vous pouvez supprimer et ajouter à nouveau des outils et les utiliser sans aucun problème.
Étape 1: Cliquez sur l'icône Temps dans la barre de menu Mac. Localiser Outils d'édition en bas.
Étape 2: Sélectionnez le symbole "-" situé à côté de l'outil pour le retirer. Faites glisser et déposez la même chose depuis le panneau de widgets inférieur.
3. Vérifiez votre connexion Internet
Certains outils Mac nécessitent une connexion Internet active pour charger les données de l'application. Lisez le guide de dépannage si c'est le cas Votre Mac rencontre des problèmes de réseau pour résoudre le problème.
4. Assurez-vous que l'application est installée sur votre MAC
Lorsque vous désinstallez une application sur votre Mac, macOS ne peut pas supprimer ses widgets du panneau de notification. Vous verrez toujours un widget vide dans la barre latérale. Vous devrez donc peut-être supprimer le widget actuel, télécharger l'application depuis l'App Store ou le Web, puis ajouter à nouveau les widgets.
5. Mettez à jour l'application concernée
Les outils Mac qui ne fonctionnent pas ou ne se chargent pas peuvent être dus à des applications obsolètes sur votre appareil. Vous devez lancer le Mac App Store et mettre à jour les applications concernées vers la dernière version.
6. Réinstallez l'application concernée
Voyez-vous toujours des éléments d’interface utilisateur vides sur Mac ? Vous devez réinstaller l'application concernée et réessayer.
Étape 1: Allumer Finder Sur le Mac.
Étape 2: Sélectionner Les applications Depuis la barre latérale.
Étape 3: Faites un clic droit sur une application et sélectionnez "Mettre à la corbeille."
Étape 4: Téléchargement Application Installez-le depuis le Web ou le Mac App Store.
7. Placez les widgets sur votre bureau MAC
Dans le cadre de la mise à jour macOS Sonoma, vous pouvez ajouter des widgets Mac à votre bureau. Si vous avez installé la version bêta publique de macOS Sonoma, suivez les étapes ci-dessous pour placer les widgets sur votre bureau.
Étape 1: Cliquez sur l'horloge de votre Mac pour ouvrir Centre de notification.
Étape 2: Glisser déposer Outils sur le bureau et vérifiez si cela fonctionne comme prévu.
8. Vérifiez votre espace iCloud
Certaines de vos applications Mac nécessitent iCloud pour synchroniser les dernières données. Par exemple, lorsque vous ajoutez de nouvelles notes ou rappels depuis votre iPhone ou iPad, ceux-ci n'apparaîtront pas sur votre gadget Mac si vous ne disposez pas de suffisamment d'espace iCloud.
Étape 1: Cliquez sur l'icône Apple dans la barre de menu et ouvrez configuration du système.
Étape 2: Sélectionnez votre identifiant Apple et ouvrez iCloud.
Étape 3: Vérifier les détails Stockage détaillé.
Vous pouvez supprimer des médias et des fichiers existants pour libérer de l'espace iCloud ou passer à un forfait iCloud+.
9. Réinitialiser le centre de notifications
Les widgets Mac se trouvent dans le Centre de notifications. Vous pouvez le réinitialiser à l’aide du Terminal et charger les outils sans aucun problème.
Étape 1: Ouvert terminal Sur Mac. Exécutez la commande suivante.
les valeurs par défaut suppriment com.apple.notificationcenterui ; Centre de notifications killall
Étape 2: Clique sur Entrer Pour exécuter la commande et fermer l'application.
10. Vérifiez les services de localisation
Certaines applications Mac nécessitent une autorisation de localisation pour mettre à jour les widgets avec des informations intelligentes. Vous devez vérifier les services de localisation et accorder l'autorisation requise pour installer des applications.
Étape 1: Aller à Paramètres Mac (Voir les étapes ci-dessus).
Étape 2: Faites défiler jusqu'à Confidentialité et sécurité. Sélectionner Services de localisation.
Étape 3 : Activer l'autorisation Pour les applications requises sur Mac.
11. Videz votre cache MAC
Si votre Mac est infecté par un cache corrompu ou faux, il risque de ne pas charger correctement les outils. Vous pouvez utiliser une application tierce comme CleanMyMac
Cependant, CleanMyMac Vous pouvez également utiliser Onyx pour supprimer les fichiers de cache sur Mac.
12. Réinitialiser la NVRAM (Intel MAC)
Lorsqu'aucune des astuces ne fonctionne, réinitialisez la NVRAM sur votre Mac. Il stocke les paramètres du système et sa réinitialisation corrige les problèmes classiques du Mac. Notez que ces étapes ci-dessous ne fonctionnent que sur les Mac équipés d'un processeur Intel.
Étape 1: Redémarrer Mac (Voir la première astuce ci-dessus).
Étape 2: Maintenez le raccourci clavier enfoncé Commande + Option + P + R Relâchez-le ensuite lorsque vous entendez le son de démarrage.
13. Mise à jour MACOS
Les outils qui ne fonctionnent pas ou ne se chargent pas peuvent être dus à un problème logiciel sur votre Mac.
Étape 1: Aller à Paramètres du système Sur un Mac (voir les étapes ci-dessus).
Étape 2: Faites défiler jusqu'à Public Et sélectionnez Mise à jour du logiciel.
Téléchargez et installez la dernière version de macOS sur votre Mac.
Aperçu rapide des données des widgets sur votre MAC
Les widgets macOS qui n'affichent aucune donnée peuvent perturber votre flux de travail et vous devrez peut-être ouvrir fréquemment des applications pour vérifier les données. Quelle astuce a fonctionné pour vous pour réparer les outils qui ne fonctionnent pas ou ne se chargent pas sur Mac ? Partagez vos résultats dans les commentaires ci-dessous.