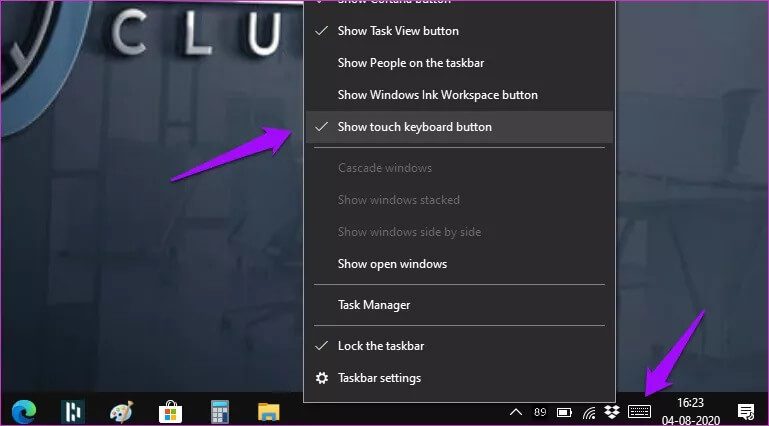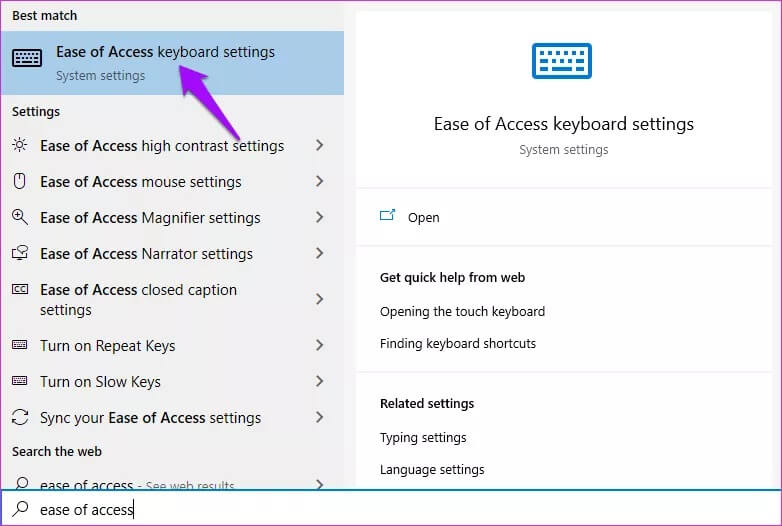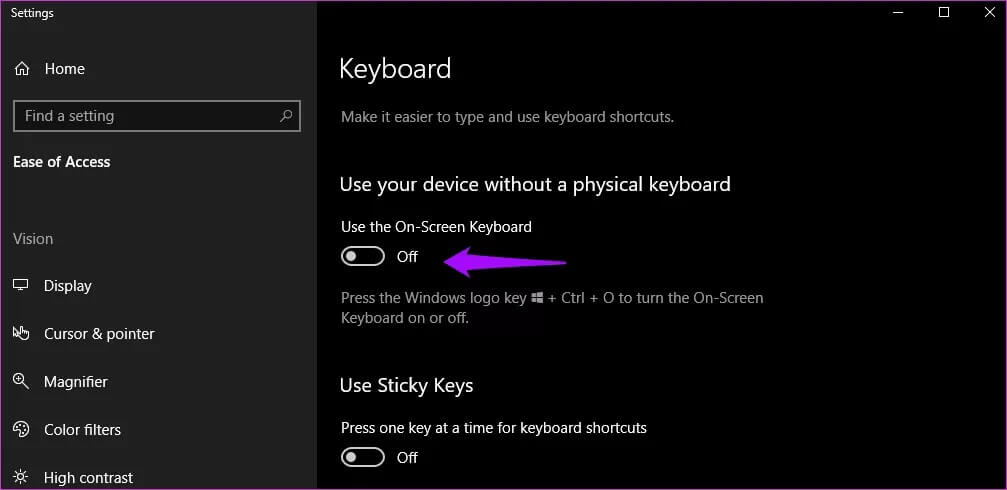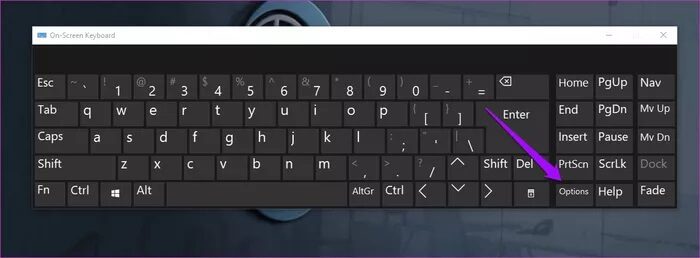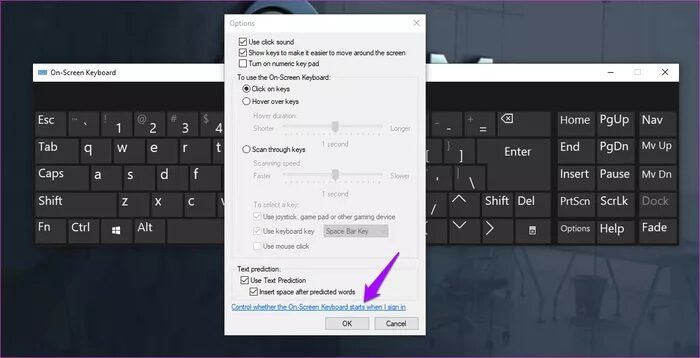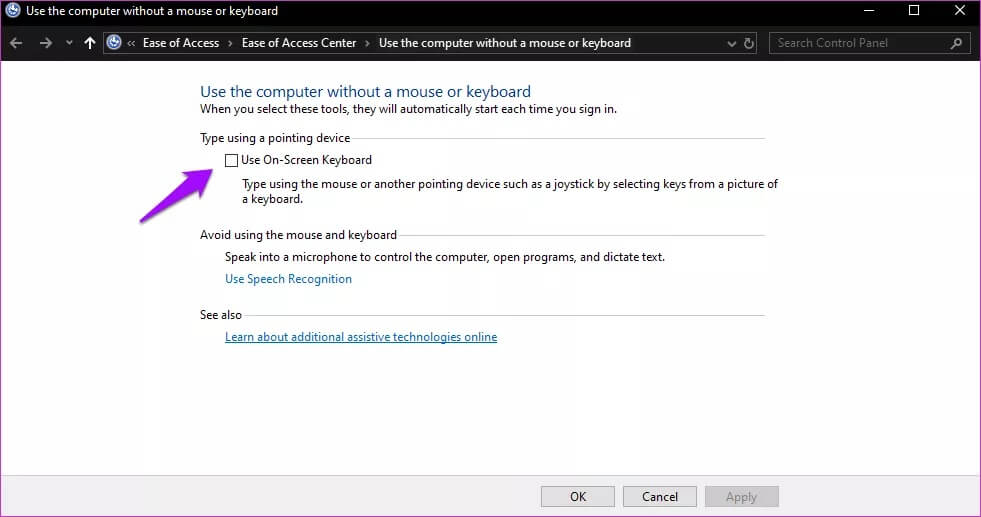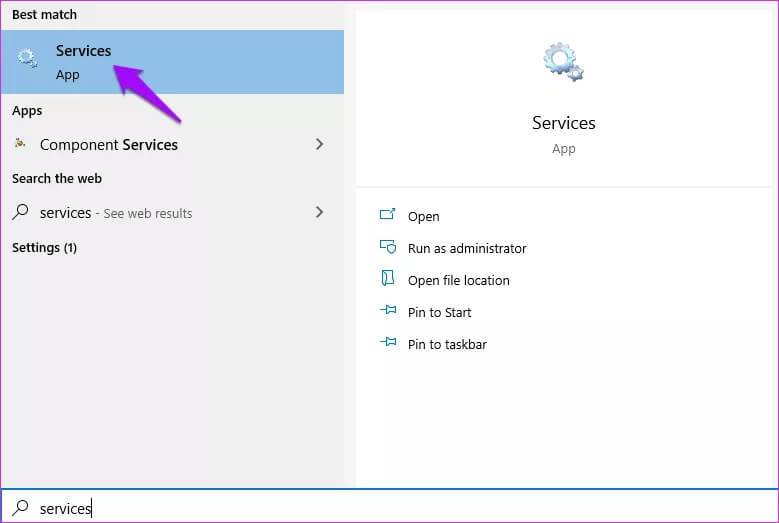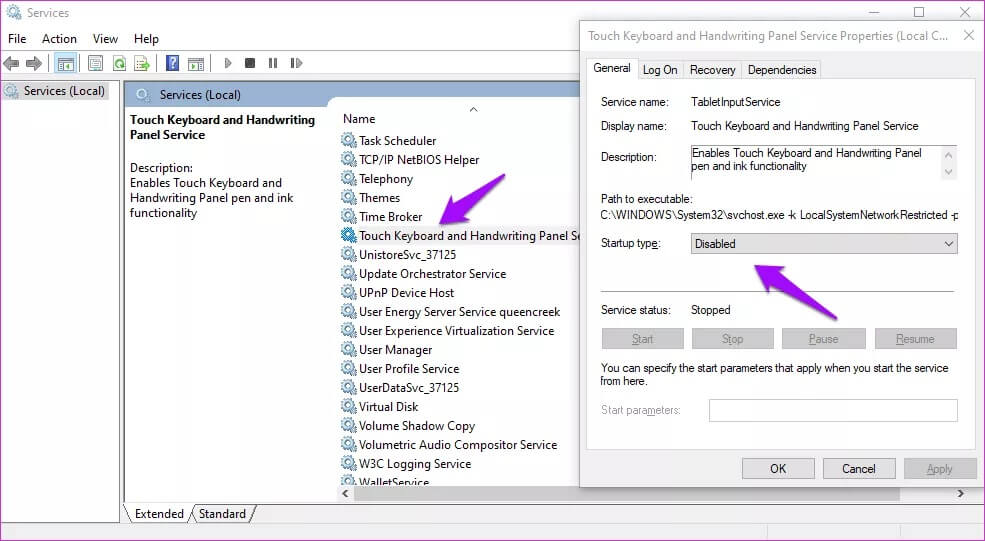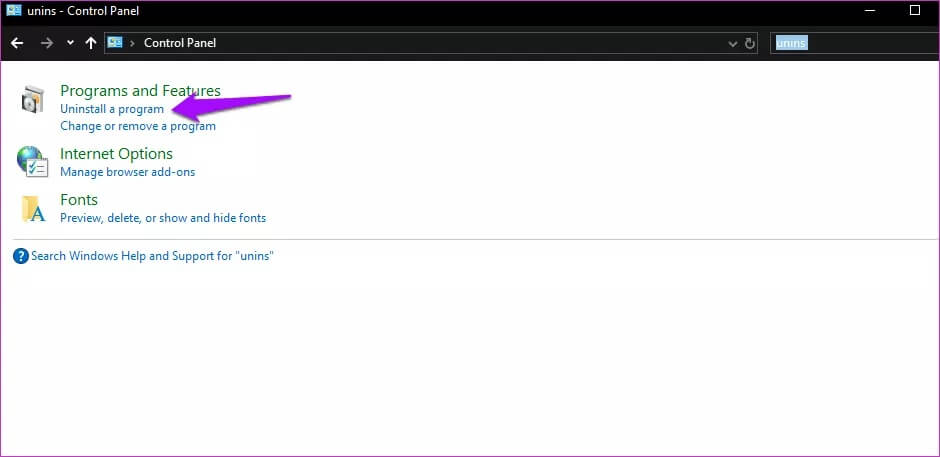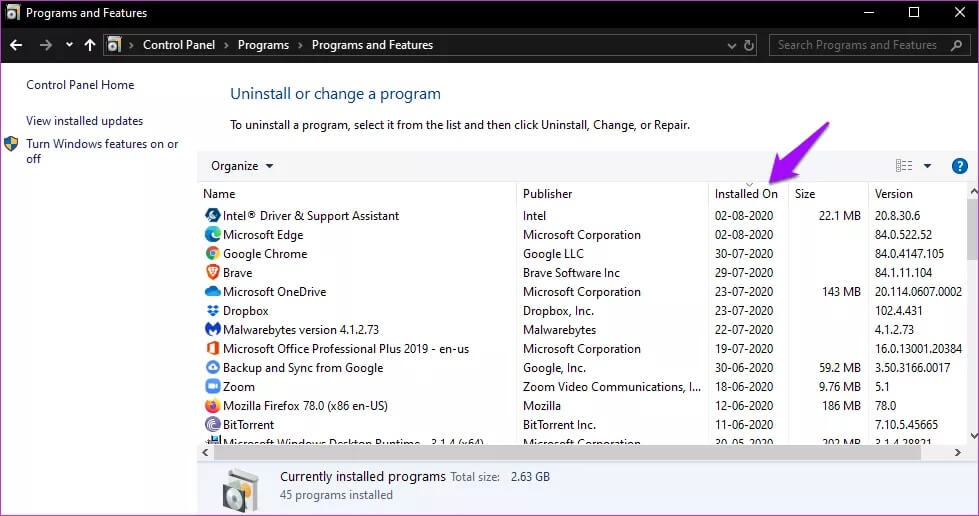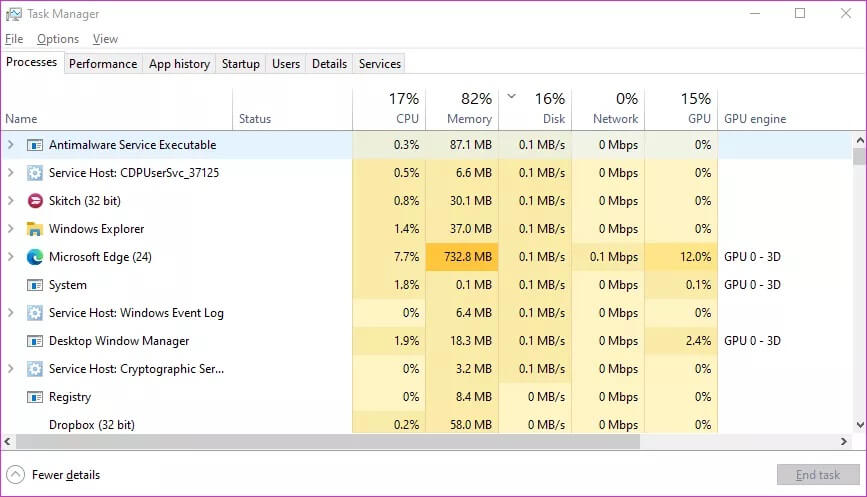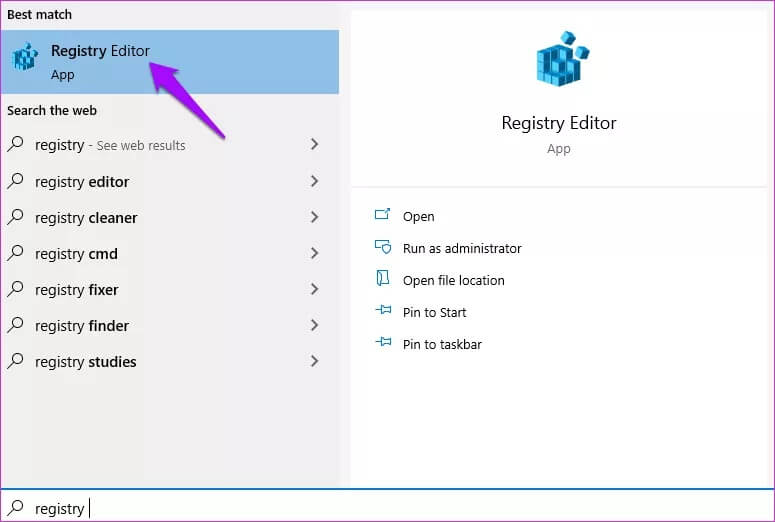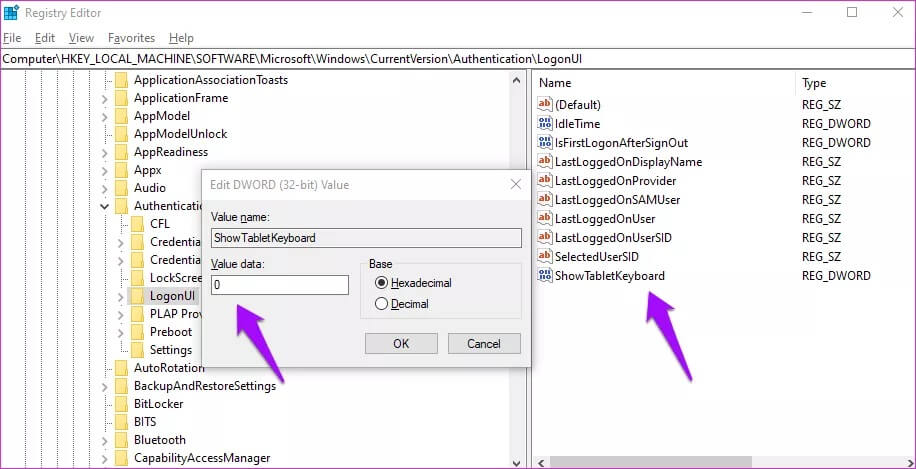Comment désactiver le clavier à l'écran sous Windows 10
Êtes-vous le bienvenu? Utilisation d'un clavier à l'écran Lors de l'utilisation d'un PC Windows 10? Apparaît-il au hasard ou lors de l'utilisation d'une application spécifique? Ces questions identifieront des solutions qui vous aideront à vous débarrasser définitivement du clavier virtuel ou à l'écran.
Pas seulement les utilisateurs qui l'ont Portables tactiles Ce sont eux qui font face à cette erreur. D'autres ont signalé avoir vu une notification de clavier à l'écran dans leur barre d'état système ou sur leur écran de verrouillage Windows. Il existe plusieurs façons de corriger cette fonctionnalité embêtante.
Commençons.
1. Retirez de la barre d'état système
Vous avez remarqué l'icône du clavier à l'écran dans la zone de la barre d'état système? Cliquez avec le bouton droit n'importe où dans la barre des tâches et décochez l'option Afficher le bouton du clavier tactile.
Cela désactivera et masquera le clavier à l'écran, et vous protégera également des clics accidentels qui l'activent.
2. Facilité d'accès au centre
Microsoft propose plusieurs façons d'utiliser les ordinateurs Windows 10 pour des personnes de capacités différentes. Certaines de ces méthodes sont disponibles dans le centre d'ergonomie. L'une de ces fonctionnalités est l'option de clavier à l'écran.
Étape 1: Ouvrez le menu Démarrer et recherchez "Accès facile aux paramètres du clavier" Et ouvrez-le.
Étape 2: Désactivez l'option "Utilisez le clavier à l'écran." Redémarrez l'ordinateur si nécessaire.
Vérifiez si vous rencontrez toujours un clavier à l'écran lorsque vous utilisez l'ordinateur dans le même scénario.
Avez-vous remarqué le raccourci clavier facile à utiliser (touche Windows + Ctrl + O) mentionné ci-dessous? Utilisez-le pour activer le paramètre si vous en avez besoin rapidement.
3. Paramètres du clavier à l'écran
N'éteignez pas le clavier virtuel de votre ordinateur la prochaine fois qu'il apparaîtra.
Étape 1: Cliquez sur le bouton "Options".
Étape 2: Cliquez "Contrôler si le clavier à l'écran démarre lors de l'enregistrement d'une entrée" À l'encre bleue.
Étape 3: Décochez une option "Utilisez le clavier à l'écran." Et enregistrez tout.
4. Service du clavier tactile
Ne suivez ces étapes que si la solution ci-dessus ne vous convient pas. Cela désactivera toutes les applications tactiles sur votre ordinateur. Utilisez-le en conséquence. La bonne nouvelle est que vous pouvez suivre les mêmes étapes pour inverser les effets.
Étape 1: je cherche الخدمات Ouvrez-le depuis le menu Démarrer.
Étape 2: Double-cliquez sur le "clavier tactile". Service de tableau d'écriture Et sélectionnez Désactivé en regard de Type de démarrage sous l'onglet Général.
Étape 3: Enregistrez les modifications et vérifiez à nouveau.
5. L'application a été récemment installée
Avez-vous récemment installé une application comme AirDisplay? Cela pourrait être la raison pour laquelle vous voyez soudainement un clavier à l'écran apparaître ici et là. Une façon de rafraîchir votre mémoire consiste à ouvrir le Panneau de configuration et à rechercher Désinstaller un programme.
Vous pouvez trier les applications en fonction du nom ou de la date ici.
Vérifiez si une application est responsable du comportement. Si oui, modifiez les paramètres pour le désactiver ou désinstallez L'application et trouvez une alternative.
Pour ceux qui voient le clavier à l'écran au démarrage dans l'écran d'enregistrement Entrée, désactivez les tâches de démarrage. Il n'est pas nécessaire de désinstaller l'application.
Vous pouvez également ouvrir le Gestionnaire des tâches et le vérifier (appuyez sur Ctrl + Maj + Échap pour ouvrir) pour voir si une application est en cours d'exécution et ne devrait pas. Toutes les applications en cours d'exécution sont répertoriées sous l'onglet Processus.
Si vous êtes sûr qu'il s'agit d'une application responsable des fenêtres contextuelles du clavier à l'écran mais que vous ne pouvez pas la localiser, essayez un démarrage propre pour Windows 10.
6. Application de bureau à distance
Une application RDP ou de bureau à distance peut lancer une application de clavier à l'écran. Vérifiez si cette application ou cette extension de navigateur est active. Certains exemples courants sont Team Viewer et Chrome Remote Desktop.
7. Piratage du registre
Étape 1: je cherche Éditeur de registre Ouvrez-le depuis le menu Démarrer.
Étape 2: Faites défiler jusqu'à La structure des dossiers est ci-dessous.
HKEY_LOCAL_MACHINE \ Software \ Microsoft \ Windows \ CurrentVersion \ Authentication \ LogonUI
Étape 3: Recherchez le fichier ShowTabletKeyboard sur la droite, double-cliquez pour l'ouvrir et entrez les données de la valeur hexadécimale 0 (zéro). Enregistrez tout et redémarrez si vous y êtes invité.
8. Utilisez le point de restauration
Windows 10 est livré avec une fonctionnalité appelée Point de restauration Il crée une sauvegarde régulière de votre ordinateur. Les sauvegardes sont généralement effectuées lorsque le système voit que tout fonctionne comme il se doit.
Vérifiez la date au dernier point de restauration, et si vous n'étiez pas confronté à l'erreur s'affiche sur le clavier à l'écran, préparez-vous. Vous ne perdrez aucune donnée à l'exception des applications nouvellement installées que vous pouvez toujours réinstaller. Le processus est sûr mais non irréversible.
Tout le monde est à bord
Je pense que ce qui préoccupe les utilisateurs, c'est que le clavier à l'écran reste généralement en haut de toute fenêtre ouverte. L'option de clavier à l'écran est une fonctionnalité que certaines personnes utilisent. Il y a une raison pour qu'elle existe et sa haine ne la fera jamais partir. Nous espérons que l'une des solutions mentionnées ci-dessus fonctionnera pour vous. Si vous avez trouvé un autre moyen de le résoudre, faites-le nous savoir dans la section commentaires ci-dessous.