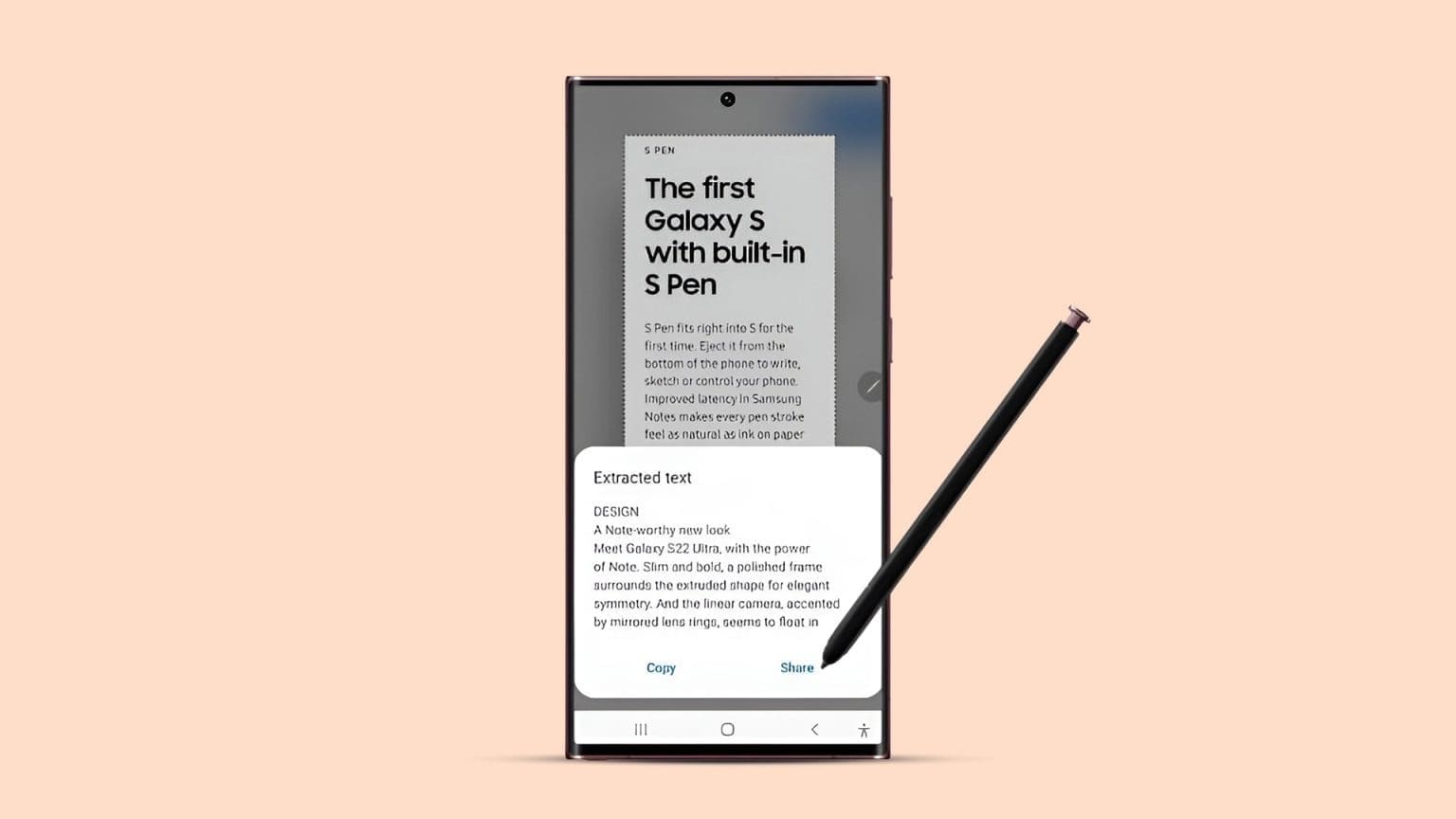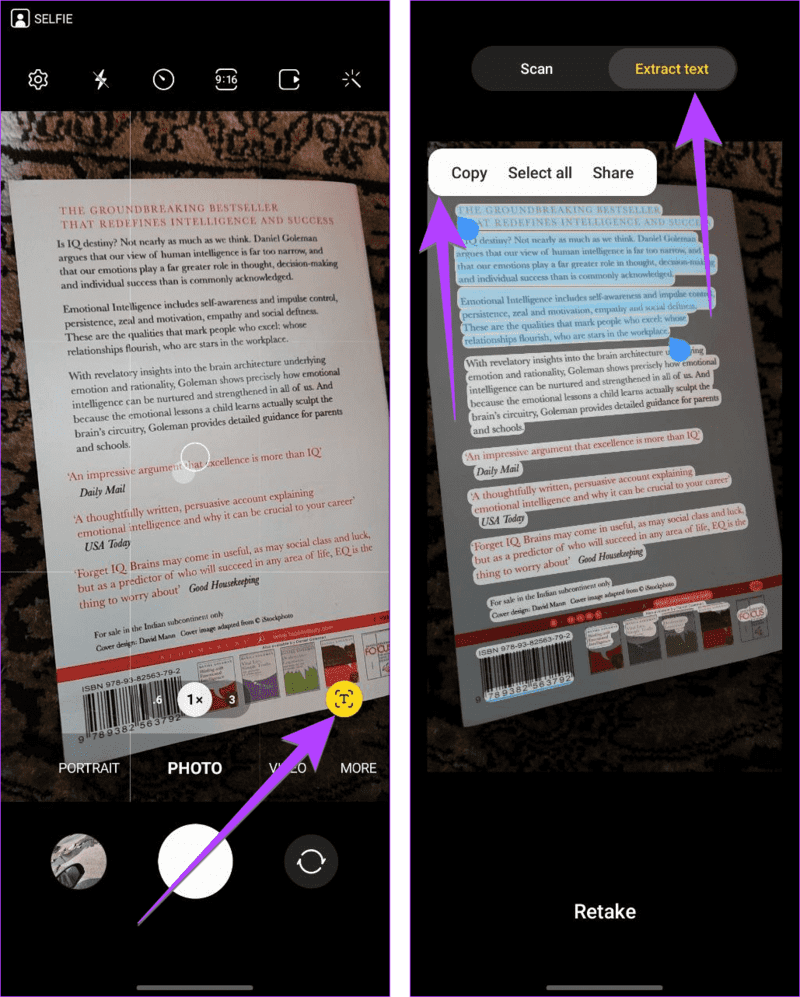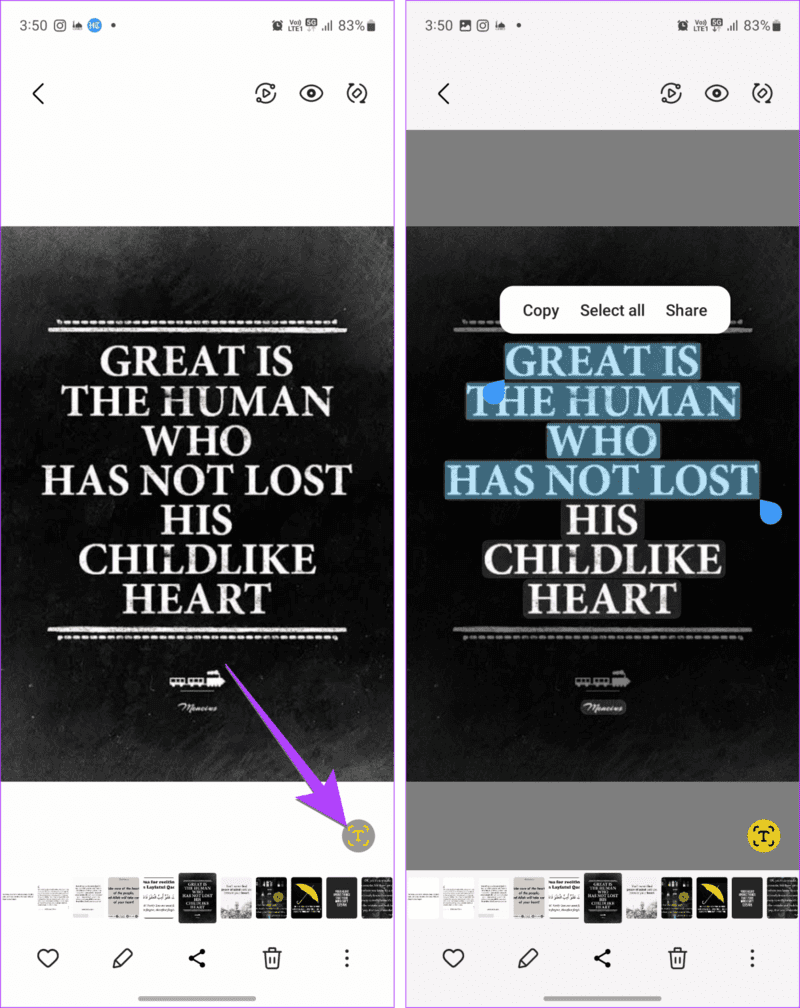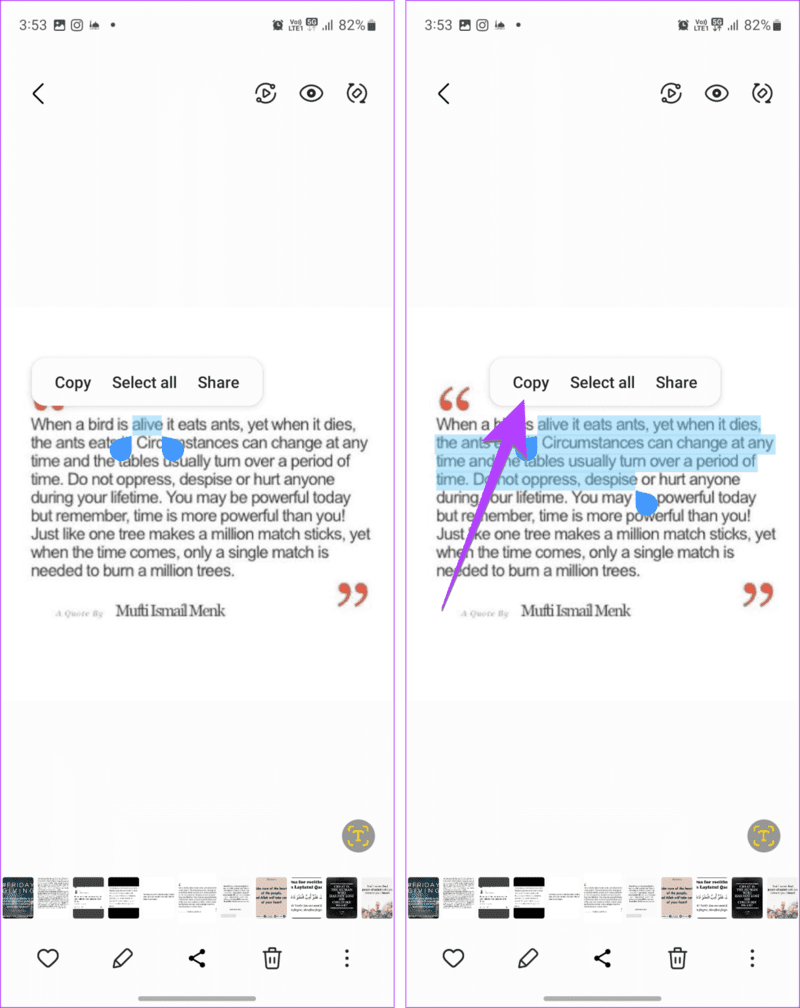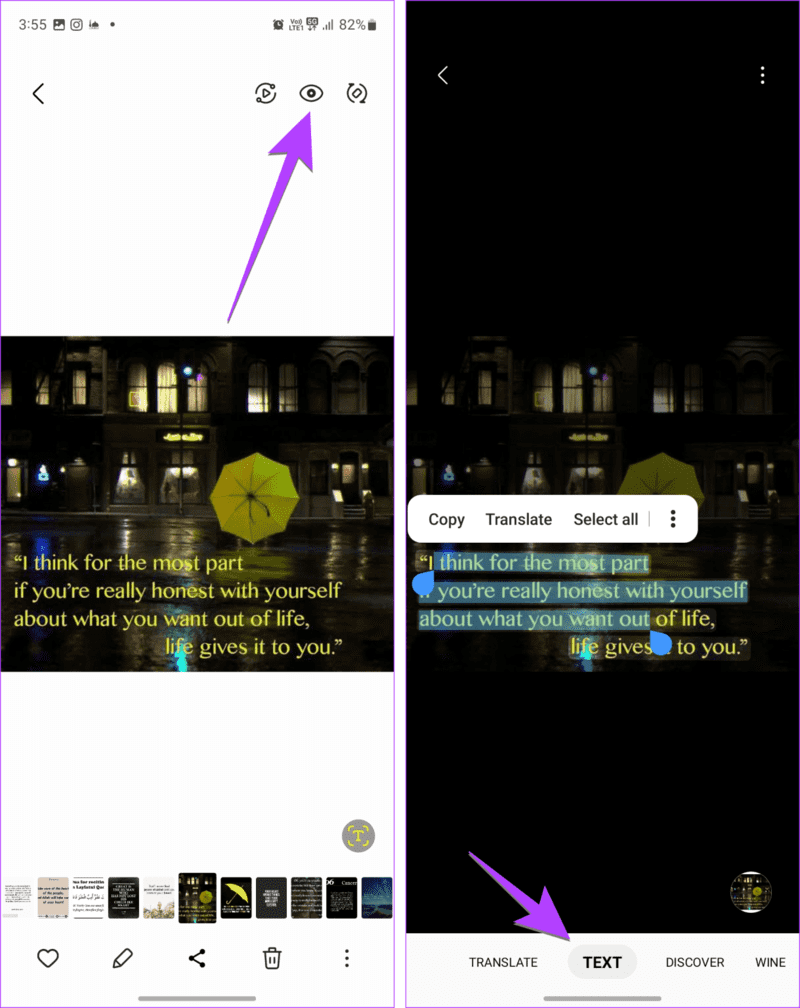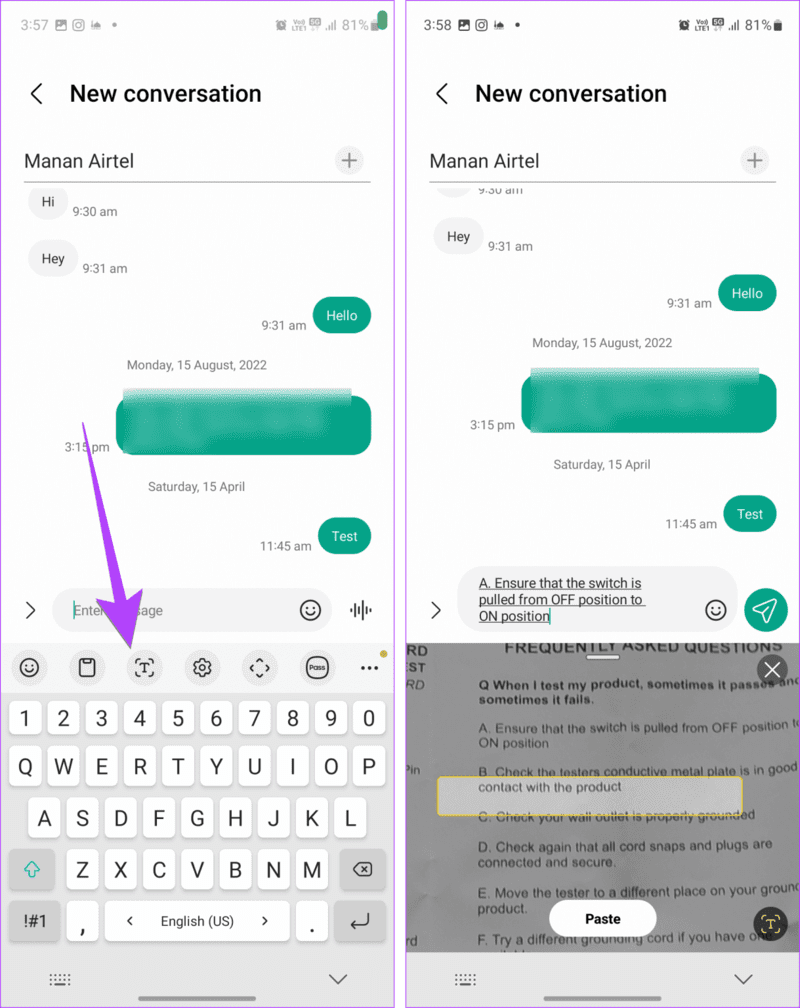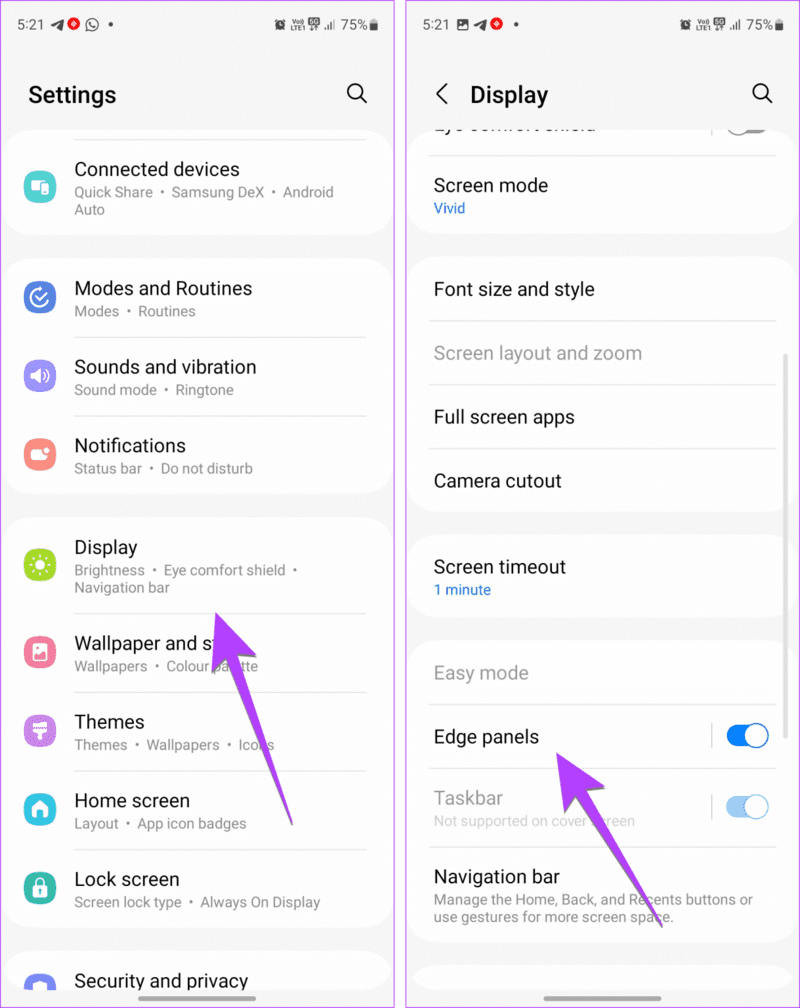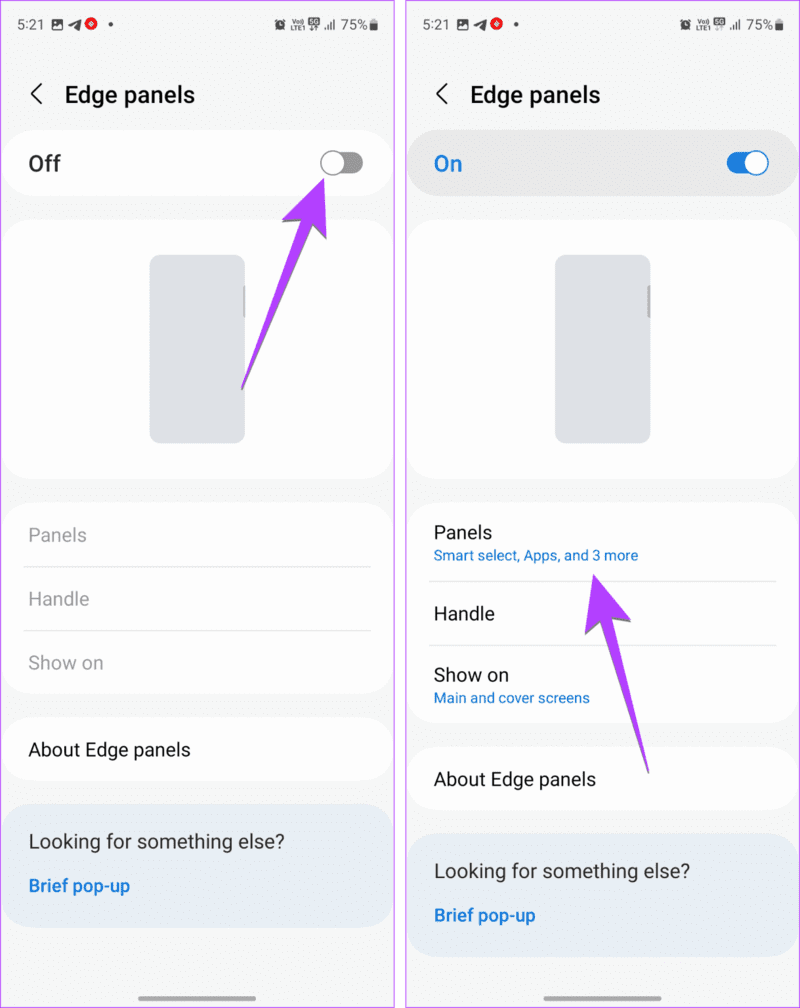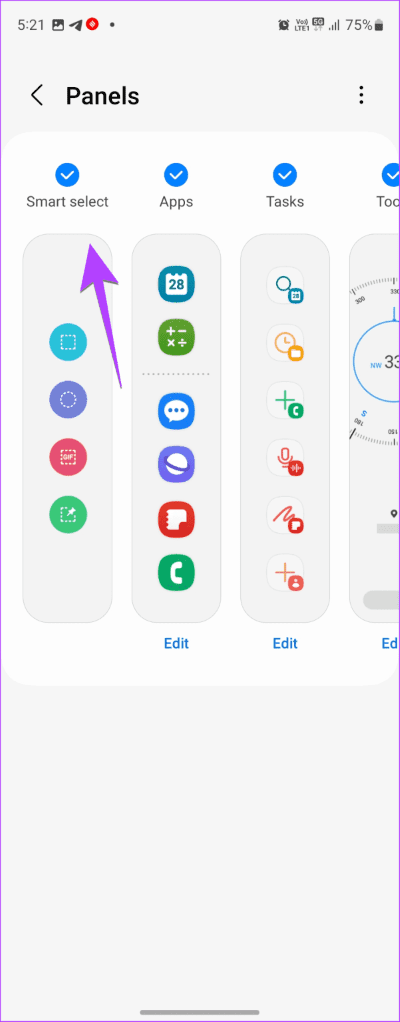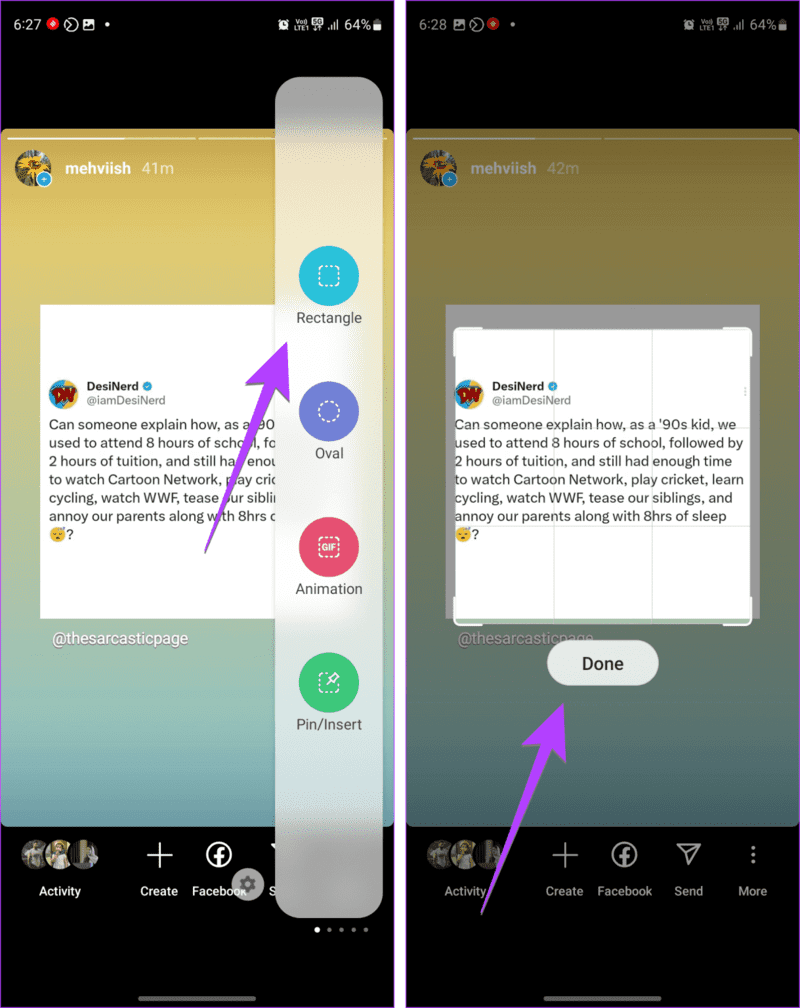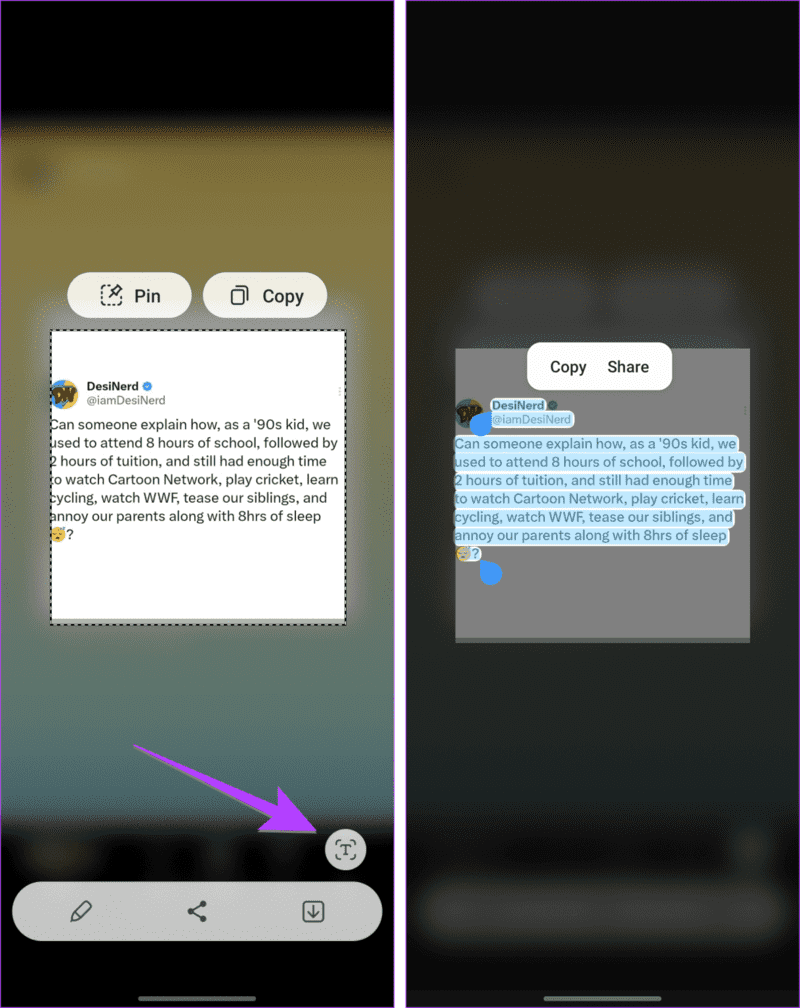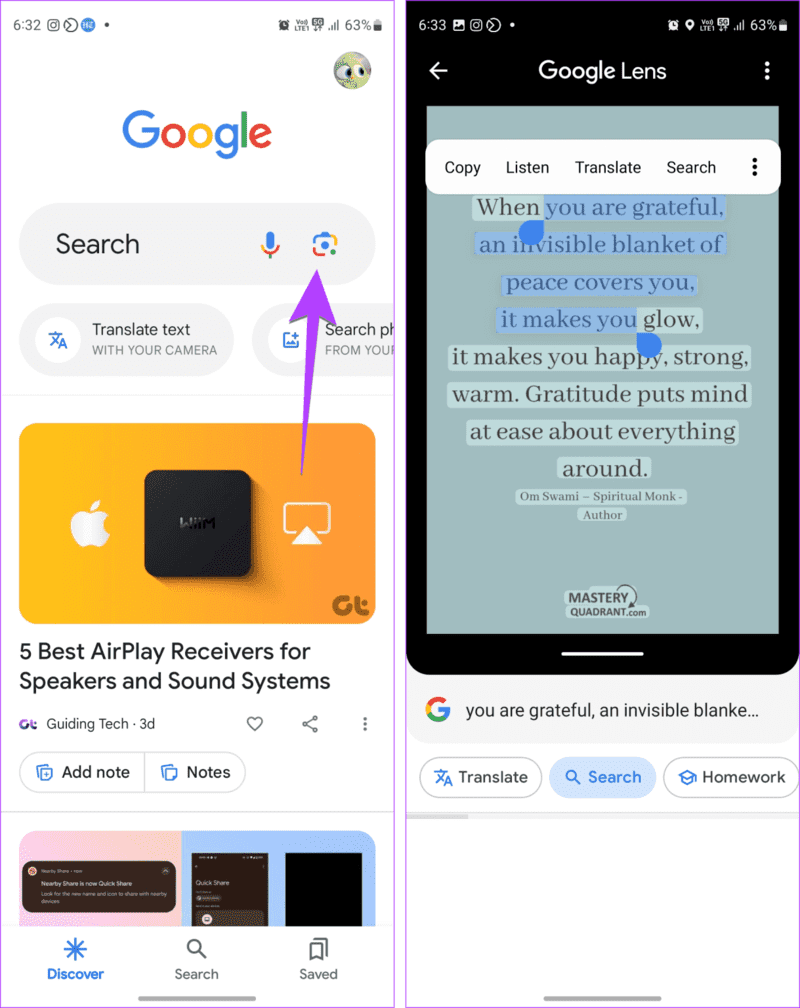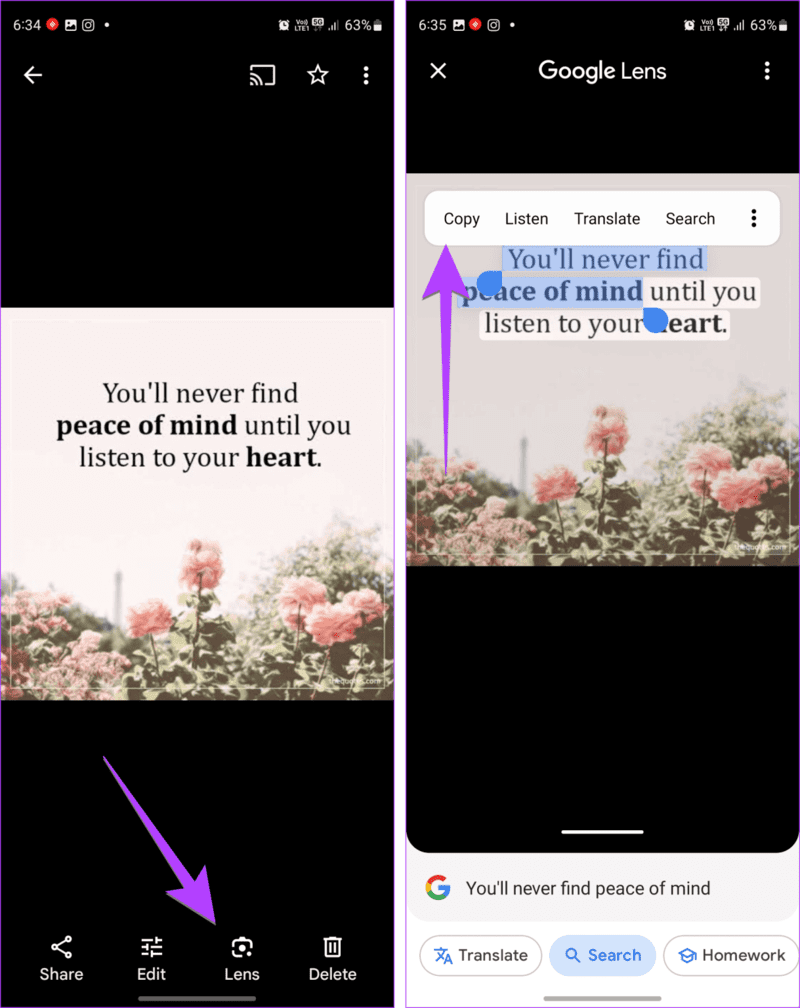6 façons d'extraire et de copier du texte à partir d'une image dans Samsung
Copier du texte à partir de Messages ou de toute autre application Android est simple. Mais le plus souvent, nous souhaitons extraire du texte à partir d’images. Heureusement, il est disponible Samsung One UI Des façons originales de sélectionner et de copier du texte à partir d'une image. Vous n'avez pas besoin de télécharger une application OCR tierce pour cela. Voyons les différentes méthodes pour extraire et copier du texte à partir d'images sur des téléphones Samsung Galaxy.
Vous pouvez utiliser ces méthodes pour extraire du texte de documents ou de photos en temps réel à l'aide de l'application Appareil photo, extraire le texte d'une photo ou d'une capture d'écran dans la Galerie, extraire et coller du texte à l'aide du clavier ou copier du texte non sélectionnable à partir d'applications.
Méthode 1 : Extraire le texte à l’aide de l’application Samsung Camera
Si vous souhaitez extraire le texte d'une image ou d'un document en temps réel, vous pouvez utiliser l'application Samsung Camera.
Étape 1: Exécutez l'applications Appareil photo Samsung etPointez-le vers le document ou la photo.
Étape 2: Appuyez sur l'icône T Jaune dans le coin inférieur droit. Si vous ne voyez pas le symbole, rapprochez-vous un peu de l'image.
Passons à l'étape 3 : L'application appareil photo prendra la photo. Cliquez sur l'onglet Extraction en haut. Ensuite, appuyez sur le texte sélectionné et appuyez sur Sélectionner tout Pour sélectionner tout le texte ou déplacer les barres de sélection manuellement pour sélectionner du texte.
Étape 4: Appuyez sur Copier pour extraire le texte et le copier dans le presse-papiers de votre téléphone Android. Maintenant, ouvrez n’importe quelle application et collez le texte copié.
Astuce: en savoir plus sur Comment flouter l'arrière-plan Ou une partie de l'image sur Samsung.
Méthode 2 : extraire le texte à l'aide de l'application SAMSUNG GALLERY
Si vous souhaitez extraire le texte d'une capture d'écran ou d'une photo dans la galerie, l'application Samsung Gallery propose trois méthodes Pour extraire le texte de l'image. Vérifions-les tous. Cependant, veuillez noter que les deux premières méthodes fonctionneront uniquement sur Samsung One UI 4.1.1+.
1. Utilisez l'icône T
Étape 1: Ouvrez votre image avec le texte dedans Application Galerie Samsung.
Étape 2: Vous verrez une icône T jaune en bas. Appuyez dessus pour laisser votre téléphone extraire et sélectionner automatiquement le texte dans l'image.
Passons à l'étape 3 : Appuyez n'importe où sur le texte sélectionné pour afficher les barres de sélection que vous pouvez utiliser pour sélectionner le texte souhaité. Appuyez ensuite sur Copier dans le menu contextuel.
Astuce: en savoir plus sur Comment masquer des photos sur Samsung
2. Appuyez longuement sur le texte
Étape 1: Dans l'application Galerie Samsung, Ouvrez l'image avec Texte.
Étape 2: Appui long sur Texte dans l’image pour afficher les barres de sélection. Faites glisser les poignées de sélection pour sélectionner le texte souhaité et cliquez sur Copier.
3. Utilisez Bixby
Si votre téléphone ne prend pas en charge les deux méthodes ci-dessus dans l'application Galerie, vous pouvez utiliser Bixby pour sélectionner et copier le texte d'une image sur Samsung. Suivez les étapes suivantes :
Étape 1: Allez à l'image dans Application Galerie Samsung.
Étape 2: Appuyez sur l'œil (icône Bixby) en haut et accédez à l'onglet "نصen bas.
Passons à l'étape 3 : Le texte sera mis en surbrillance. Cliquez sur le texte en surbrillance pour révéler les poignées de sélection. Ajustez ensuite la sélection selon vos besoins à l'aide des poignées. Après avoir sélectionné le texte souhaité, appuyez sur Copier.
Astuce: en savoir plus sur Autres fonctionnalités cachées dans Galerie Samsung
Méthode 3 : Extraire le texte à l’aide du clavier Samsung
Qui aurait pensé que l’on pouvait utiliser un clavier pour extraire du texte à partir de documents physiques ou d’images en temps réel ? Le clavier Samsung vous permet d'extraire du texte d'objets physiques et de le coller automatiquement dans l'application ouverte.
Par exemple, si vous avez ouvert une application de messagerie et utilisez la fonction d'extraction de texte sur votre clavier Samsung, le texte sera automatiquement collé dans votre message. Vous n'avez pas besoin de le copier d'abord dans votre application de prise de notes et de le coller dans votre application de messagerie. Intéressant, n'est-ce pas ?
Suivez ces étapes pour extraire du texte en temps réel à l’aide du clavier Samsung :
Étape 1: Ouvrir une application de collage texte de la photo. Il pourrait s'agir d'une application Messages Ou des applications de chat ou toute autre application de prise de notes.
Étape 2: Une fois le clavier Samsung affiché, appuyez sur l'icône T dans la barre d'outils du clavier. Si vous ne le voyez pas, appuyez sur l'icône à trois points de votre clavier, puis sur Avec l'icône T (Extraction de Texte).
Passons à l'étape 3: Apparaîtra objectif de la caméra. Pointez-le vers une image ou Logo ou un document, et il extraira automatiquement le texte et le collera dans l'application. Ou vous pouvez appuyer sur le bouton «Coller«Manuellement.
Astuce: en savoir plus sur La différence entre Gboard et le clavier Samsung
Méthode 4 : utilisez la fonction de sélection intelligente depuis n’importe quel écran
Smart Select, l'un des Caractéristiques du panneau de bord, Il s'agit d'une autre fonctionnalité cachée des téléphones Samsung Galaxy que vous pouvez utiliser pour extraire et copier du texte à partir d'images.
Disons que vous avez trouvé une image intéressante sur Twitter et que vous souhaitez en extraire du texte. Habituellement, vous devez télécharger l'image ou prendre une capture d'écran, puis utiliser Samsung Gallery pour extraire le texte. Mais une alternative plus simple consiste à utiliser la fonction Smart Selection.
Ce qui rend cela intéressant, c'est que vous pouvez y accéder depuis n'importe quelle application. La seule exigence est de l’activer d’abord dans les poignées Edge. Voici les instructions étape par étape pour utiliser Smart Select pour extraire du texte sur les téléphones Samsung Galaxy. Nous avons divisé les étapes en deux parties pour faciliter la compréhension.
Partie 1 : Activer le panneau Edge
Étape 1: Ouvert Paramètres Sur votre téléphone et accédez à Afficher, suivi de Panneaux Latéral.
Étape 2: Activer le commutateur à côté de Off Puis appuyez sur Panneaux.
Passons à l'étape 3 : Recherchez Smart Select et appuyez sur le cercle de sélection au-dessus pour l'activer.
Astuce: en savoir plus sur Comment créer des GIF Utilisation du panneau Smart Select de Samsung.
Partie 2 : Utiliser le panneau Sélection intelligente pour extraire du texte
Étape 1: Ouvrez l'application avec une image ou un texte indétectable. Trouvez la poignée de bord sur votre téléphone. Il s'agit d'une petite poignée située sur le bord droit ou gauche de l'écran de votre téléphone. Tirez vers l'intérieur sur la poignée pour ouvrir Panneau de bord.
Étape 2: Faites glisser votre doigt plusieurs fois vers la gauche sur le panneau jusqu'à ce que vous voyiez le panneau Sélection intelligente. Vous trouverez ici les options Rectangle, Ovale, Animation et Épingler/Insérer.
Passons à l'étape 3 : Appuyez sur le rectangle et faites glisser la zone de sélection sur votre image ou sur la zone contenant le texte à l'écran. Puis appuyez Fait.
Étape 4: Appuyez sur l'icône T en bas pour mettre en surbrillance le texte dans l'image. Sélectionnez ensuite le texte souhaité à l'aide des poignées de sélection et appuyez sur le bouton Copier Pour copier du texte.
Astuce : L'outil Sélection intelligente peut être utilisé pour copier du texte à partir d'applications ou de sites Web qui ne vous permettent pas de copier du texte, comme les commentaires Instagram, YouTube, etc. reconnait moi Autres façons de copier du texte à partir de publications Instagram.
Méthode 5 : utiliser Google Lens
Si aucune des méthodes Samsung ci-dessus ne répond à vos besoins, Utiliser Google Lens Pour extraire le texte de l'image. peut être consulté Google Objectif via l'application Google préinstallée, disponible sur tous les téléphones Samsung et autres appareils Android.
Suivez ces étapes pour extraire le texte d'une image sur les téléphones Samsung à l'aide de Google Lens :
Étape 1: Ouvrez l'application Google sur votre téléphone Samsung Galaxy.
Étape 2: Cliquez sur l'icône de l'appareil photo (Google Lens) dans la barre de recherche.
Passons à l'étape 3 : direct Caméra Vers l'image en temps réel ou sélectionnez une image contenant le texte dans votre galerie.
Étape 4: Le texte dans l'image sera mis en surbrillance. Faites glisser la poignée de sélection pour sélectionner le texte souhaité. Enfin, appuyez sur «Copier» pour copier le texte sélectionné à partir de l'image.
Astuce: en savoir plus sur Comment utiliser Google Lens pour extraire le texte des images dans Chrome
Méthode 6 : utilisez l’application GOOGLE Photos
Si l'application Google Photos est installée sur votre téléphone Samsung Galaxy, utilisez-la également pour extraire le texte de l'image, comme indiqué ci-dessous :
Étape 1: Dans l'application Google images, Ouvrez l'image dont vous souhaitez extraire le texte.
Étape 2: Appuyez sur l'icône La lentille en bas. Appuyez ensuite sur le texte dans l'image pour révéler les poignées de sélection. Utilisez-les pour sélectionner le texte souhaité. Enfin, appuyez sur le bouton Copier.
Astuce: en savoir plus sur Comment télécharger des photos sur Google Photos depuis n'importe quel appareil.
Accéder au presse-papiers sur Samsung
Une fois que vous copiez le texte d'une image dans Samsung, il sera stocké sur le clavier de votre téléphone Samsung. Vérifiez de deux manières Pour utiliser le presse-papiers Sur Samsung. Renseignez-vous également sur Comment synchroniser le presse-papiers entre Samsung et un PC Windows.