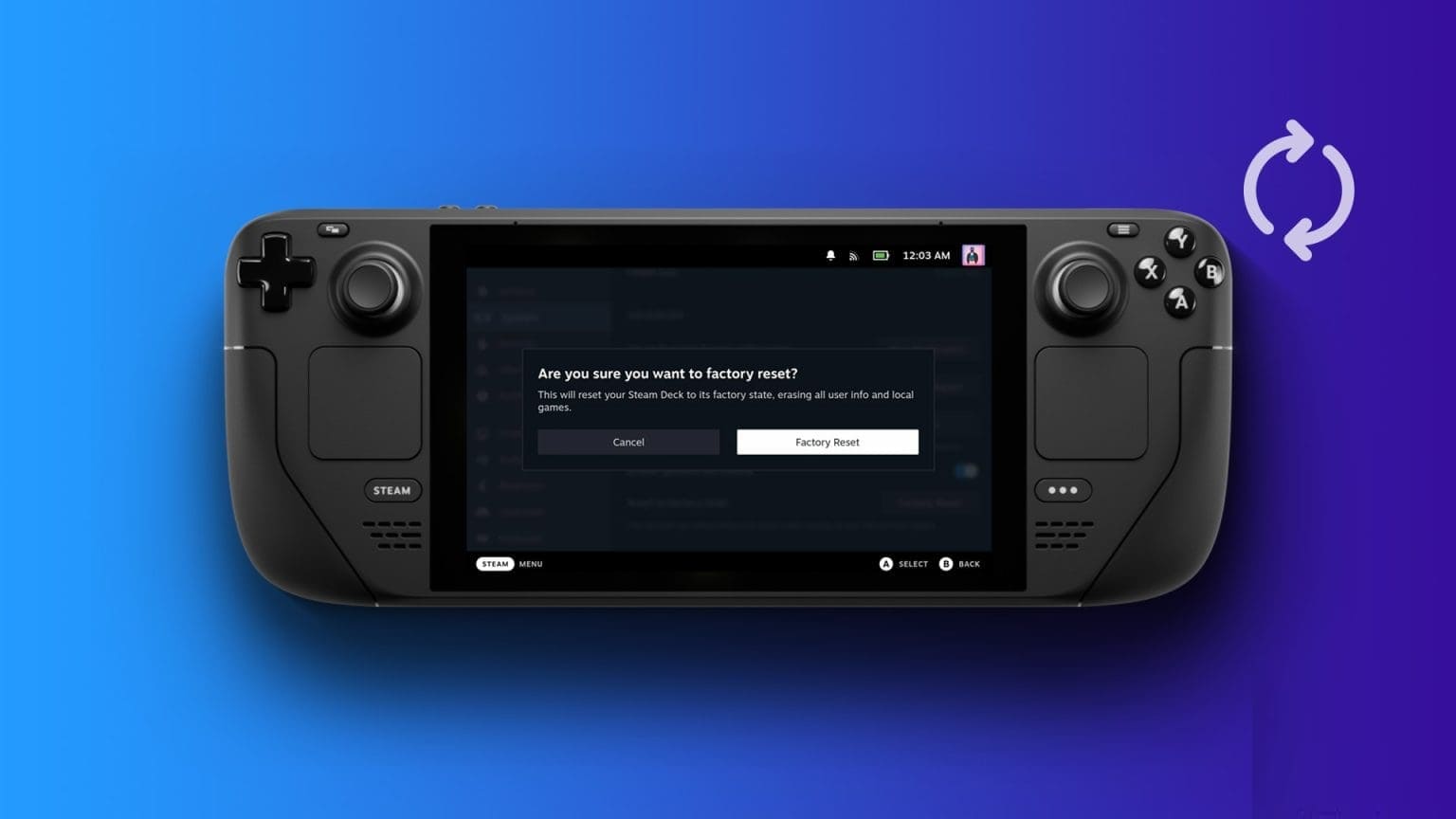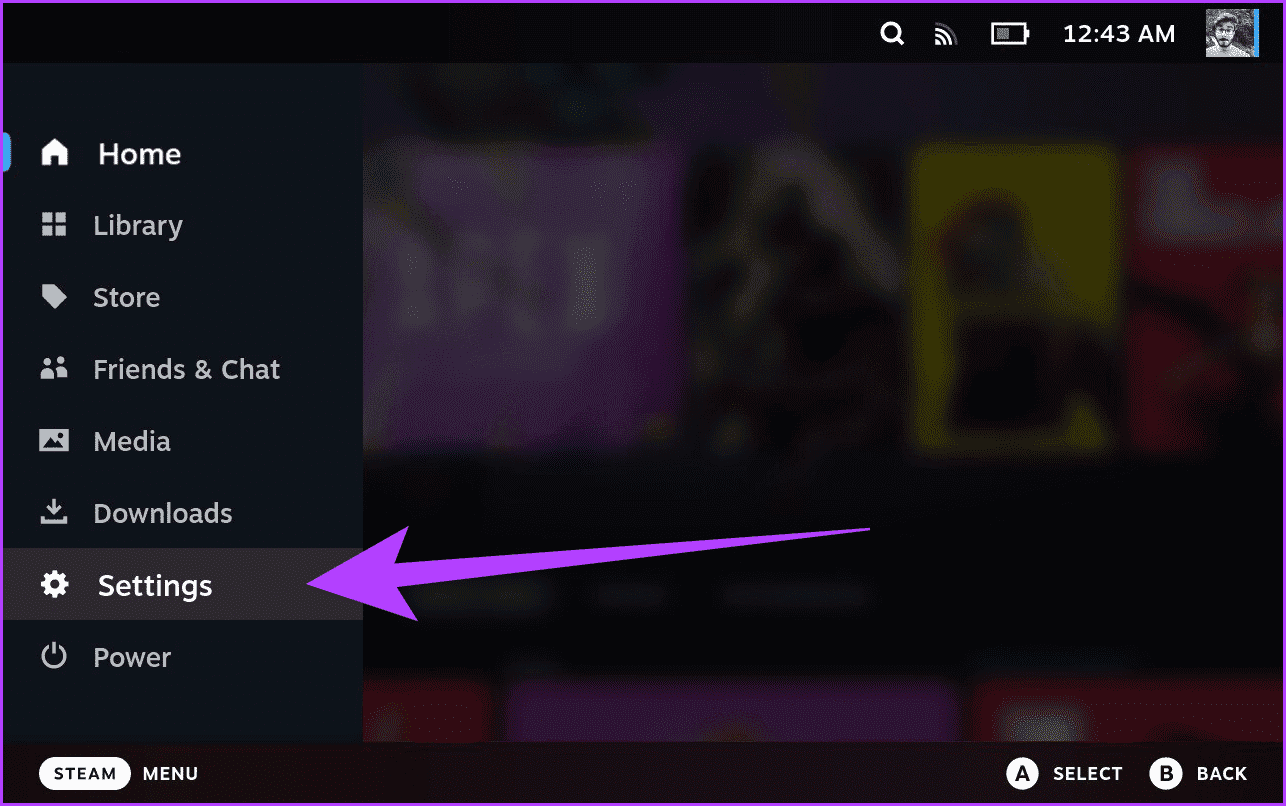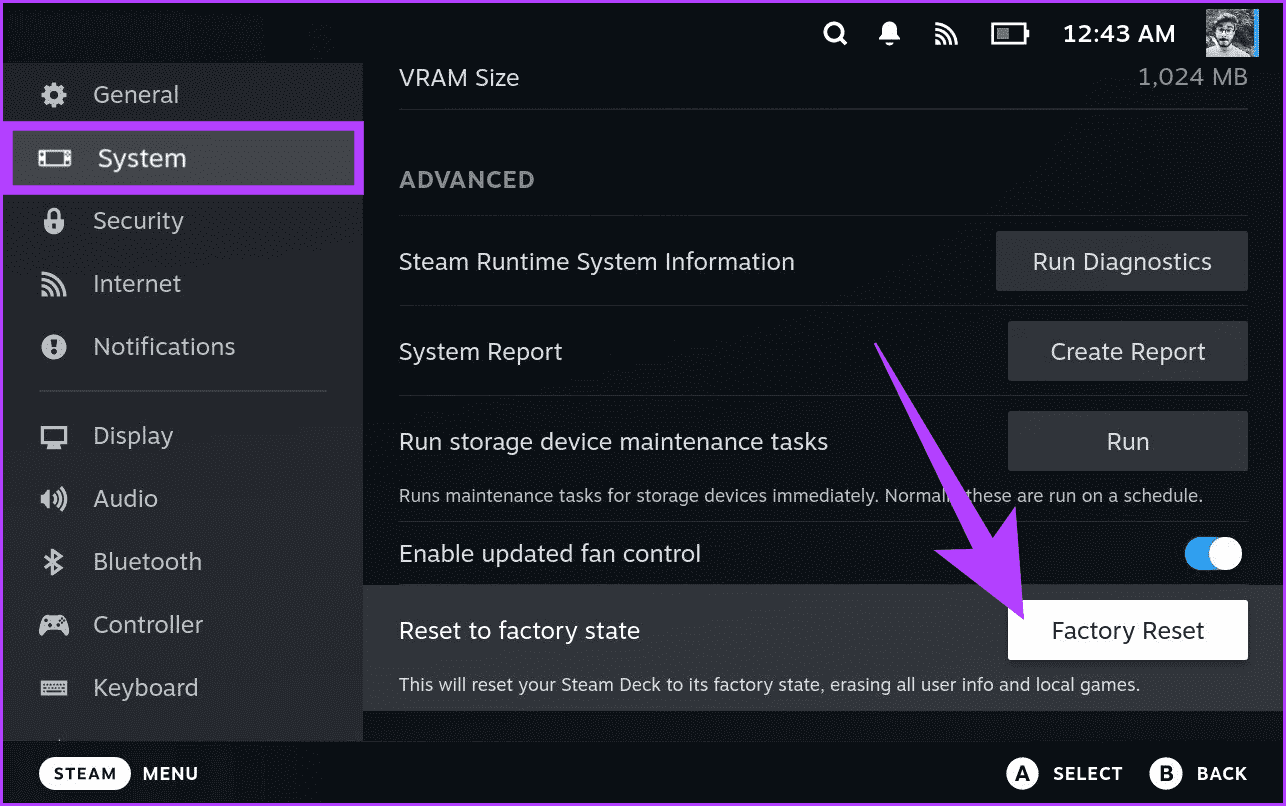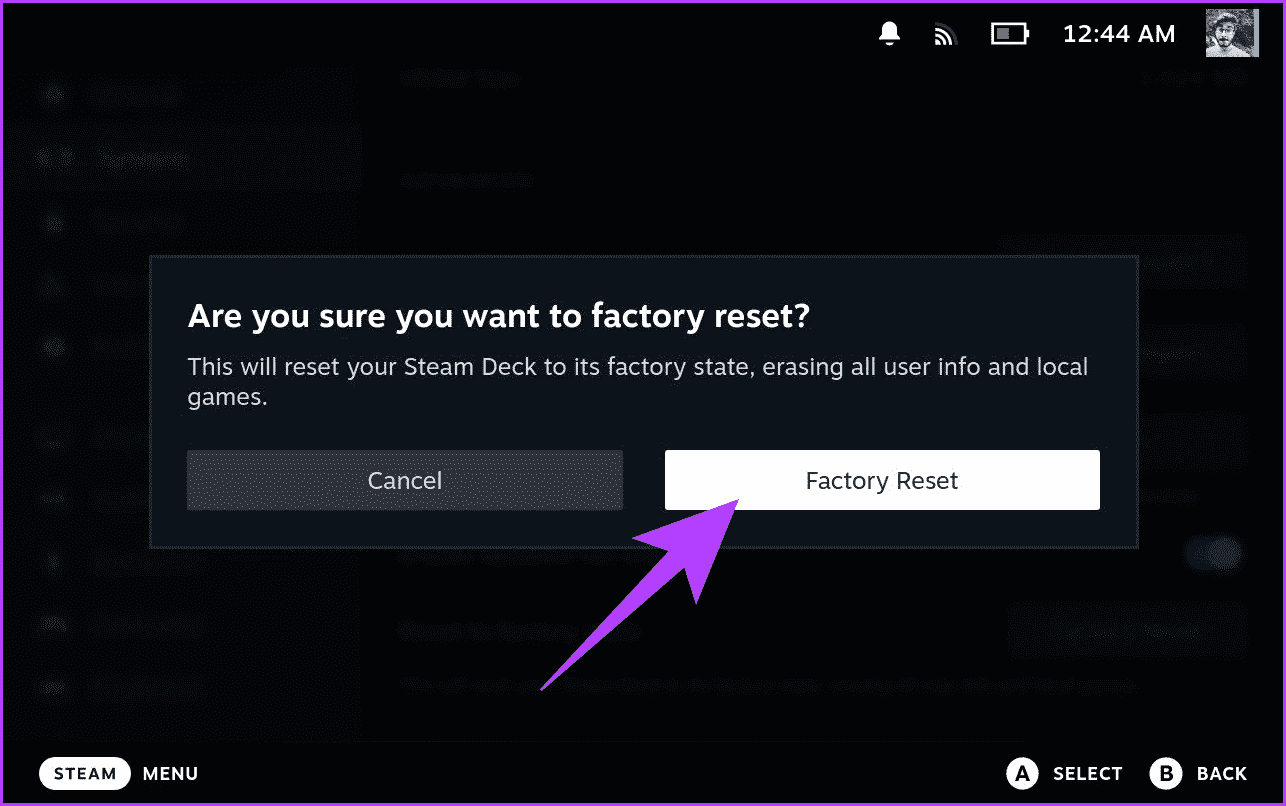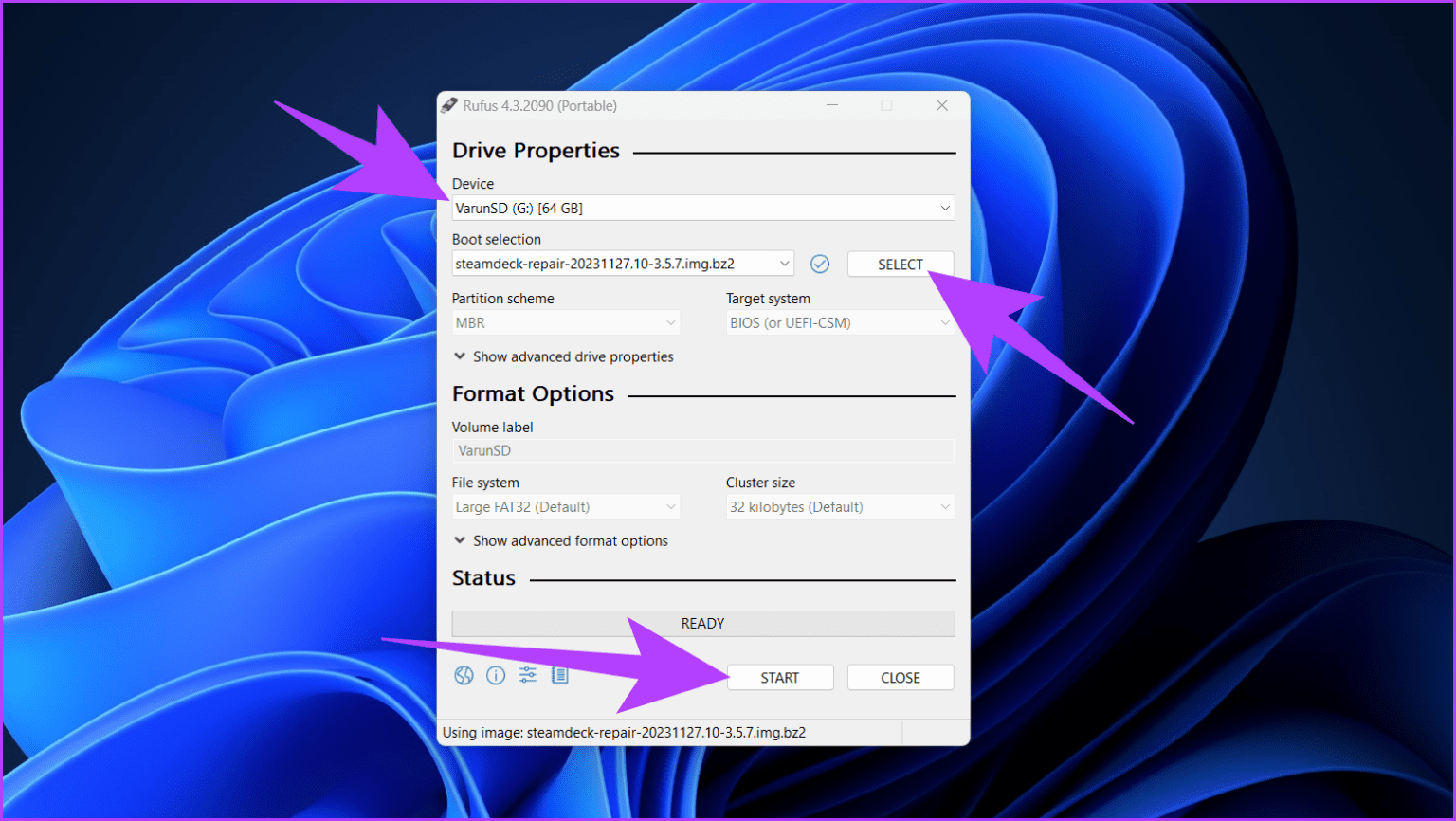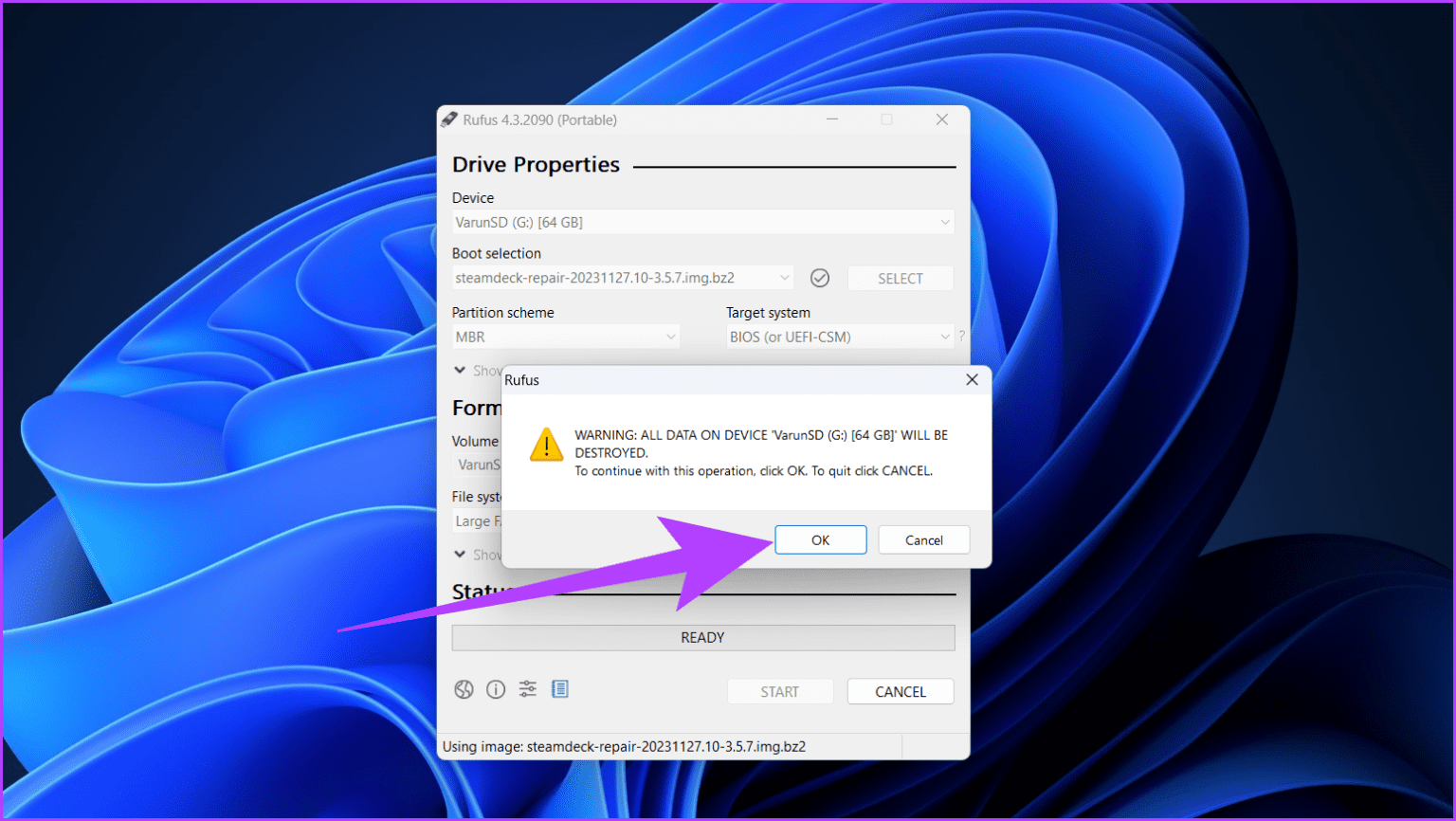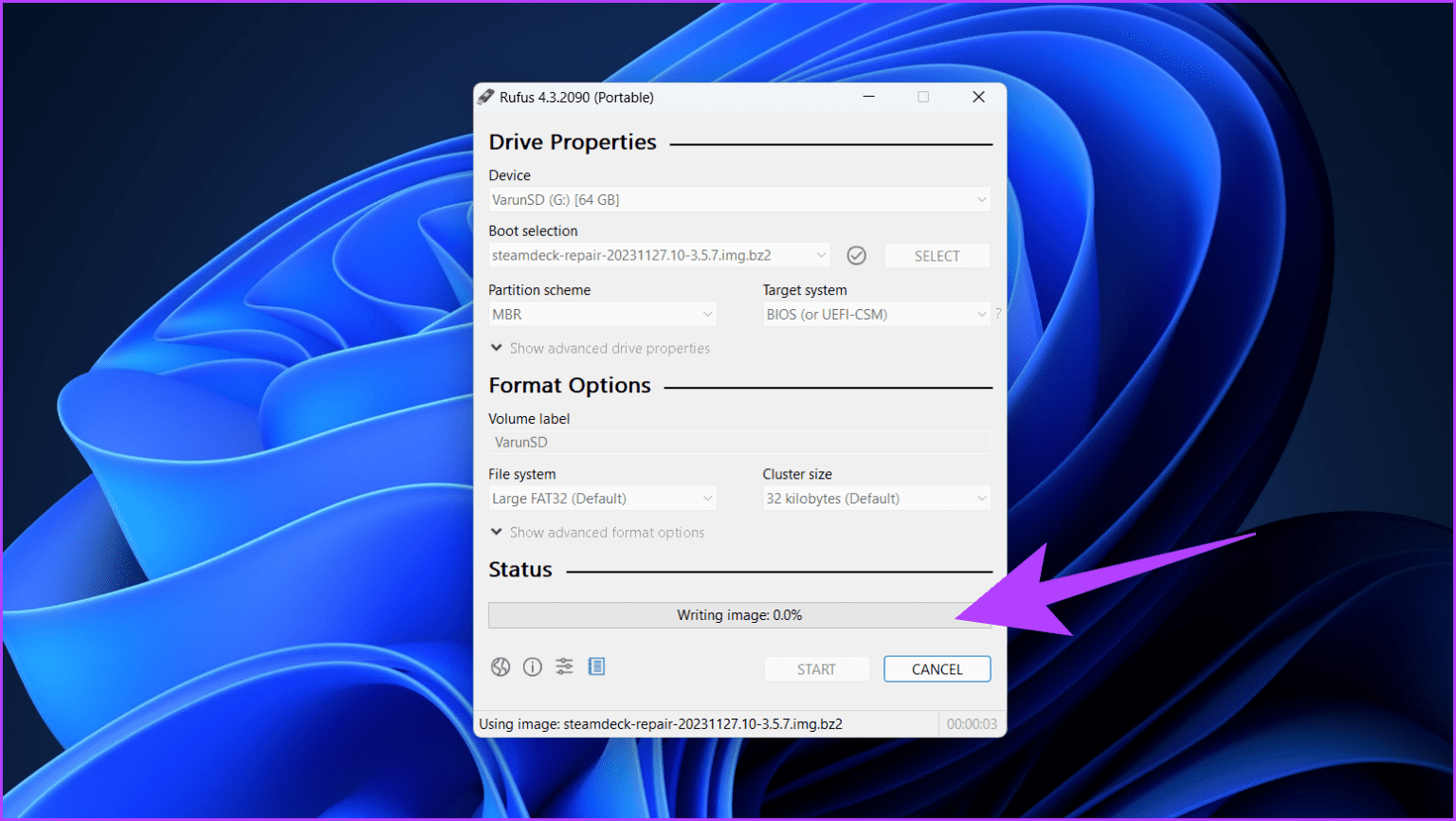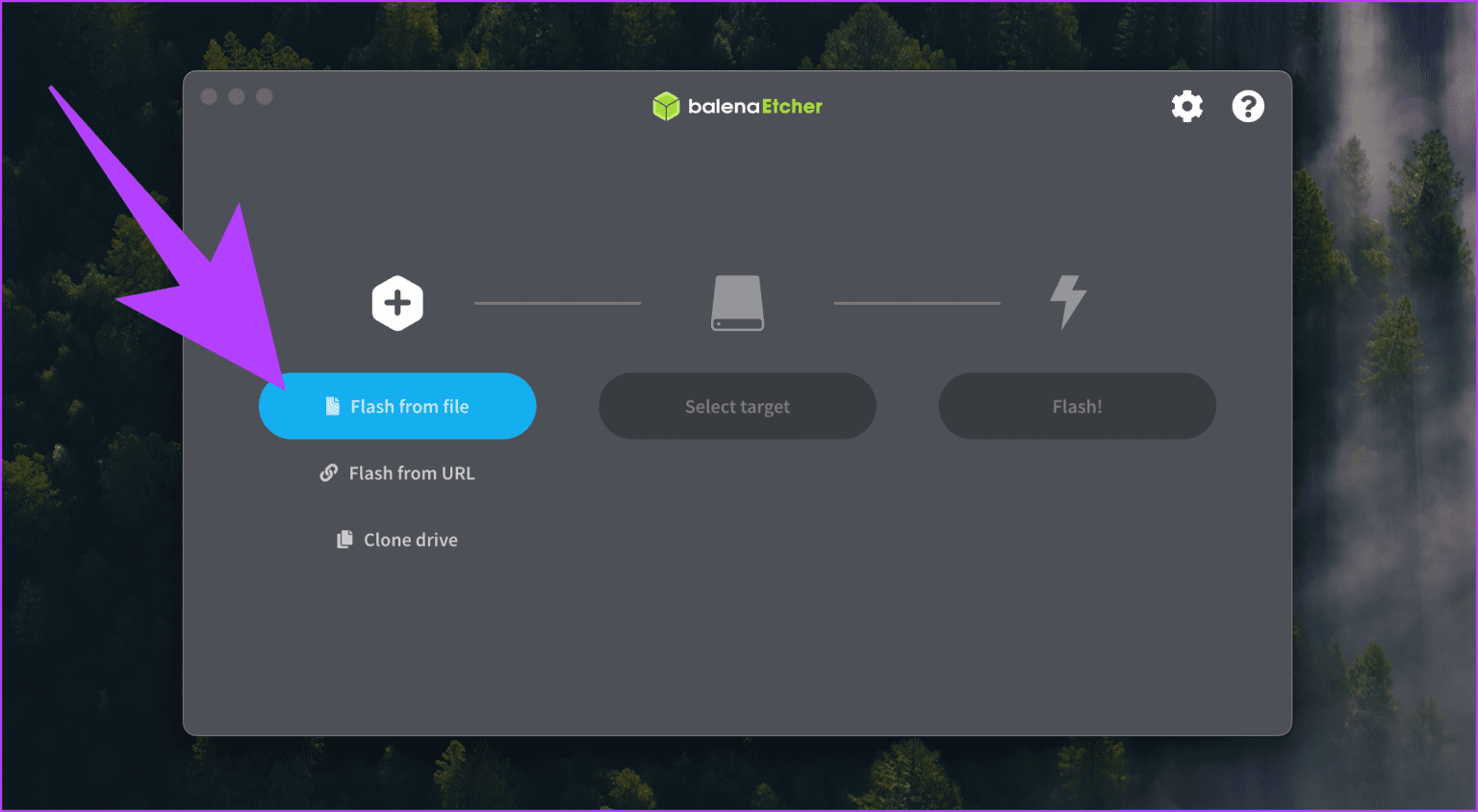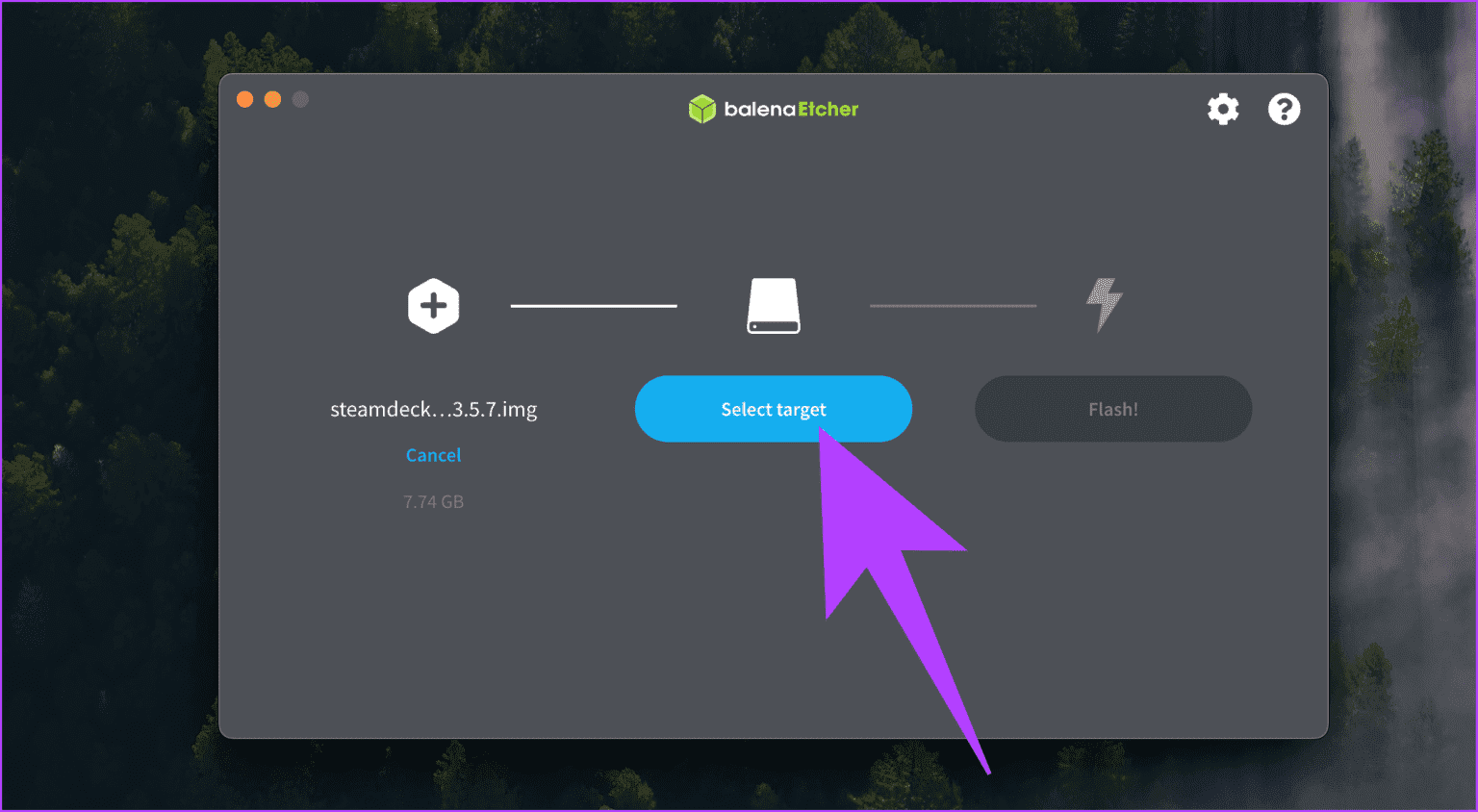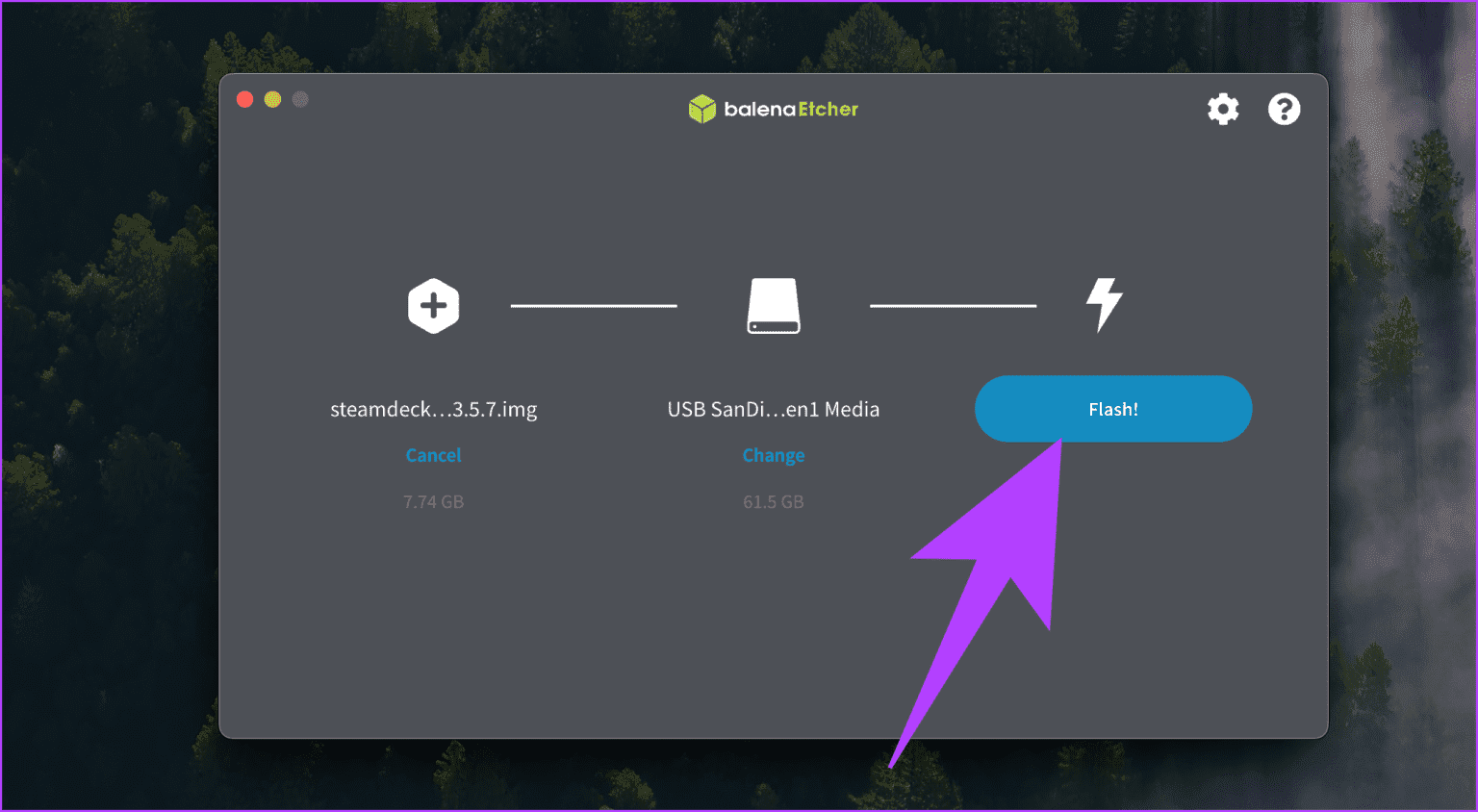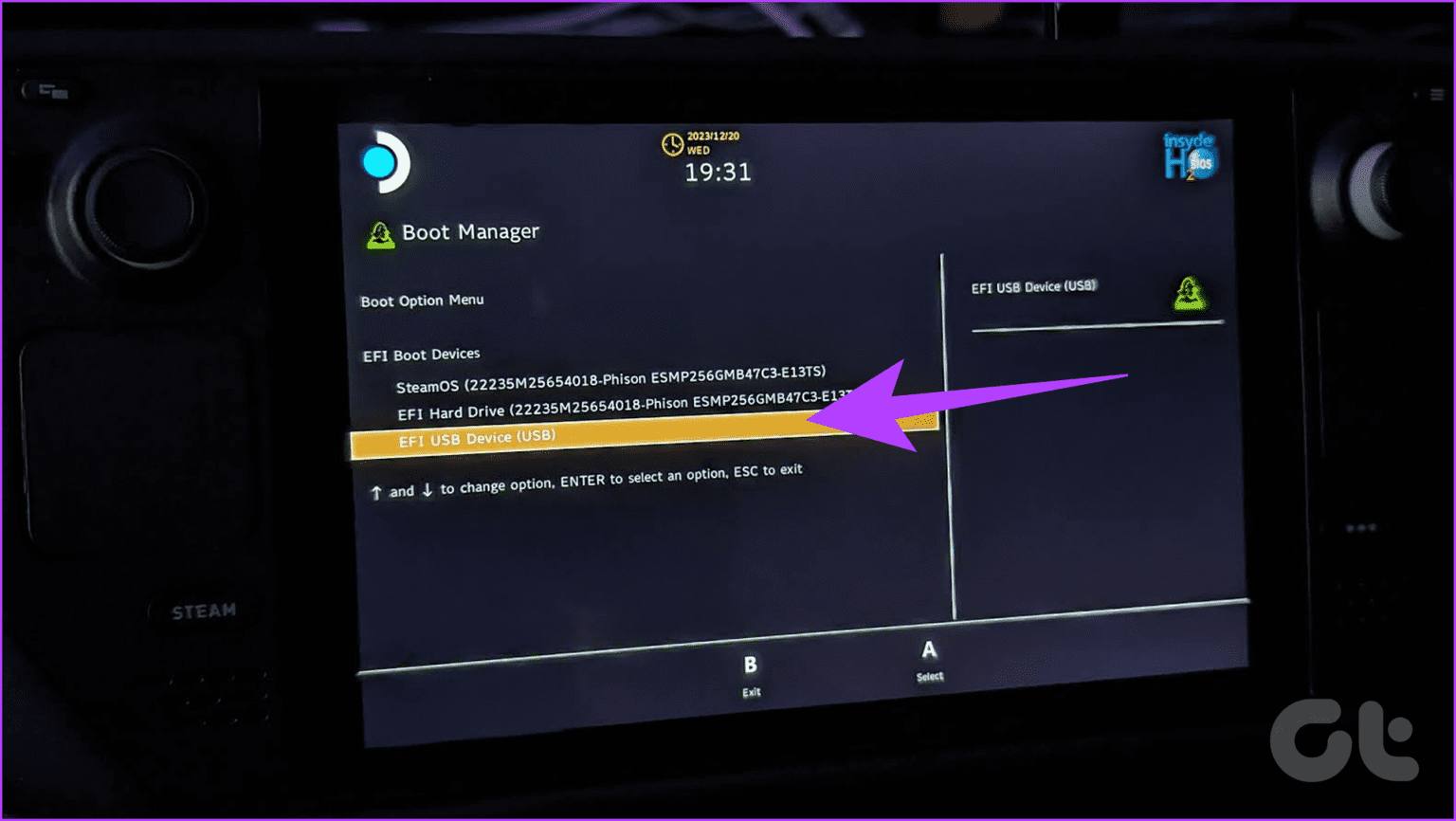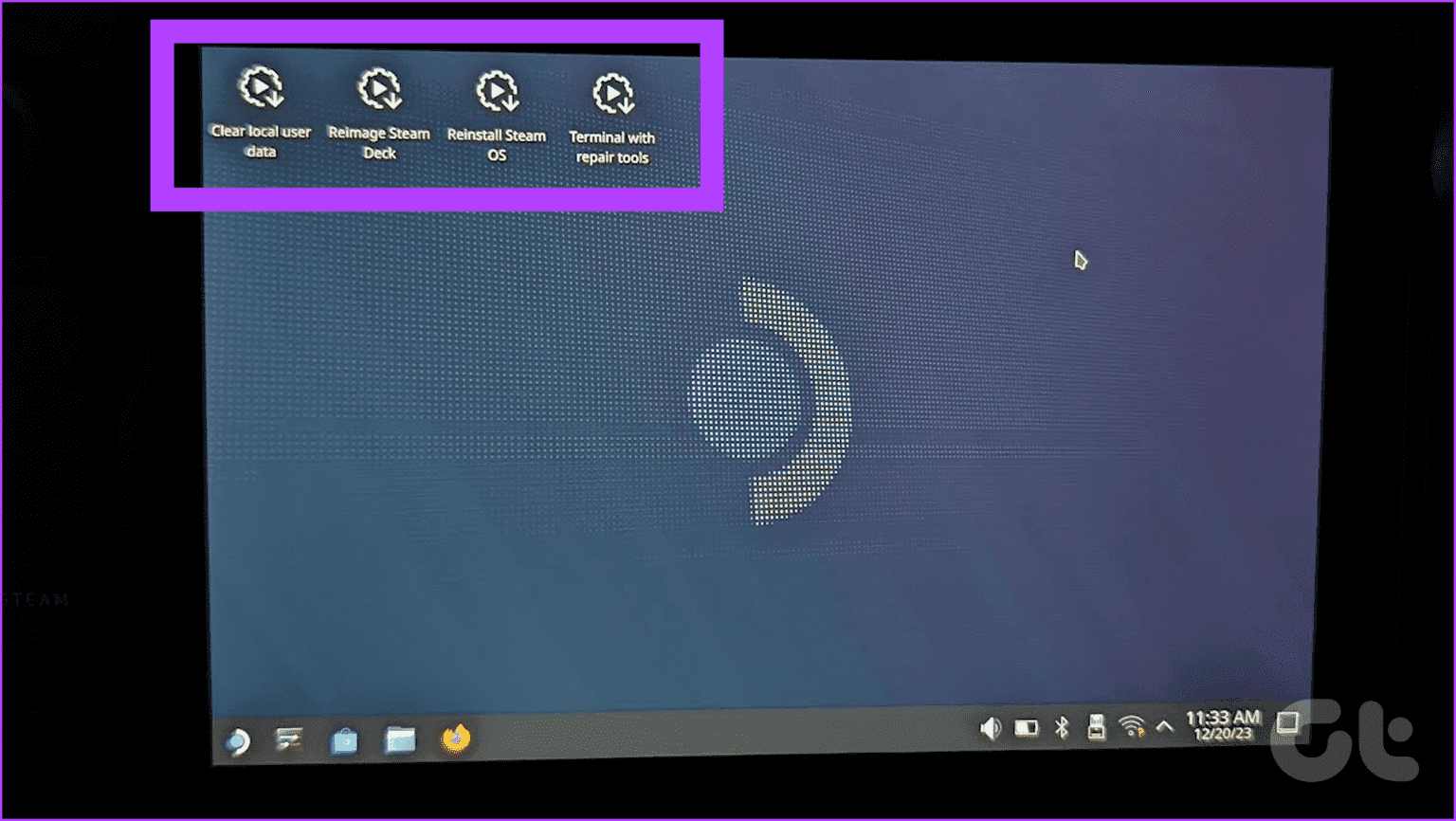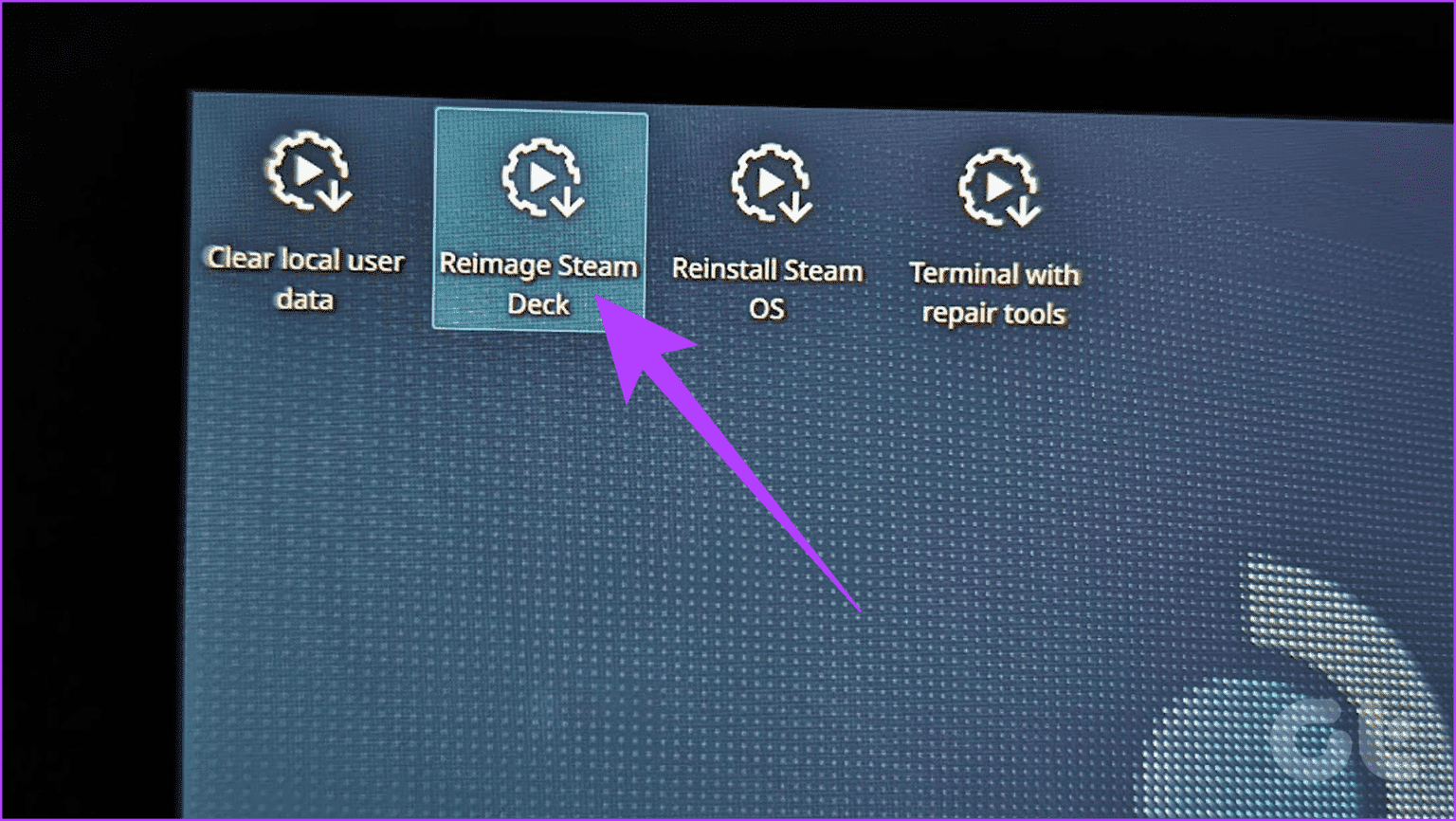Comment réinitialiser Steam Deck aux paramètres d'usine : guide complet
Le Steam Deck est un PC de jeu solide, mais comme tout PC, il peut accumuler des problèmes etLes problèmes de performance par le temps. Si vous trouvez votre expérience lente ou boguée ou si vous souhaitez un nouveau départ avec votre Steam Deck, une réinitialisation d'usine peut être la solution. Une réinitialisation d'usine, également appelée réinitialisation matérielle, efface toutes vos données et paramètres, restaurant ainsi votre Steam Deck à ses paramètres d'usine.
Mais avant de vous lancer, il est important de comprendre ce que cela implique et comment le faire en toute sécurité. Ce guide répondra à vos questions et vous guidera tout au long du processus étape par étape. Nous allons d’abord vous aider à comprendre ce qu’une réinitialisation d’usine fera pour votre Steam Deck, puis comment le faire via différentes méthodes. Alors, commençons.
À quoi s'attendre lorsque vous réinitialisez votre Steam Deck aux paramètres d'usine
Avant d’entrer dans le vif du sujet, comprenons les bases. La réinitialisation d'usine de votre Steam Deck le ramène à son état d'origine, effaçant toutes les personnalisations ou modifications que vous avez apportées. Cela supprimera vos données et fichiers, y compris les fichiers de sauvegarde, les jeux téléchargés, les captures d'écran et tout autre fichier que vous avez stocké sur votre appareil. Unité de stockage interne. Après la réinitialisation d’usine, vous devrez retélécharger et réinstaller tout ce que vous souhaitez utiliser.
Une réinitialisation d'usine effacera-t-elle tous mes jeux et applications ?
Oui, une réinitialisation d'usine supprime tous les jeux et applications installés, y compris leurs fichiers de sauvegarde. Par conséquent, assurez-vous de sauvegarder toutes les sauvegardes importantes avant de continuer.
Une réinitialisation d'usine met-elle à jour le firmware du Steam Deck ?
Non, la réinitialisation d'usine ne met pas à jour le micrologiciel de Steam Deck. Cependant, cela fournit une table rase, ce qui en fait le moment idéal pour vous assurer que votre système exécute la dernière mise à jour. Pour mettre à jour le firmware, vous devrez le faire manuellement via les paramètres Steam Deck.
Combien de temps prend le processus de réinitialisation d’usine ?
Le processus de réinitialisation d'usine prend généralement environ 10 à 15 minutes. Cependant, cela peut prendre plus de temps en fonction de la quantité de données que vous avez stockées sur votre Steam Deck. Cependant, cela peut prendre plus de temps si vos données se trouvent sur un lecteur eMMC au lieu d'un SSD plus rapide sur le Steam Deck.
Pouvez-vous annuler une réinitialisation d’usine en cours de vol ?
Malheureusement non. Une fois le processus de réinitialisation d'usine démarré, vous ne pouvez pas l'annuler. Assurez-vous de vouloir continuer avant de commencer.
La réinitialisation de votre Steam Deck résout-elle tous les problèmes ?
La réinitialisation d'usine peut résoudre de nombreux problèmes liés aux logiciels, mais peut ne pas résoudre les problèmes matériels. Si vous rencontrez des problèmes matériels, tels qu'une batterie ou un écran défectueux, vous devrez contacter le support Steam.
Risques liés à la réinitialisation d'usine : ce que vous devez savoir
En général, il n’y a pas de risques majeurs ici. Assurez-vous cependant de sauvegarder vos données. Vérifiez à nouveau avant de lancer la réinitialisation pour éviter tout chagrin plus tard.
Puis-je effectuer une réinitialisation d’usine sans Internet ?
Oui, vous pouvez effectuer une réinitialisation d'usine sans vous connecter à Internet. Les deux méthodes décrites dans ce guide fonctionnent hors ligne. Cependant, une connexion Internet est requise pour les mises à jour et la vérification lors de la configuration de Steam Deck après une réinitialisation d'usine.
Méthode 1 : réinitialisation d'usine à l'aide des paramètres de l'appareil Steam Deck
Maintenant que vous savez tout, passons aux choses sérieuses. Fondamentalement, il existe deux façons de réinitialiser votre Steam Deck aux paramètres d'usine, et la première est très simple. Valve propose un menu simple dans les paramètres du Steam Deck, vous permettant de réinitialiser facilement votre Steam Deck en quelques étapes seulement. Voici comment procéder.
Étape 1: Assurez-vous que vous êtes en mode jeu. Ici, appuyez sur le bouton Steam sur votre Steam Deck et sélectionnez Paramètres.
Étape 2: À l'intérieur Paramètres, accédez à Paramètres système dans le volet de gauche. Maintenant, faites défiler jusqu'à la section "Options avancées" Sur le côté droit. Ici, cliquez sur «Réinitialisation d'usine" À côté de "Retour aux paramètres d'usine."
Passons à l'étape 3 : Un écran d'avertissement apparaîtra. Clique sur "Réinitialisation d'usine" à nouveau pour confirmer votre décision.
Et c'est tout. Votre Steam Deck redémarrera et commencera le processus de réinitialisation d'usine. Une fois terminé, vous serez accueilli par l’écran de configuration initial.
Méthode 2 : réinitialisation d'usine à l'aide de l'image de récupération
Aussi simple que soit la méthode précédente, il peut y avoir des cas où elle ne résout pas les problèmes sur votre cluster. Votre appareil mobile peut ne pas s'allumer correctement ou vous ne pourrez peut-être pas accéder aux paramètres. Dans un tel scénario, vous pouvez utiliser l'image de récupération pour réinstaller SteamOS sur votre Steam Deck.
Alternativement, il est également possible qu'un système d'exploitation différent soit installé sur votre Steam Deck et que vous souhaitiez maintenant réinitialiser votre Steam Deck avant de le vendre à quelqu'un d'autre. Quoi qu’il en soit, utiliser une image de récupération est un moyen fastidieux mais infaillible de réinitialiser votre Steam Deck aux paramètres d’usine.
Pour cette méthode, vous aurez besoin d’une clé USB et d’un PC ou Mac. Vous allez créer un lecteur amorçable pour installer SteamOS sur votre console. Pensez-y comme Comment installer Windows sur un ordinateur portableSauf que vous allez installer SteamOS sur votre Steam Deck. Alors allons-y.
Étape 1: Télécharger une image de récupération steamos offert par Valve Sur votre PC ou Mac. Téléchargez-le à partir du lien ci-dessous et non à partir de sites tiers.
Étape 2: Il est maintenant temps de créer Disque USB amorçable. Pour ce faire, insérez d'abord la clé USB dans votre PC ou Mac.
Windows:
Passons à l'étape 3 : Téléchargement Rufus Sur votre ordinateur Windows. Une fois téléchargé, exécutez-le.
Étape 4: À l'intérieur Rufus, Définissez le paramètre de périphérique sur la clé USB que vous souhaitez convertir en disque amorçable. Ensuite, pour "sélection de démarrage", Cliquez "mettre en place", Et sélectionnez le fichier image de récupération que vous avez téléchargé plus tôt à l'étape 1. Une fois terminé, cliquez sur "Début".
Étape 5: Vous recevrez une fenêtre contextuelle d'avertissement vous demandant si vous êtes sûr. Il ne vous reste plus qu'à cliquer Ok Pour continuer.
Passons à l'étape 6 : Commencera Rufus Créez maintenant une clé USB amorçable pour le système d'exploitation SteamOS. c'est tout.
Une fois le processus terminé, Rufus vous en informera. Votre disque amorçable est maintenant prêt à être utilisé avec Steam Deck.
Pour MacOS ou Linux :
Passons à l'étape 3 : Téléchargez balenaEtcher sur votre appareil macOS ou Linux. Une fois terminé, allumez-le.
Étape 4: À l'intérieur d'une fenêtre balenaEtcher, Sélectionner "Flash à partir du fichier". À partir de là, sélectionnez l'image de récupération que vous avez téléchargée précédemment.
Étape 5: Maintenant, cliquez sur Sélectionner la cible. Sélectionnez la clé USB que vous souhaitez convertir en disque amorçable.
Passons à l'étape 6 : Enfin, cliquez sur éclair. Volonté BalenaEtcher Créez une clé USB amorçable pour le Steam Deck à l'aide de l'image de récupération SteamOS.
Vous serez peut-être invité à saisir le mot de passe de votre compte pour continuer, en fonction de votre système d'exploitation. Entrez vos informations d'identification pour accorder les droits d'administrateur requis pour formater la clé USB. Une fois terminé, vous serez averti que votre disque est prêt à être utilisé.
Installer SteamOS sur Steam Deck
Étape 7: Maintenant que la clé USB amorçable contenant l'image de récupération SteamOS est prête, il est temps de la connecter au Steam Deck. Éteignez Steam Deck de Paramètres d'alimentation. Maintenant, connectez votre clé USB au Steam Deck à l’aide d’une station d’accueil ou d’un hub USB.
Étape 8: Avec livraison Clé USB Sur le Steam Deck, maintenez enfoncé le volume vers le bas et appuyez une fois sur le bouton d'alimentation. Lorsque vous entendez le carillon, relâchez le bouton de réduction du volume et vous démarrerez dans le gestionnaire de démarrage.
Passons à l'étape 9 : À l'intérieur Gestionnaire de démarrage, Sélectionnez l'option de démarrage à partir de « Périphérique USB EFI ». Ici, il souligne "Périphérique USB" au nom du disque que vous avez créé précédemment.
Étape 10: Votre Steam Deck devrait maintenant démarrer dans l'environnement de récupération. Ici, vous pouvez utiliser le trackpad, les boutons et le lanceur pour naviguer entre les différentes options.
En parlant de cela, vous serez accueilli avec quatre options : effacer les données utilisateur locales, restaurer l'image Steam Deck, réinstaller le système d'exploitation Steam et les outils de récupération.
Selon ValveCes options ont la signification suivante :
- Réimager Steam Deck – Cette option supprime toutes les informations utilisateur, les jeux installés, les applications et les systèmes d'exploitation et les remplace par le système d'exploitation SteamOS d'origine. En termes simples, il effectue une réinitialisation complète des paramètres d'usine.
- Effacer les données de l'utilisateur local – Utilisez cette option pour reformater les partitions principales de votre Steam Deck. Cela supprimera les jeux téléchargés et tout le contenu personnel stocké sur cet appareil, y compris la configuration du système.
- Réinstaller SteamOS – Cela réinstallera SteamOS sur votre Steam Deck tout en essayant de conserver vos jeux et votre contenu personnel.
- Outils de récupération - JCela a ouvert une invite avec la possibilité d'apporter des modifications à la partition de démarrage Steam Deck.
Étape 11: Si vous souhaitez formater entièrement et réinitialiser votre Steam Deck aux paramètres d'usine, double-cliquez pour sélectionner « Ré-imager Steam Deck ».
Et c'est tout. Il faudra environ 10 à 15 minutes pour réinitialiser et réinstaller complètement SteamOS sur votre Steam Deck avec les paramètres d'usine. Une fois cela fait, votre Deck redémarrera automatiquement et vous pourrez le configurer en tant que nouvel appareil.
Réinitialisez STEAM DECK en toute simplicité
Vous disposez désormais de toutes les informations nécessaires pour réinitialiser votre Steam Deck en toute confiance. Pensez à sauvegarder vos données importantes avant de commencer et choisissez la méthode adaptée à votre situation.
Avec un nouveau départ, votre Steam Deck sera prêt à gérer n’importe quel jeu que vous lui lancerez. N'oubliez pas qu'une fois que vous aurez effectué une réinitialisation matérielle sur votre Steam Deck, vous devrez enregistrer activement Entrée sur votre compte Steam et retélécharger tous les jeux ou applications que vous avez installés.