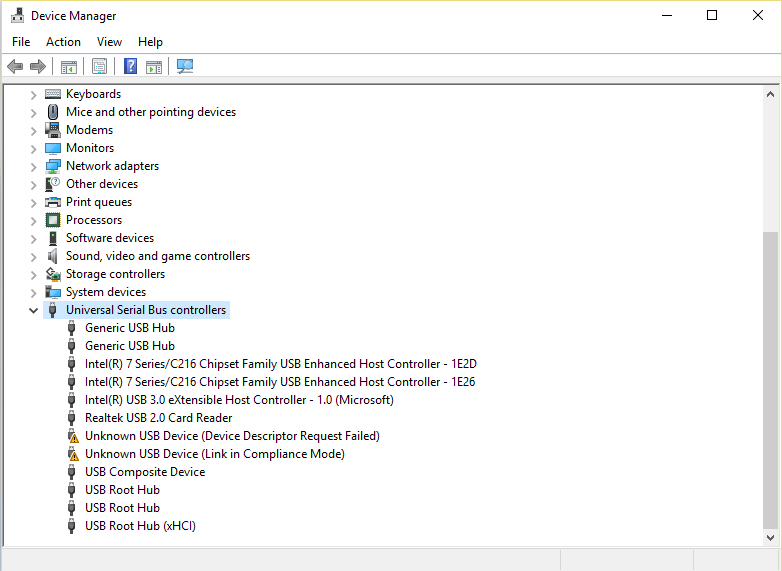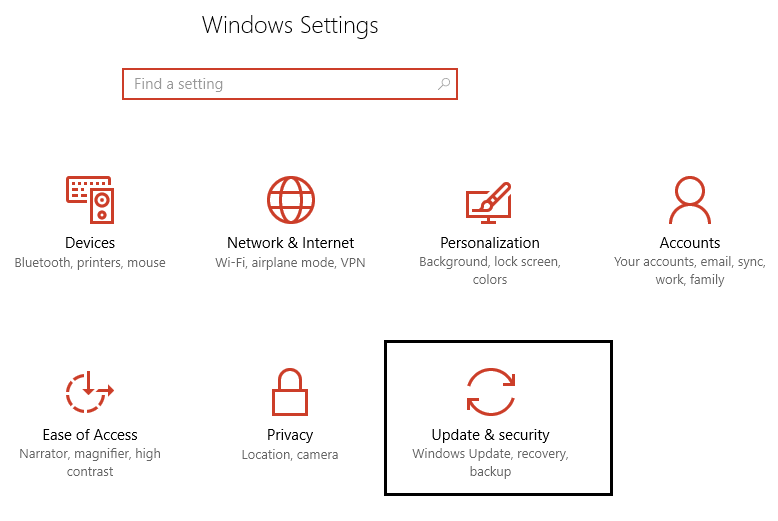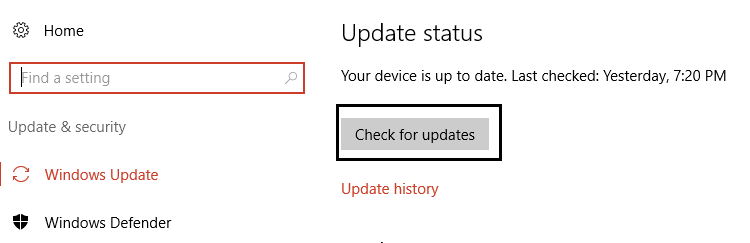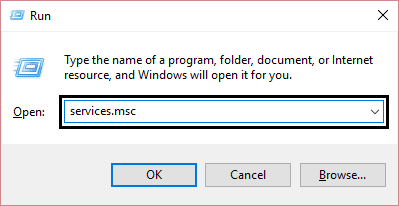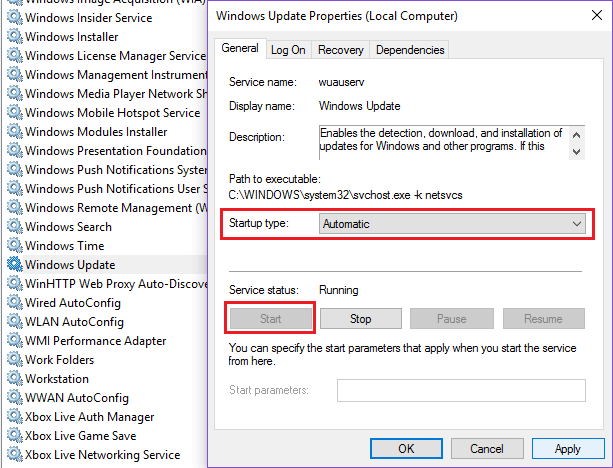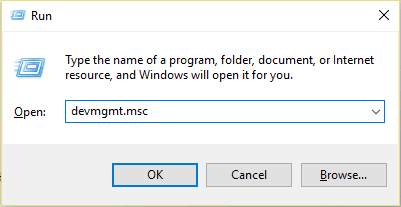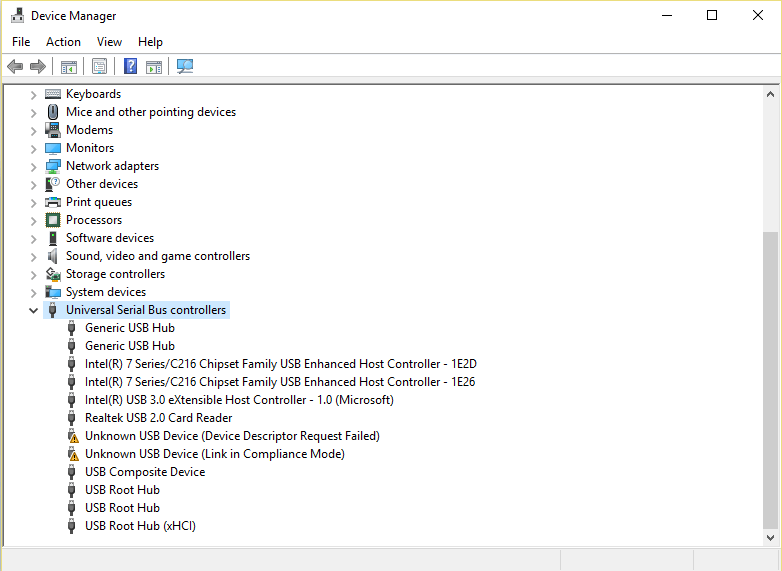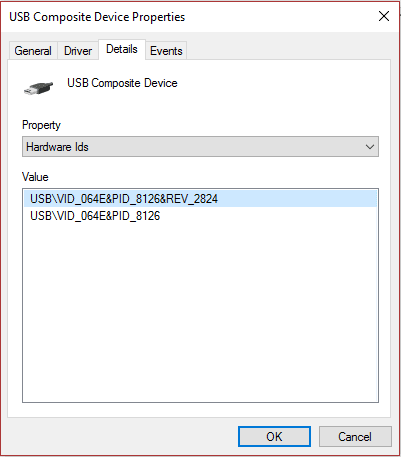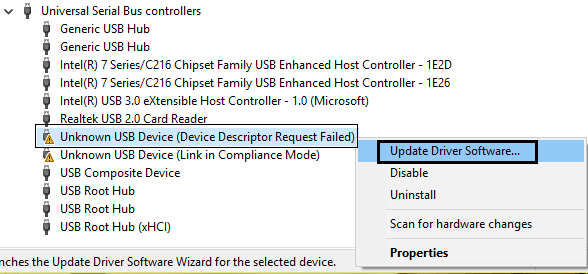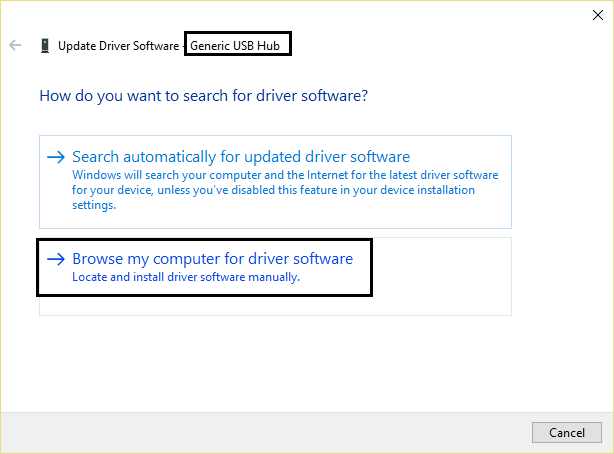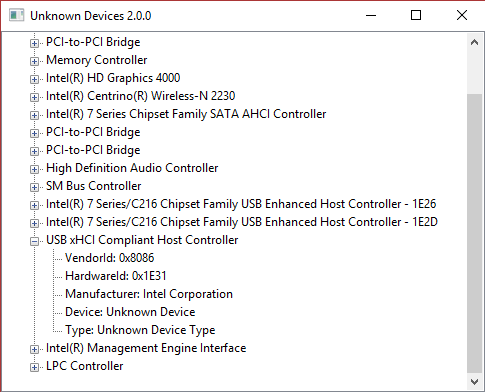Rechercher des pilotes de périphériques inconnus dans le Gestionnaire de périphériques
Rechercher des pilotes de périphériques inconnus dans le Gestionnaire de périphériques: le problème le plus courant rencontré par un utilisateur Windows n'est pas de trouver les pilotes appropriés pour les périphériques inconnus dans le Gestionnaire de périphériques. Nous sommes tous arrivés et nous savons à quel point il peut être frustrant de gérer des périphériques inconnus, il s'agit donc d'un simple post sur la façon de trouver des pilotes pour des périphériques inconnus dans le gestionnaire de périphériques.
Windows télécharge automatiquement la plupart ou met à jour les pilotes au cas où Mettre à jour la disponibilité Mais lorsque ce processus échoue, vous verrez un périphérique inconnu avec un point d'exclamation jaune dans le Gestionnaire de périphériques. Vous devez maintenant sélectionner manuellement le périphérique et télécharger le pilote vous-même pour résoudre ce problème. Ne vous inquiétez pas, le correcteur de bogues est là pour vous guider tout au long du processus.
Raisons:
- Le périphérique installé sur le système ne dispose pas du pilote de périphérique nécessaire.
- Vous utilisez des pilotes de périphérique obsolètes en conflit avec le système.
- Le périphérique installé peut avoir un ID Devie inconnu.
- La cause la plus courante est un dysfonctionnement matériel ou micrologiciel.
Rechercher des pilotes de périphériques inconnus dans le Gestionnaire de périphériques
Est recommandé Crée un point de restauration (Ou sauvegarde du registre) uniquement en cas de problème.
Méthode 1: assurez-vous que Windows est mis à jour
1. Appuyez sur la touche Windows + I Puis sélectionnez Sécurité et mise à jour.
2. Ensuite, cliquez sur Rechercher Mises à jour Et assurez-vous d'installer tout Mises à jour en attente.
3. Appuyez sur la touche Windows + R Puis tapez services.msc Et presse Touche d'entrée.
4. je cherche Windows Update Dans le menu et clic droit puis sélectionnez "Propriétés" .
5. Assurez-vous que le type de démarrage est défini sur Automatique ou Manuel (Délai de démarrage).
6. Après cela, cliquez sur "CommencerEt puis cliquez sur “Application" , Puis "Ok" .
Méthode 2: recherchez et téléchargez le pilote manuellement
1. Appuyez sur la touche Windows + R Puis tapez “devmgmt.msc » Et presse Au entrer Pour ouvrir “Gestionnaire de périphériques" .
2. Développez les appareils pour trouver Appareils inconnus (Recherchez le point d'exclamation jaune).
3. Maintenant, faites un clic droit Souris droite Sur l'appareil inconnu et sélectionnez Caractéristiques.
4. Passez à «التفاصيل, Et cliquez sur la zone de propriété et sélectionnez l'ID de périphérique dans la liste déroulante.
5. Vous trouverez de nombreux ID d'appareil et les regarder ne vous fera pas beaucoup de différence.
6. Rechercher dans Google Pour chacun d'eux, vous trouverez les appareils qui lui sont associés.
7. Une fois l'appareil sélectionné, allumez Téléchargez le pilote Sur le site Web du fabricant.
8. 11 Installez le pilote Mais si vous rencontrez des problèmes ou que le logiciel du pilote est déjà installé, mettez à jour le pilote manuellement.
9. Pour mettre à jour manuellement le pilote, cliquez avec le bouton droit sur le périphérique dans "Gestionnaire de périphériques"Sélectionnez la mise à jour Programme d'exploitation.
10. Dans la fenêtre suivante, choisissez "Parcourir mon ordinateur pour le logiciel du piloteChoisissez le pilote installé.
11. Redémarrez votre ordinateur pour enregistrer les modifications et une fois que vous avez enregistré votre entrée, veuillez vérifier si le problème est résolu.
Méthode 3: identifier automatiquement les périphériques inconnus
1. Pour identifier automatiquement les périphériques inconnus dans «Gestion des appareils» , Vous devez installer un ID d'appareil inconnu.
2. Il s'agit d'une application mobile, il vous suffit de télécharger et de double-cliquer pour exécuter l'application.
Remarque : Cette application n'affiche que les périphériques PCI et AGP. Vous ne pourrez pas aider avec les périphériques basés sur ISA et les cartes PCMCIA authentiques.
3. Une fois l'application ouverte, elle affichera toutes les informations sur Appareils inconnus.
4. Encore une fois, Recherche Google Dans le pilote de l'appareil ci-dessus etInstallez-le pour résoudre le problème.
Si le problème est lié à un périphérique USB non reconnu, il est recommandé de lire ce guide sur la façon de réparer un périphérique USB que Windows ne reconnaît pas.
Vous avez réussi à trouver des pilotes pour des périphériques inconnus dans "Gestionnaire de périphériquesMais si vous avez encore des questions concernant la publication ci-dessus, n'hésitez pas à les poser dans la section commentaires.