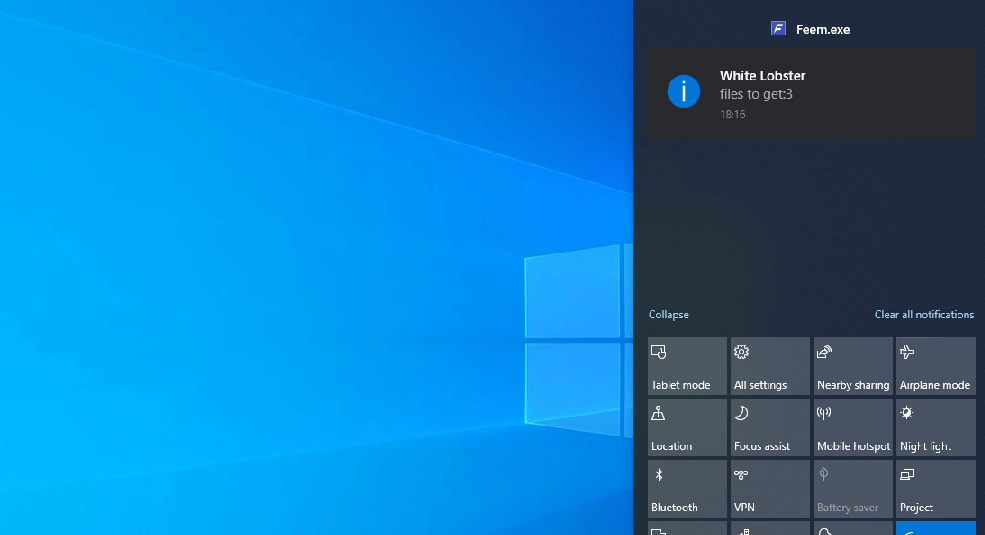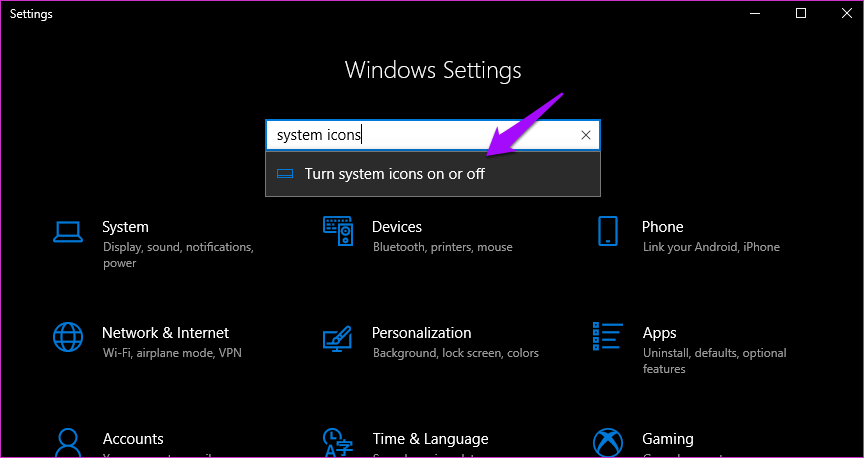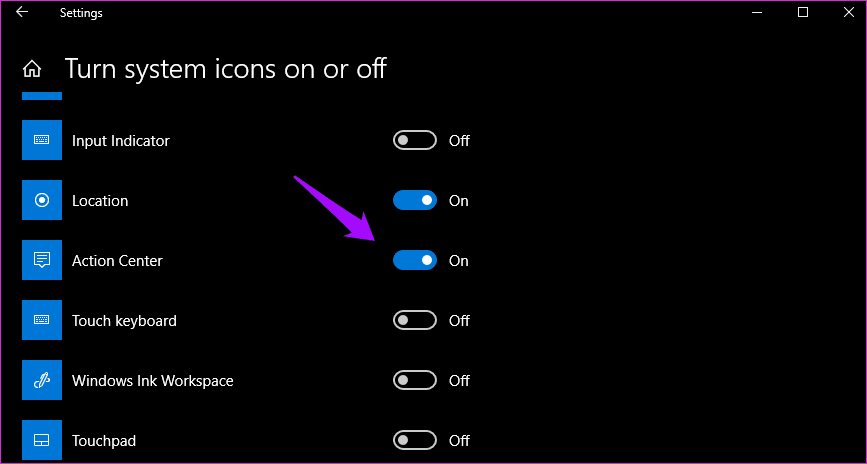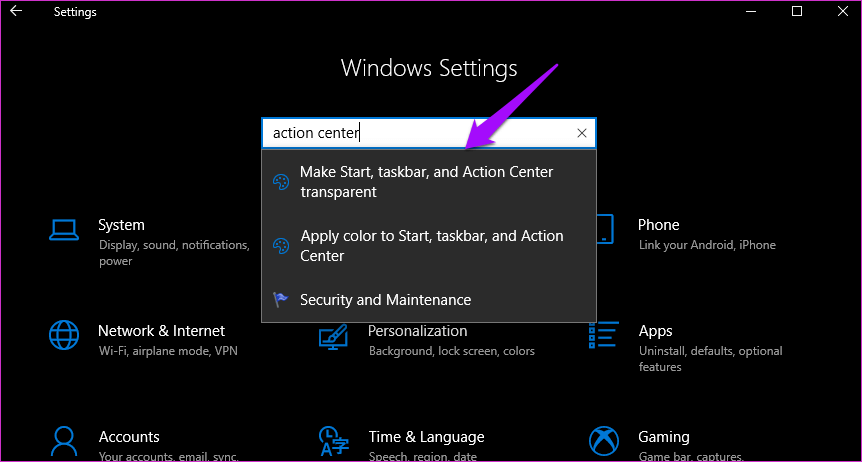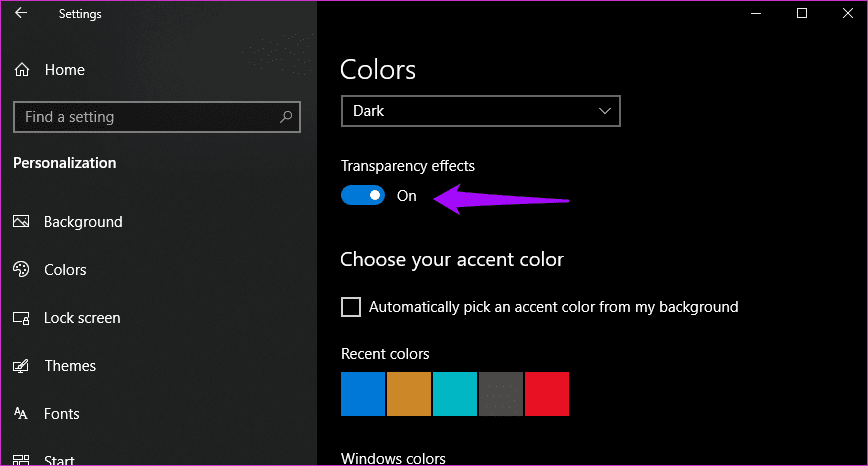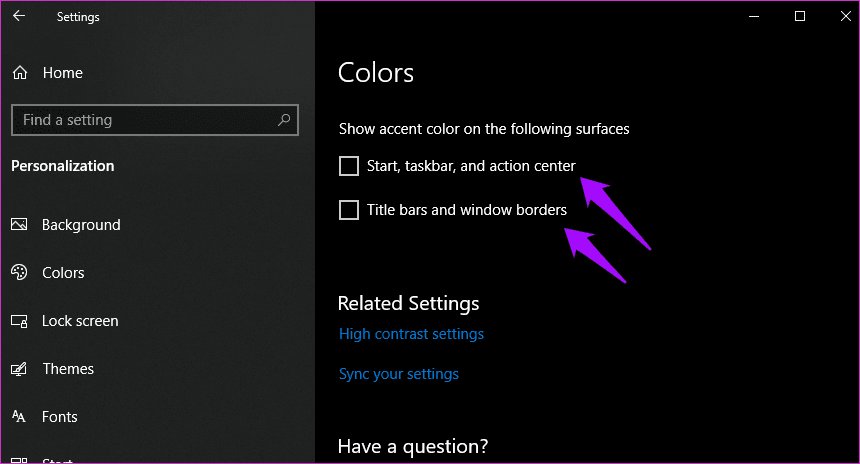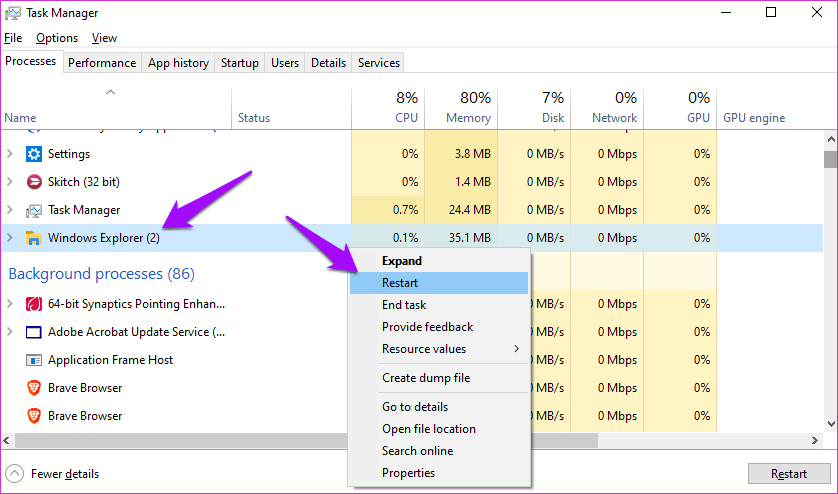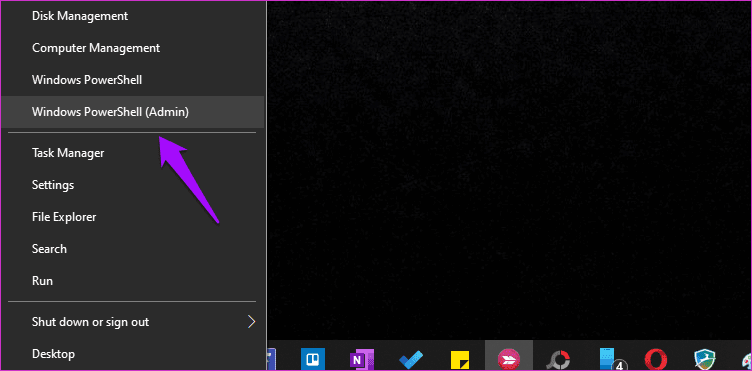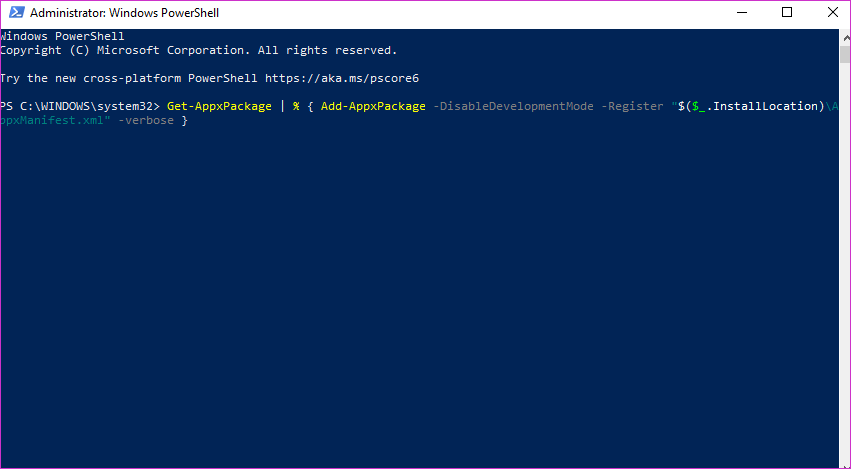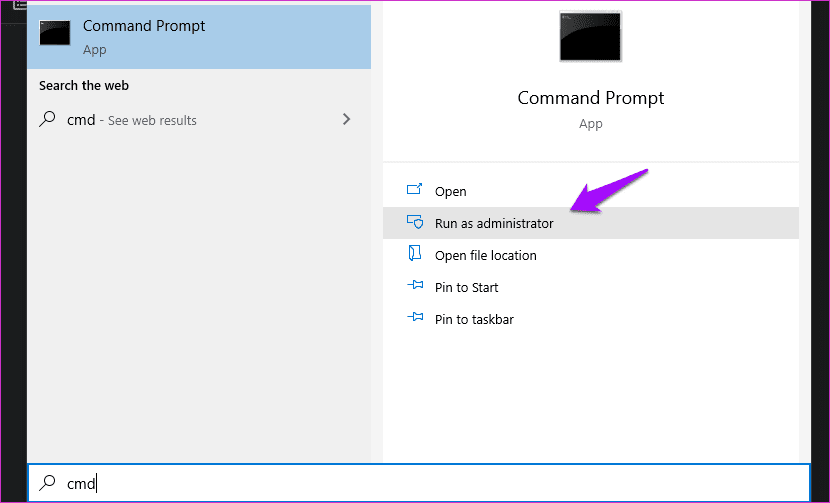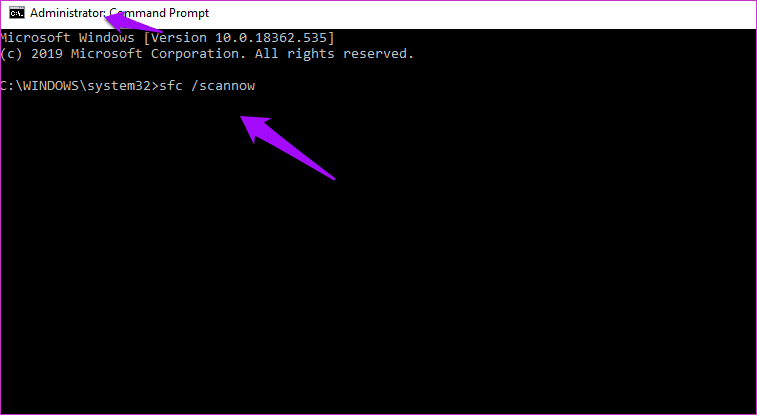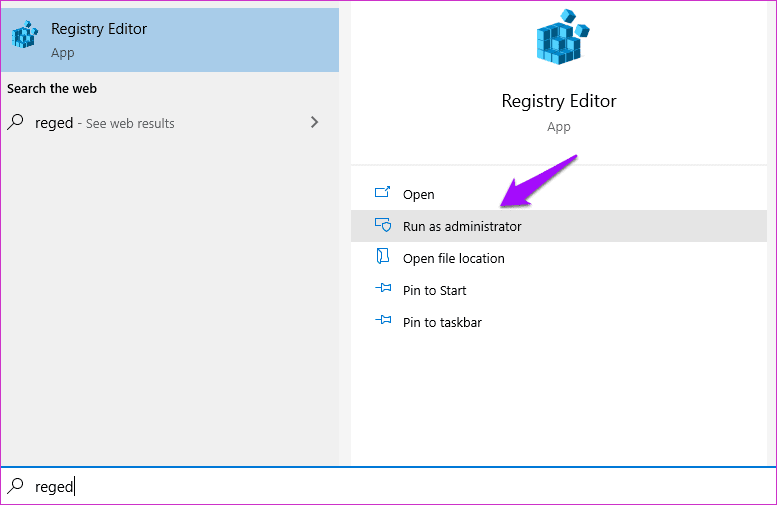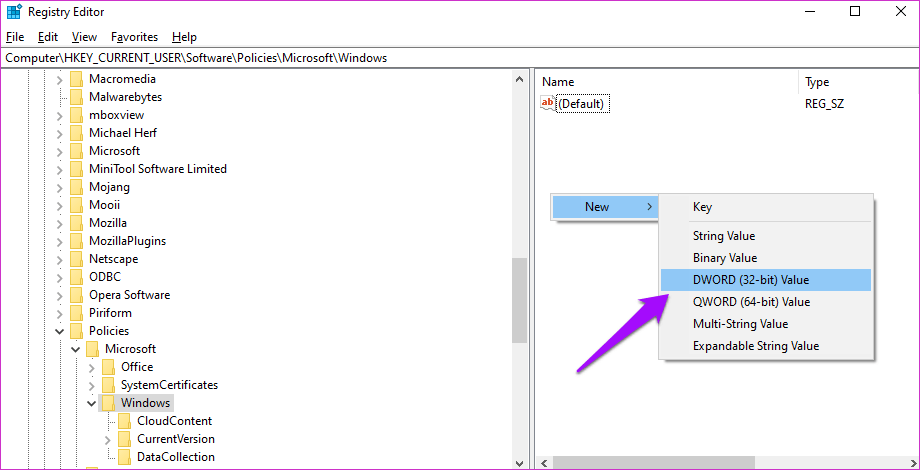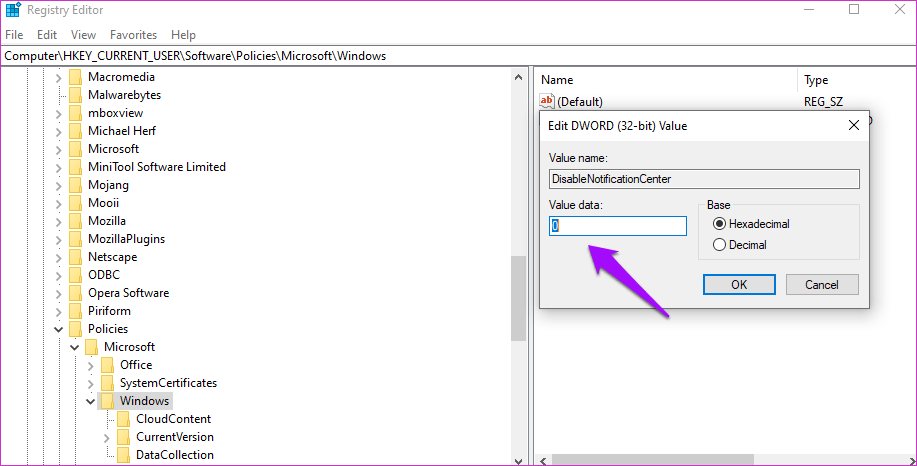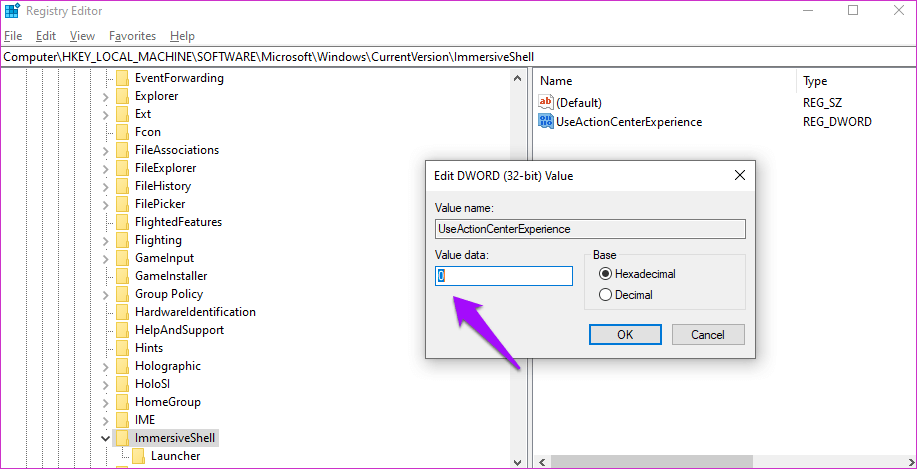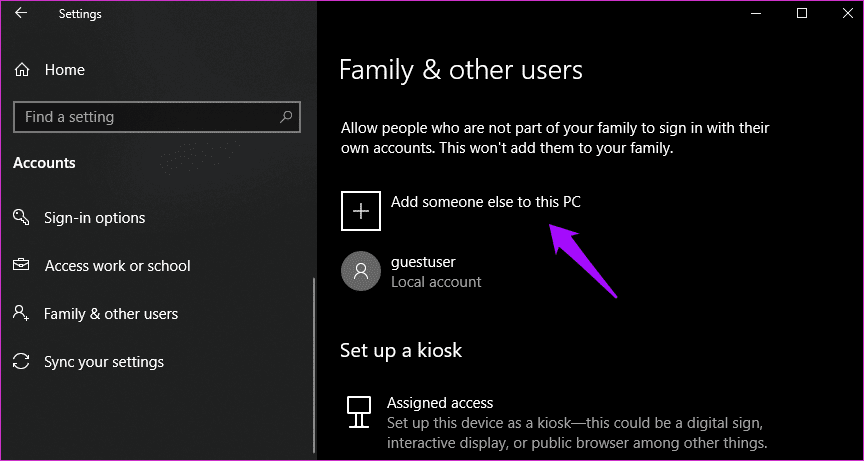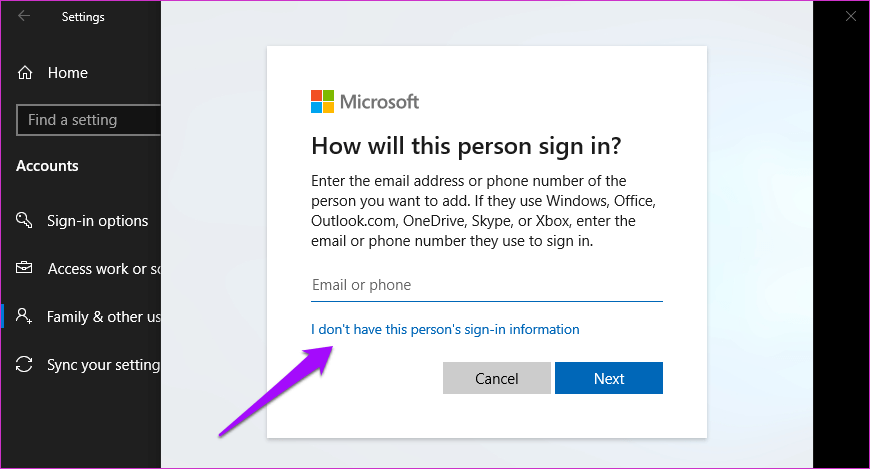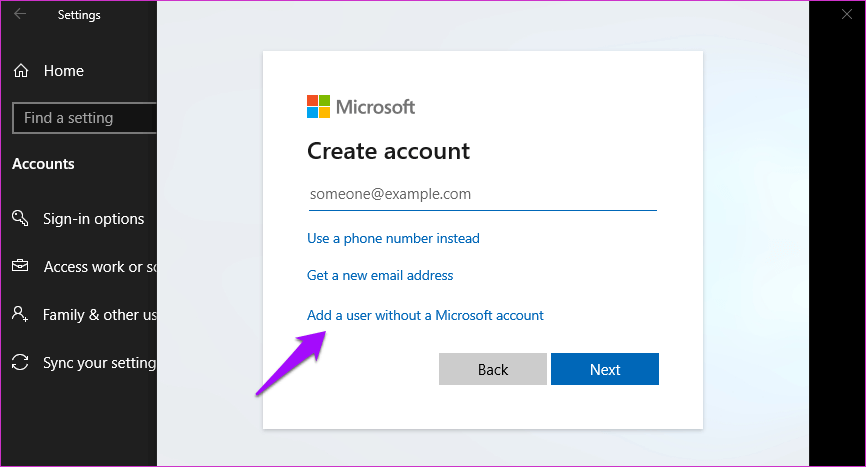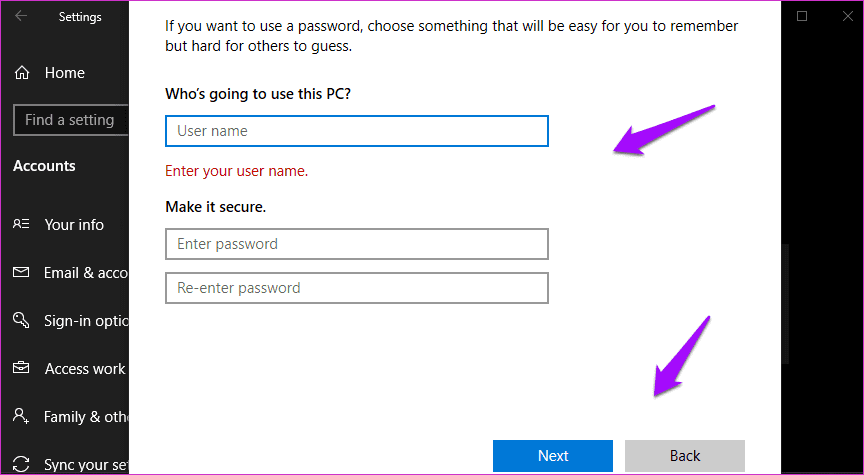10 façons de réparer Action Center invisible ou n'apparaissant pas dans la barre des tâches de Windows 10
Le correctif de poste de travail n'est pas visible ou n'est pas affiché
Centre d'action Il s'agit du centre de notification où vous pouvez afficher, interagir et rejeter toutes les notifications Windows 10. Le volet détecte lorsque vous cliquez sur l'icône Action Center, positionnée de manière pratique dans le coin inférieur gauche de l'écran. Se plaindre Quelques utilisateurs Que le Centre d'action n'est pas visible ou n'apparaît pas dans Barre des tâches Sous Windows 10.
Il a peut-être été désactivé. Ou il pourrait y avoir une erreur. Ce pourrait être l'un des nombreux problèmes que nous essaierons de résoudre ci-dessous. Suivez-nous jusqu'au bout ou trouvez une solution qui vous convient.
Commençons.
1. Désactivez et activez les icônes système
Appuyez sur la touche Windows + I Pour ouvrir Paramètres Et chercher Activer ou désactiver les icônes système Allumez-le et sélectionnez-le.
Assurez-vous de changer Centre d'action Ici parce que sinon, c'est là le problème. S'il est activé, allumez-le puis rallumez-le pour commencer à jouer.
Cela peut facilement résoudre un problème "invisible" d'Action Center dans la "barre des tâches".
2. Raccourcis clavier
Il existe un raccourci clavier que vous pouvez utiliser pour lancer "Action Center" à partir de n'importe quel écran. Appuyez sur une touche Windows + A pour faire cela. J'espère que ça marche.
3. Paramètres d'Action Center
Ouvert "Paramètres"Sur votre ordinateur comme vous l'avez fait auparavant, et cette fois, recherchez"Centre d'action". Choisissez l'option pour rendre la barre des tâches et le Centre d'action transparents à partir de zéro.
Désactivez les effets de transparence ici et allez un peu.
Désélectionnez toutes les options sous Afficher l'accent de couleur Sur les surfaces suivantes.
Comme vous l'avez peut-être deviné, les paramètres de transparence peuvent être responsables de l'univers «Centre d'action» Invisible ou caché à l'abri des regards.
4. Redémarrer
Essayez de redémarrer votre ordinateur une fois. Cela peut aider à résoudre des problèmes courants tels que le manque de ressources système et des erreurs aléatoires.
5. Redémarrez WINDOWS EXPLORER
Clique sur Ctrl + Maj + Echap Sur le clavier pour ouvrir "gestion des tâches". je cherche Explorateur windows Sous le "Les opérations", Faites un clic droit dessus et sélectionnez"Redémarrer" .
Cela fermera toutes les fenêtres existantes, même les applications ouvertes en arrière-plan. N'oubliez pas de sauvegarder tout votre travail.
6. Réinscription du centre d'action
je cherche PowerShell Et ouvrez-le avec Droits d'administrateur De laCommencer“. Vous pouvez également appuyer sur une touche Windows + X Pour exécuter un menu masqué et ouvrir PowerShell Là-haut.
Copier et coller La commande ci-dessous doit être exécutée. Vous ne voulez pas faire d'erreur de frappe. Cliquez avec le bouton droit n'importe où dans une fenêtre PowerShell Pour coller la commande (balayez vers la droite pour sélectionner la commande entière) et exécutez-la directement.
Get-AppxPackage | % {Add-AppxPackage -DisableDevelopmentMode -Register "$ ($ _. InstallLocation) \ AppxManifest.xml" -verbose}
Vérifiez à nouveau si c'est le cas Centre d'action Visible, montré maintenant ou pas dans Barre des tâches sur un ordinateur exécutant Windows 10.
7. SFC et DISM
Rechercher et ouvrir l'invite de commande avec Droits d'administrateur.
Tapez la commande ci-dessous et appuyez sur Entrez la clé.
sfc / scannow
Attendez qu'il se termine, puis donnez les trois ordres suivants d'affilée etAppuyez sur Entrée.
DISM / En ligne / Nettoyage-Image / CheckHealth
DISM / En ligne / Nettoyage-Image / ScanHealth
DISM / en ligne / Cleanup-Image / RestoreHealth
8. REGISTRY HACK
Trouver un éditeur Joindre Et ouvrez-le sur l'ordinateur avec des droits Le fonctionnaire.
Faites défiler jusqu'à la structure de dossiers ci-dessous.
HKEY_CURRENT_USER \ SOFTWARE \ Policies \ Microsoft \ Windows \
Cliquez avec le bouton droit n'importe où dans la partie droite de la fenêtre et sélectionnez Valeur DWORD (bit 32) Sous Nouveau pour créer un nouveau fichier.
Nommez ce fichier comme Explorer Et créez-en un autre et nommez-le DésactiverNotificationCenter. Laissez le premier fichier seul et ouvrez le deuxième fichier pour l'entrée La valeur comme 0 Dans le champ de données de valeur. Redémarrez votre ordinateur.
Passez à l'étape ci-dessous si le centre de maintenance n'est toujours pas visible ou ne fonctionne pas. Accédez maintenant à cette structure de dossiers.
HKEY_LOCAL_MACHINE \ Software \ Microsoft \ Windows \ CurrentVersion \ ImmersiveShell
Créez un autre fichier DWORD 32 bits cette fois, nommez-le UseActionCenterExperience. Ouvrez-le et définissez la valeur sur 0, comme vous l'avez fait ci-dessus.
Redémarrez l'ordinateur et réessayez avec Action Center.
9. Nouveau compte utilisateur
Ouvrez à nouveau les paramètres et sélectionnez Ajouter une autre personne à cet ordinateur sous Paramètres> Comptes> Famille et autres utilisateurs.
Cliquez sur le lien "Je n'ai pas les informations d'inscription Entrée pour cette personne" .
Sélectionnez le "Ajouter un utilisateur sans compte Microsoft" .
Entrer Nom d'utilisateur et mot de passe Dans le champ suivant, terminez le processus.
10. Restaurer
Ne fonctionnera pas Restaurer l'ordinateur À une date antérieure pour supprimer des fichiers ou des applications. L'ordinateur reviendra À ce que c'était ce jour-là. C'est la dernière solution à essayer si rien d'autre ne fonctionne. Bien que la méthode soit sûre, je vous recommande de sauvegarder d'abord vos données.
Agissez maintenant
Action Center est un excellent ajout à Windows 10. Cela facilite la gestion des notifications et, lorsqu'il est combiné avec votre application Téléphone, cela vous rendra vraiment productif. Hope Action Center affiche maintenant et fonctionne là où il devrait être.