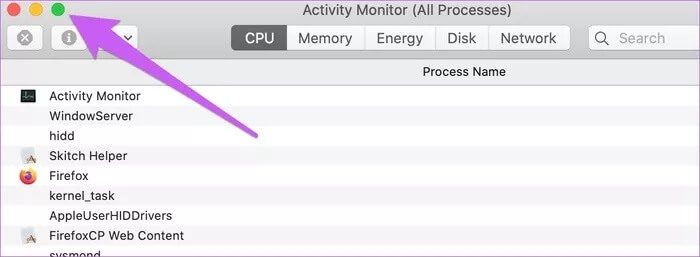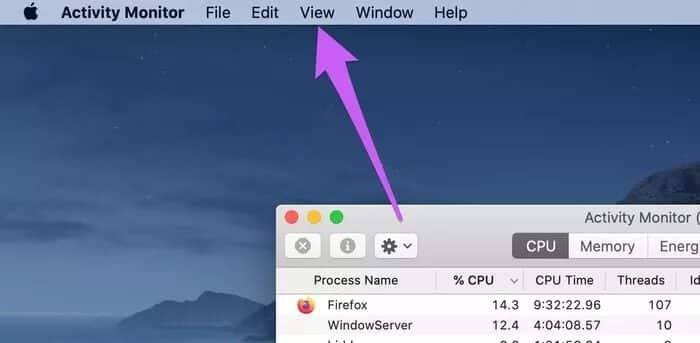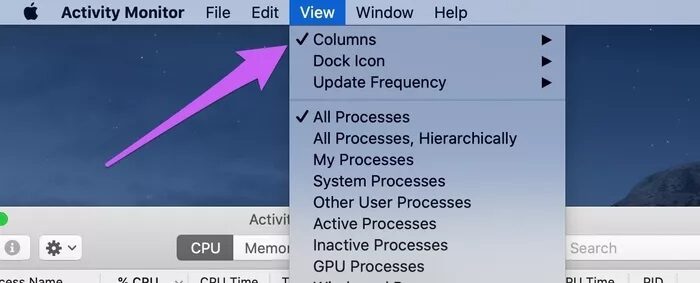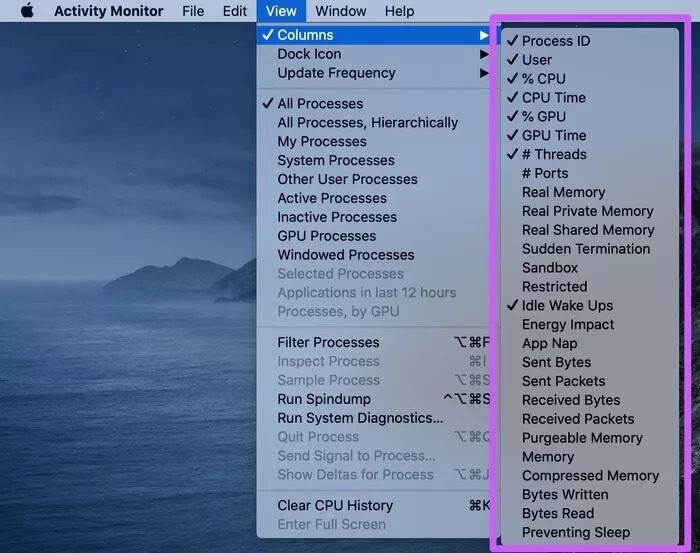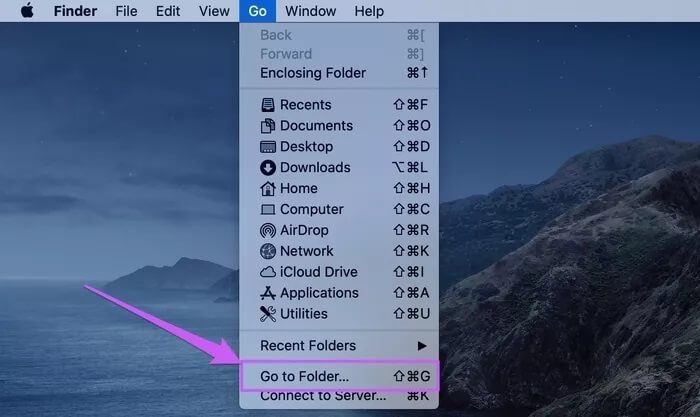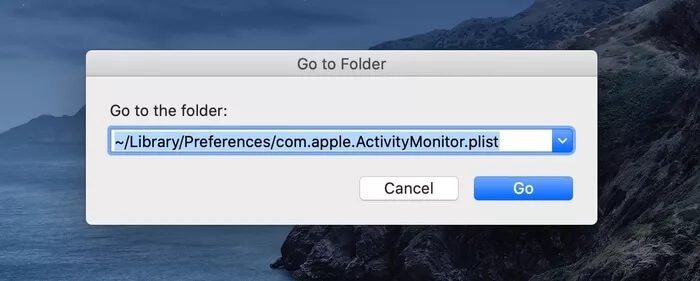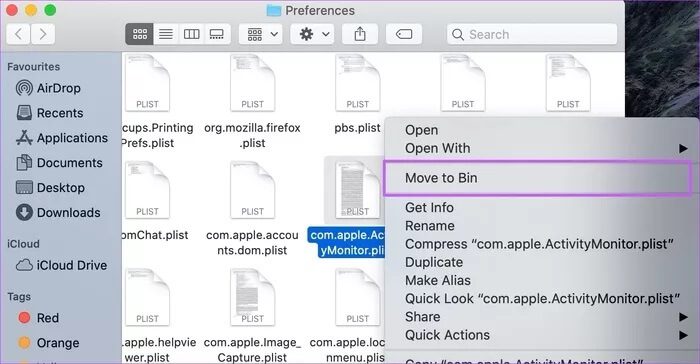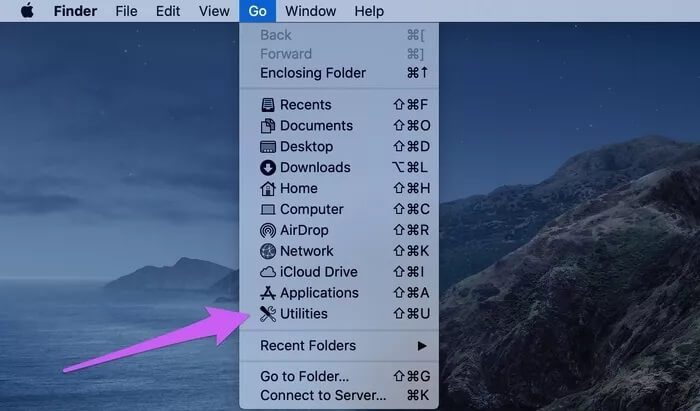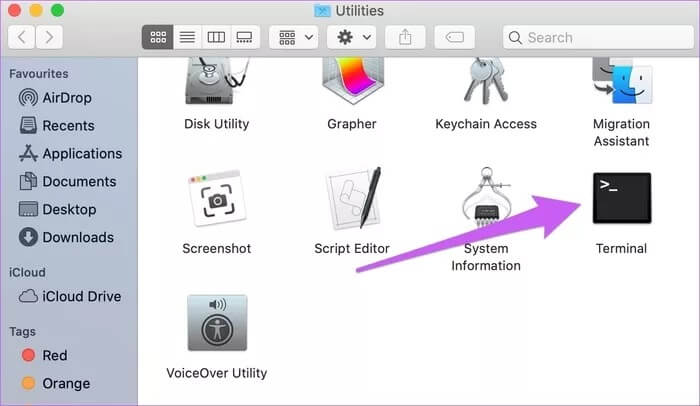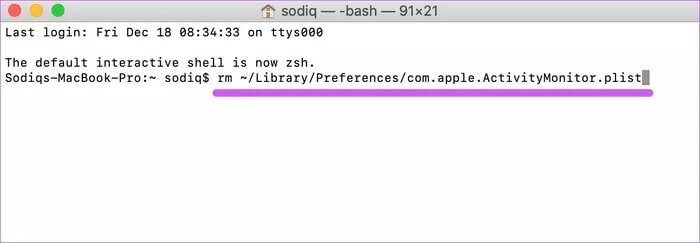Top 4 des correctifs pour le moniteur d'activité ne montrant pas les colonnes sur Mac
Mac Activity Monitor est un outil utile pour surveiller et analyser l'utilisation des ressources, la consommation de disque, la mémoire et d'autres indicateurs de performance vitaux. Vous pouvez utiliser Activity Monitor pour identifier les applications gourmandes en ressources afin de vous débarrasser et d'améliorer la vitesse et la durée de vie de la batterie du Mac. Alors, que se passe-t-il lorsque certaines de ces données sont manquantes dans le moniteur d'activité?
Activity Monitor est comme toute autre application sur votre Mac. Il est normal que l'outil fonctionne parfois mal. Et en parlant de dysfonctionnement, le problème le plus courant avec Activity Monitor est le problème de colonne manquante. Il y a des moments où vous activez le moniteur d'activité et découvrez que certaines ou toutes les colonnes ne sont nulle part. Si cela décrit votre situation actuelle, consultez les correctifs de la section suivante pour récupérer les colonnes perdues.
Avant de continuer, vous pouvez essayer de forcer la fermeture pour surveiller l'activité. Si cela ne vous aide pas, redémarrez votre Mac et vérifiez si les colonnes sont restaurées.
1. Modifiez la taille des colonnes et de la fenêtre
Si le nom du processus est la seule colonne répertoriée dans la barre de titre de la colonne, les autres colonnes ne sont pas manquantes. Ils ont été soit cachés, soit trop poussés vers la droite. Vous pouvez résoudre ce problème en procédant comme suit.
1. Développez la fenêtre Moniteur d'activité
Cliquez sur le bouton vert dans le coin supérieur droit pour afficher toutes les colonnes masquées.
2. Déplacer vers la droite
Placez deux doigts sur le trackpad et faites-les glisser vers la gauche. Cela fait défiler le contenu du moniteur d'activité vers la droite, révélant les colonnes masquées.
3. Redimensionner la colonne visuelle
Faites glisser le séparateur ou le séparateur en regard de la colonne Nom de l'opération vers la gauche. Cela se déplacera et révélera les piliers cachés.
2. Reconfigurez les paramètres d'affichage du «Moniteur d'activité»
Si certaines colonnes sont toujours manquantes après le redimensionnement des colonnes, le problème est facile à résoudre. Rendez-vous dans le menu Paramètres de l'application et assurez-vous que les colonnes manquantes sont activées. Suivez les étapes ci-dessous pour le faire.
Étape 1: AllumerMoniteur d'activité"Et cliquez"عرض«Sur la barre de menu.
Étape 2: Après ça, bouge L'indicateur Sur les colonnes.
Étape 3: Enfin, sélectionnez La colonne manquante De la liste.
Si la colonne manquante est déjà sélectionnée mais n'apparaît toujours pas dans le moniteur d'activité, désélectionnez-la et sélectionnez-la à nouveau.
3. Supprimez le fichier de préférences du moniteur d'activité
Ce fichier plist contient les paramètres et les configurations du moniteur d'activité. Si le fichier est corrompu, certaines fonctionnalités du moniteur d'activité peuvent ne pas fonctionner. Parfois, cela peut provoquer le blocage ou le blocage de L'application.
La suppression du fichier plist corrompu actualisera le moniteur d'activité. Au redémarrage de L'application, un nouveau fichier de menu de préférences sera créé, qui devrait restaurer la colonne manquante du moniteur d'activité.
Il existe deux manières différentes de supprimer un fichier plist. Voyons comment.
Remarque: assurez-vous de forcer l'arrêt du moniteur d'activité avant de continuer.
Supprimer le fichier Plist du moniteur d'activité via le Finder
Étape 1: Sur un bureau Mac Votre, lancez la fenêtre "Aller au dossier" Utilisation d'un raccourci clavier Commande + Maj + G.
Cliquez plutôt sur "انتقال«Dans ma barre de menus Mac Votre et sélectionnez Accédez au dossier.
Étape 2: Collez le chemin ci-dessous dans la boîte de dialogue et cliquez sur "انتقال" .
~ / Bibliothèque / Préférences / com.apple.ActivityMonitor.plist
Étape 3: Faites un clic droit sur le fichier nommé com.apple.ActivityMonitor.plist Et sélectionnez Transférer dans le panier.
Fermez le dossier Préférences et redémarrez Activity Monitor.
Si les colonnes et les en-têtes de colonnes ne sont toujours pas visibles, redémarrez votre Mac et vérifiez à nouveau.
Supprimer le fichier Plist du moniteur d'activité à l'aide du terminal
Étape 1: Aller sur un toit Bureau Mac Votre et ne jamais courir Dossier Utilitaires Utilisation d'un raccourci clavier Commande + Maj + U.
Vous pouvez aussi cliquer sur “انتقالDans la barre de menus et les paramètres "Utilitaires".
Étape 2: Double-cliquez terminal Dans le dossier Utilitaires.
Remarque: vous devez fermer correctement Activity Monitor avant de supprimer son fichier plist à l'aide de la commande de l'étape suivante.
Étape 3: Collez la commande ci-dessous dans la console et appuyez sur Retour sur le clavier.
sudo rm ~ / Bibliothèque / Préférences / com.apple.ActivityMonitor.plist
Après cela, ajoutez le mot de passe administrateur à votre Mac.
Cette commande supprime le fichier du moniteur d'activité et la mise à jour de l'application. Exécutez Activity Monitor et vérifiez si les colonnes manquantes sont restaurées.
4. Mise à jour MACOS
Certains utilisateurs de Mac ont noté que Activity Monitor contient des colonnes manquantes après l'installation des versions précédentes de macOS Catalina. Étonnamment, aucune des solutions mentionnées ci-dessus n'a restauré les colonnes manquantes du moniteur d'activité jusqu'à ce qu'elles mettent à jour leur système d'exploitation Mac vers la dernière version disponible.
Si vous vous trouvez dans une situation similaire, nous vous recommandons de mettre à jour votre Mac. Accédez à Préférences système> Mise à jour logicielle et téléchargez la dernière version disponible de macOS.
Recréez les colonnes
Nous sommes convaincus qu'au moins une des méthodes ci-dessus résoudra le problème des colonnes manquantes. Si le problème persiste après avoir essayé toutes les solutions recommandées, vous devez vous rendre dans un centre de service agréé Apple pour faire vérifier votre Mac. Cependant, si vous trouvez une nouvelle façon de résoudre ce problème, partagez-la avec tout le monde dans les commentaires ci-dessous.