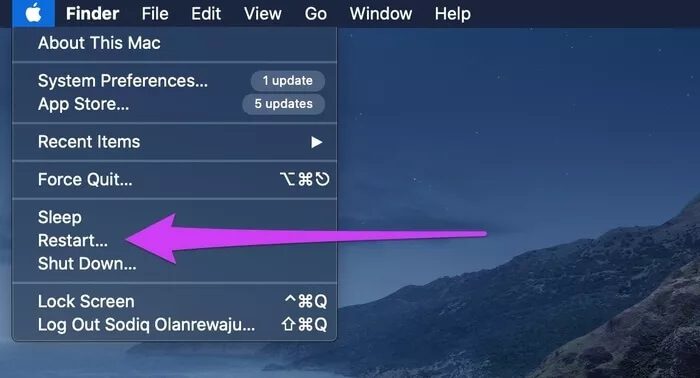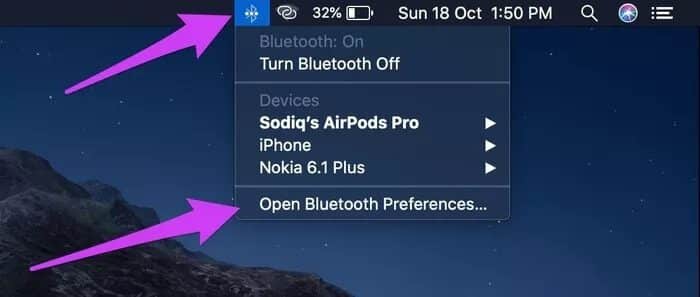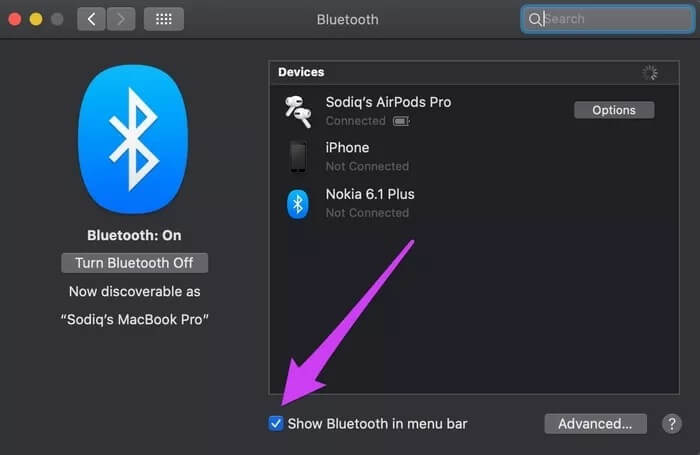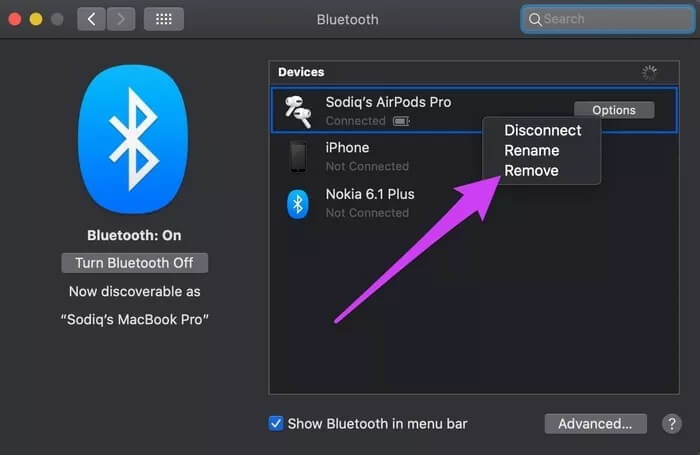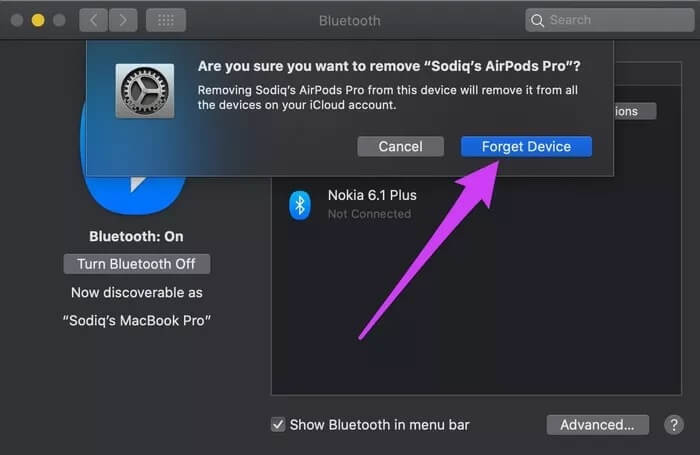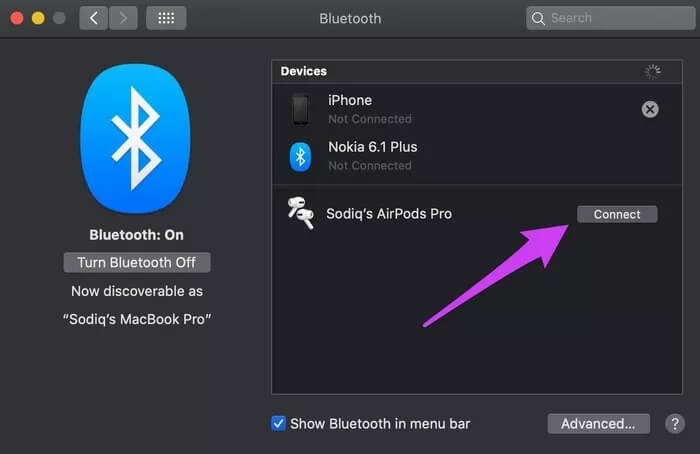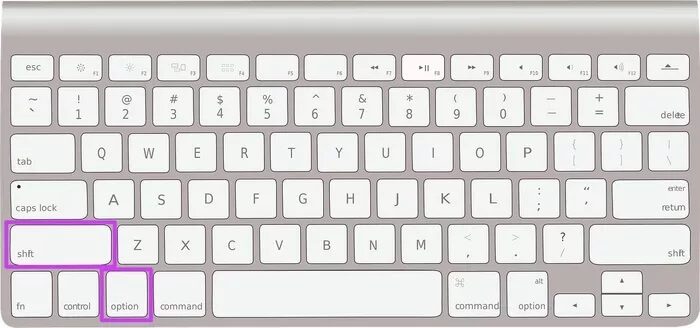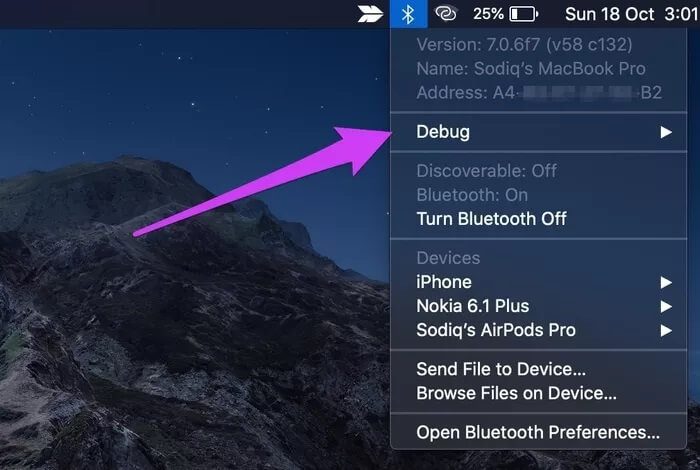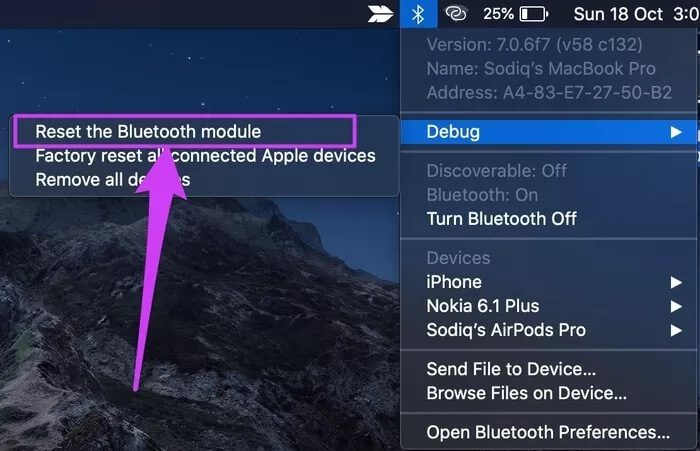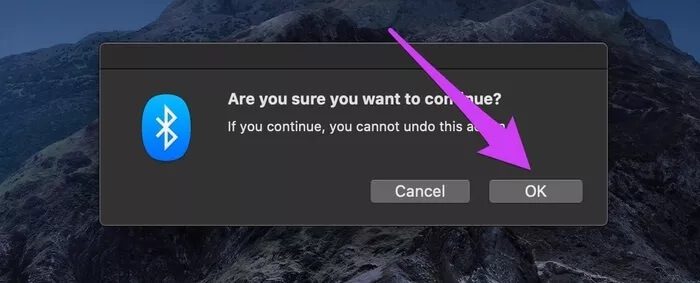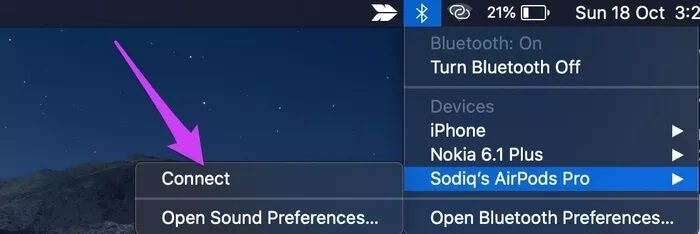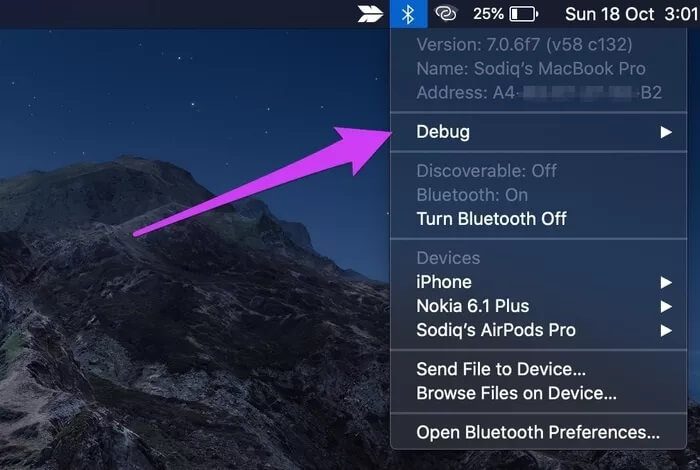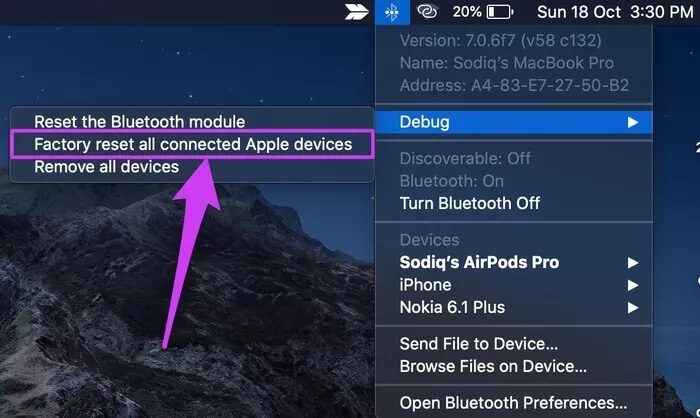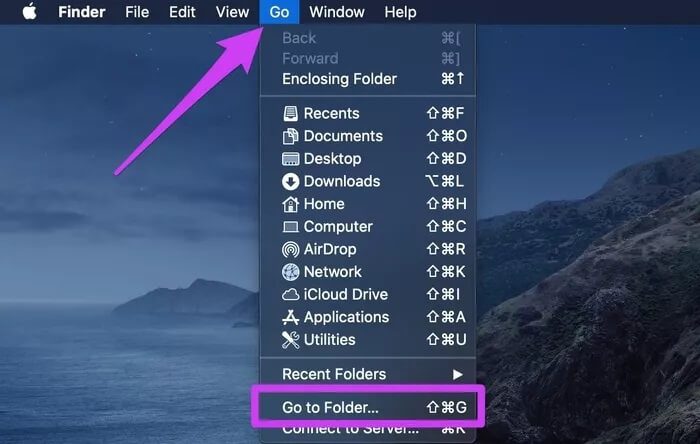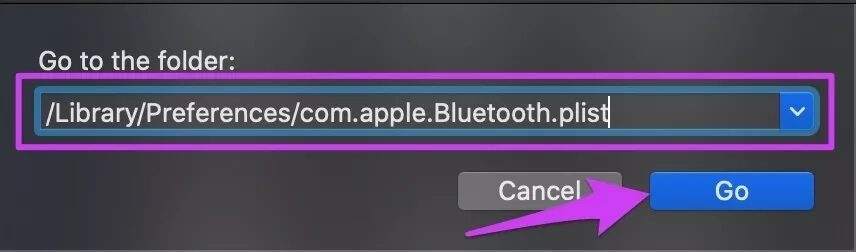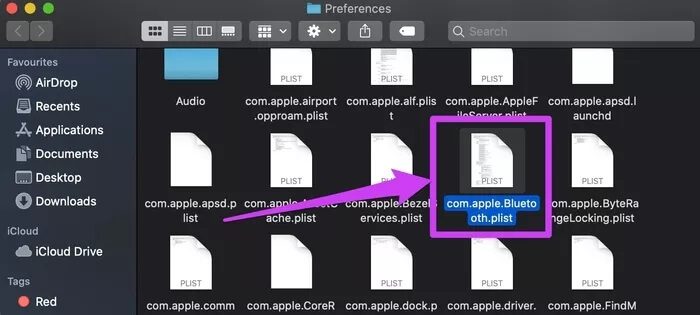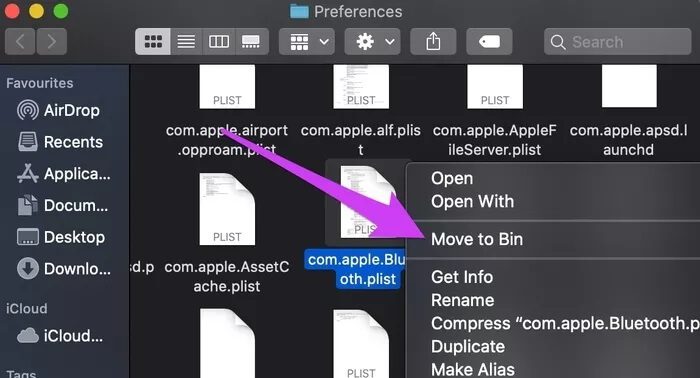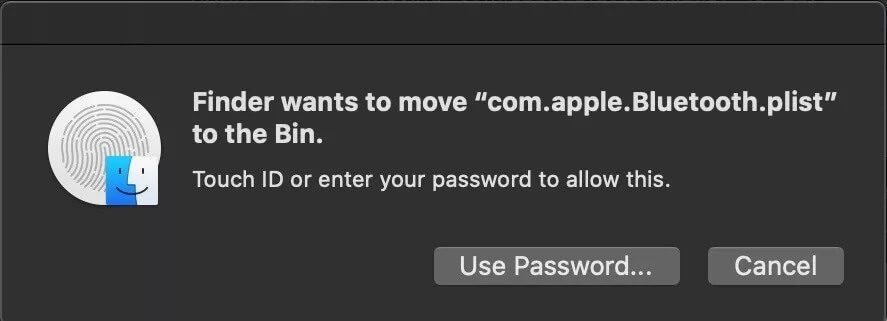Top 4 des correctifs pour déconnecter les AirPods de Mac
À moins que Les AirPods sont à court d'énergie , Ils ne doivent pas être séparés au hasard de votre appareil, en particulier lorsque vous les utilisez. Malheureusement, ce n'est pas le cas pour certains Utilisateurs Mac dont les AirPod perdent la connexion périodiquement. Si vous êtes également confronté à cela, nous mettrons en évidence les raisons possibles pour lesquelles vos AirPods sont toujours déconnectés de votre Mac et comment résoudre ce problème.
Si d'autres appareils Apple couplés à des AirPods sont à proximité de votre Mac, cela peut interférer avec la connexion des AirPods à votre Mac. Par exemple, si vos AirPod sont connectés simultanément à votre Mac et à votre iPhone et sont connectés au même identifiant Apple, les AirPod Basculez entre les deux appareils. Cela pourrait être la raison pour laquelle vos AirPod ont été déconnectés de votre Mac. Pour résoudre ce problème, désactivez Bluetooth pour iPhone et utilisez les AirPods sur votre Mac uniquement. Vous pouvez également désactiver Bluetooth sur votre Mac, le redémarrer et reconnecter vos AirPods.
Remarque: la solution de ce guide s'applique à toutes les générations ou versions d'Apple AirPods - AirPods 1, AirPods 2 et AirPods Pro.
1. Redémarrez MAC
Cliquez sur le logo Apple dans la barre de menus et sélectionnez Redémarrer. Assurez-vous de fermer toutes les applications manuellement, afin de ne perdre aucun document ou données non enregistrés.
Le redémarrage de votre Mac peut aider à éliminer les obstacles liés aux appareils qui sont responsables des déconnexions intermittentes des AirPods du Mac. Si les problèmes persistent au redémarrage, essayez la méthode suivante.
2. Oubliez les AirPods
Cela inclut la dissociation de vos AirPods de votre Mac et leur reconnexion à partir de zéro.
Étape 1: Appuyez sur l'icône Bluetooth Dans la barre de menu Mac Et sélectionnez «Ouvrez les préférences Bluetooth».
Si ce n'est pas une icône Bluetooth Dans la barre de menus, accédez à Préférences Système> Bluetooth et sélectionnez l'option «Afficher Bluetooth Sur la barre de menu ».
Étape 2: Clic droit AirPods Et sélectionnez Supprimer.
Étape 3: Clique sur Oubliez l'appareil À l'invite de commande, vos AirPods seront supprimés de votre Mac.
L'étape suivante consiste à reconnecter vos AirPod à votre Mac. Insérez les deux AirPod dans le boîtier de chargement et fermez le couvercle.
Étape 4: Préparé Ouvrez le capuchon et maintenez Un bouton Configuration Dans le cas jusqu'à ce que le voyant d'état devienne blanc. Cela met les AirPod en mode de couplage.
Étape 5: Ouvrir un menu Paramètres Bluetooth De votre Mac et cliquez sur le bouton NOUS CONTACTER À côté de AirPods. Assurez-vous Activez Bluetooth sur un Mac.
Utilisez les AirPods et vérifiez si la connexion est maintenant stable. Passez à la solution suivante si vos AirPod se déconnectent toujours de votre Mac.
3. Technologie de correction BLUETOOTH de MAC
Il existe un menu de débogage caché sur macOS qui permet aux utilisateurs de résoudre les problèmes de connexion Bluetooth. Explorez les options suivantes dans le menu de débogage et au moins une option devrait vous aider à stabiliser votre connexion entre votre Mac et les AirPods.
Réinitialiser le module Bluetooth pour Mac
Lorsque vous réinitialisez le module de périphérique Bluetooth du Mac, les configurations Bluetooth sont mises à jour et les périphériques actifs se déconnectent. Cela peut aider à éliminer les problèmes qui entraînent la déconnexion des AirPod de votre Mac.
Étape 1: Cliquez sur une icône Bluetooth Dans la barre de menu en appuyant sur les boutons Maj + Option Sur un clavier Mac.
Étape 2: Clique sur Correction Dans le menu contextuel.
Étape 3: Ensuite, sélectionnez «Réinitialisez le module Bluetooth.»
Étape 4: Cliquez “Ok«Demande de confirmation pour continuer.
Remarque: cela déconnectera instantanément tous les appareils Bluetooth (y compris les AirPod) actuellement actifs sur votre Mac. Donc, si vous utilisez un clavier ou une souris Bluetooth, vous devrez également les reconnecter - éventuellement avec une souris USB.
Pour reconnecter vos AirPods, appuyez sur l'icône Bluetooth dans la barre de menus, sélectionnez AirPods et appuyez sur اتصال.
Réinitialisation d'usine des appareils Apple
Cette option de correctif réinitialise la connexion de votre Mac à tous les appareils Bluetooth de marque Apple.
Étape 1: Cliquez sur une icône Bluetooth Dans la barre de menu tout en maintenant Maj + Option sur un clavier Mac.
Étape 2: Clique sur Correction Dans le menu contextuel.
Étape 3: Sélectionnez “Réinitialiser tous les appareils Apple connectés aux paramètres d'usine" .
Remarque: assurez-vous de connecter vos AirPod à votre Mac avant de sélectionner cette option.
Étape 4: aNous cliquons sur "OkEn prétendant continuer.
4. Supprimez les fichiers de configuration Bluetooth
Dans un guide publié précédemment, nous avons expliqué comment supprimer certains fichiers de configuration (fichiers .plist) Réinitialiser et résoudre les problèmes de connexion Wi-Fi Sur un Mac. La même logique s'applique aux obstacles Bluetooth. Considérez le menu des préférences Bluetooth (.plist) comme les fichiers de cache où sont stockés la configuration / les paramètres des périphériques Bluetooth connectés au Mac. La suppression de ce fichier restaurera le Bluetooth de votre Mac à ses paramètres d'usine par défaut et éliminera les erreurs qui perturbent la connexion AirPods.
Étape 1: Clique sur Go Sur la page Mac Principal et sélectionnez Allez dans le dossier.
Étape 2: Après cela, collez le chemin ci-dessous dans la boîte et cliquez sur transition.
/Bibliothèque/Préférences/com.apple.Bluetooth.plist
Cela ouvrira le dossier des préférences et localisera le fichier com.apple.Bluetooth.plist.
Étape 3: Cliquez avec le bouton droit sur le fichier com.apple.Bluetooth.plist et sélectionnez «Déplacer vers le panier».
Étape 4: Authentifiez le processus en saisissant votre mot de passe Mac ou en utilisant Touch ID.
Préparé Connectez les AirPods Sur votre Mac et vérifiez s'il est toujours connecté.
Profitez d'un son ininterrompu
Enfin, vous devez vous assurer que votre système d'exploitation Mac est à jour, surtout si aucune des solutions mentionnées ci-dessus ne résout le problème. Il est à noter que les AirPods (10.14.4ère génération) ne fonctionneront correctement que sur les Mac exécutant macOS Sierra ou version ultérieure. Pour les AirPods (XNUMXe génération) et AirPods Pro, la configuration requise pour le système d'exploitation est macOS Mojave XNUMX ou version ultérieure. Accédez à Préférences système> Mise à jour logicielle et téléchargez toute mise à jour macOS disponible.