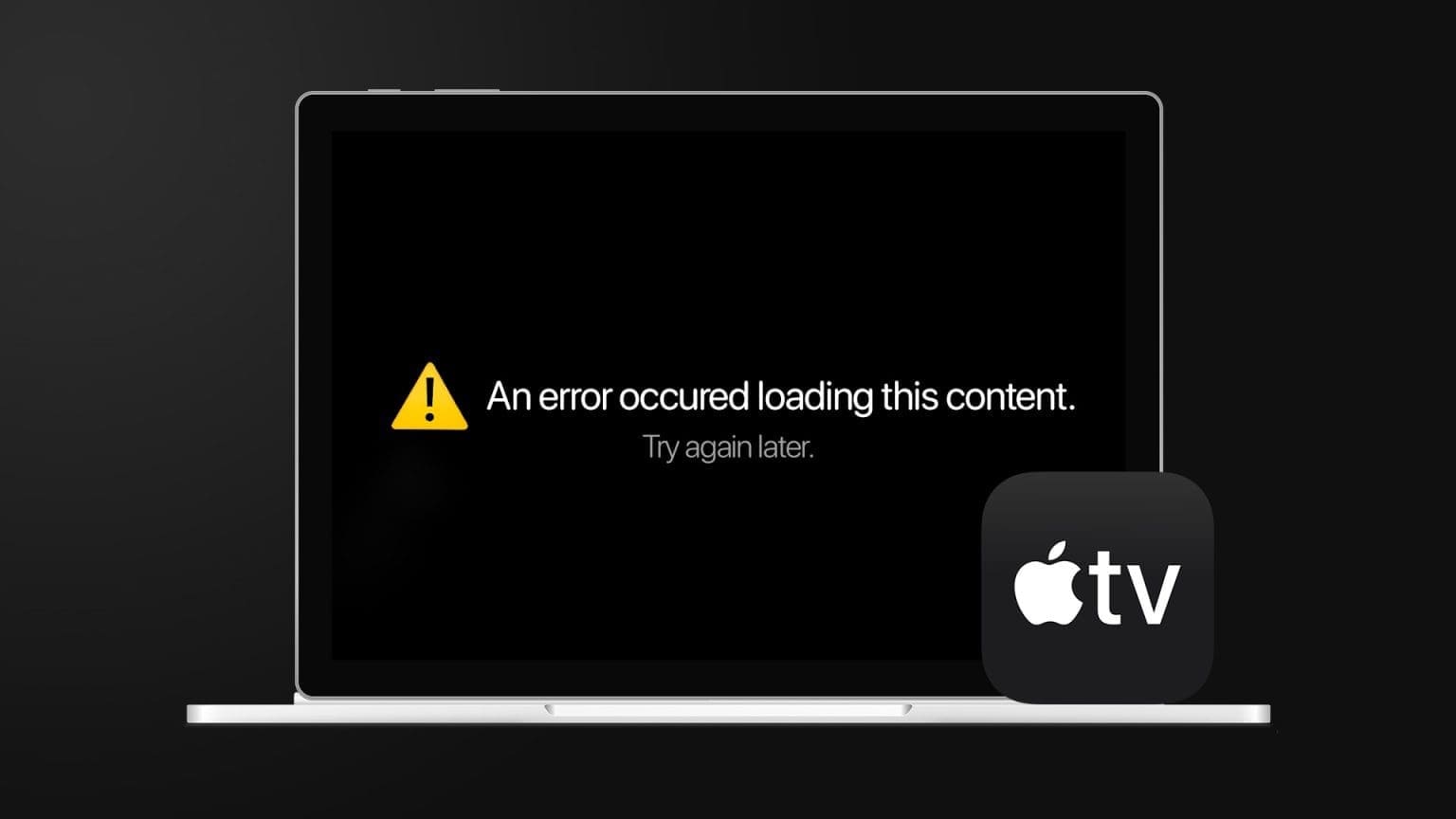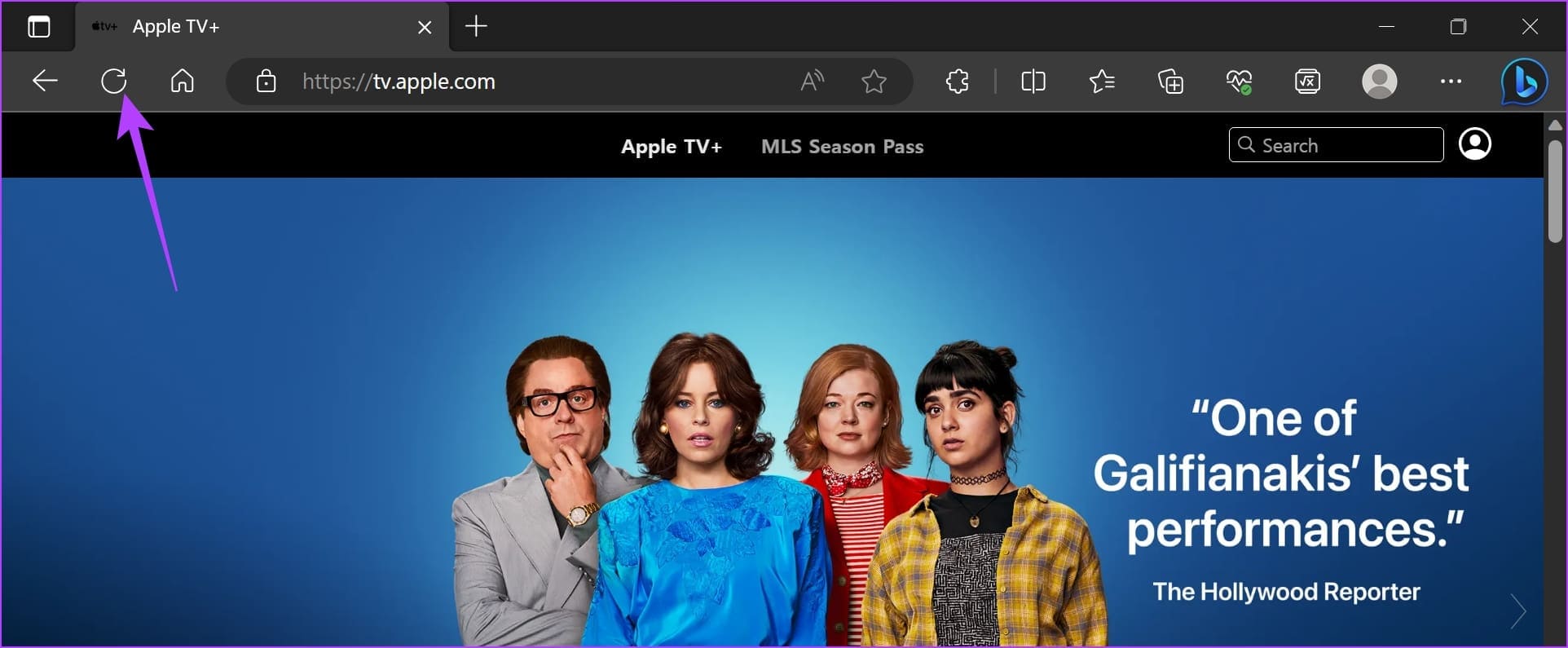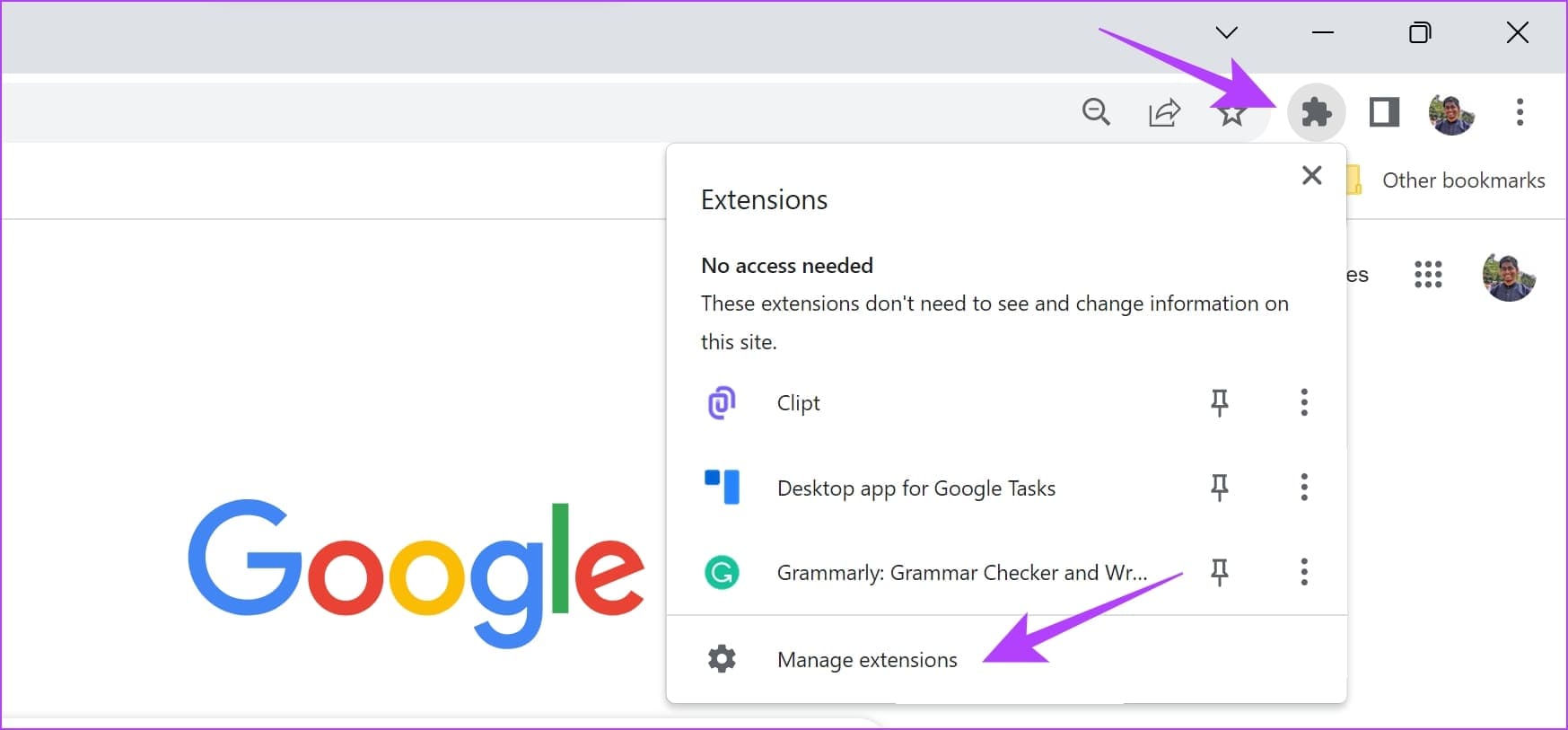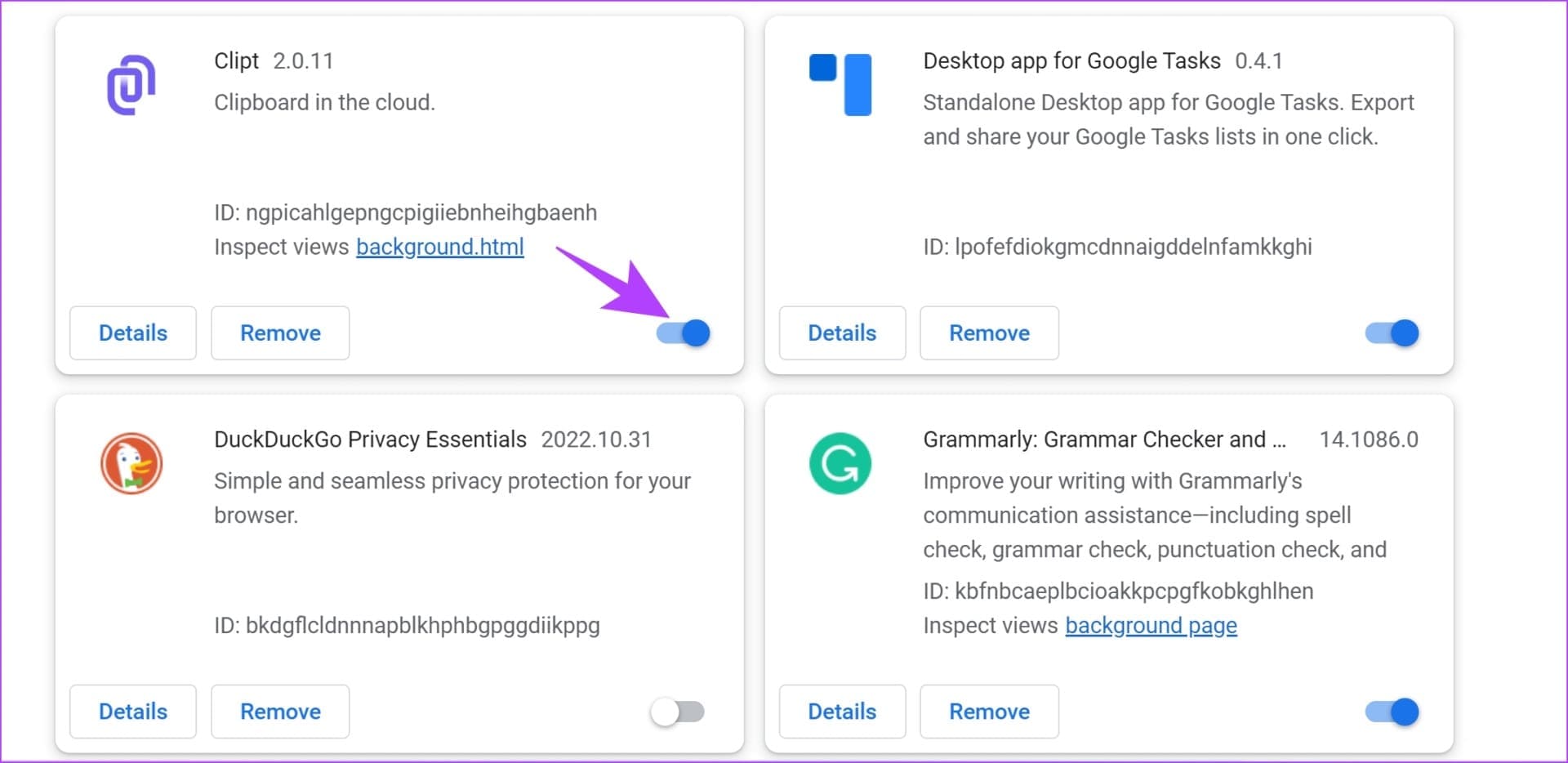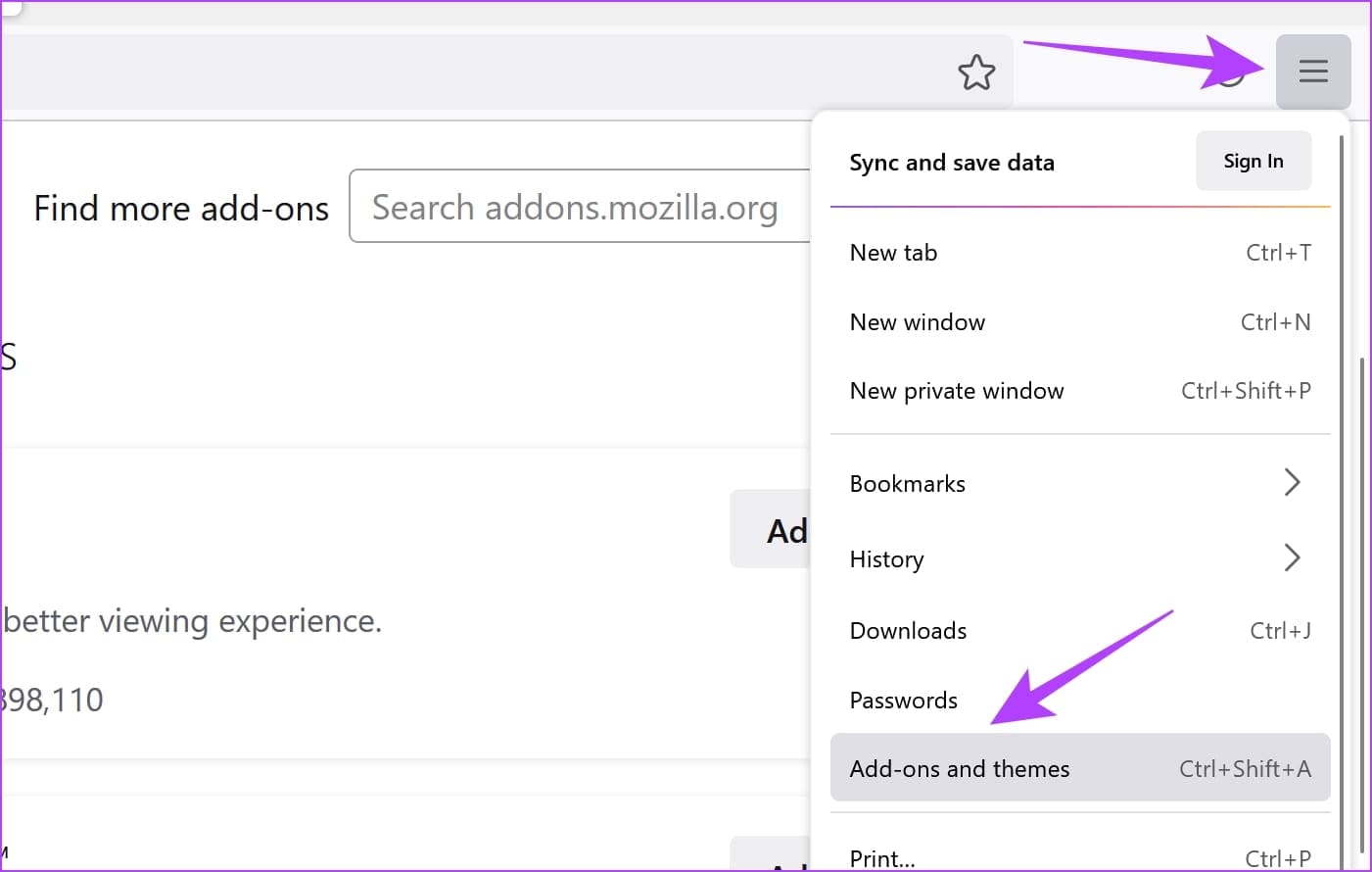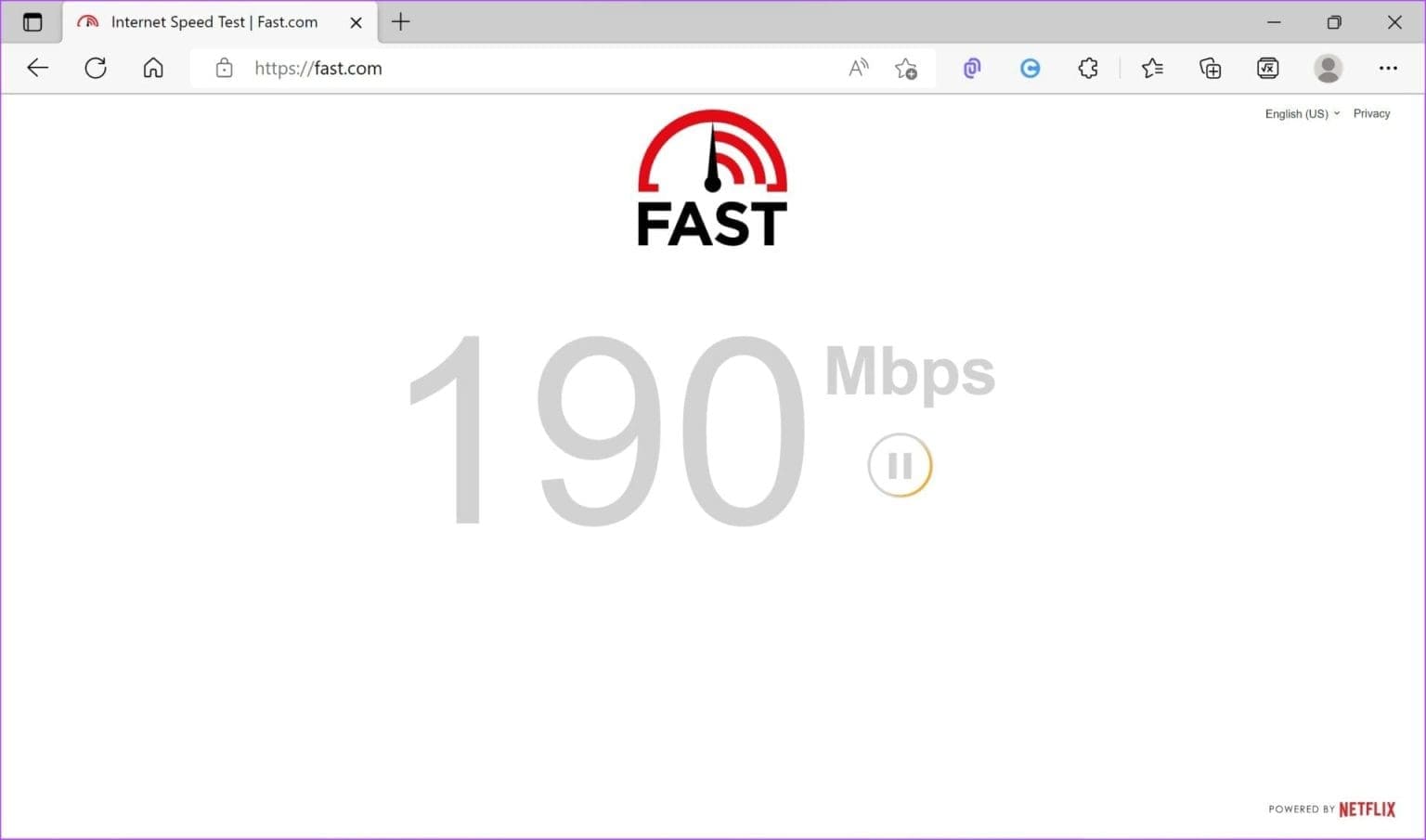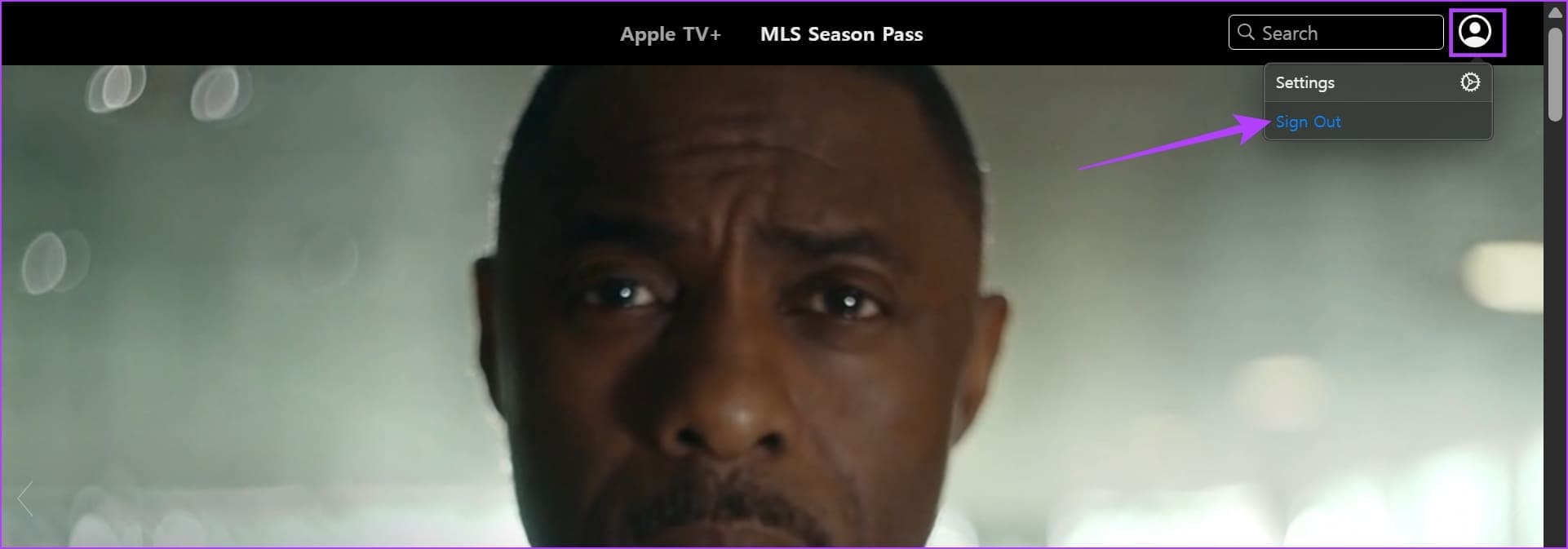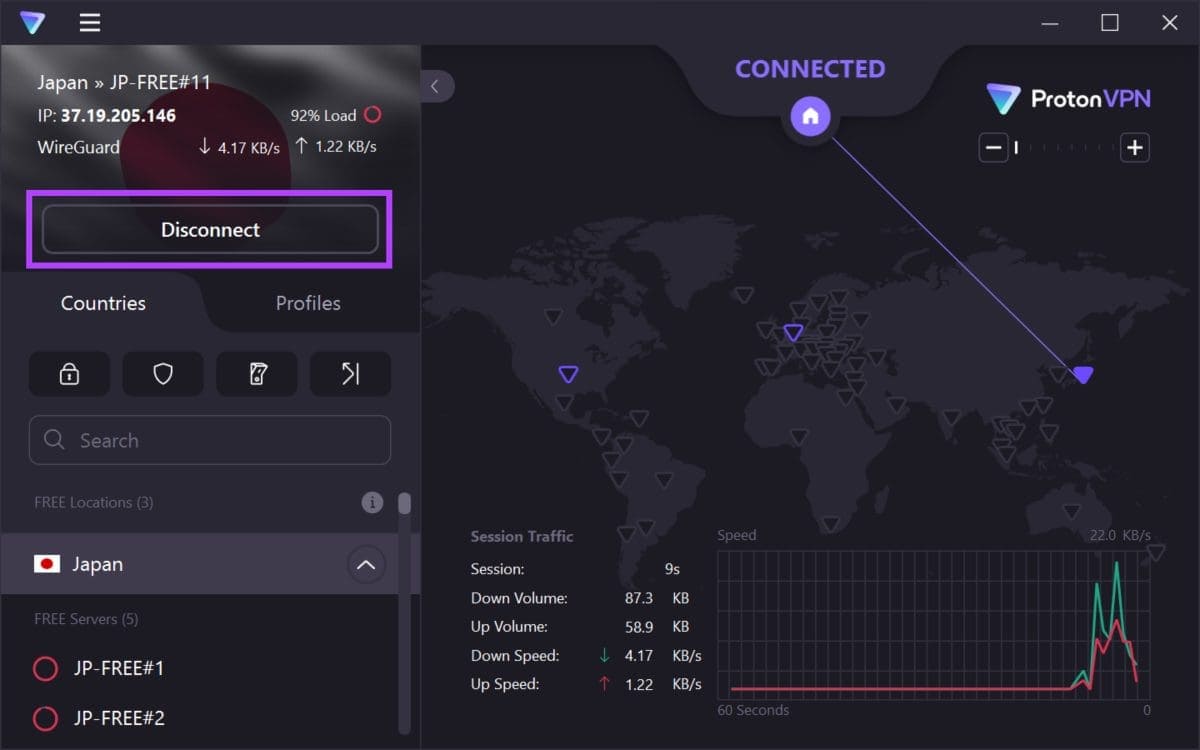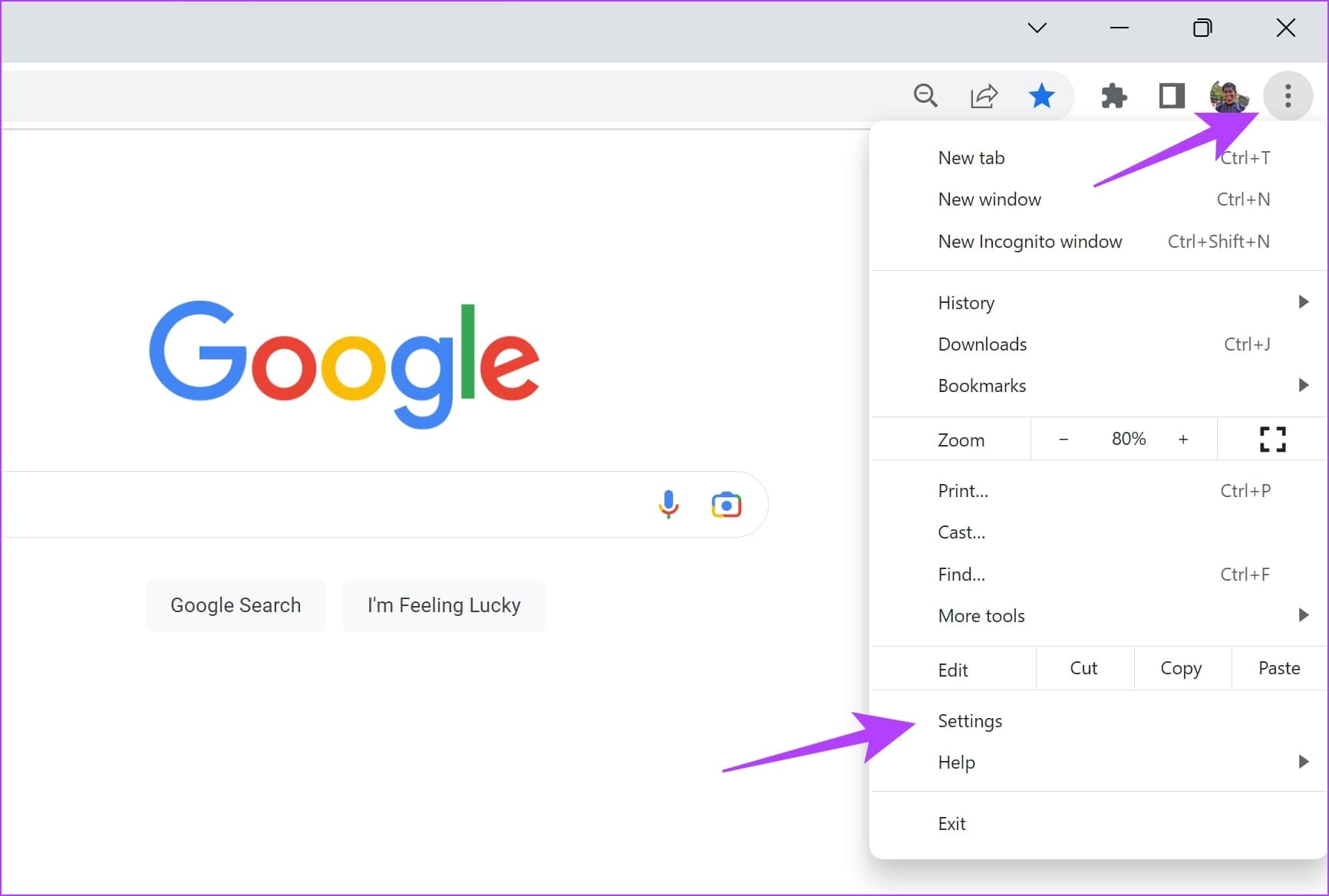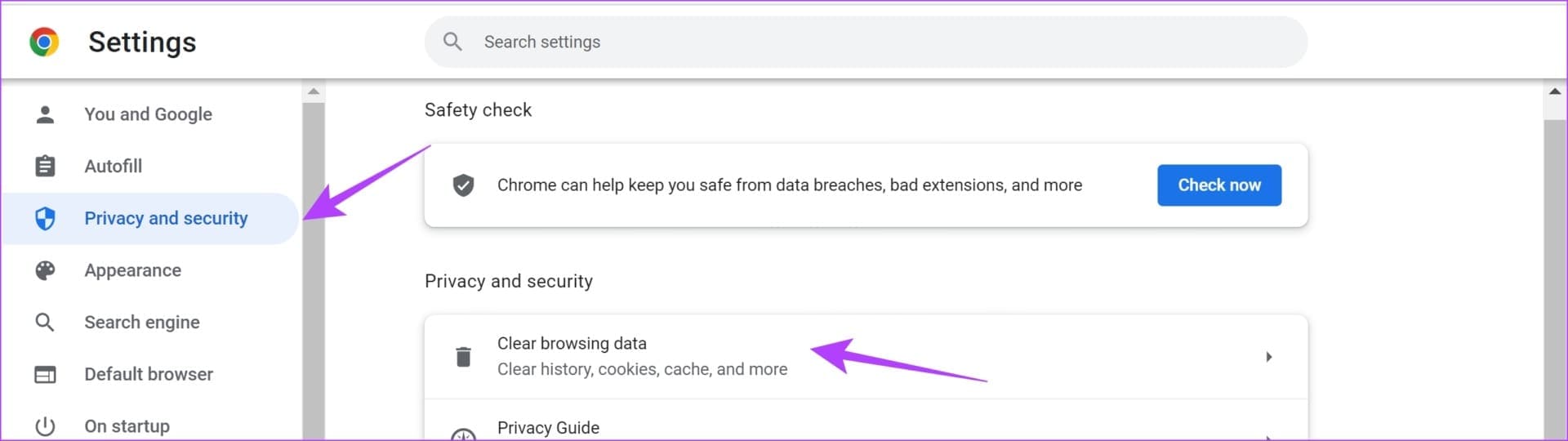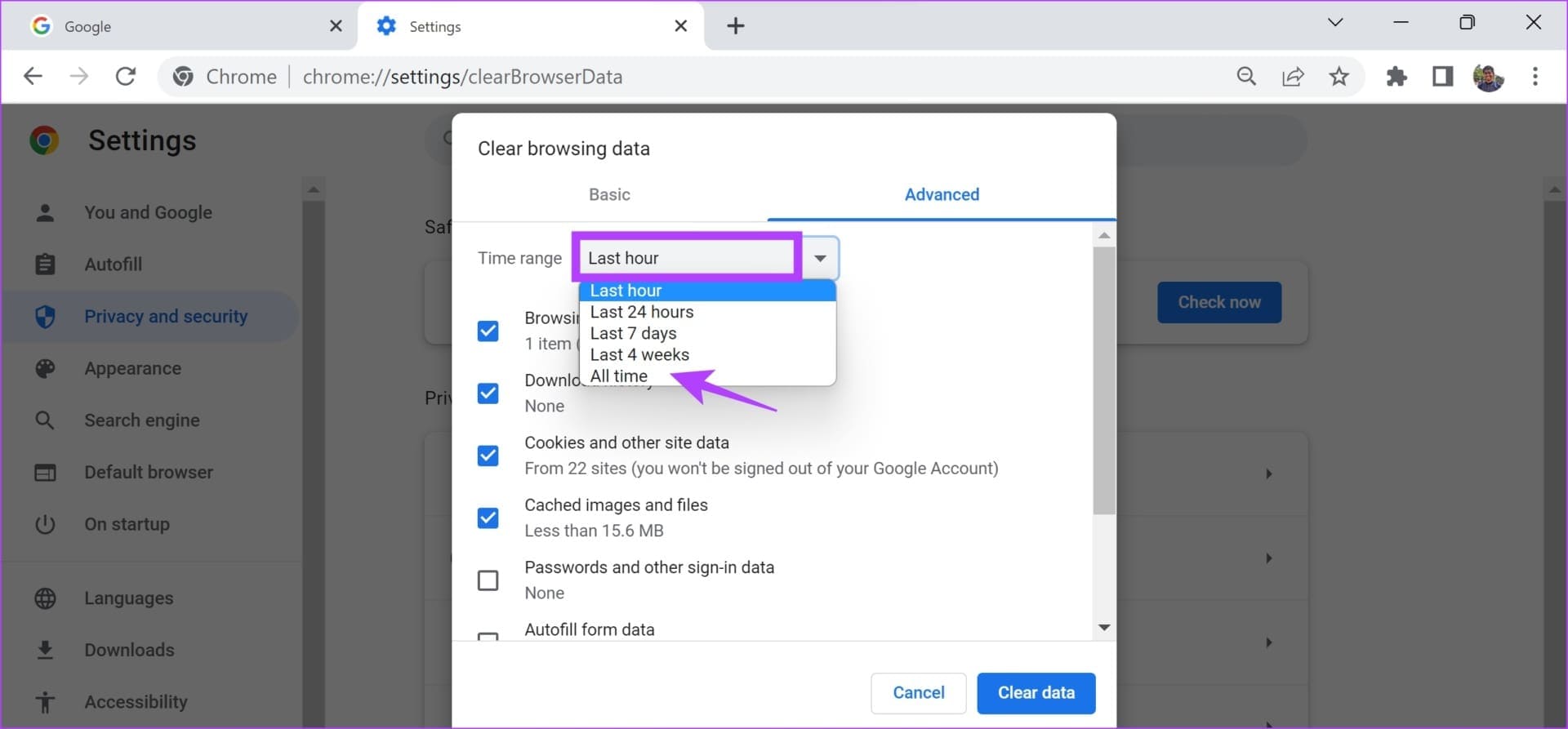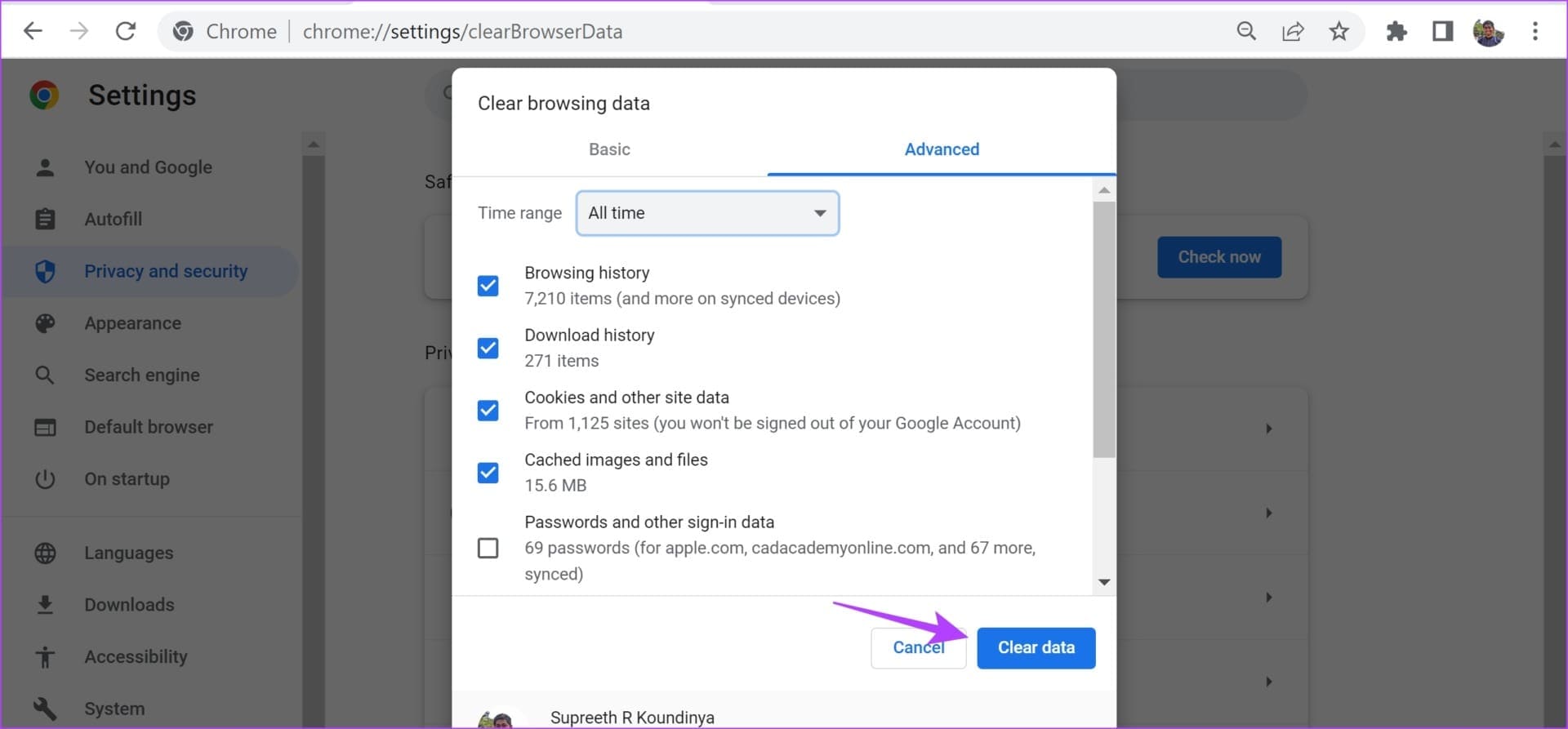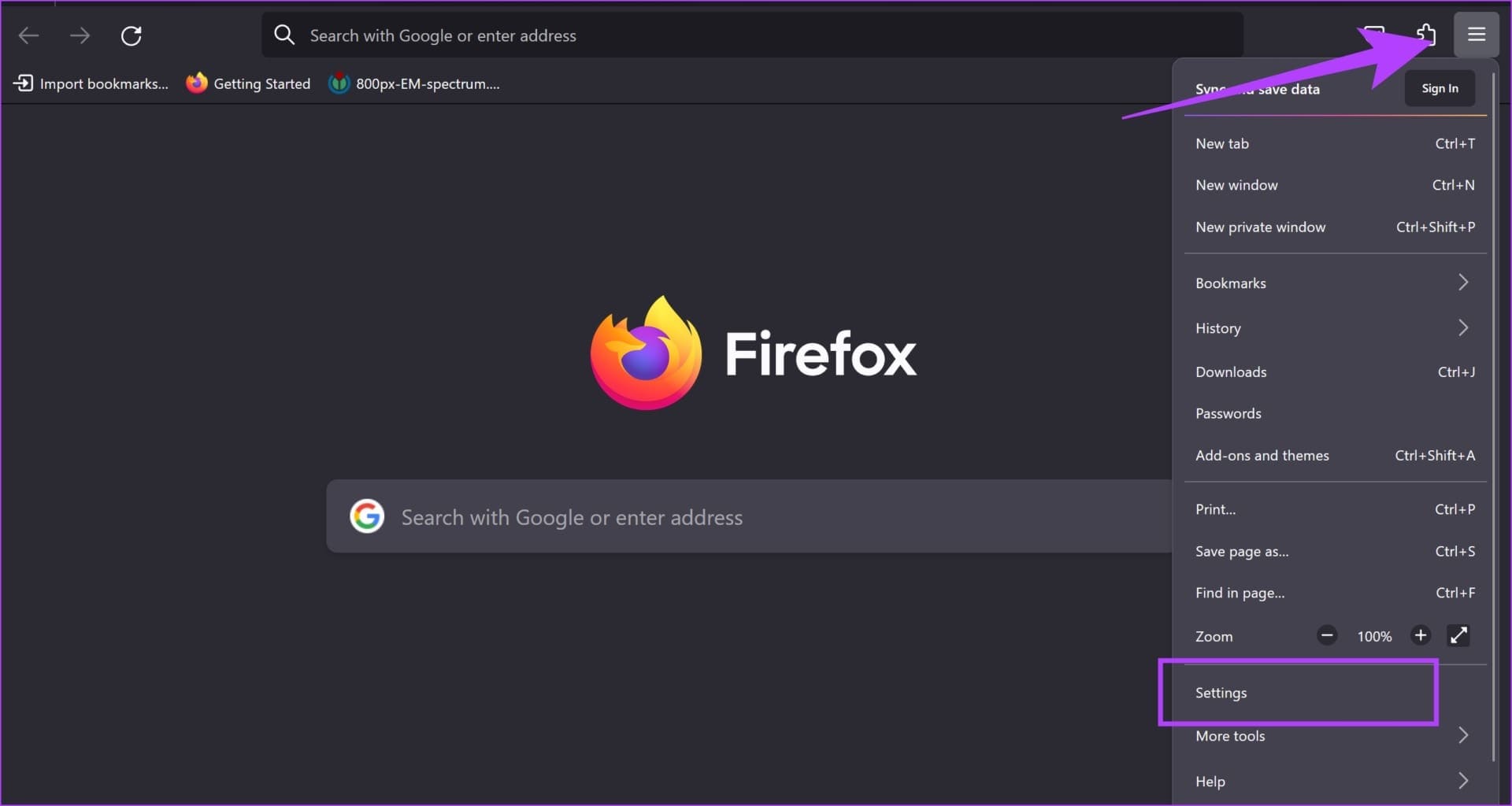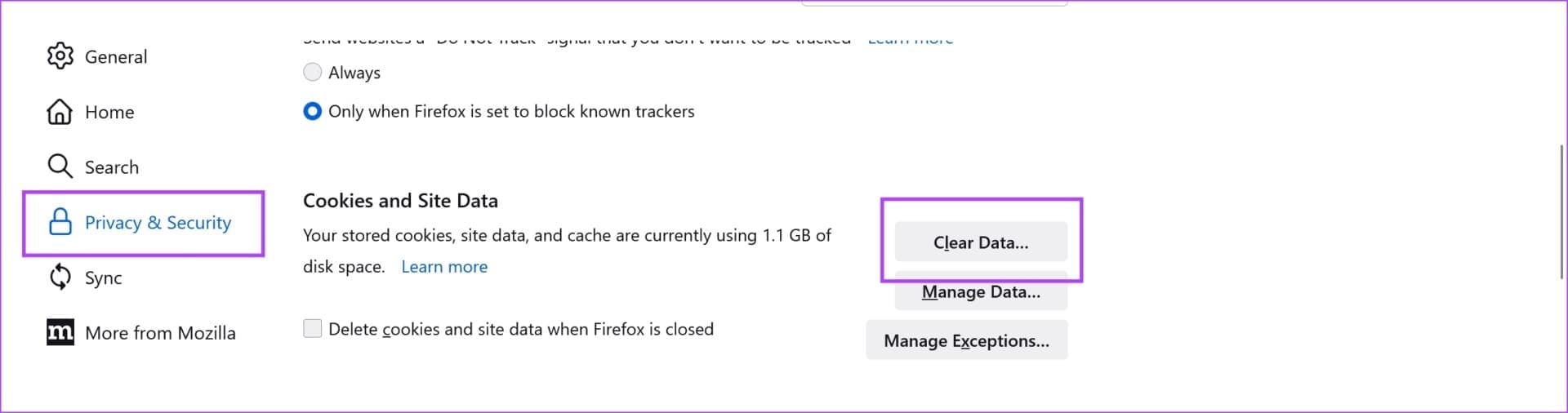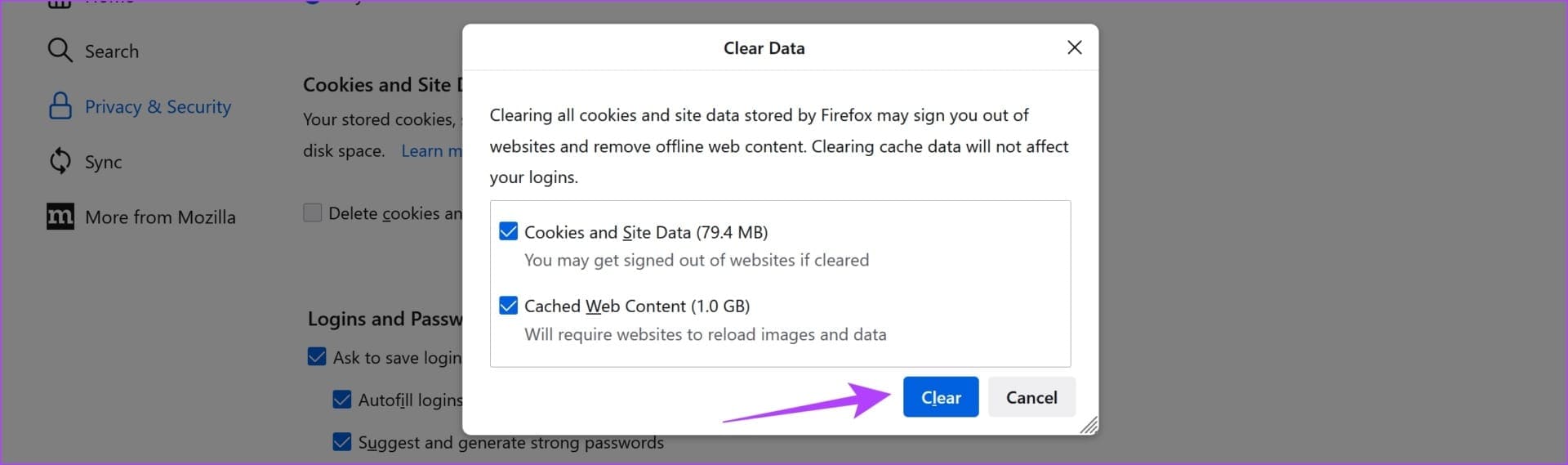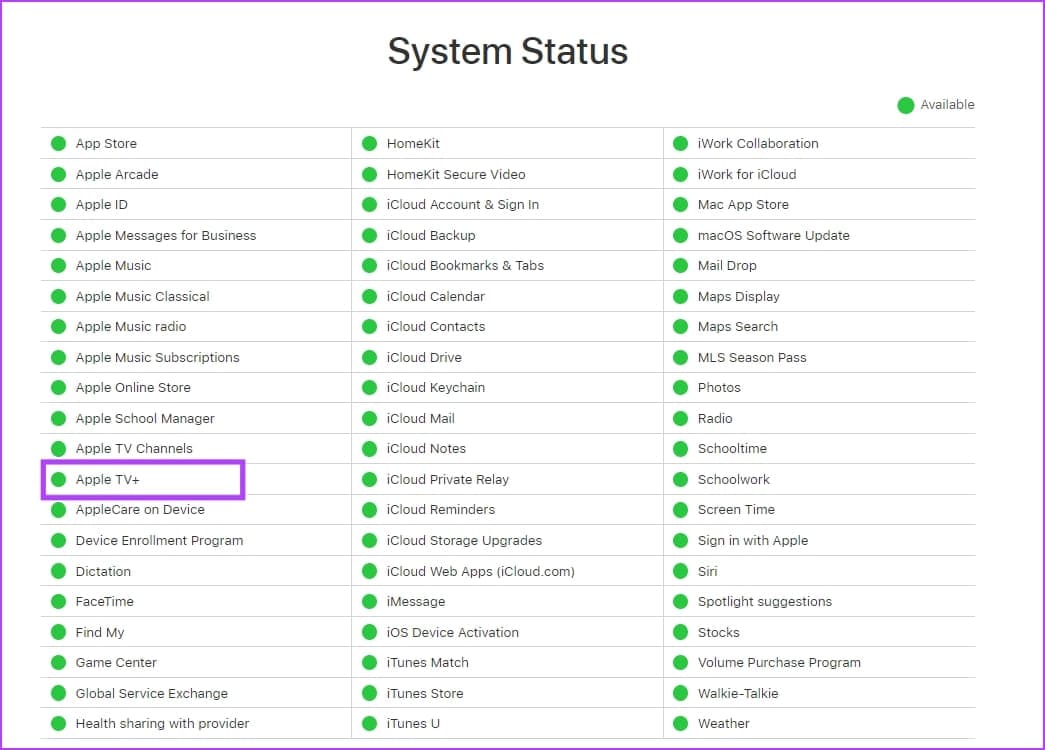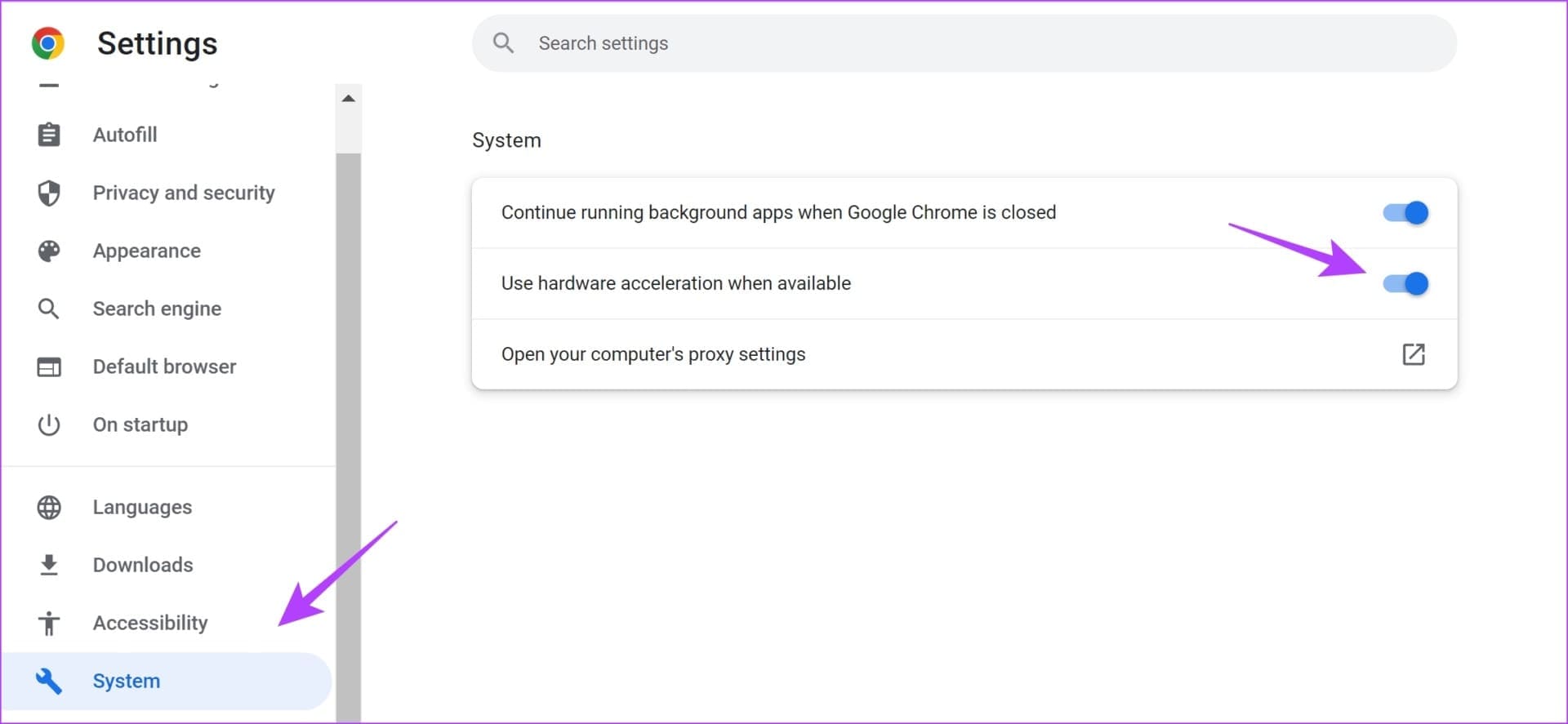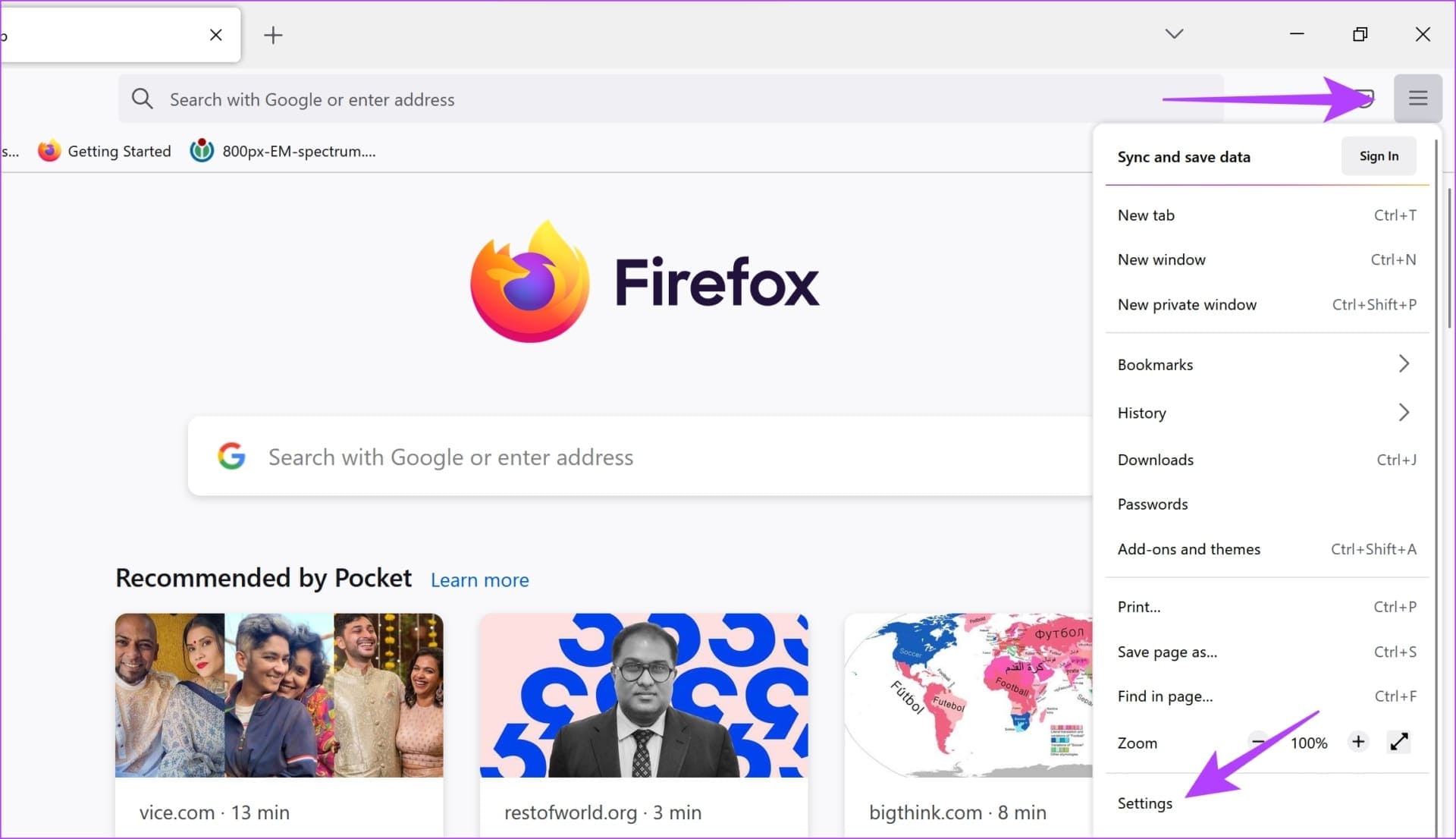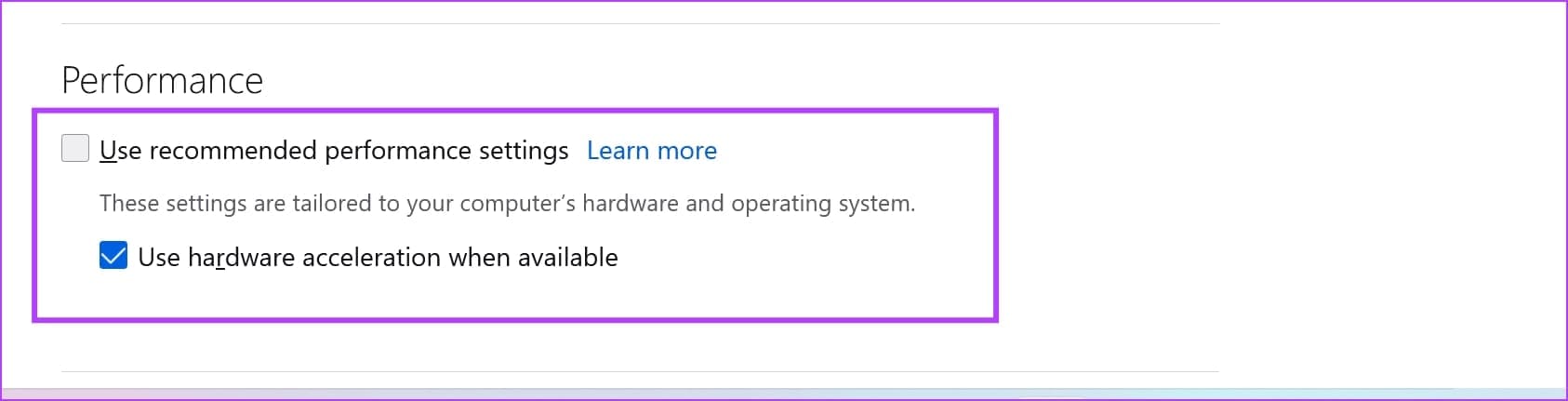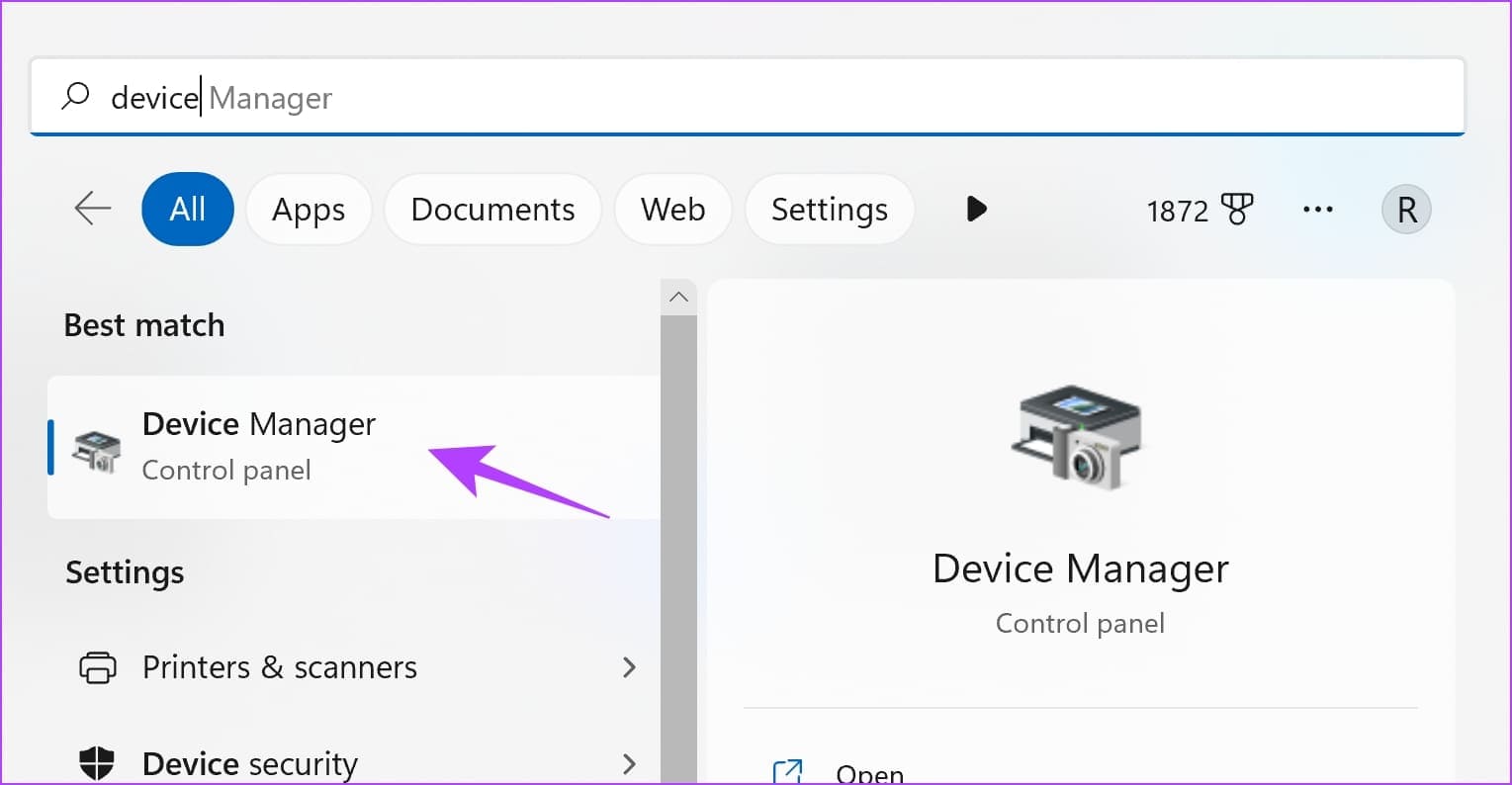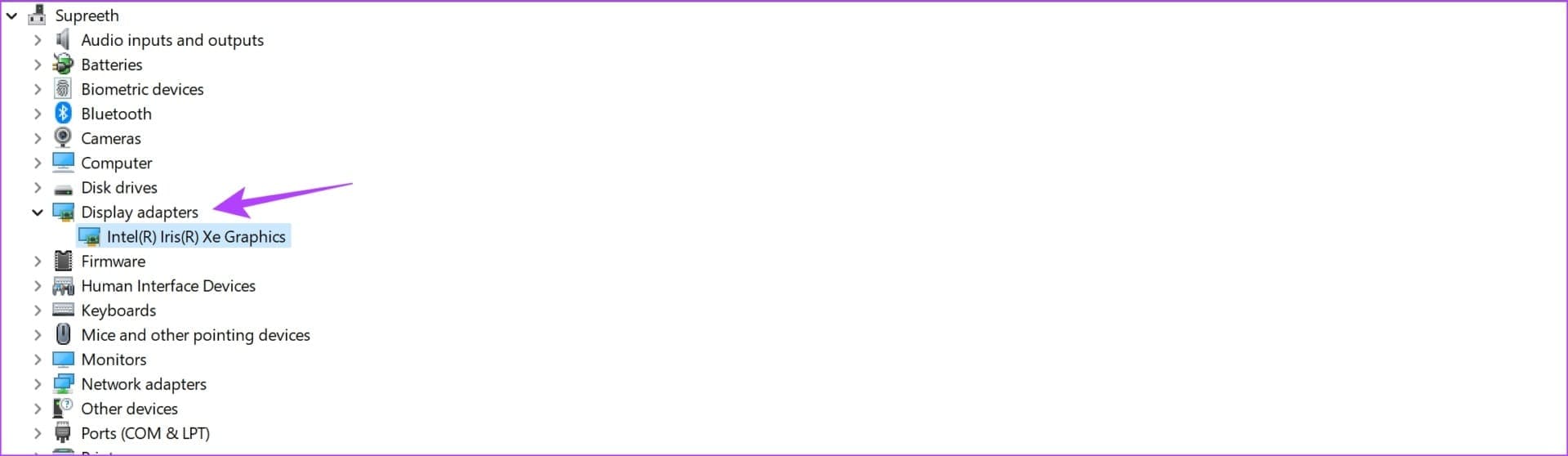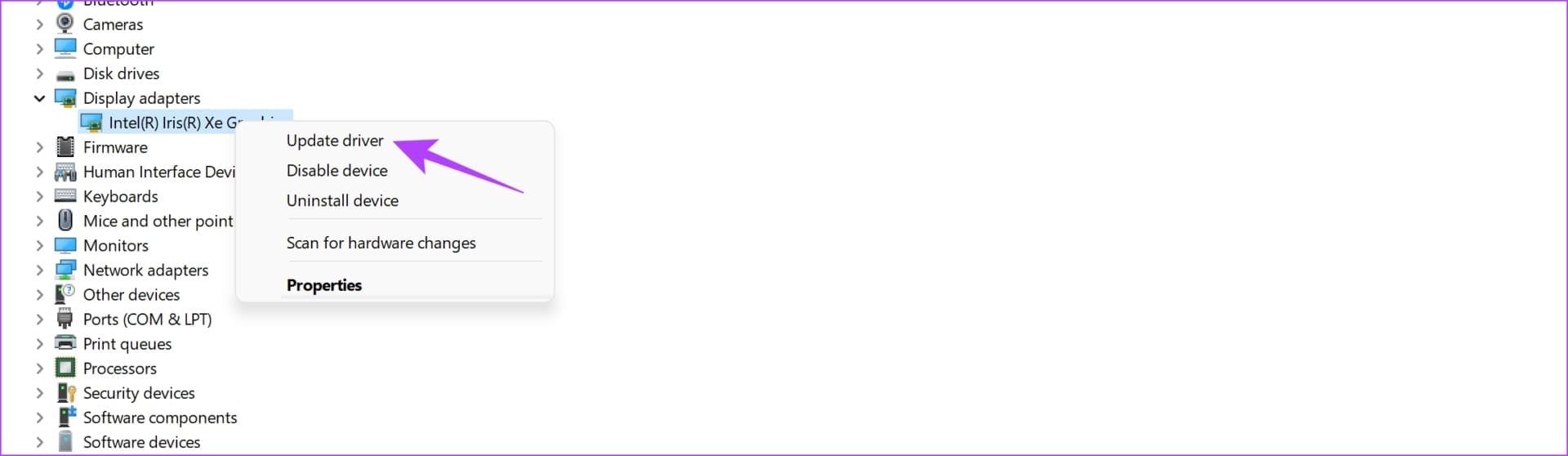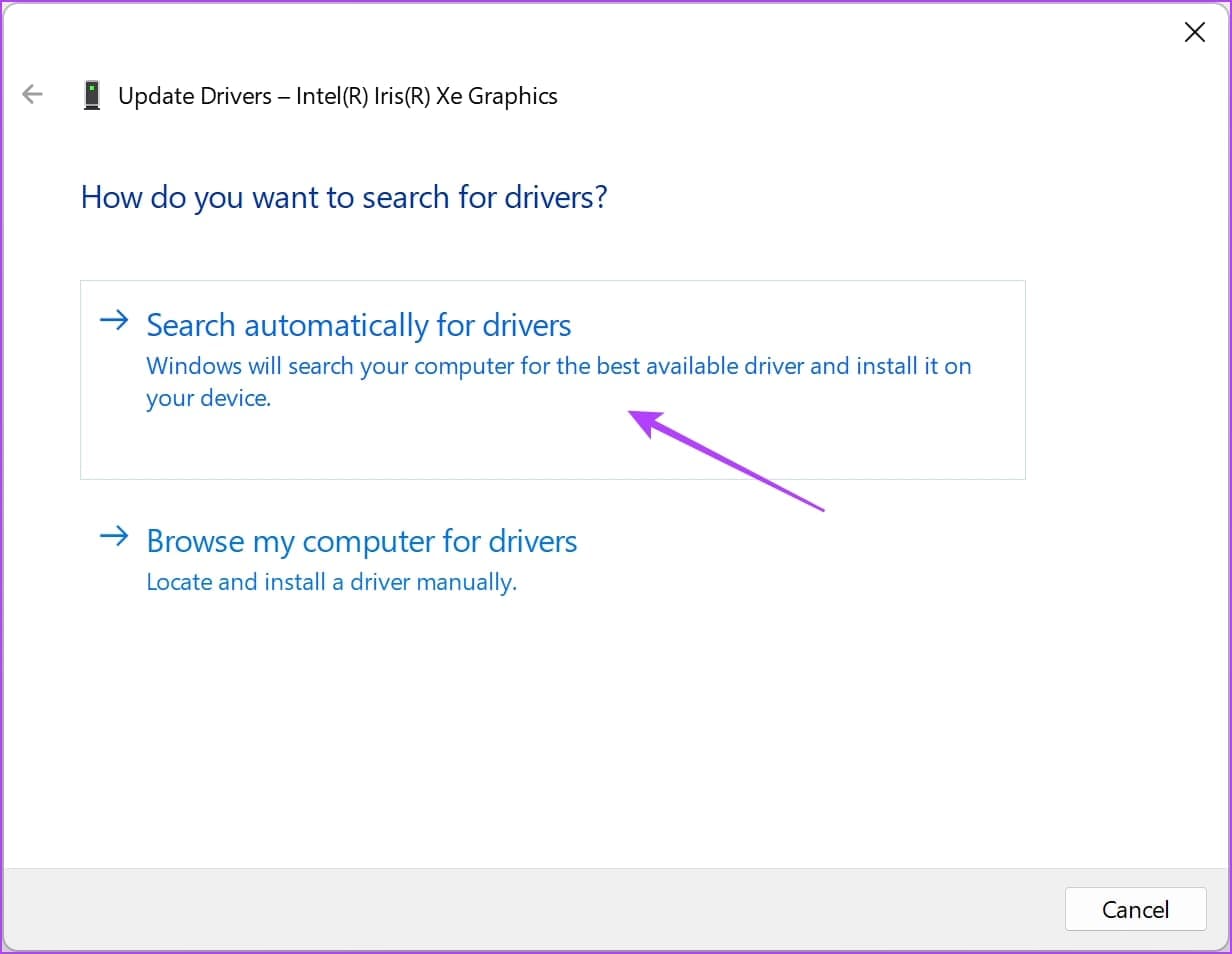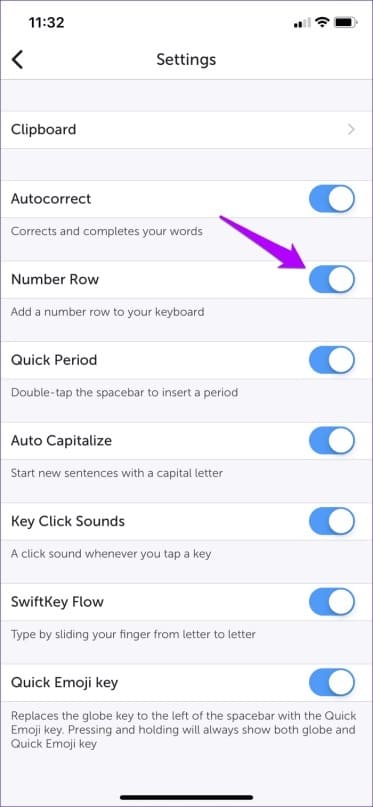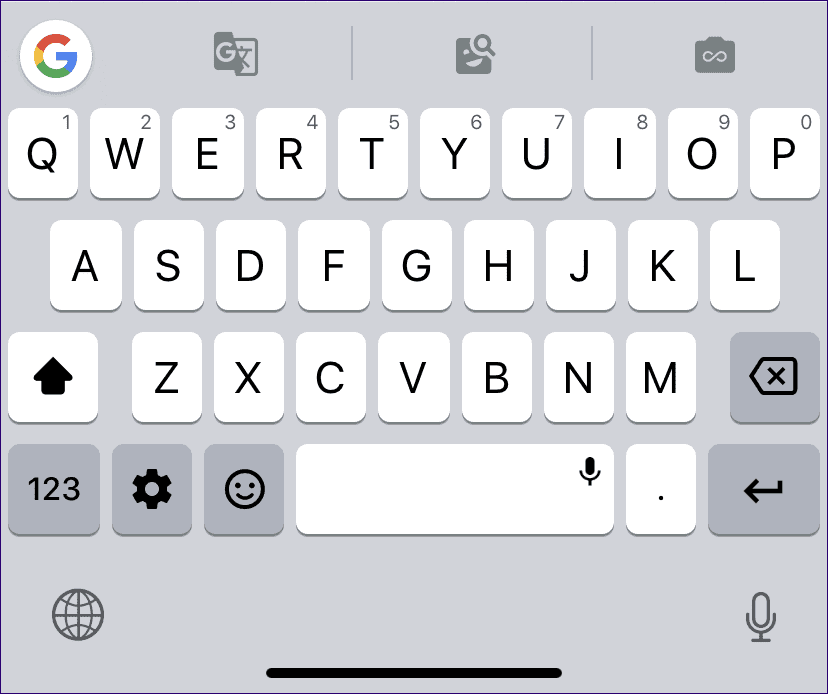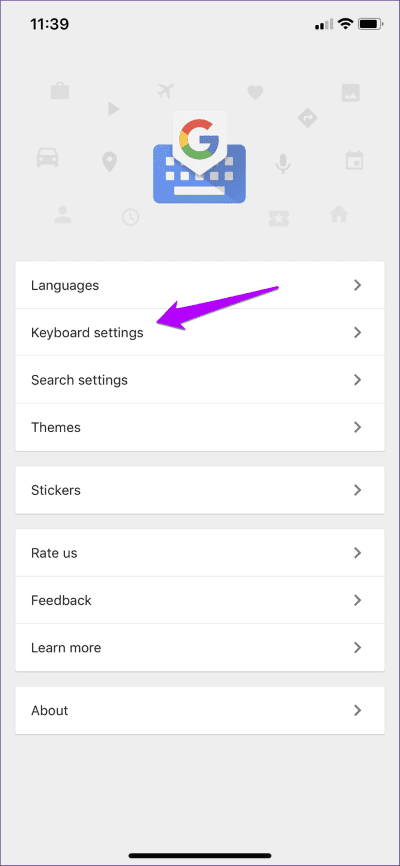11 façons de corriger "Une erreur s'est produite" avec Apple TV Plus sous Windows
Alors qu'Apple TV Plus reçoit des éloges pour ses émissions et films de haute qualité, l'expérience utilisateur sur Windows et Android est pour le moins décevante. contrairement à Apple Music, Il n'y a pas d'application dédiée et nous rencontrons souvent des problèmes sur le site Web. Un de ces problèmes que nous rencontrons régulièrement sur Apple TV Plus est le message "Une erreur s'est produite" sur notre navigateur Web Windows.
Si vous avez également rencontré le problème, alors vous êtes au bon endroit. Dans cet article, nous voulons vous montrer dix façons de résoudre le problème sur un navigateur Web sous Windows. Mais d'abord, comprenons ce que signifie ce problème et pourquoi il se produit en premier lieu.
Pourquoi Apple TV PLUS dit-il : « Une erreur s'est produite. Veuillez réessayer plus tard"
Le problème est principalement dû à des erreurs dans les serveurs et la plate-forme Apple TV Plus. Cependant, cela peut également être causé par une mauvaise connexion réseau et un navigateur Web obsolète.
D'après notre expérience, le problème s'est produit même lorsque nous utilisions Apple TV Plus sur un navigateur Web mis à jour et sans erreur sous Windows. Nous pensons qu'il s'agit d'un bogue répandu sur Apple TV Plus, et Apple devrait reconnaître et résoudre le problème dès que possible.
Dans la section suivante, nous expliquerons en détail les raisons ci-dessus et vous aiderons à résoudre le problème rapidement.
Comment réparer 'Quelque chose s'est mal passé' sur Apple TV+
Voici onze façons éprouvées de contourner le message "Une erreur s'est produite" sur Apple TV+. Nous montrerons des instructions pour les navigateurs Chrome et Firefox. Si vous utilisez Microsoft Edge ou Brave Browser, les étapes sont toujours similaires pour Google Chrome. commençons.
1. Mettez à jour votre Apple TV+
La session en cours pour Apple TV+ peut afficher des informations obsolètes ou mises en cache. Cela peut entraîner l'apparition d'un message d'erreur sur votre navigateur Web. Essayez donc d'utiliser le bouton d'actualisation de votre navigateur Web pour recharger la page afin de résoudre le problème.
2. Désactivez les bloqueurs de publicités
Les bloqueurs de publicités peuvent vous aider à désactiver les publicités intrusives, mais ils peuvent affecter d'autres fonctions de votre navigateur Web. Il est possible que le message Apple TV Plus affiche une erreur due à une extension de bloqueur de publicités défectueuse. Nous vous suggérons d'essayer de retélécharger Apple TV+ sans bloqueur de publicités.
Désactiver les extensions de bloqueur de publicités dans Chrome
Étape 1: Ouvert Chrome , Et cliquez sur l'icône ajouts Au bar Outils Et sélectionnez Gestion des compléments.
Étape 2: Vous verrez maintenant une liste des extensions installées. Désactivez la bascule pour désactiver l'extension du bloqueur de publicités et vérifiez si cela résout le problème.
Désactiver les extensions de bloqueur de publicités dans Mozilla Firefox
Si vous utilisez Firefox, il n'y a pas de bouton dédié aux extensions dans la barre d'outils. Par conséquent, vous devez suivre les étapes ci-dessous pour gérer les extensions.
Étape 1: Ouvert Firefox Et cliquez sur la liste du formulaire Hamburger dans la barre d'outils.
Étape 2: Sélectionner "Plug-ins et thèmes".
Passons à l'étape 3 : Dans la fenêtre qui s'ouvre, désactivez et supprimez Extensions de bloqueur de publicités.
3. Vérifiez votre connexion Internet
Assurez-vous que votre connexion Internet est stable lorsque vous essayez de charger Apple TV+. Une mauvaise connexion Internet entraînera des problèmes de chargement d'Apple TV + et, par conséquent, vous pouvez voir l'erreur de message. Alors, essayez de diffuser une vidéo YouTube ou d'exécuter toute autre application nécessitant Internet.
De plus, vérifiez votre vitesse Internet en utilisant le site Web Fast. Si vous avez des problèmes avec votre vitesse Internet, contactez votre fournisseur de services.
4. Déconnectez-vous et reconnectez-vous à Apple TV Plus
Se déconnecter et se reconnecter à Entrée sur Apple TV+ nous a aidés à résoudre le problème. Voici comment vous déconnecter d'Apple TV Plus et vous reconnecter.
Étape 1: À l'écran Apple TV + , Clique sur Icône de profil Dans le coin supérieur droit
Étape 2: Clique sur Se déconnecter.
Passons à l'étape 3 : Vous serez redirigé vers Page d'inscription. Entrez vos informations d'identification pour inscrire votre entrée à Apple TV Plus.
5. Désactiver le VPN ou le proxy
Les services VPN peuvent vous aider à rediriger votre réseau vers un emplacement différent, mais peuvent causer des problèmes avec certains sites Web. Les services VPN peuvent rendre le réseau instable et réduire considérablement votre vitesse Internet. Ainsi, vous pouvez vérifier si Apple TV+ est affecté par le VPN.
Désactivez le VPN ou Proxy de l'application que vous utilisez sous Windows. De plus, si vous utilisez un VPN via une extension Chrome ou Firefox, désactivez l'extension pour vérifier si elle résout le problème.
6. Videz vos cookies et votre cache
Les sites Web stockent les données dans votre stockage local pour un accès rapide lors des rechargements de page. Ces données sont appelées cache. Cependant, un fichier cache ancien ou corrompu peut entraîner des problèmes de lecture multimédia sur votre navigateur Web. Alors, essayez Effacer le cache et les cookies sur Chrome Ou tout autre navigateur que vous utilisez pour voir si Apple TV + fonctionne correctement.
Effacer les données sur Chrome
Étape 1: Ouvert Chrome Et cliquez Icône en trois points Dans la barre d'outils.
Étape 2: Cliquez Paramètres.
Passons à l'étape 3 : Cliquez "Confidentialité et sécurité."
Étape 4: Maintenant, sélectionnez "Effacer les données de navigation".
Étape 5: Cliquez sur le menu déroulant Intervalle de temps Et spécifiez la plage de dates comme Tout le temps. Cela vous aidera à effacer les données stockées et le cache de Chrome depuis que vous avez commencé à l'utiliser.
Passons à l'étape 6 : Vous verrez maintenant une liste de ce qui est en cours d'analyse. Décidez ce que vous voulez Le supprimer Et cliquez sur Effacer les données.
Effacer les données sur Firefox
Étape 1: Ouvert Firefox , Et cliquez sur Liste Hamburgers Et sélectionnez Paramètres.
Étape 2Cliquez sur Confidentialité et sécurité" dans la barre latérale et cliquez sur Des données claires.
Passons à l'étape 3 : Enfin, cliquez sur مسح.
7. Vérifiez si Apple TV Plus est désactivé
Si votre Apple TV+ connaît un temps d'arrêt, vous ne pouvez pas faire grand-chose pour résoudre le problème. Apple prendra toutes les mesures pour résoudre rapidement le problème et faire fonctionner à nouveau le service. Apple dispose d'un tableau de bord qui indique l'état de chaque service. Visitez-le en utilisant le lien ci-dessous et voyez l'état de votre Apple TV+.
S'il y a un point vert à côté, vous ne subirez aucun temps d'arrêt. Cependant, si le point est orange, attendez qu'il devienne vert.
8. Désactiver l'accélération matérielle
Bien que l'accélération matérielle de votre navigateur Web puisse décharger des tâches pour améliorer les performances, des pilotes GPU défectueux, une surchauffe et des ressources limitées peuvent entraîner des problèmes de lecture vidéo. Par conséquent, désactivez l'accélération matérielle sur votre navigateur Web pour voir si vous pouvez utiliser Apple TV+ sans problème.
ici Comment désactiver l'accélération matérielle Dans votre navigateur.
Désactiver l'accélération matérielle sur Chrome
Étape 1: Ouvert Chrome Et cliquez sur l'icône des trois points dans la barre Outils. Sélectionner Paramètres.
Étape 2: Cliquez Système Dans la barre latérale.
Passons à l'étape 3 : Désactivez l'interrupteur pour "Utiliser l'accélération matérielle si disponible."
Désactiver l'accélération matérielle sur Firefox
Étape 1: Ouvert Firefox Et cliquez sur l'icône Menu hamburger.
Étape 2: Cliquez Paramètres.
Passons à l'étape 3Page Paramètres , Faites défiler jusqu'à Performance.
Étape 4: Ici, décochez la case "Utilisez les paramètres de performances recommandés. Décochez également la case "Utiliser l'accélération matérielle lorsqu'elle est disponible".
9. Mettre à jour les pilotes d'affichage
Les Pilotes d'affichage Sur un PC Windows, il est nécessaire de visionner des photos et des vidéos. Un pilote d'affichage obsolète peut entraîner des problèmes de lecture vidéo. Alors, mettez à jour vos pilotes d'affichage pour vérifier si Apple TV+ fonctionne sans problème.
Étape 1: Ouvert Gestionnaire de périphériques De la liste Commencer.
Étape 2: Cliquez Adaptateurs d'affichage.
Passons à l'étape 3: Cliquez avec le bouton droit sur le pilote d'affichage et cliquez sur Mettez à jour le pilote.
Étape 4: Cliquez "Rechercher automatiquement les pilotes". S'il existe de nouvelles versions, suivez les instructions à l'écran pour mettre à jour les pilotes.
10. Actualisez votre navigateur Web
Si un bogue dans un navigateur Web entraîne des problèmes de lecture vidéo pour de nombreux utilisateurs, le développeur remarquera le bogue et publiera une mise à jour pour le corriger. Par conséquent, actualisez votre navigateur Web pour résoudre le problème sur Apple TV Plus.
Étape 1: Ouvert Chrome , Et cliquez sur Icône en trois points Et sélectionnez مساعدة.
Étape 2Cliquez sur À propos de Google Chrome.
Passons à l'étape 3 : Vous verrez maintenant des informations concernant votre version de Chrome. Si une mise à jour est disponible, une option vous sera proposée pour le faire.
Voici comment mettre à jour Mozilla Firefox ou Microsoft Edge.
11. Utilisez un autre navigateur Web
Enfin, si aucune des méthodes ci-dessus ne fonctionne, vous pouvez passer à un autre navigateur Web. Accédez à Apple TV+ sur un autre navigateur pour voir si le problème est résolu. Si vous ne voyez pas le message « Une erreur s'est produite. Veuillez réessayer plus tard. » Le problème venait du navigateur précédent. Ainsi, nous vous suggérons de réinstaller le navigateur sur votre ordinateur.
Lisez aussi: Quel navigateur utilise le moins de RAM et de CPU sous Windows
C'est tout ce que vous devez savoir sur ce qu'il faut faire si vous rencontrez un message "Une erreur s'est produite" sur Apple TV+. Si vous avez d'autres questions, consultez la section FAQ ci-dessous.
FAQ sur APPLE TV + ne fonctionne pas
1. Apple TV+ a-t-il une application pour Windows ?
Non, vous ne pouvez utiliser Apple TV+ que sur un navigateur Web Windows.
2. Sur combien d'écrans puis-je regarder Apple TV+ avec un seul compte ?
Vous pouvez diffuser Apple TV+ sur jusqu'à six écrans simultanés.
3. Comment changer la résolution vidéo sur Apple TV + sous Windows ?
Malheureusement, vous ne pouvez pas modifier la résolution vidéo sur l'application Web Apple TV+ sous Windows. La qualité est déterminée automatiquement en fonction de votre connexion Internet.
Le streaming d'APPLE TV + est sans erreur
Nous espérons que cet article vous a aidé à utiliser Apple TV + sans aucun problème. Cependant, nous espérons qu'Apple améliorera l'expérience utilisateur sur Apple TV Plus pour les appareils non Apple. Après tout, les utilisateurs paient le même coût d'abonnement quel que soit l'appareil.