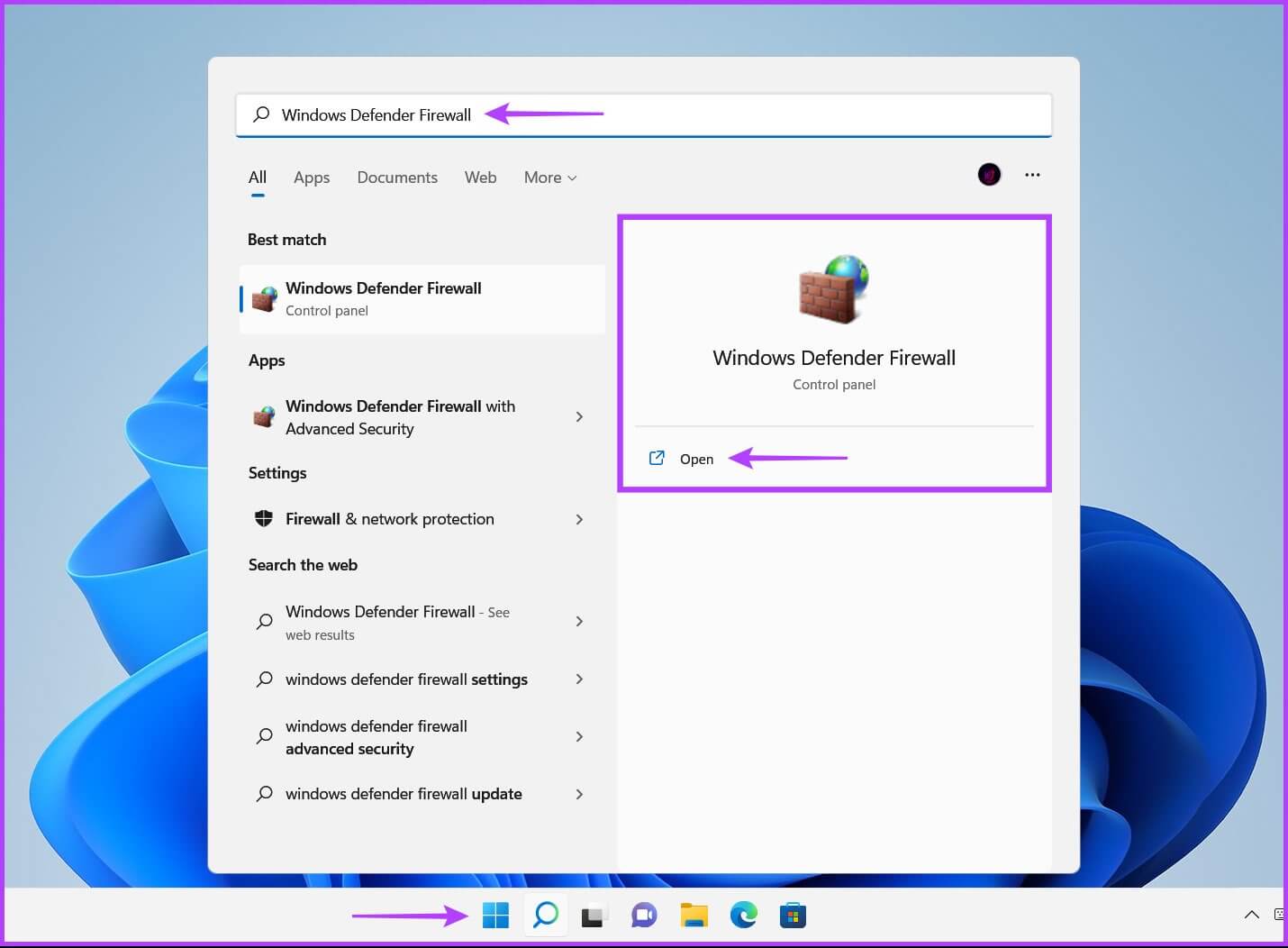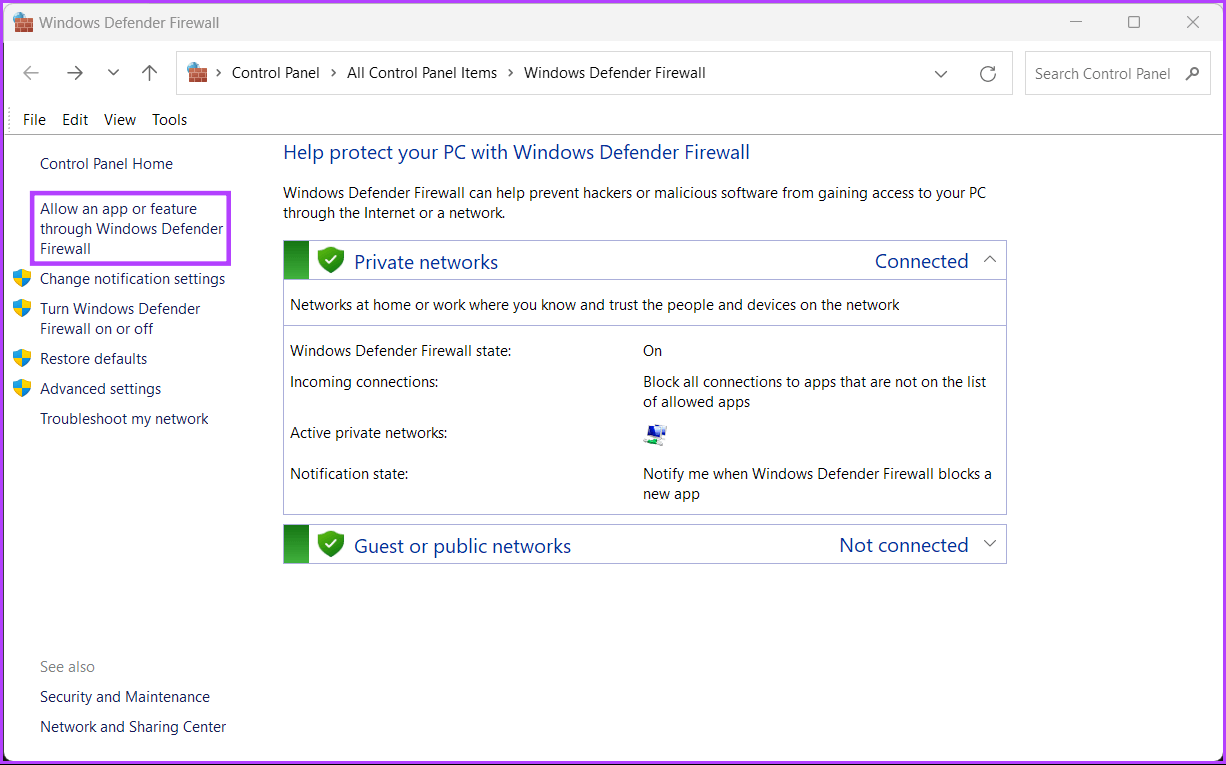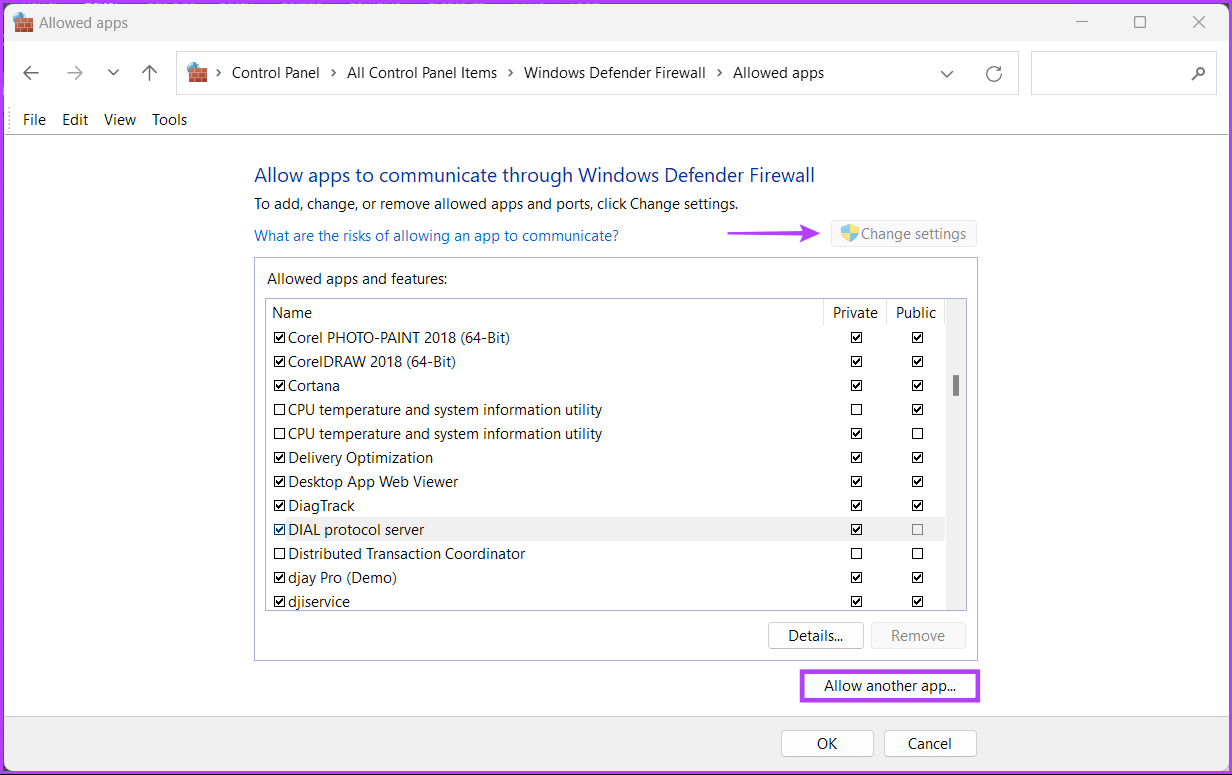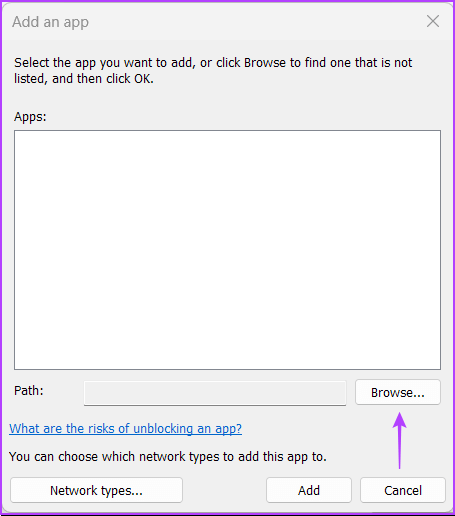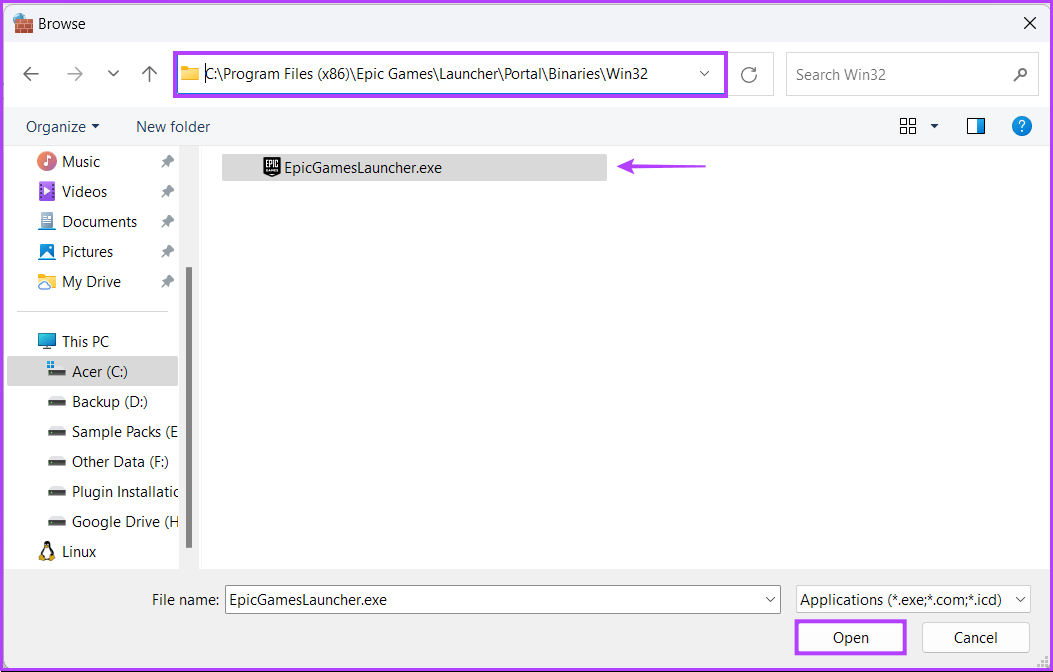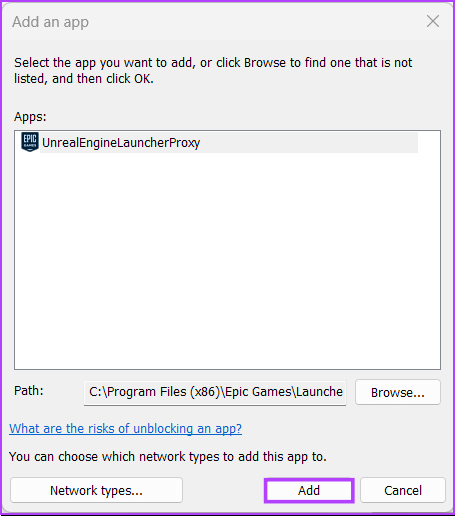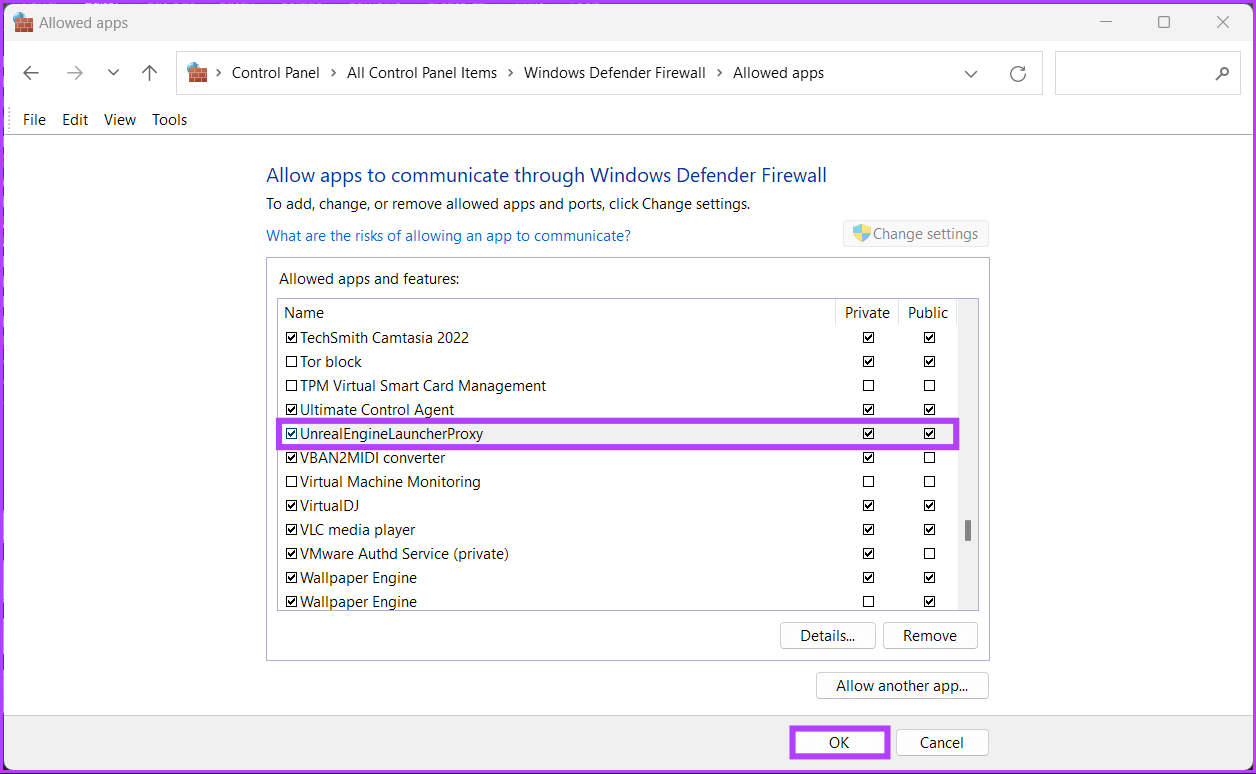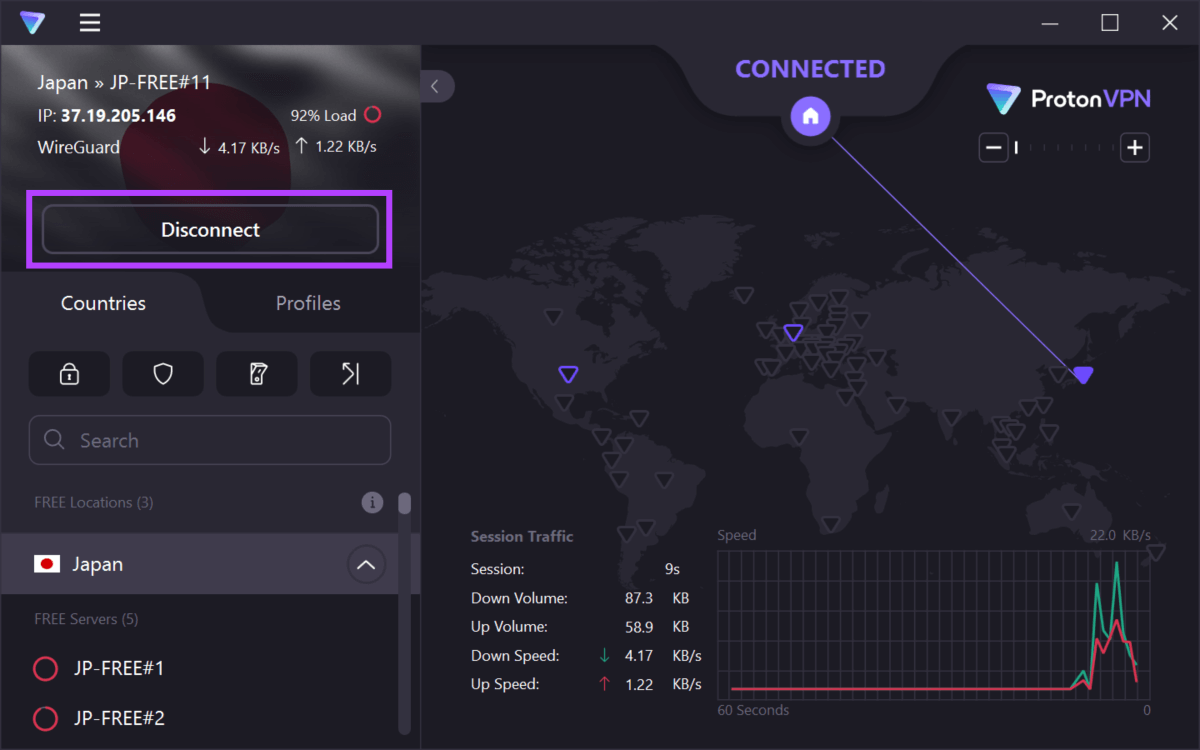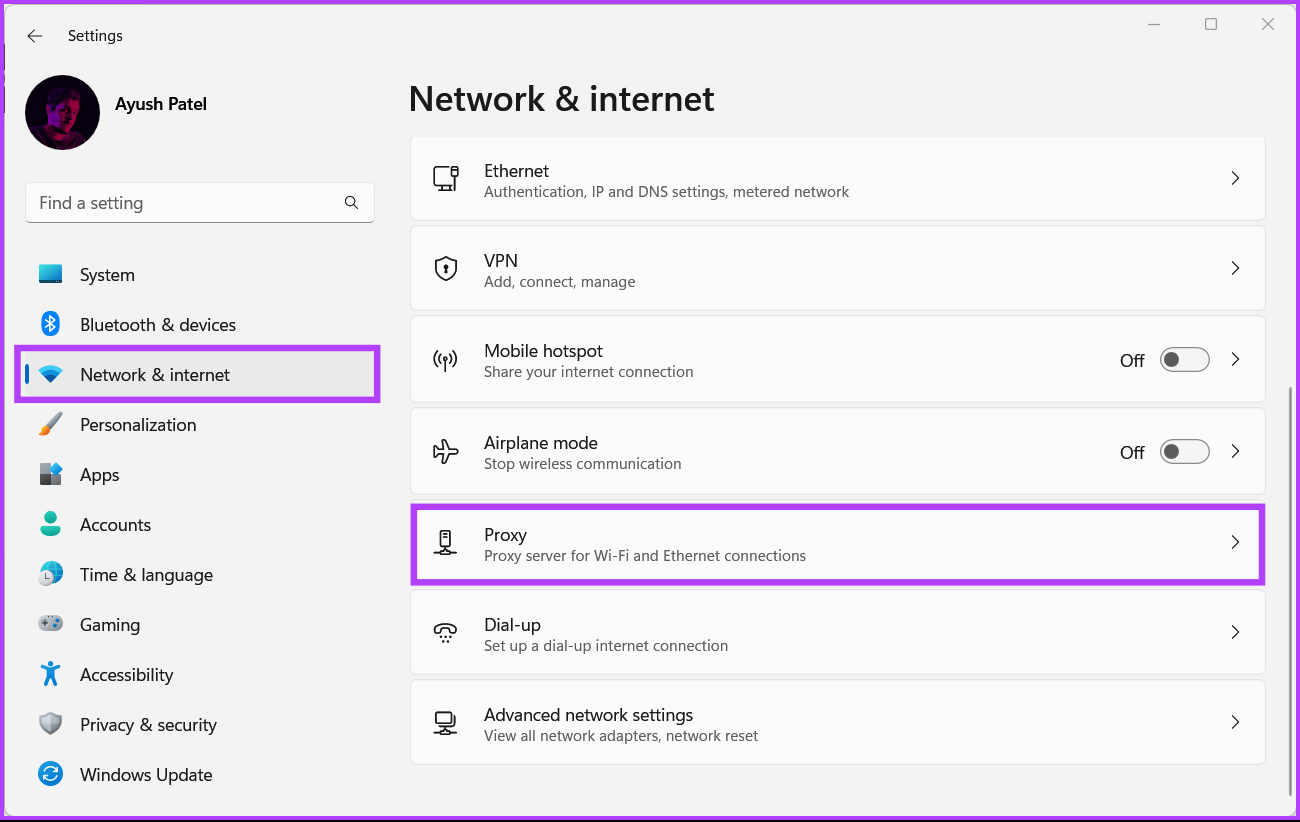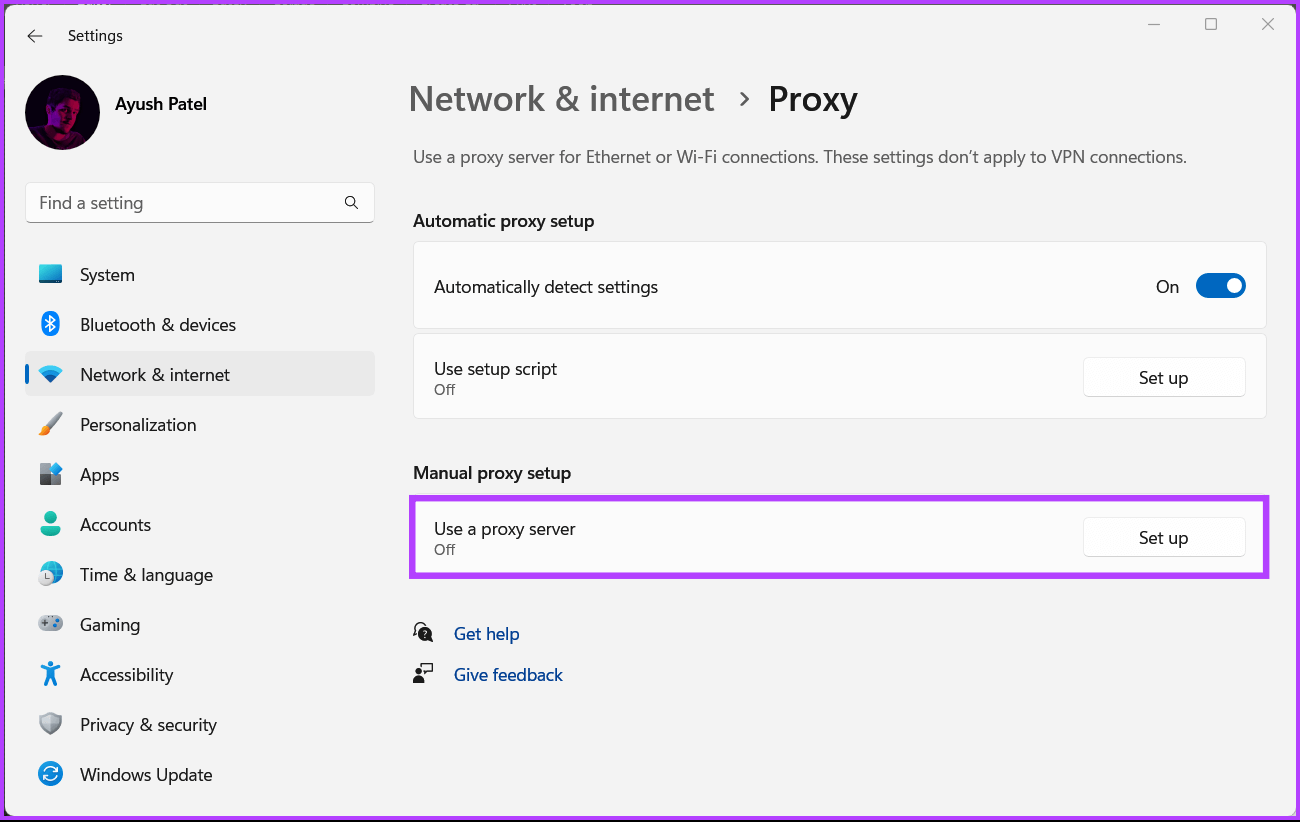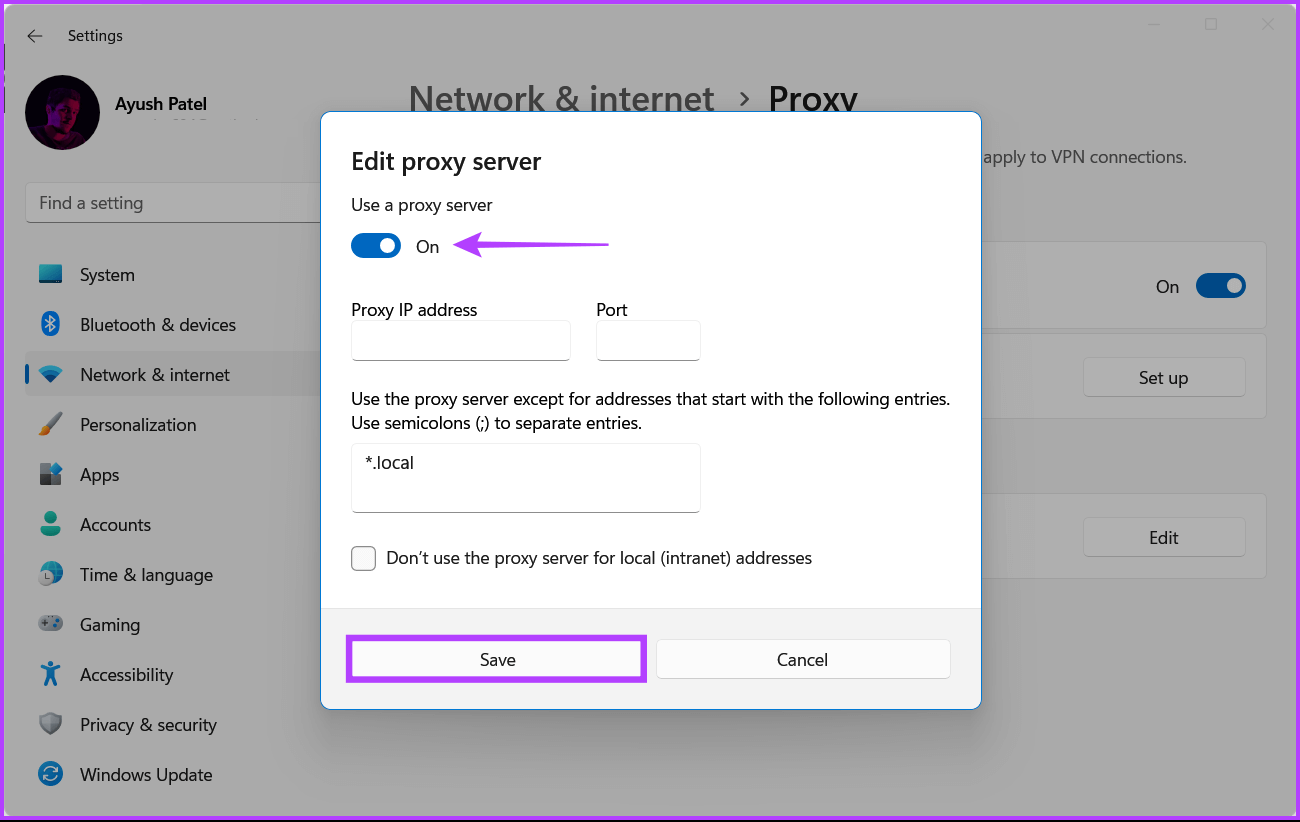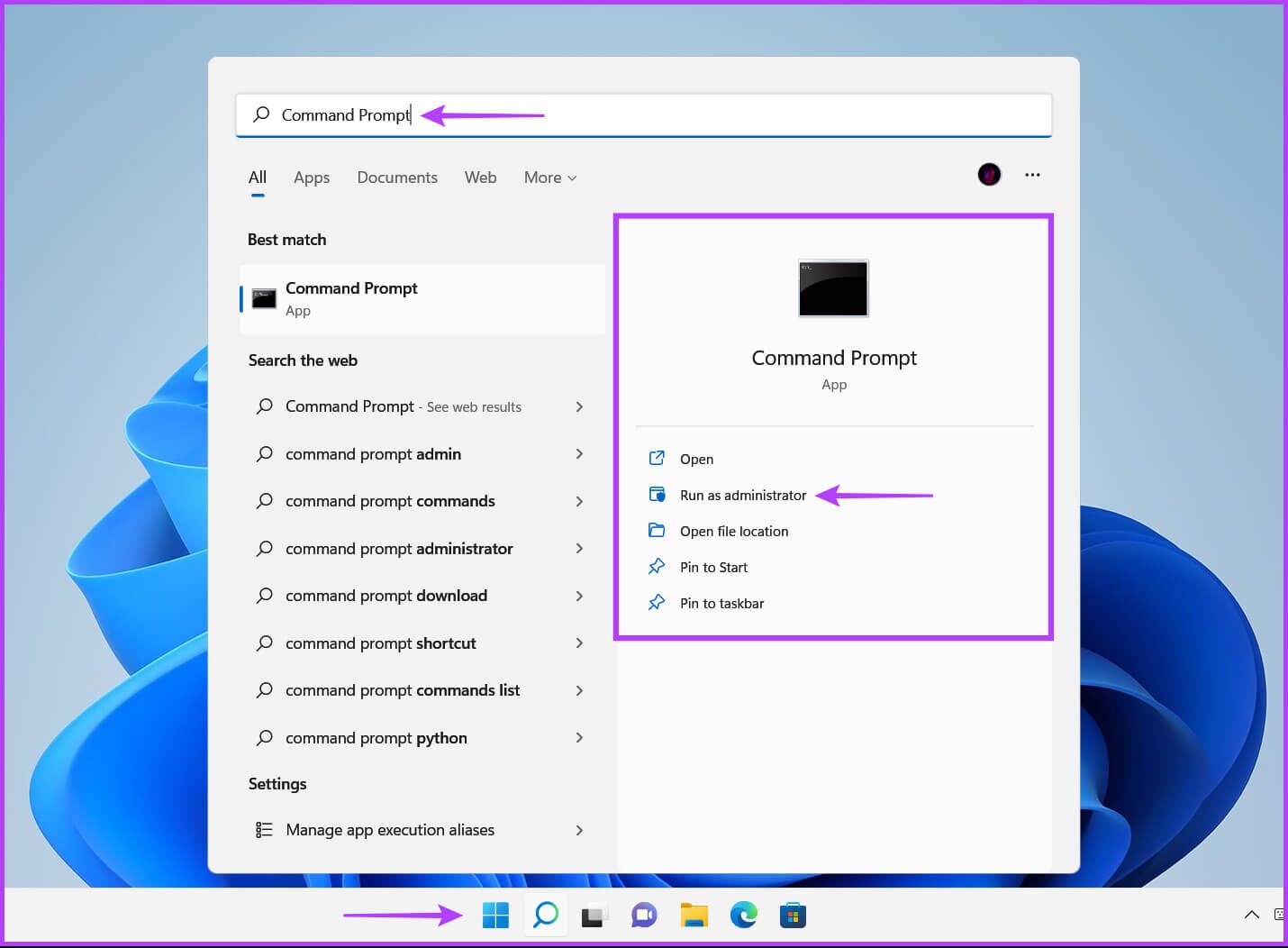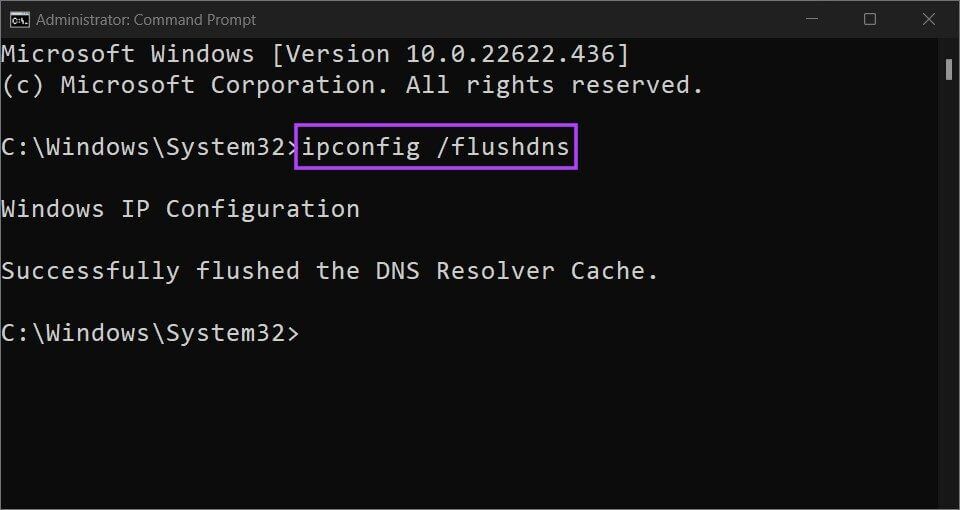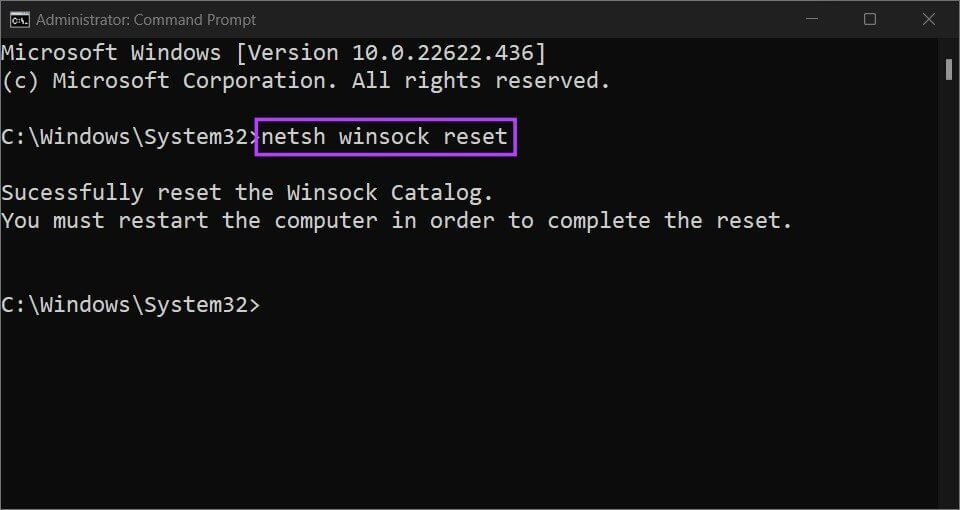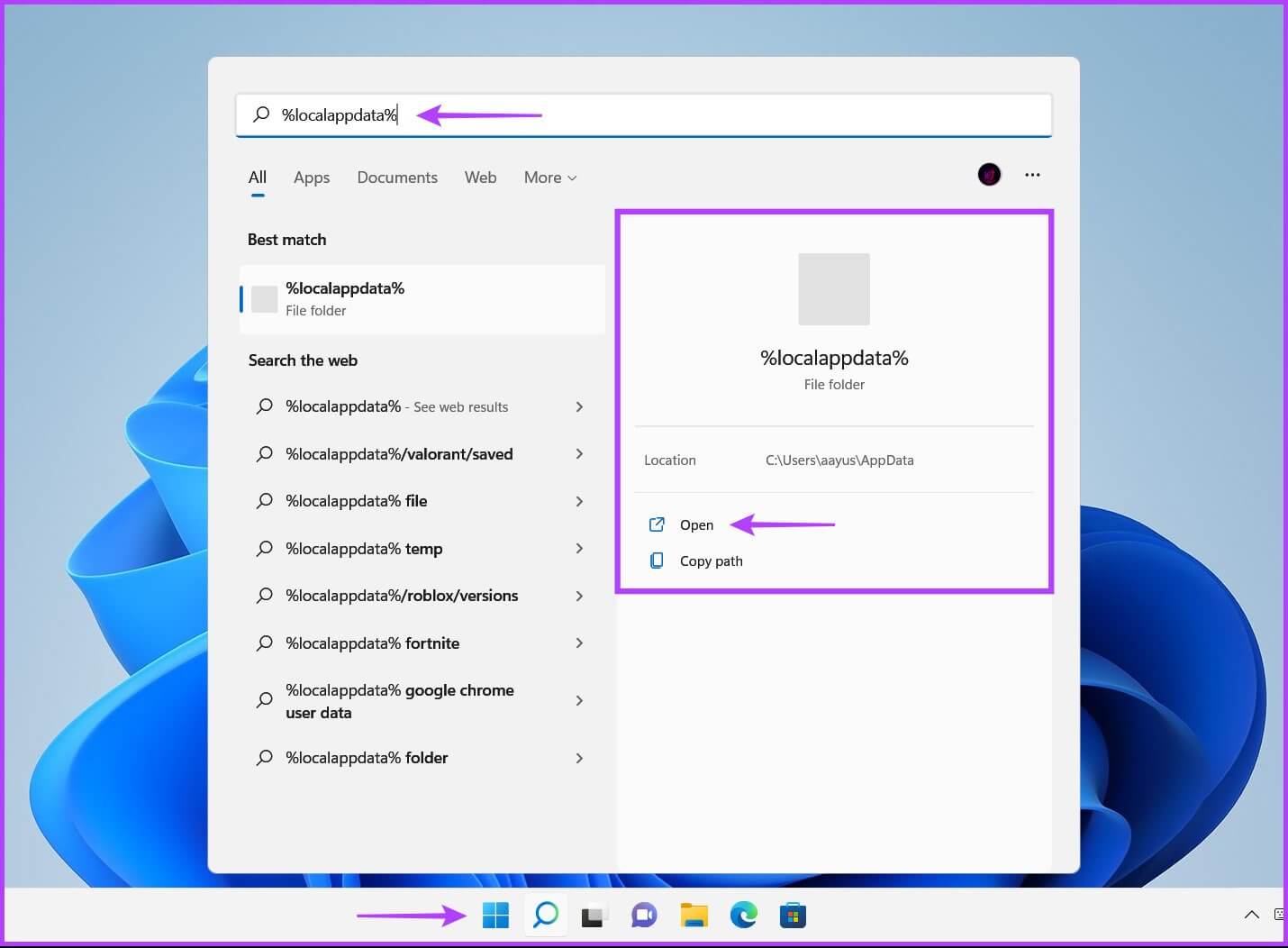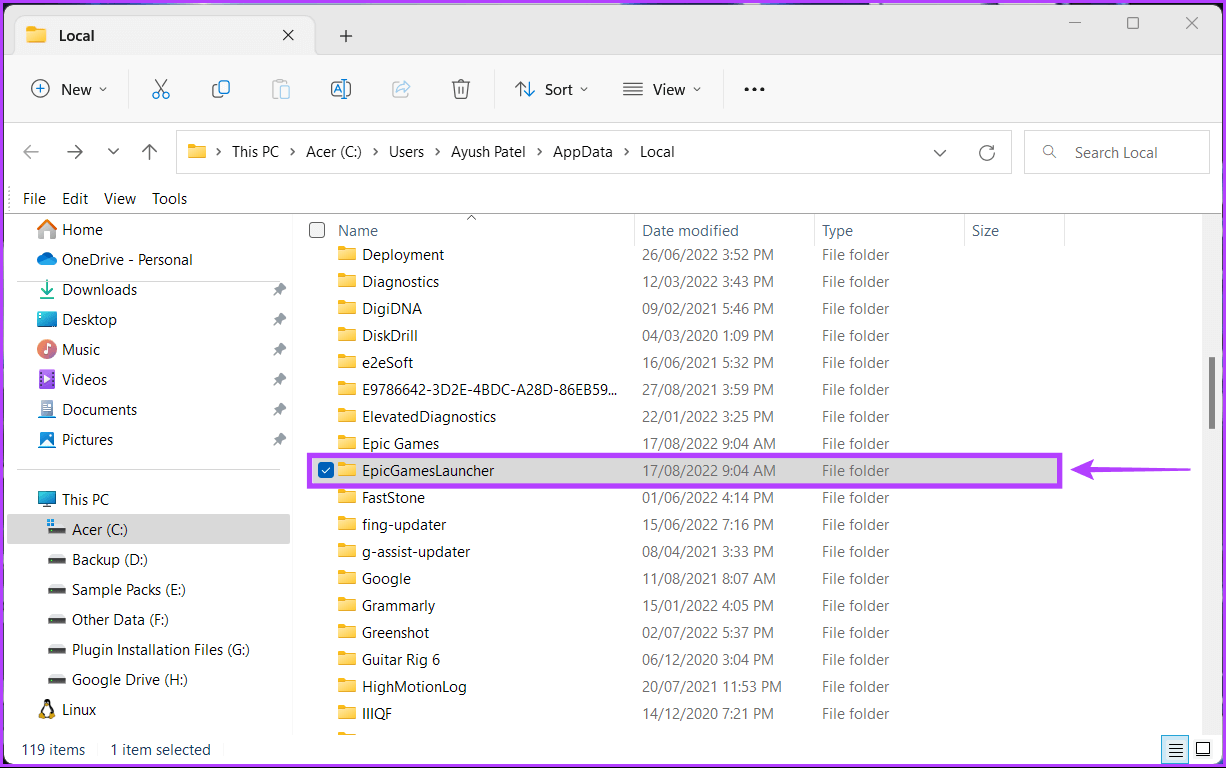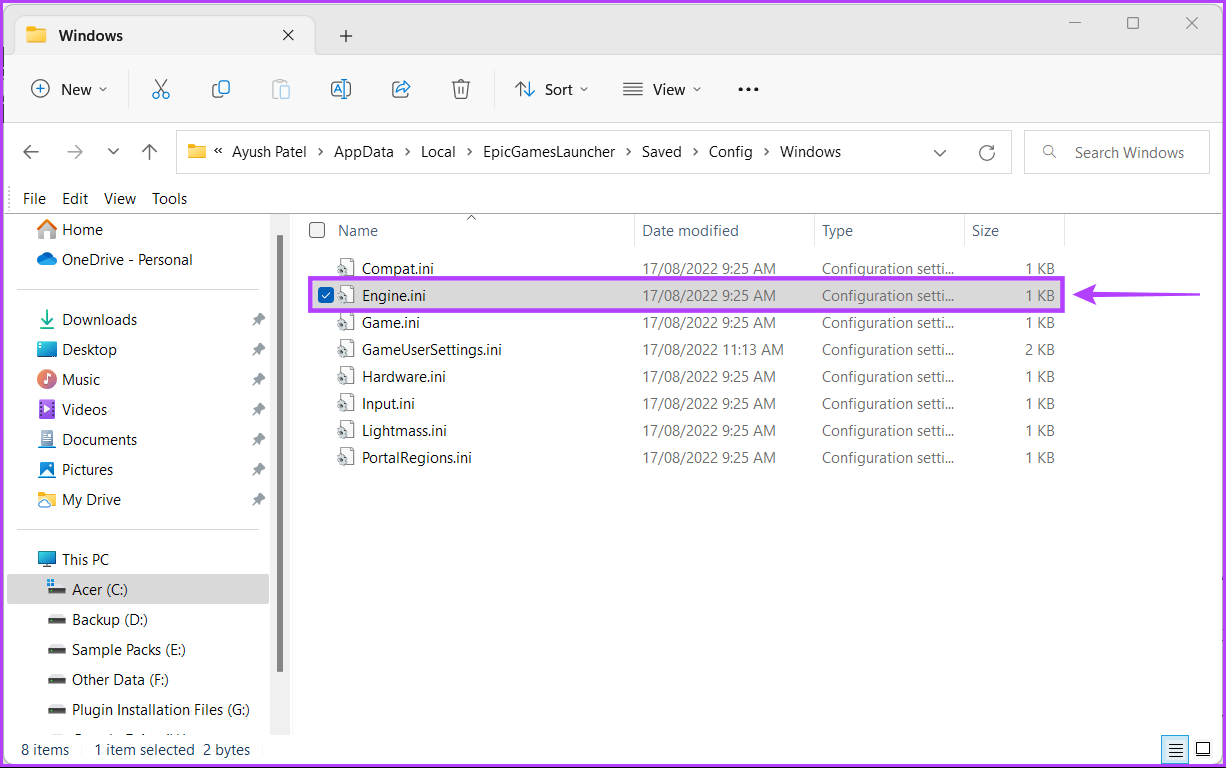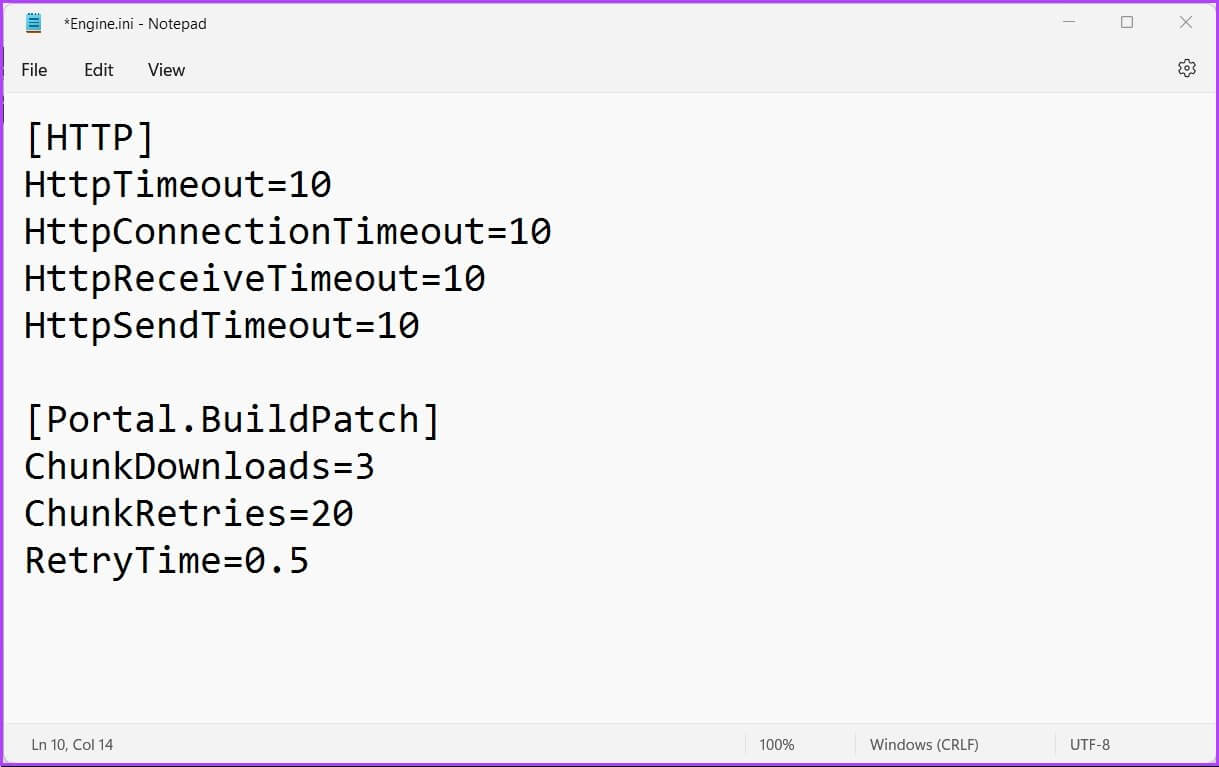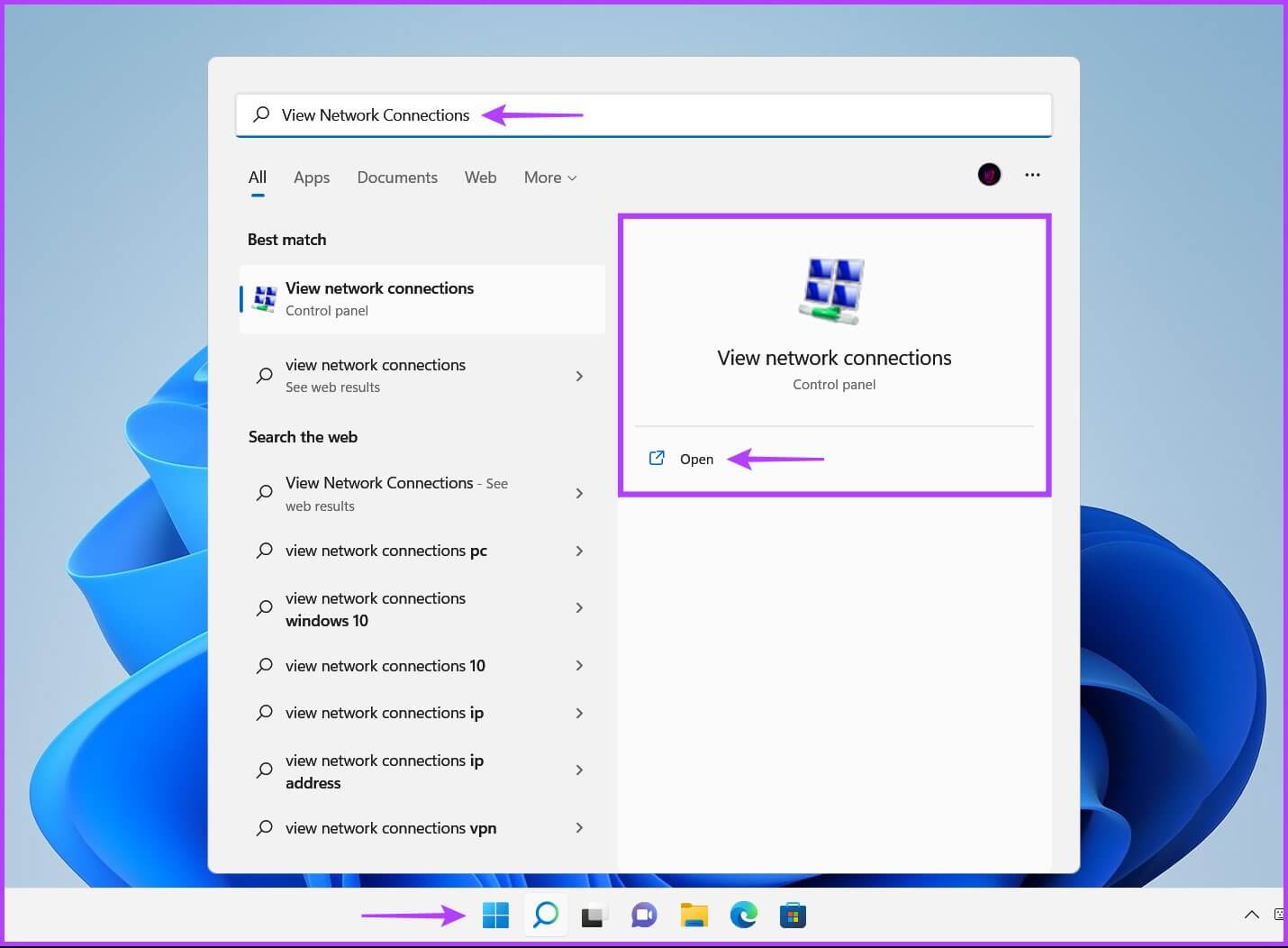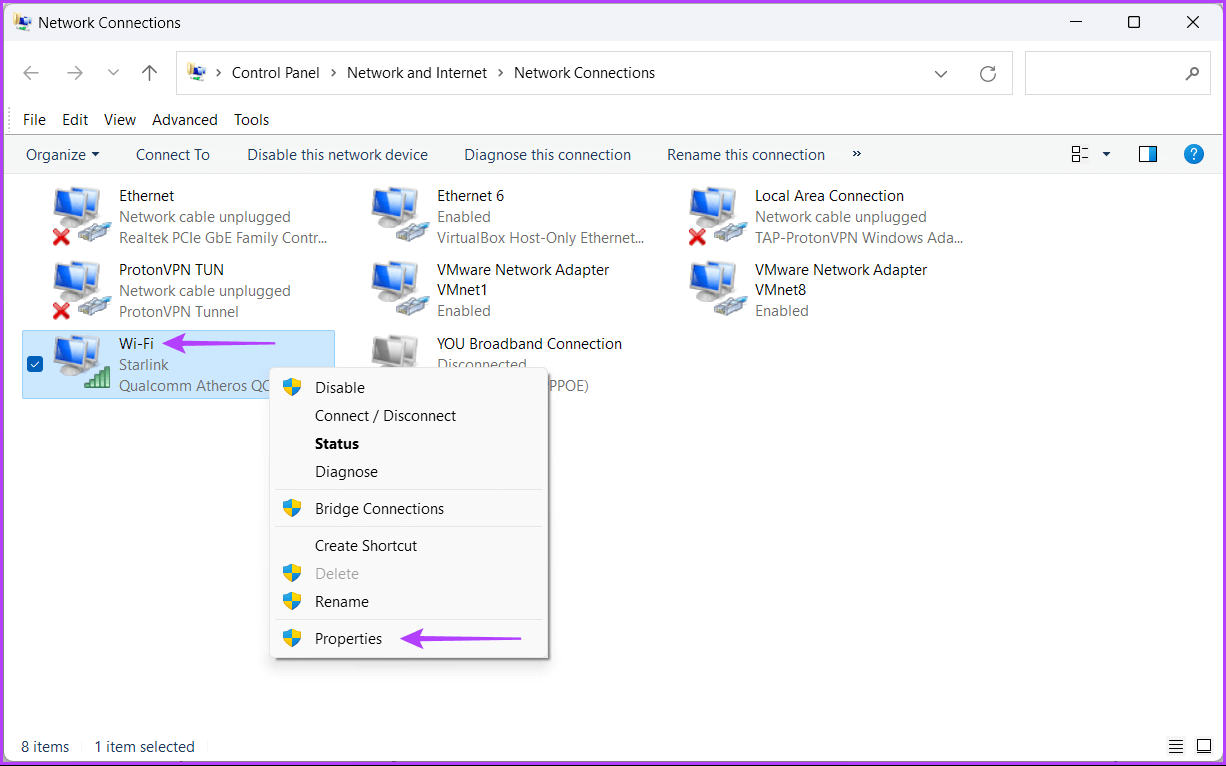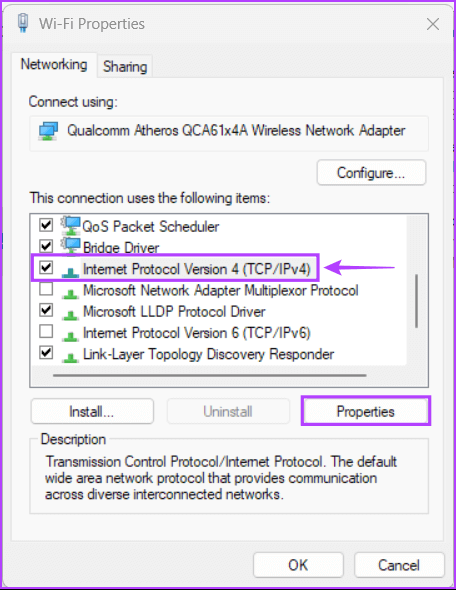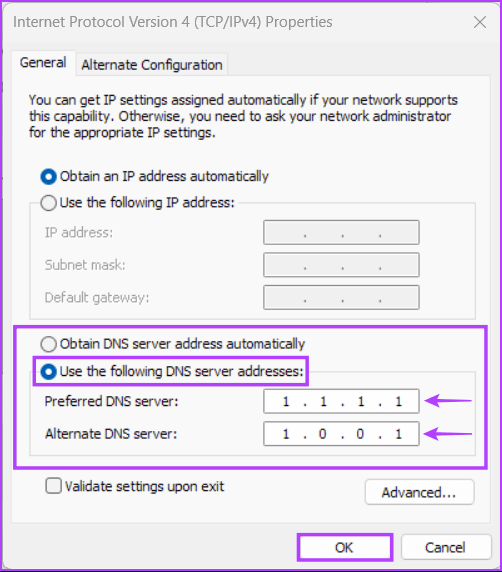Les 5 meilleures façons de corriger l'erreur AS-3 dans Epic Games Launcher sous Windows 11
Epic Games est devenu un grand concurrent pour Steam Distribuer des jeux numériques. Cependant, le lanceur Epic Games comporte plusieurs correctifs, ce qui devrait vous obliger à résoudre les problèmes jusqu'à ce qu'il fonctionne. Par exemple , De nombreux utilisateurs sont confrontés L'erreur AS-3 ou l'erreur "Aucune connexion" se produit lors de l'utilisation d'Epic Games Launcher sous Windows 11. Cette erreur signifie qu'Epic Games Launcher a des difficultés à utiliser la connexion Internet de votre ordinateur.
Êtes-vous confronté à la même erreur lorsque vous utilisez Epic Launcher pour jouer à un jeu ? Tout d'abord, il est bon de vérifier si Vos vitesses de connexion internet suffisant pour lancer le jeu. Si ce n'est pas un problème, ne vous inquiétez pas. Nous avons compilé les meilleures solutions pour corriger Epic Games Launcher No Connection ou AS-3 Error sur Windows 11.
1. AUTORISER LE JEU DE JEU EPIC VIA LE PARE-FEU WINDOWS DEFENDER
mur autorisé Protection Windows Defender Les logiciels peuvent accéder ou refuser l'accès à votre réseau ou à d'autres ressources Internet pour empêcher les applications et les logiciels malveillants d'accéder à votre ordinateur depuis l'extérieur du réseau ou de se connecter à d'autres sites Web à partir de votre ordinateur. C'est pourquoi vous devrez accorder à Epic Games Launcher les autorisations nécessaires sur le pare-feu Windows Defender.
C'est une bonne idée de vérifier manuellement et d'autoriser le lanceur Epic Games via le pare-feu Windows Defender. Voici comment autoriser facilement Epic Games Launcher via le pare-feu Windows Defender sur votre PC Windows 11. Bien sûr, vous aurez besoin de privilèges administratifs pour apporter des modifications.
Étape 1: Cliquez sur le bouton Commencer Au Barre des tâches Et le type Pare-feu Windows Defender, Cliquez sur Ouvrir à côté du résultat de la recherche pour le pare-feu Windows Defender.
Étape 2: Lorsque les paramètres du pare-feu Windows Defender s'ouvrent dans la fenêtre du Panneau de configuration, cliquez sur l'option "Autoriser une application ou une fonctionnalité via le pare-feu Windows Defender." Dans la colonne de gauche.
Étape 3: Dans l'écran suivant, cliquez sur le bouton Modifier Paramètres. Lorsque l'invite de contrôle de compte d'utilisateur apparaît, sélectionnez oui. Après cela, cliquez sur le bouton "Autoriser une autre applicationAu fond.
Étape 4: Lorsque la fenêtre s'ouvre, cliquez sur le bouton "Surf" .
Étape 5: Copiez et collez le chemin suivant dans la barre d'adresse de la fenêtre :
C:\Program Files (x86)\Epic Games\Launcher\Portal\Binaries\Win32
Lorsque la fenêtre du dossier sélectionné s'ouvre, sélectionnez "EpicGamesLauncher.exe" et cliquez sur Ouvrir.
Étape 6: Cela ajoutera une application "UnrealEngineLauncherProxyau menu. Cliquez sur Ajouter en bas.
Étape 7: Une entrée apparaîtra "UnrealEngineLauncherProxy" Quoi de neuf dans la liste des applications et fonctionnalités autorisées. Assurez-vous que les cases privée et publique sont cochées à côté.
2. Désactiver les serveurs VPN ou proxy
Epic recommande de désactiver les serveurs VPN ou proxy si vous en utilisez un avec le lanceur Epic Games. Les serveurs VPN ou proxy peuvent ralentir les choses sur votre réseau. Par conséquent, c'est une bonne idée de les désactiver temporairement pour vérifier si cela aide. Vous devrez désactiver le VPN ou le serveur proxy sur votre PC Windows 11 et utiliser la connexion Internet normalement.
Voici comment désactiver le VPN et le serveur proxy sur un PC Windows 11. Pour ce guide, nous allons utiliser ProtonVPN et le désactiver.
Étape 1: Ouvrez un client VPN Votre clic Possibilité de déconnexion. Le bouton Déconnecter devrait apparaître sur l'interface de L'application et sera situé à un emplacement différent selon le client VPN que vous utilisez.
Étape 2: Ouvrir une application Paramètres à l'aide des touches de raccourci Windows + je Cliquez Réseau et Internet Dans la colonne de droite, sélectionnez Agent du côté droit.
Étape 3: Sous paramètres du serveur proxy Assurez-vous d'éteindreUtilisez un serveur proxy.
Étape 4: Si le serveur proxy est activé, vous devrez cliquer sur l'option et la désactiver. Ensuite, cliquez sur le commutateur Utiliser un serveur proxy Pour le désactiver et cliquez sur le bouton . Sauvegarder.
3. Videz le cache DNS et réinitialisez la carte réseau
Autre solution potentielle qui peut vous aider à corriger l'erreur AS-3 dans Epic Games Launcher etAutres problèmes de connexion Sous Windows 11 Effacez ou mettez à jour le cache DNS de votre ordinateur. Vous pouvez également réinitialiser la carte réseau sur votre ordinateur Windows. Voici comment procéder dans Windows 11 à l'aide de l'invite de commande :
Étape 1: Cliquez sur le "Commencer“Plus Barre des tâches Et le type Invite de commandes Et sélectionnez "Exécuter comme administrateurOuvre une invite de commande avec des privilèges administratifs.
Étape 2: Copiez et collez la commande suivante dans l'invite de commande, puis appuyez sur Entrer Pour vider le cache DNS :
ipconfig / flushdns
Étape 3: Copiez et collez la commande suivante dans l'invite de commande, puis appuyez sur Entrée pour réinitialiser la carte réseau :
netsh winsock reset
Fermez la fenêtre d'invite de commande et redémarrez votre ordinateur pour appliquer les modifications. Après le redémarrage de votre ordinateur, ouvrez le lanceur Epic Games et essayez de lancer un jeu.
4. Modifiez le fichier Engine.INI
Certains logiciels ou applications stockent généralement la configuration et les paramètres au format texte brut dans un fichier .INI. Même Epic Games Launcher utilise la même chose pour fonctionner correctement sous Windows. Lorsque d'autres solutions ne vous aident pas, vous pouvez essayer de modifier le fichier "Engine.ini" pour régler les problèmes de connexion et de vitesse de téléchargement lors de l'utilisation d'Epic Games Launcher. Voici comment rechercher et modifier le fichier Engine.ini sur un PC Windows 11 :
Étape 1: Cliquez sur le "CommencerDans la barre des tâches, tapez% Localappdata% Dans la recherche Windows, appuyez sur Entrer Pour ouvrir ce dossier dans l'Explorateur de fichiers.
Étape 2: Dans l'Explorateur de fichiers, recherchez un dossier Lanceur de jeux épiques Double-cliquez pour l'ouvrir.
Étape 3: Accédez au dossier enregistré, puis cliquez sur Dossier Config Et sélectionnez Dossier Windows Double-cliquez sur Fichier Moteur.ini. Vous aurez besoin de privilèges administratifs pour ouvrir ce fichier et y apporter des modifications.
Étape 4: Copiez et collez les lignes suivantes dans la fenêtre Bloc-notes qui apparaît :
[HTTP] HttpTimeout=10 HttpConnectionTimeout=10 HttpReceiveTimeout=10 HttpSendTimeout=10 [Portal.BuildPatch] ChunkDownloads=3 ChunkRetries=20 RetryTime=0.5
اÉtape 5: Enregistrez le fichier et ouvrez Lanceur de jeux épiques Pour vérifier s'il génère toujours la même erreur.
5. Essayez d'utiliser différents serveurs DNS
Un serveur DNS lent peut être à l'origine de vos problèmes, vous empêchant d'accéder au lanceur Epic Games. Si vous utilisez le fournisseur fourni par votre FAI, vous souhaiterez peut-être utiliser les serveurs DNS publics fournis par différents services. Voici comment changer facilement le serveur DNS de votre ordinateur pour résoudre les problèmes liés à un serveur DNS lent :
Étape 1: Cliquez sur le "CommencerDans la barre des tâches, tapezAfficher les connexions réseauDans la recherche Windows, cliquez surouvertPour obtenir un résultat "Affichage des connexions réseau".
Étape 2: Lorsque la fenêtre du Panneau de configuration s'ouvre, faites un clic droit sur Ethernet ou Wi-Fi (selon le type que vous utilisez) et sélectionnez Propriétés.
Étape 3: Dans la fenêtre Propriétés Wi-Fi , Sélectionnez une option "Protocole Internet version 4" Dans le menu, cliquez sur le bouton "Propriétés" .
Étape 4: Cliquez Utilisez l'adresse de serveur DNS suivante , et tapez les détails de la case "Serveur DNS préféré" و Serveur DNS alternatif. Par exemple, nous avons utilisé DNS cloudflare.
Vous pouvez choisir entre Serveurs DNS publics de Google , Ou Serveurs OpenDNS , ou même des serveurs DNS cloudflare.
Profitez de la session de jeu
Avec les solutions ci-dessus, aucune erreur de connexion ou AS-3 ne vous empêchera de jouer à des jeux avec Epic Games Launcher. En plus d'appliquer les solutions ci-dessus, redémarrez votre routeur et votre modem pour créer une nouvelle connexion pour tous les appareils de votre réseau. Faites-nous savoir quelle solution vous a le plus aidé dans la section des commentaires ci-dessous.