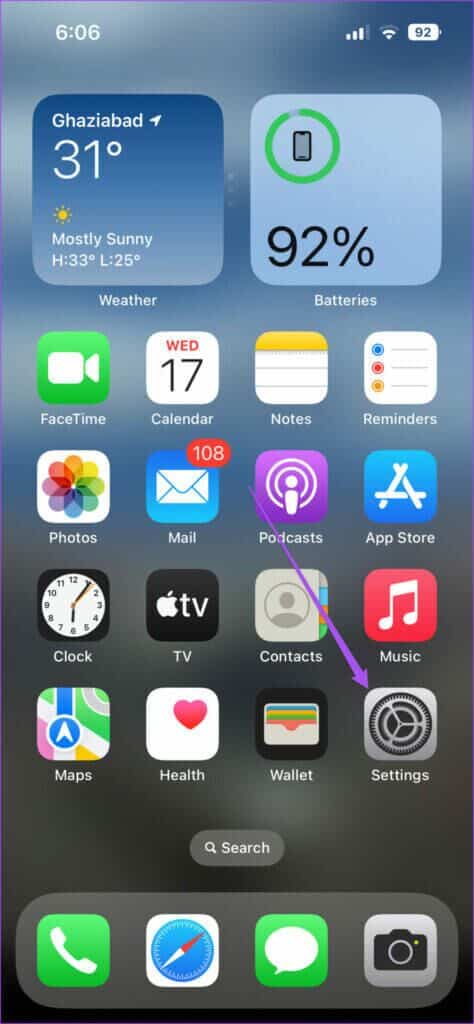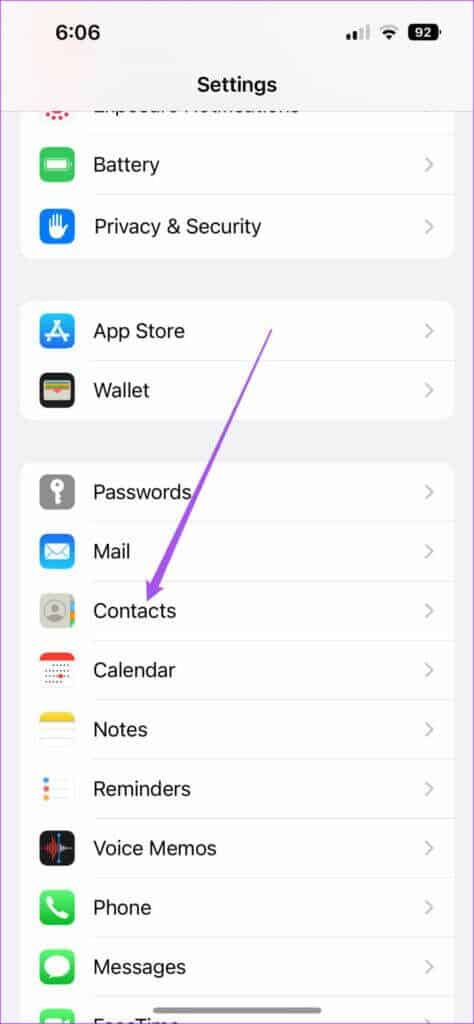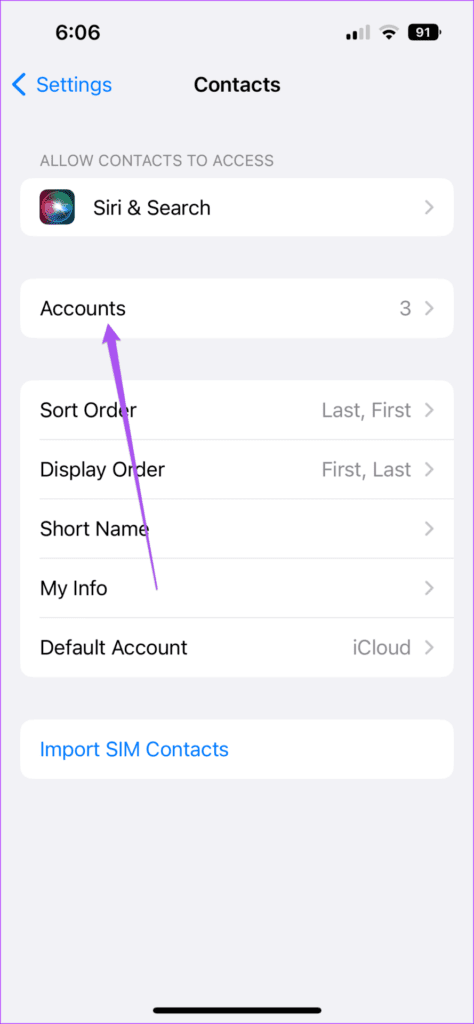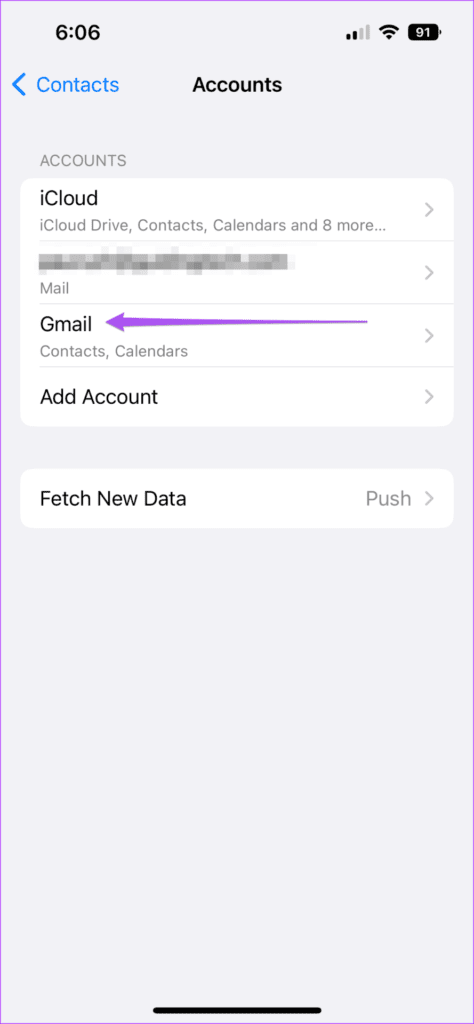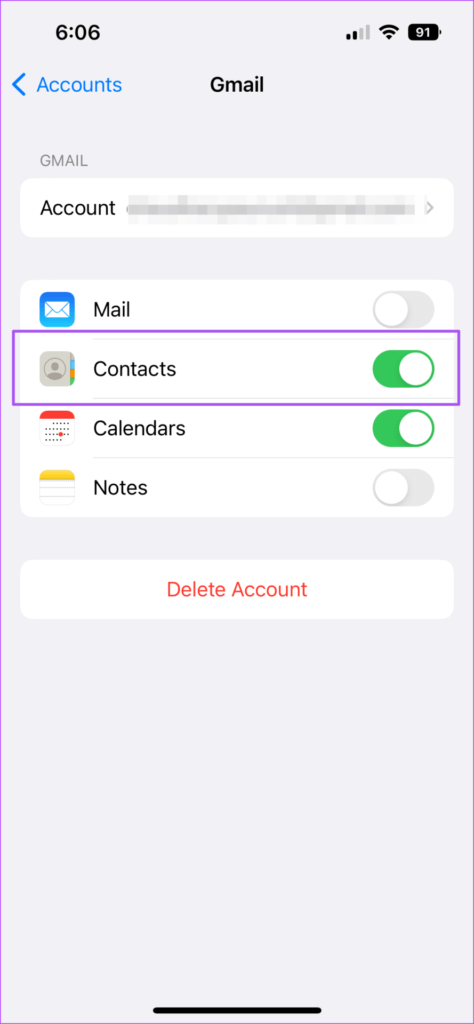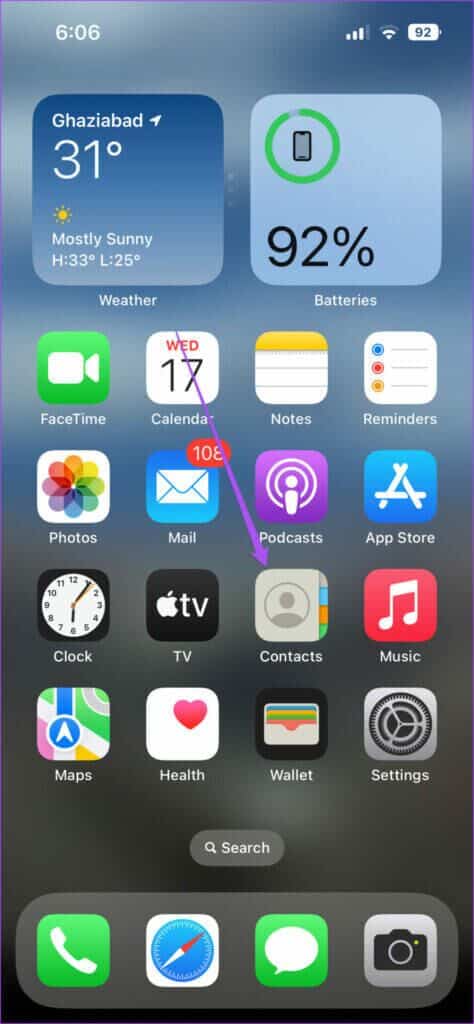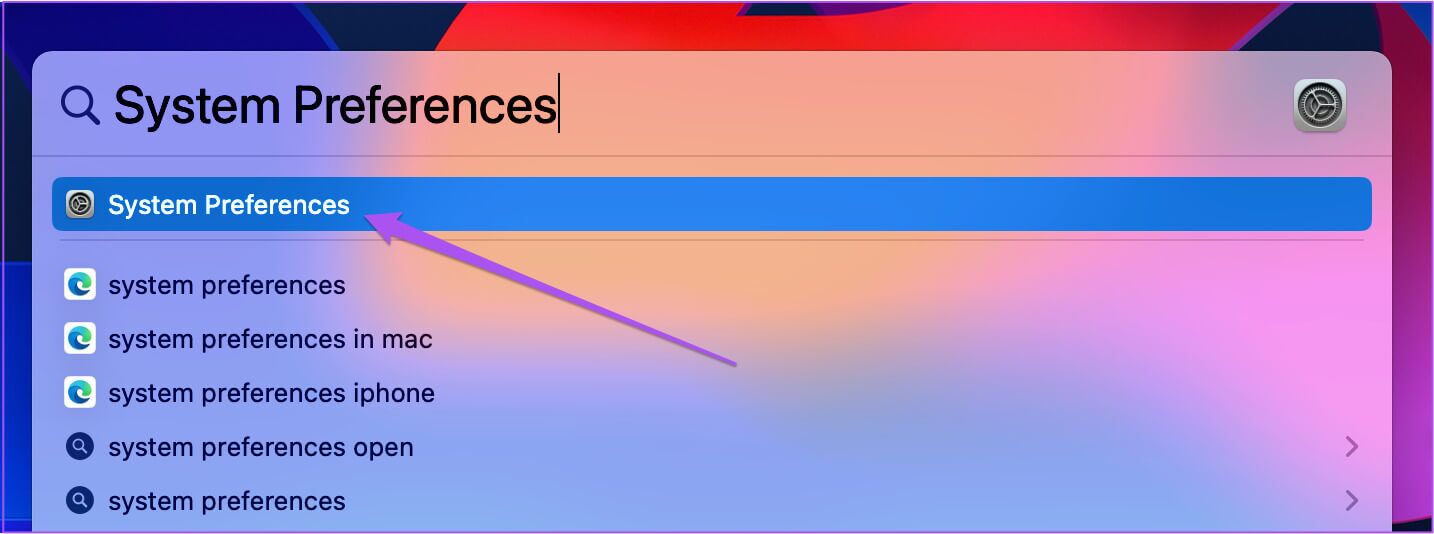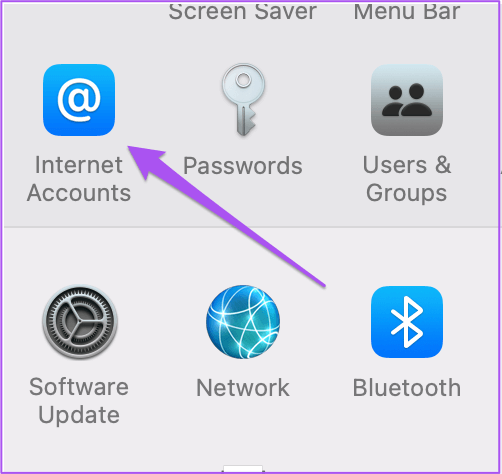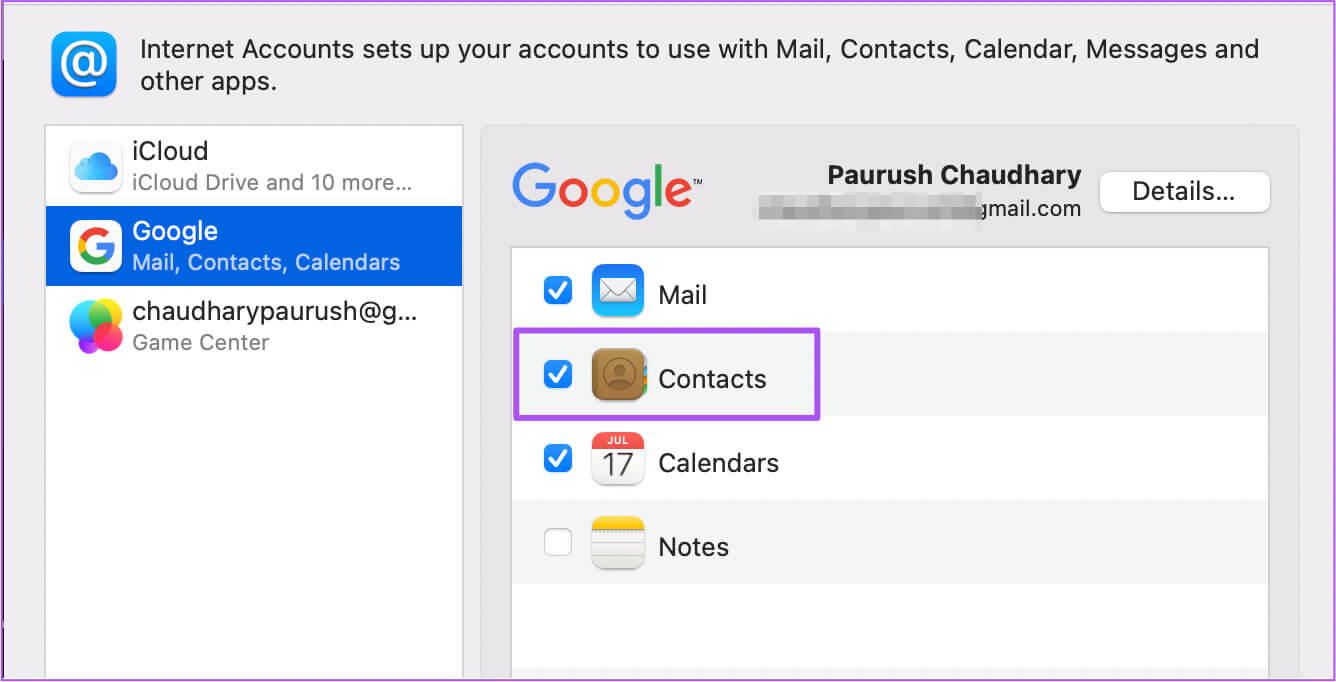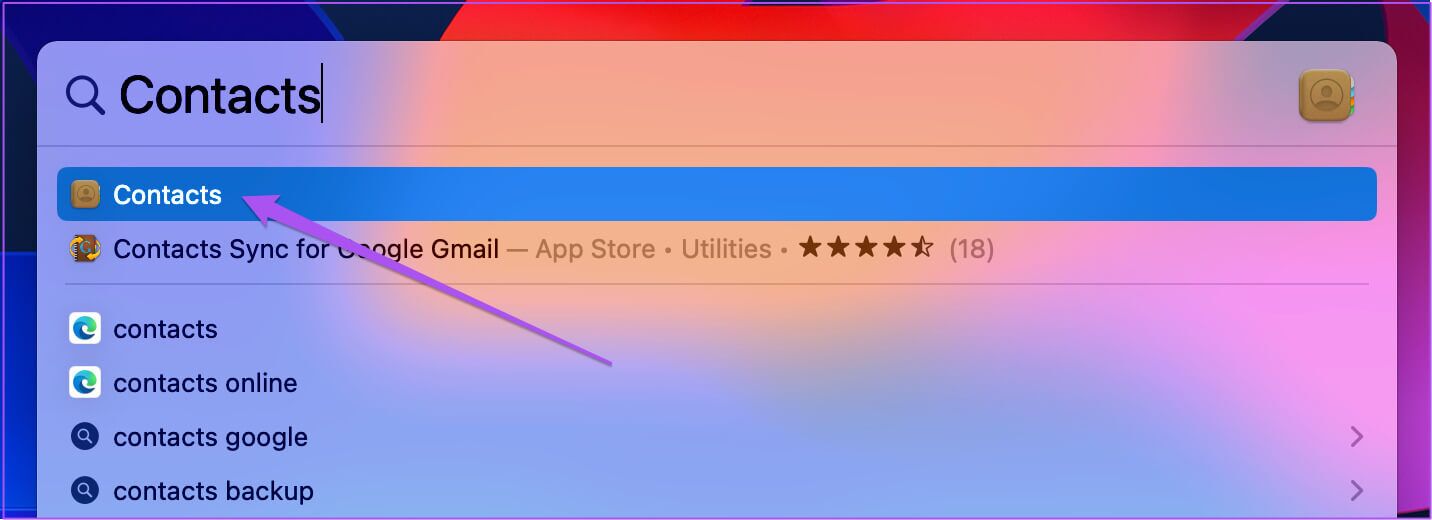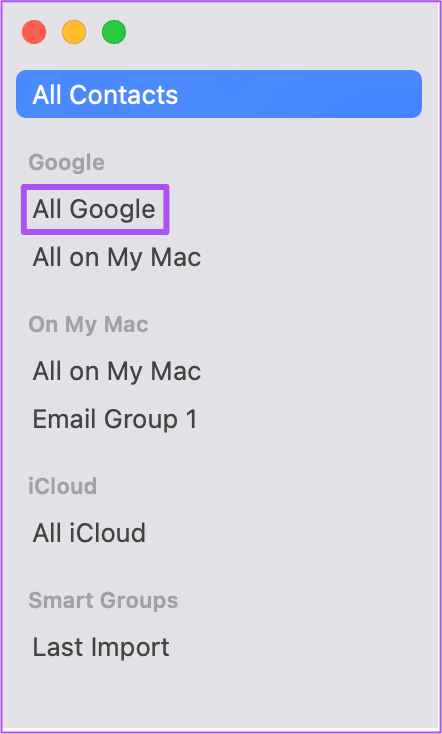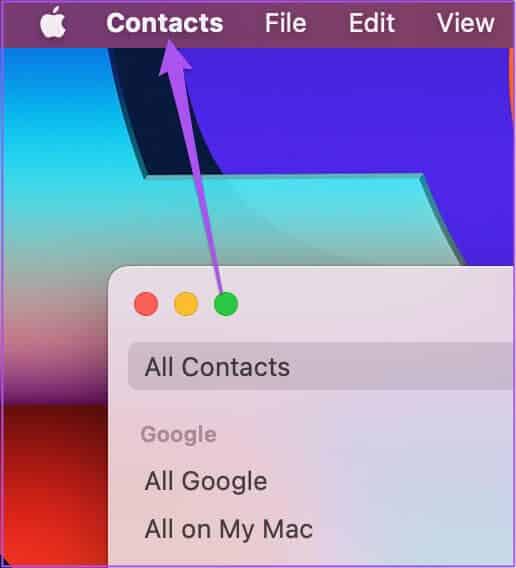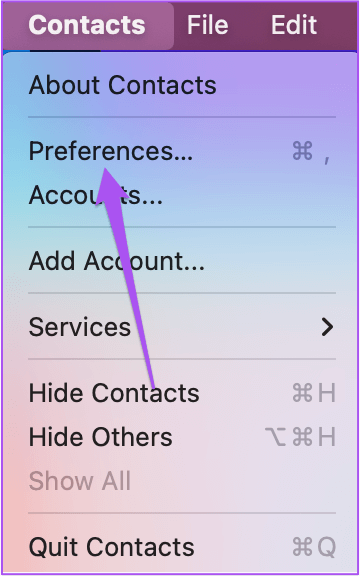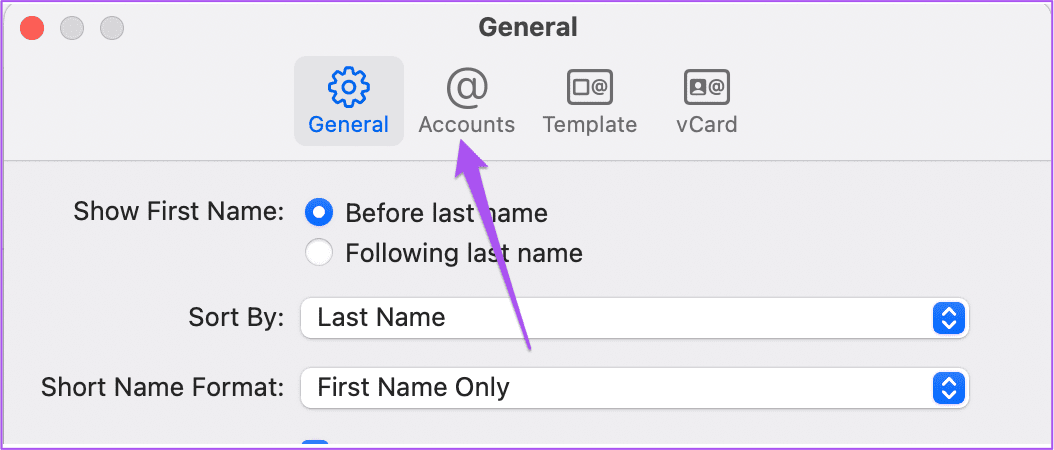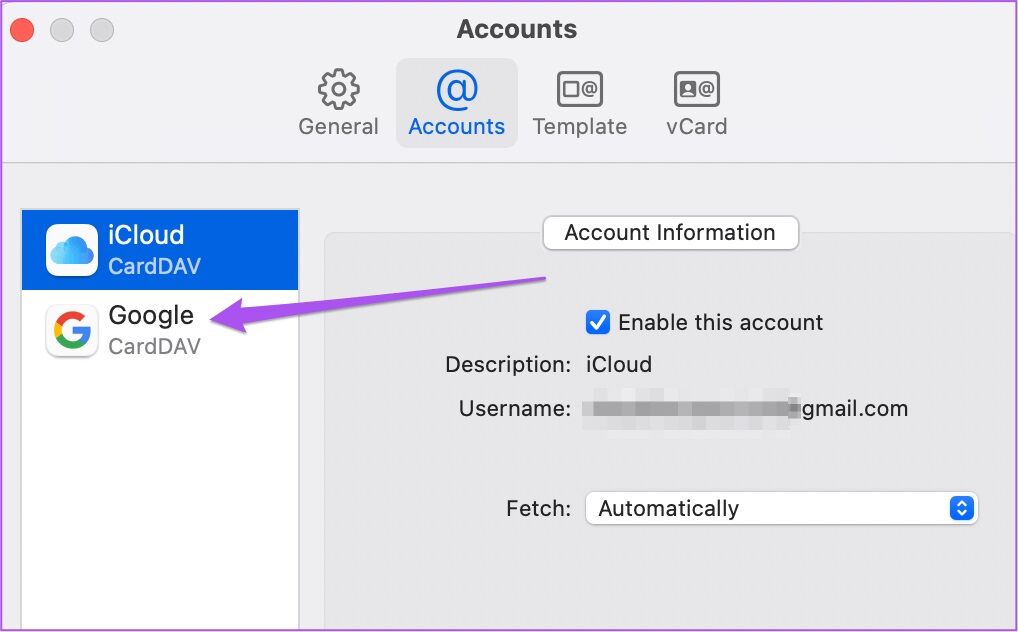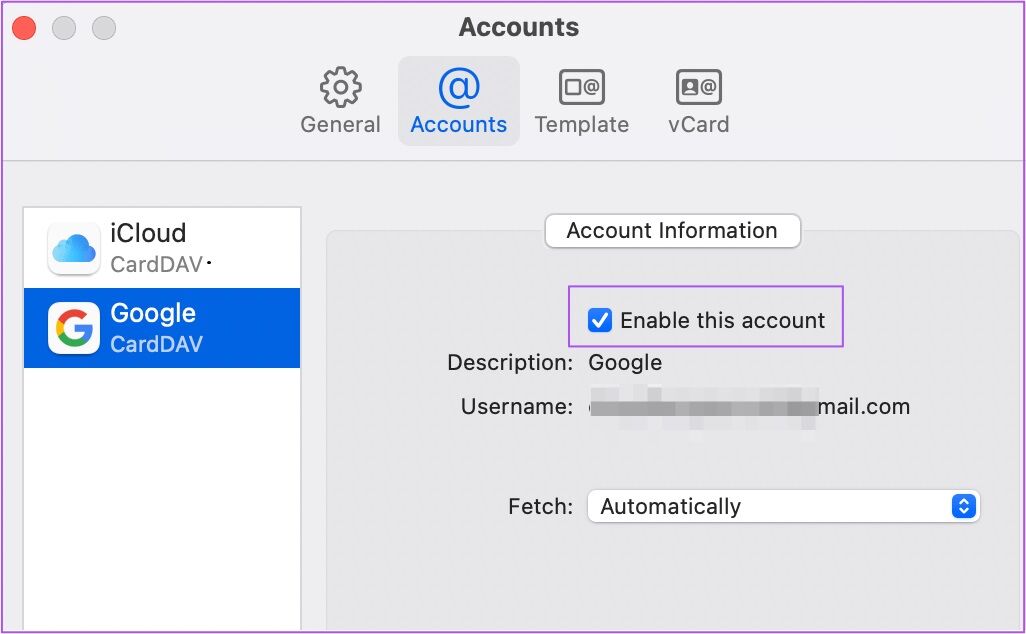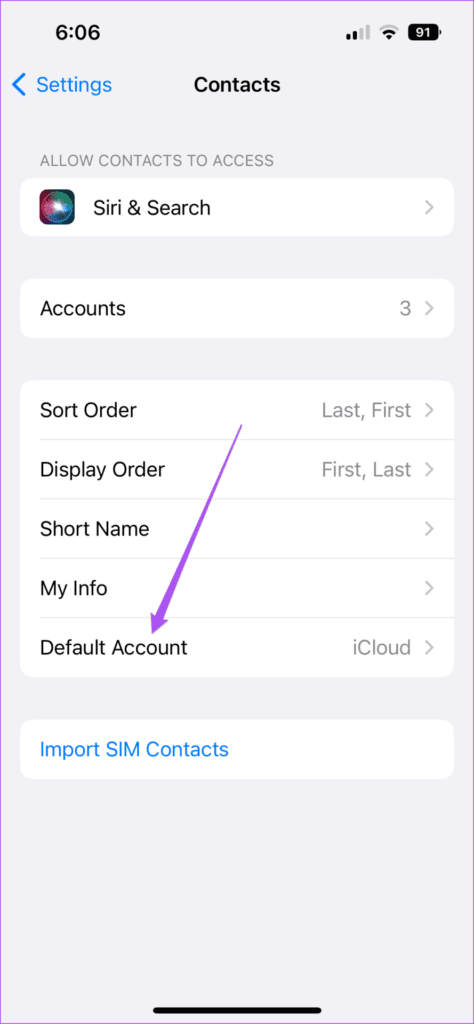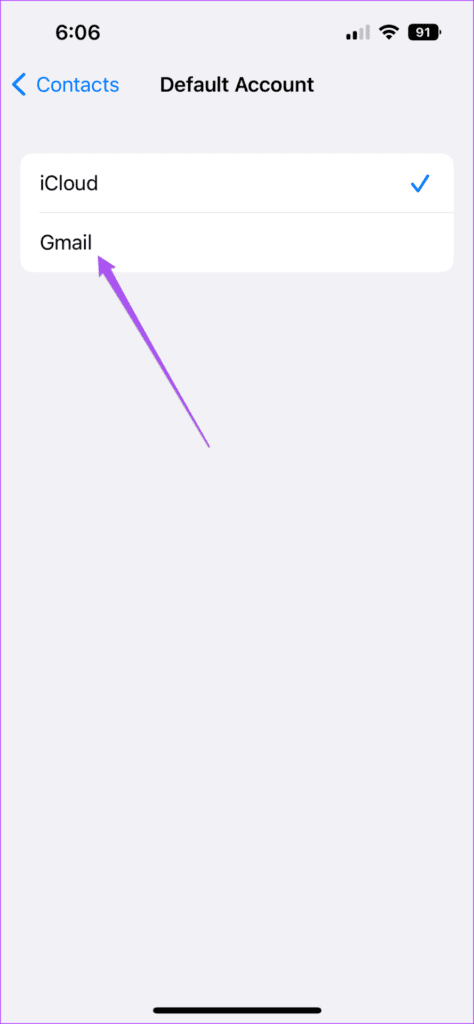Guide pour synchroniser les contacts de l'iPhone avec le compte Google
iCloud Il s'agit de l'option de stockage cloud par défaut pour enregistrer vos contacts sur votre iPhone et les synchroniser entre votre iPad et votre Mac. Vous pouvez également ajouter votre propre compte Google pour accéder aux contacts sur votre iPhone. Mais le problème apparaît lorsque vous ne pouvez pas voir les contacts de votre compte Google sur votre iPad ou Mac.
Lorsque les contacts ne sont pas synchronisés entre les appareils Apple, vous ne pouvez pas contacter directement votre famille ou vos amis. Chaque fois que vous voulez appeler, envoyer un SMS ou agir Appel FaceTime , le nom de la personne n'apparaîtra pas. Cela permet également de synchroniser votre contact avec votre compte Google en tant que sauvegarde. Cependant, il est nécessaire que vos contacts iPhone soient synchronisés avec un compte Google. Voici un guide pour synchroniser les contacts iPhone avec votre compte Google.
Pourquoi synchroniser votre compte Google avec IPHONE ?
Si vous passez d'Android à iPhone, la première étape de la configuration de votre iPhone consiste à synchroniser votre compte Google pour accéder à vos contacts. En outre, de nombreux utilisateurs disposent de comptes de messagerie pour leurs besoins personnels et professionnels. Si vous avez un compte Gmail pour l'un d'eux, c'est une bonne idée de synchroniser Google Contacts sur iPhone, iPad et Mac. Si vous utilisez uniquement l'iPhone et que vous rencontrez des problèmes de synchronisation des contacts, consultez notre guide Pour réparer les contacts Google qui ne se synchronisent pas sur l'iPhone.
COMMENT SYNCHRONISER LES CONTACTS GOOGLE AVEC IPHONE
Après avoir ajouté votre compte Google à votre iPhone, vous devez vérifier si vous avez activé la synchronisation des contacts. Il s'agit de la première étape pour vous assurer que tous les contacts de votre compte Google sont accessibles depuis votre iPhone. Voici comment procéder.
Étape 1: Ouvrir une application Paramètres Sur votre iPhone
Étape 2: Faites défiler et cliquez Contacts.
Étape 3: Clique sur Les comptes.
Étape 4: Clique sur Gmail.
Étape 5: Clique sur Touche interrupteur à côté de Contacts pour activer la synchronisation sur votre iPhone.
Étape 6: fermer l'application Paramètres , attendez quelques minutes et ouvrez Application Contacts Pour voir si les contacts de votre compte Google sont visibles.
Nous vous recommandons également de vous assurer que votre iPhone est connecté à un réseau Wi-Fi puissant pour faciliter le processus de synchronisation des contacts.
Nous avons également couvert les solutions Pour réparer les contacts iCloud qui ne se synchronisent pas sur l'iPhone.
Comment vérifier si la synchronisation des contacts GMAIL est activée sur MAC
Vous pouvez suivre la même chose que ci-dessus pour vérifier la synchronisation des contacts Google sur votre iPad. Mais si vous avez un Mac, voici comment activer la synchronisation des contacts Gmail.
Étape 1: Clique sur Commande + barre d'espace Pour ouvrir Recherche Spotlight Et le type Préférences de système Et appuyez sur Retour.
Étape 2: Cliquez Comptes Internet.
Étape 3: Cliquez Google Pour ouvrir Paramètres du compte Google Votre.
Étape 4: Assurez-vous de sélectionner Option de contacts. Sinon, cliquez sur carré Choix À côté et appliquez Des changements.
Étape 5: Fermer une fenêtre Paramètres , attendez quelques minutes et ouvrez Contacts avec la recherche Spotlight Sur votre Mac.
Étape 6: Cliquez Toutes les options Google خيار Dans la colonne de gauche pour voir tous vos contacts.
Vous pouvez également suivre ces étapes pour vérifier que vos contacts Google sont synchronisés.
Étape 1: Clique sur Commande + barre d'espace Pour ouvrir Recherche Spotlight, Et tapez Les contacts Et appuyez sur Retour.
Étape 2: Cliquez Options de contacts Depuis la barre de menu dans le coin supérieur gauche.
Étape 3: Sélectionner Préférences De la liste Les options.
Étape 4: Dans la fenetre Préférences , Cliquez Les comptes.
Étape 5: Cliquez Google Dans le menu de gauche sous "Les comptes" .
Étape 6: Cochez la case à côté de "Activer ce compte".
Fermez la fenêtre Préférences et vos contacts Google apparaîtront dans la fenêtre Contacts après quelques minutes.
COMMENT CHANGER LE COMPTE PAR DÉFAUT POUR ENREGISTRER DE NOUVEAUX CONTACTS SUR IPHONE
Au lieu d'utiliser iCloud, si vous souhaitez utiliser votre compte Google pour enregistrer et synchroniser des contacts sur iPhone, voici comment modifier les paramètres de compte par défaut.
Étape 1: Ouvert Paramètres Sur ton iPhone
Étape 2: Faites défiler vers le bas et appuyez sur Contacts.
Étape 3: Sélectionnez une option Compte par défaut.
Étape 4: Sélectionnez Gmail.
Vous pouvez également suivre les mêmes étapes pour iPad. Lorsque vous enregistrez un nouveau contact, il est automatiquement ajouté à votre compte Google et synchronisé sur tous vos appareils auxquels Entrée est connecté à l'aide de votre compte Gmail.
Accédez facilement à vos contacts Google
Ces étapes vous aideront à vous assurer que tous vos contacts Google sont disponibles sur vos appareils Apple. Si vous souhaitez supprimer des contacts Google de votre iPhone, vous pouvez consulter notre article sur Comment arrêter la synchronisation des contacts Google avec votre iPhone. De plus, si vous avez deux iPhones, nous avons un article qui couvre Étapes pour synchroniser les contacts d'iPhone à iPhone.