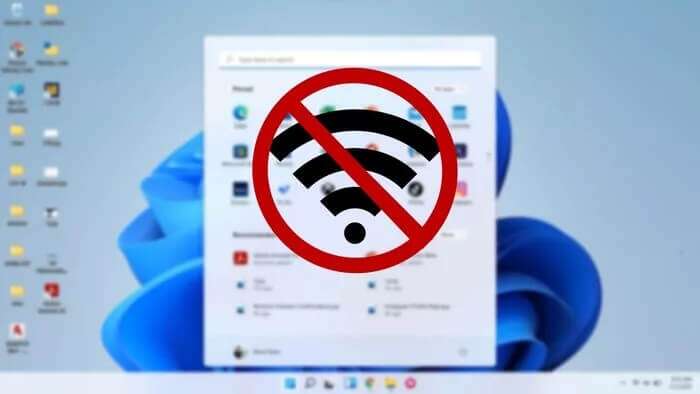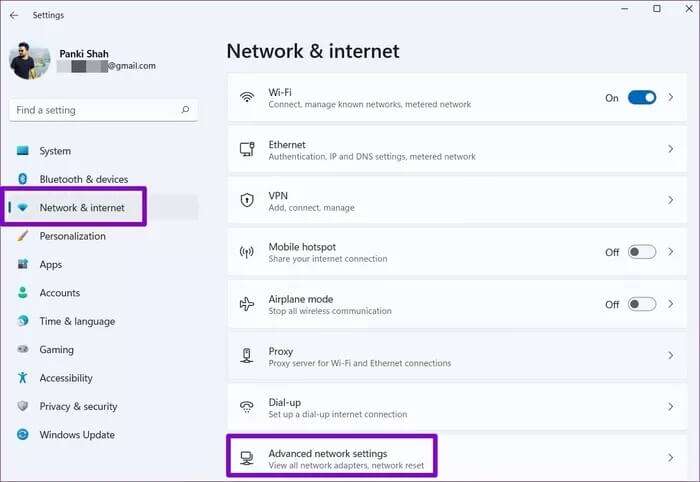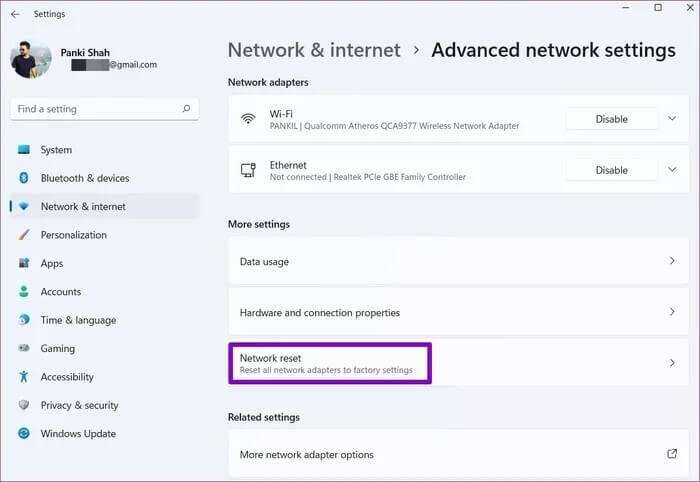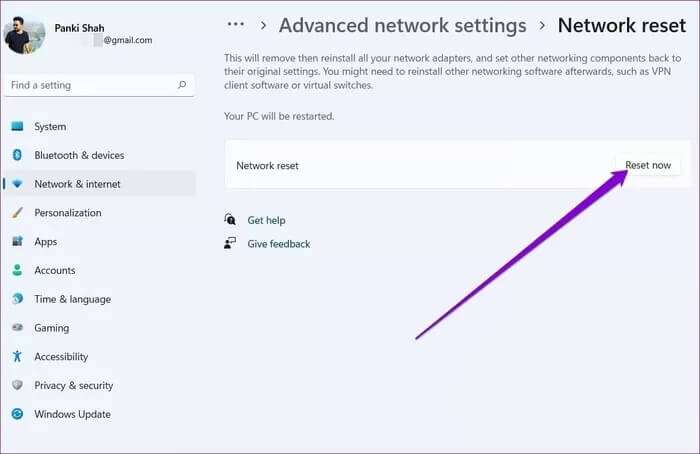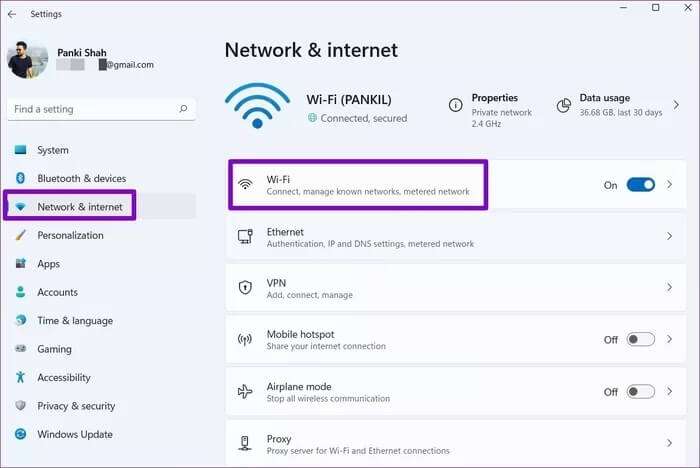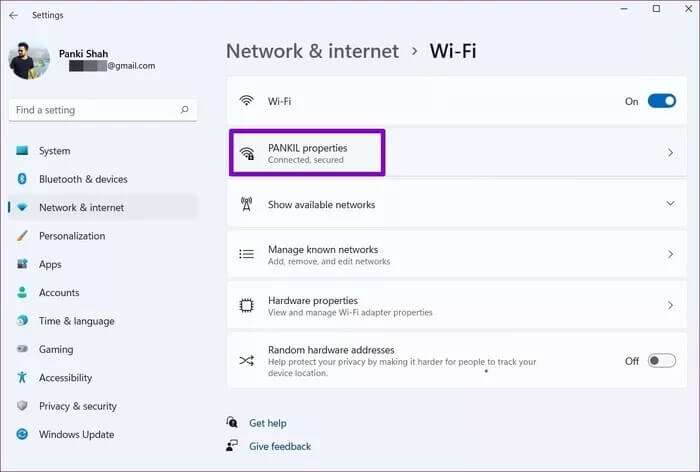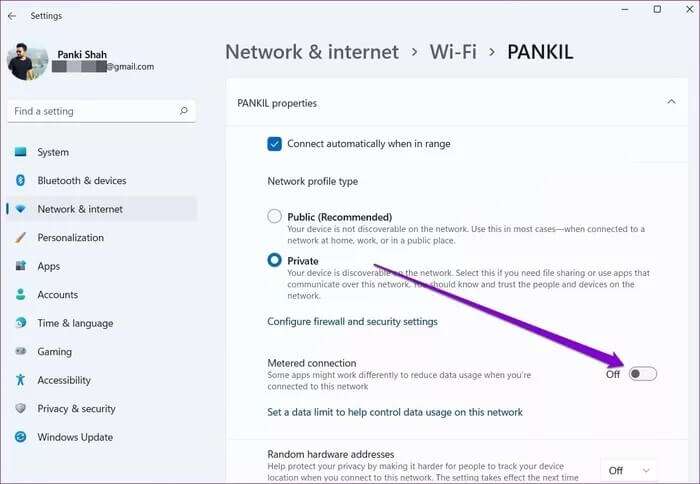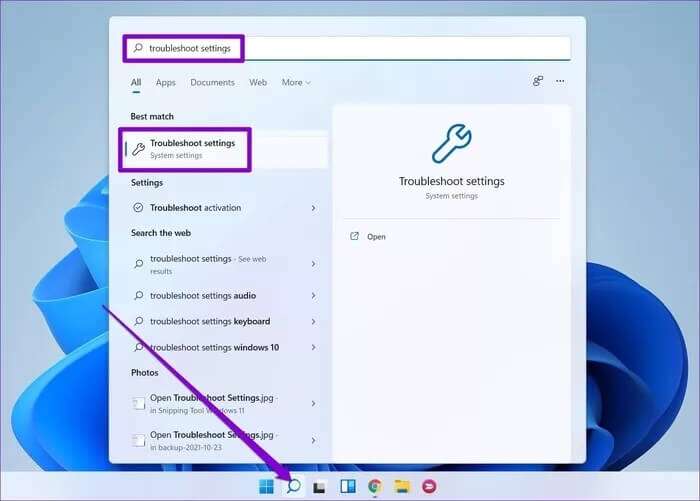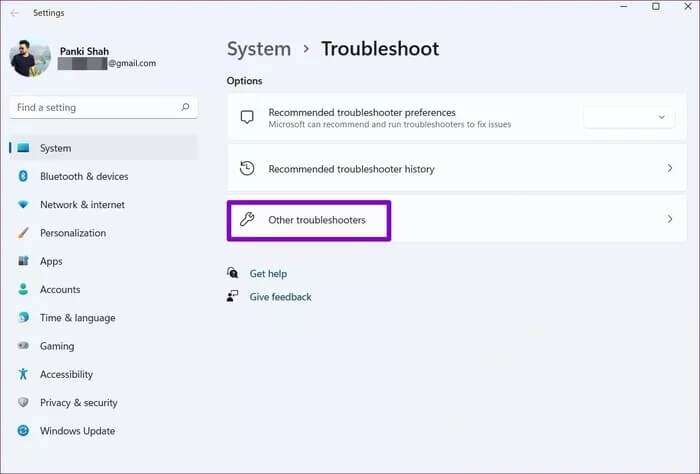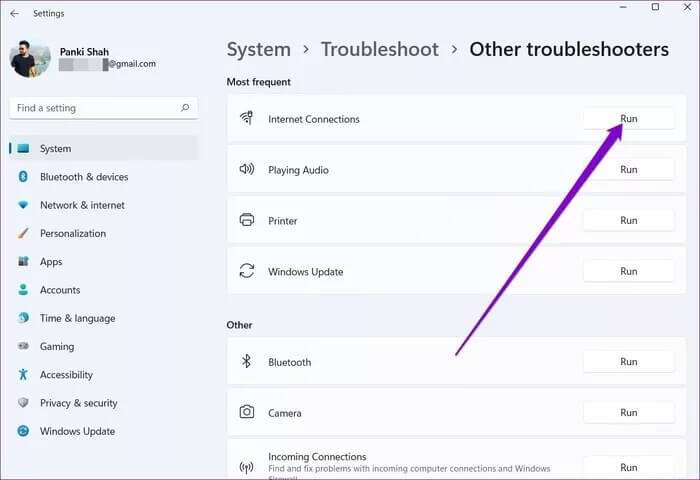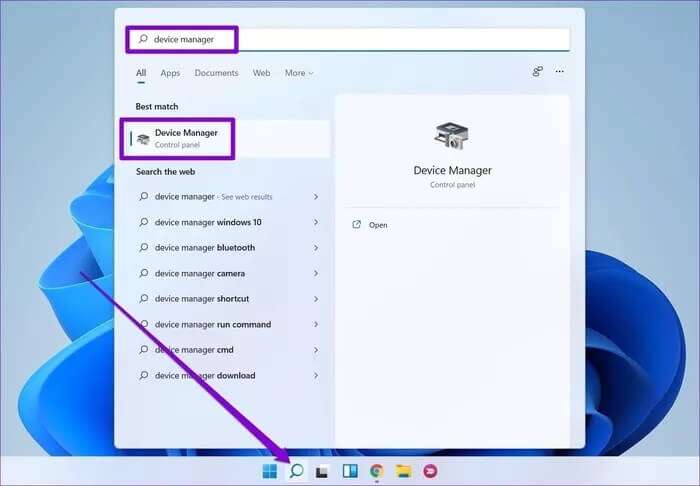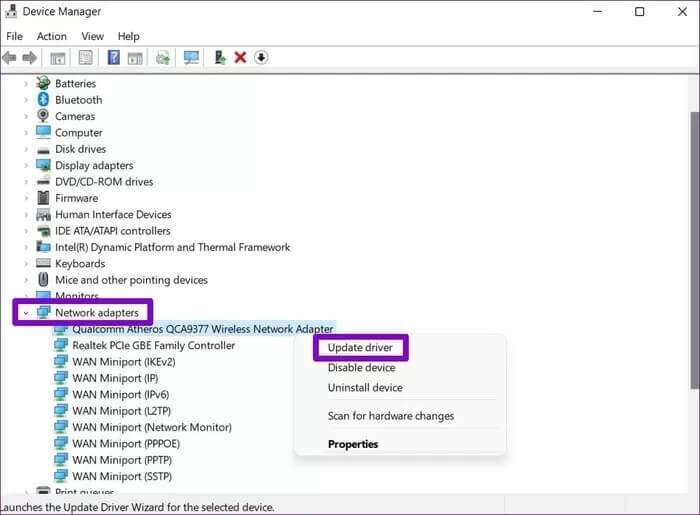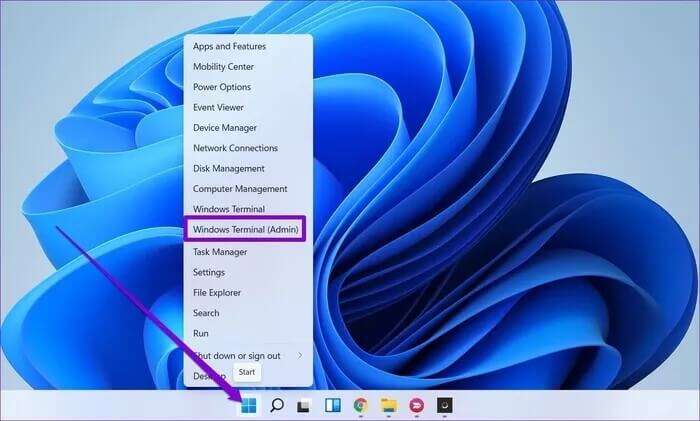Les 8 meilleures façons de réparer le Wi-Fi qui ne fonctionne pas sous Windows 11
Avec Windows 11, Microsoft a revu la conception de son système d'exploitation. Cependant, sa fonction principale reste la même et certains problèmes persistent. Un de ces problèmes qui est resté cohérent dans toutes les versions de Windows est Problème de connexion Wi-Fi Dans cet article, nous passerons en revue les 8 meilleures façons de réparer le Wi-Fi qui ne fonctionne pas sous Windows 11.
Étant donné que de nombreux facteurs sont responsables de la connexion de votre PC Windows 11 à Internet, du routeur aux pilotes de votre PC, le dépannage peut devenir une tâche énorme. Mais si vous le gérez correctement, cela ne prendra pas longtemps. Nous avons préparé ce guide pour vous aider à faire exactement cela. Alors, allons droit au but.
1. Redémarrez votre ordinateur
Avant d'essayer les solutions avancées, vous pouvez essayer de redémarrer votre ordinateur pour voir si cela vous aide. Cela fermera toutes les applications et tous les processus exécutés en arrière-plan et les empêchera d'interférer avec les processus Windows 11.
2. Réinitialiser les paramètres réseau
Si le redémarrage de votre ordinateur ne vous aide pas, vous pouvez envisager Réinitialiser les paramètres réseau sur PC qui exécute Windows. Cela supprimera toutes les cartes réseau et réinitialisera les paramètres réseau à leur valeur par défaut. Voici comment faire.
Étape 1: Appuyez sur la touche Windows + I pour lancer l'application Paramètres. Basculez vers l'onglet Réseau et Internet sur votre gauche et accédez aux Paramètres réseau avancés.
Étape 2: Sous plus dans Paramètres, appuyez sur Réinitialisation du réseau.
Étape 3: Enfin, appuyez sur le bouton Réinitialiser maintenant à côté de Réinitialiser le réseau.
3. Désactiver la connexion au compte
Si votre débit Internet est faible ou si vous utilisez un appareil Wi-Fi portable loué, vous avez peut-être demandé à Windows de marquer votre connexion comme « restreinte ». peut l'empêcher Applications sur votre PC Windows 11 d'accéder au Wi-Fi une fois cette limite atteinte. Par conséquent, vous pouvez essayer de le désactiver en suivant les étapes ci-dessous.
Étape 1: Ouvrez l'application Paramètres en appuyant sur la touche Windows + I. Accédez à l'onglet Réseau et Internet et cliquez sur Wi-Fi.
Étape 2: Ouvrez les propriétés du réseau Wi-Fi auquel vous essayez de vous connecter.
Étape 3: Basculez le commutateur à côté de l'option de connexion mesurée.
4. Exécutez l'utilitaire de résolution des problèmes
Votre Windows 11 comporte un ensemble de dépanneurs qui peuvent vous aider à résoudre les problèmes à l'échelle du système par eux-mêmes. Voici comment l'utiliser pour résoudre les problèmes de Wi-Fi sous Windows 11.
Étape 1: Cliquez sur l'icône de recherche dans la barre des tâches, saisissez les paramètres de dépannage et appuyez sur Entrée.
Étape 2: Accédez à d'autres utilitaires de résolution des problèmes.
Étape 3: Sous Plus fréquemment, exécutez l'utilitaire de résolution des problèmes de connexions Internet.
Attendez la fin du processus et vérifiez si cela résout le problème Wi-Fi.
5. Mettez à jour le pilote WI-FI
Les pilotes Wi-Fi sous Windows sont responsables de la connexion de votre ordinateur à Internet. Il est courant que les pilotes Wi-Fi deviennent obsolètes si vous désactivez les mises à jour automatiques. Par conséquent, vous pouvez essayer de le mettre à jour pour résoudre les problèmes de Wi-Fi sur Windows 11. Voici comment.
Étape 1: Cliquez sur l'icône de recherche dans la barre des tâches, tapez gestionnaire de périphériques et cliquez sur le premier résultat qui apparaît.
Étape 2: Développez Cartes réseau, cliquez avec le bouton droit sur le pilote Wi-Fi et choisissez l'option Mettre à jour le logiciel du pilote.
À partir de là, suivez les instructions à l'écran pour mettre à jour le pilote Wi-Fi pour Windows 11.
6. Réinstallez le pilote WI-FI
Si la mise à jour des pilotes ne vous aide pas, les pilotes Wi-Fi de votre ordinateur peuvent être corrompus. Si tel est le cas, vous devrez le réinstaller pour résoudre le problème Wi-Fi. Pour ce faire, ouvrez le Gestionnaire de périphériques sur votre ordinateur. Développez Adaptateurs réseau, cliquez avec le bouton droit sur votre adaptateur Wi-Fi et choisissez l'option Désinstaller l'appareil.
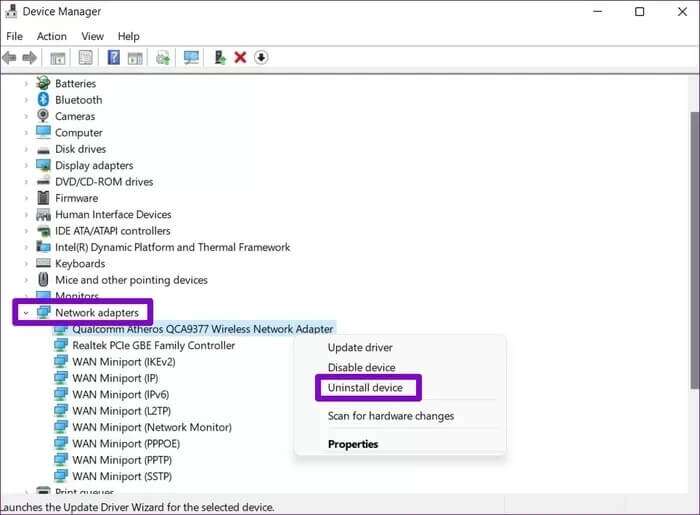
7. Analyser le DNS
Si vous ne pouvez pas accéder à Internet même si vous êtes connecté à un réseau Wi-Fi, vous pouvez effacer et renouveler le DNS ou le système de noms de domaine sur votre ordinateur. Voici comment.
Étape 1: Cliquez avec le bouton droit sur le menu Démarrer et choisissez Windows Terminal (Admin) dans le menu résultant.
Étape 2: Exécutez les commandes suivantes une par une.
netsh winsock reset
netsh int ip reset
ipconfig / release
ipconfig / renew
ipconfig / flushdns
Une fois appliqué, redémarrez votre ordinateur pour que les modifications prennent effet et voyez si votre connexion Internet fonctionne correctement maintenant.
8. Mise à jour de Windows
Enfin, si toutes les méthodes ci-dessus échouent, vous pouvez essayer de mettre à jour votre PC. Les problèmes de Wi-Fi sur Windows 11 peuvent être limités à la version particulière de Windows que vous utilisez. Par conséquent, vous pouvez essayer de rechercher de nouvelles mises à jour en visitant la section Windows Update dans l'application Paramètres.
à nouveau en ligne
L'accès à Internet vous permet de faire beaucoup de choses sur votre ordinateur. Nous espérons que les solutions ci-dessus vous ont aidé à réparer le Wi-Fi qui ne fonctionne pas sous Windows 11.