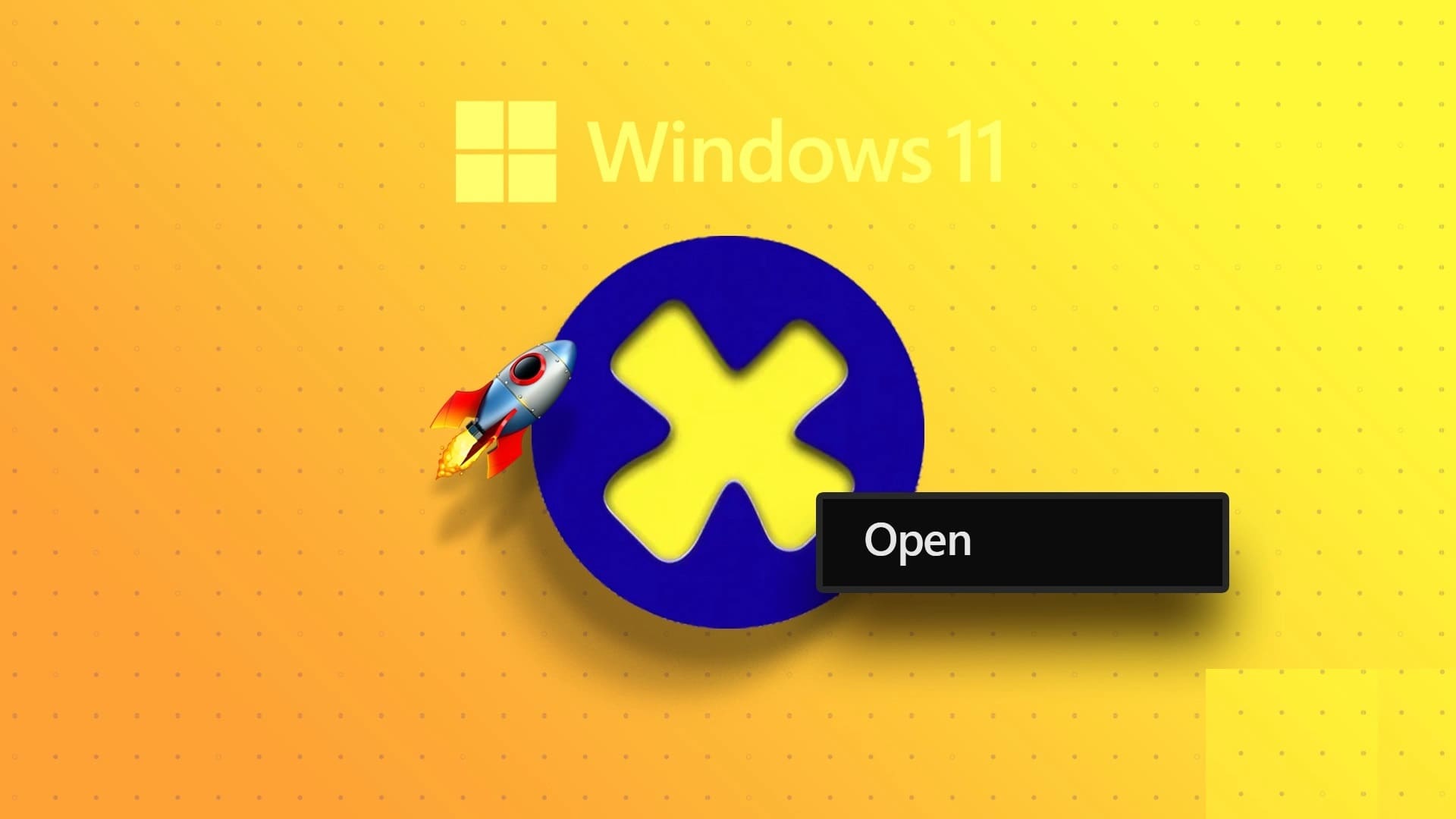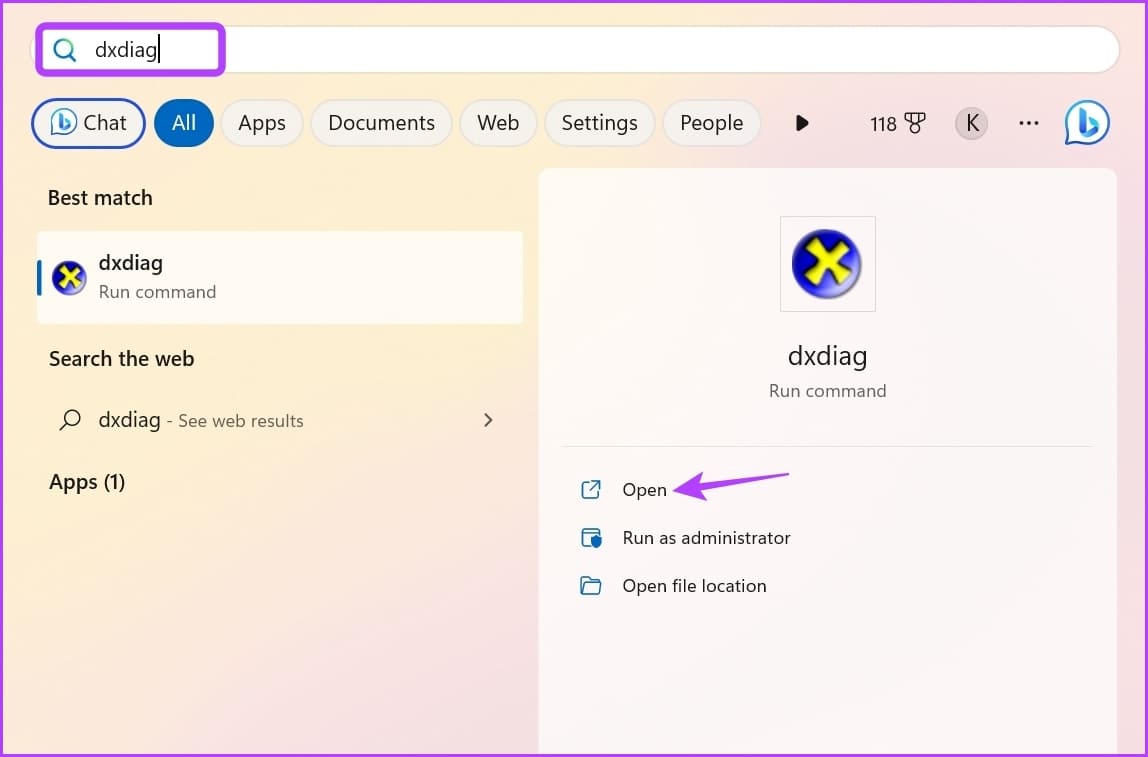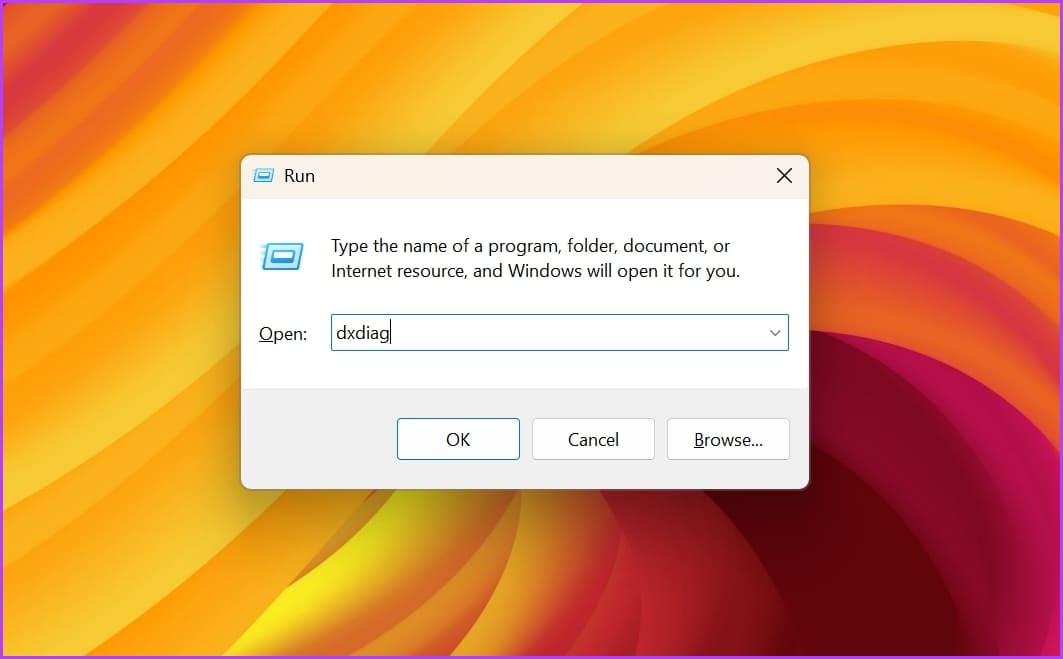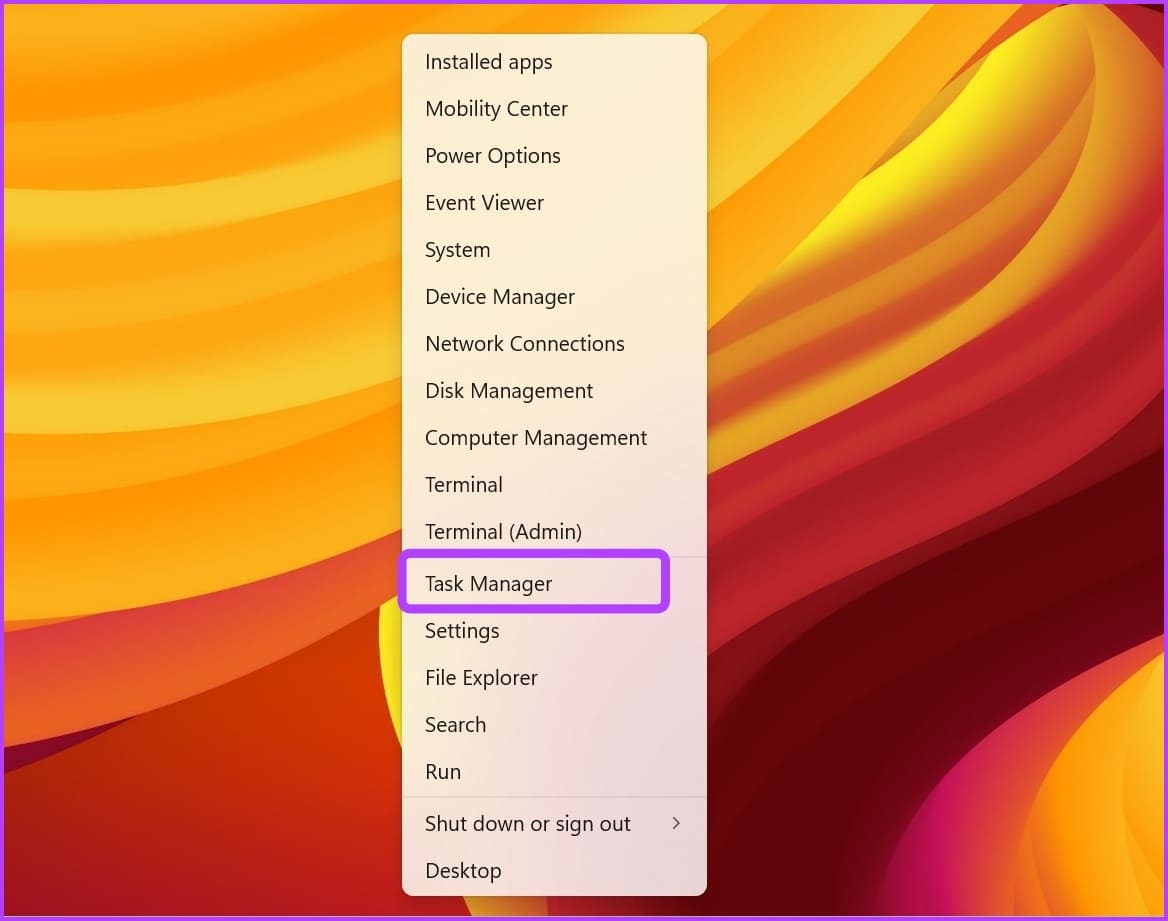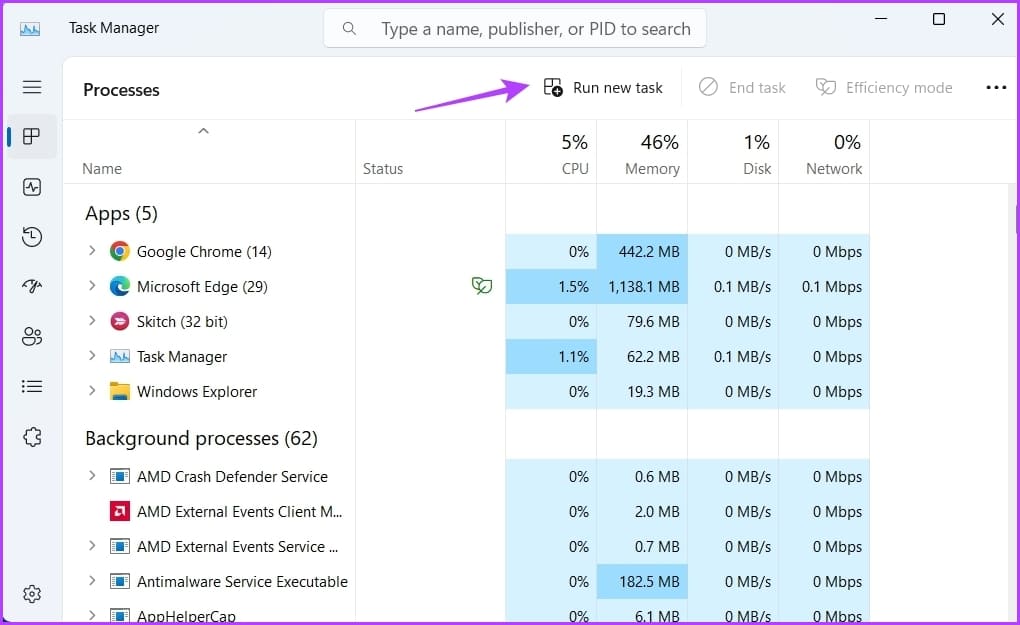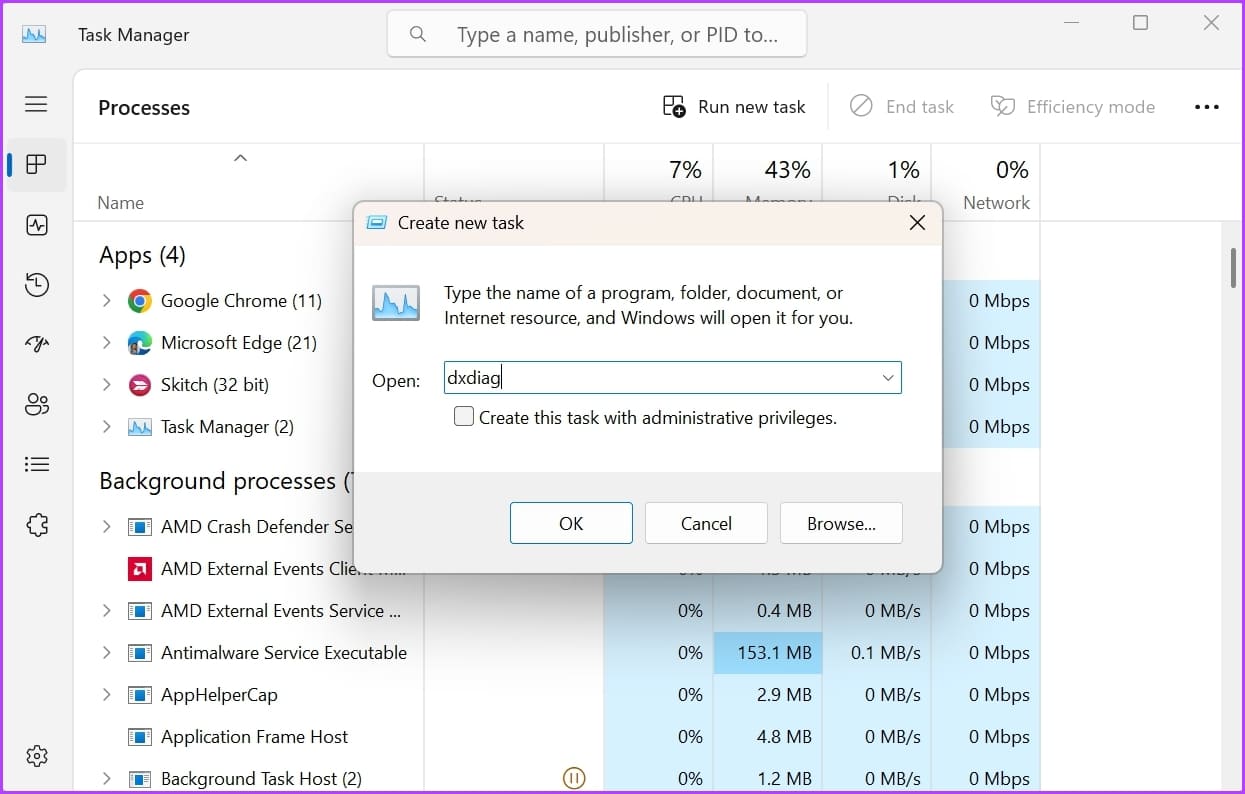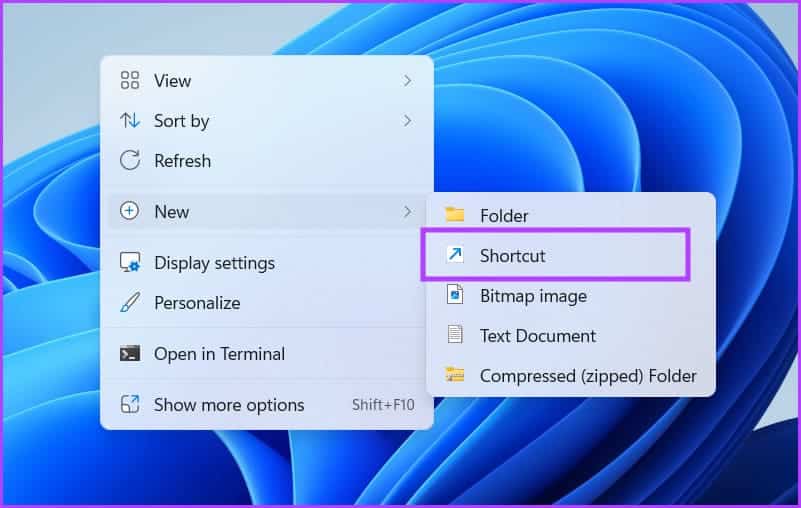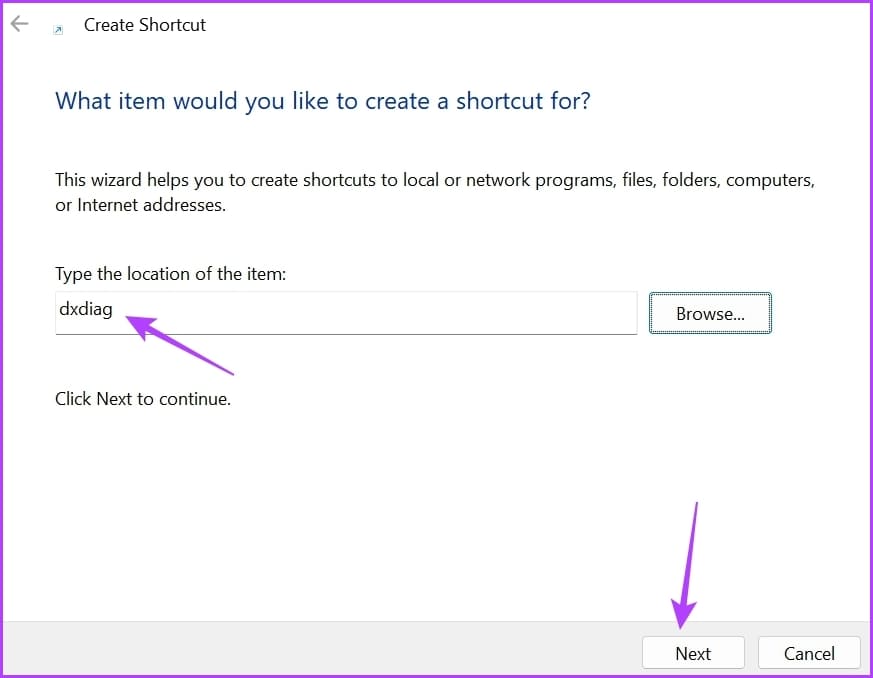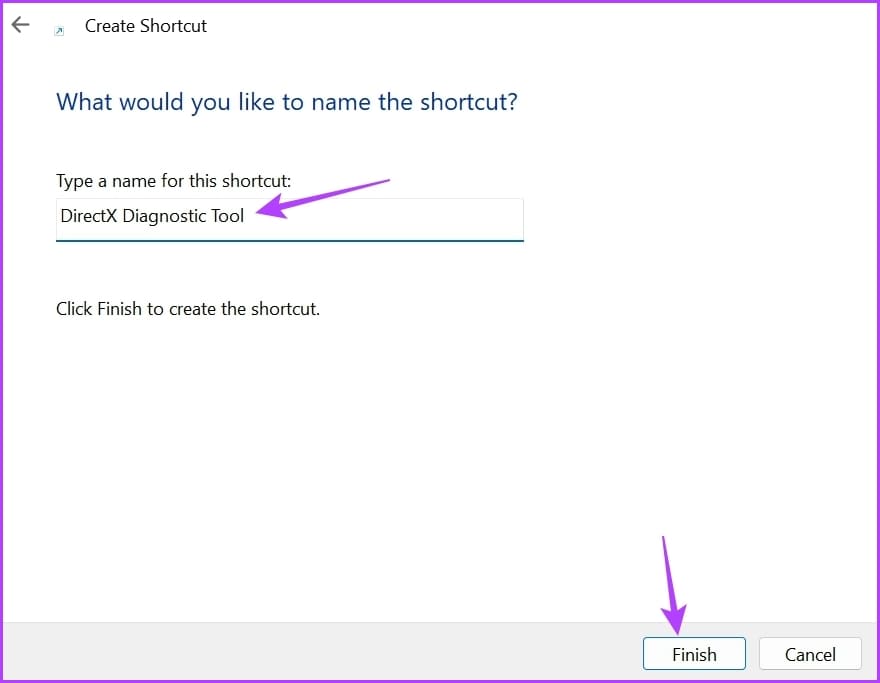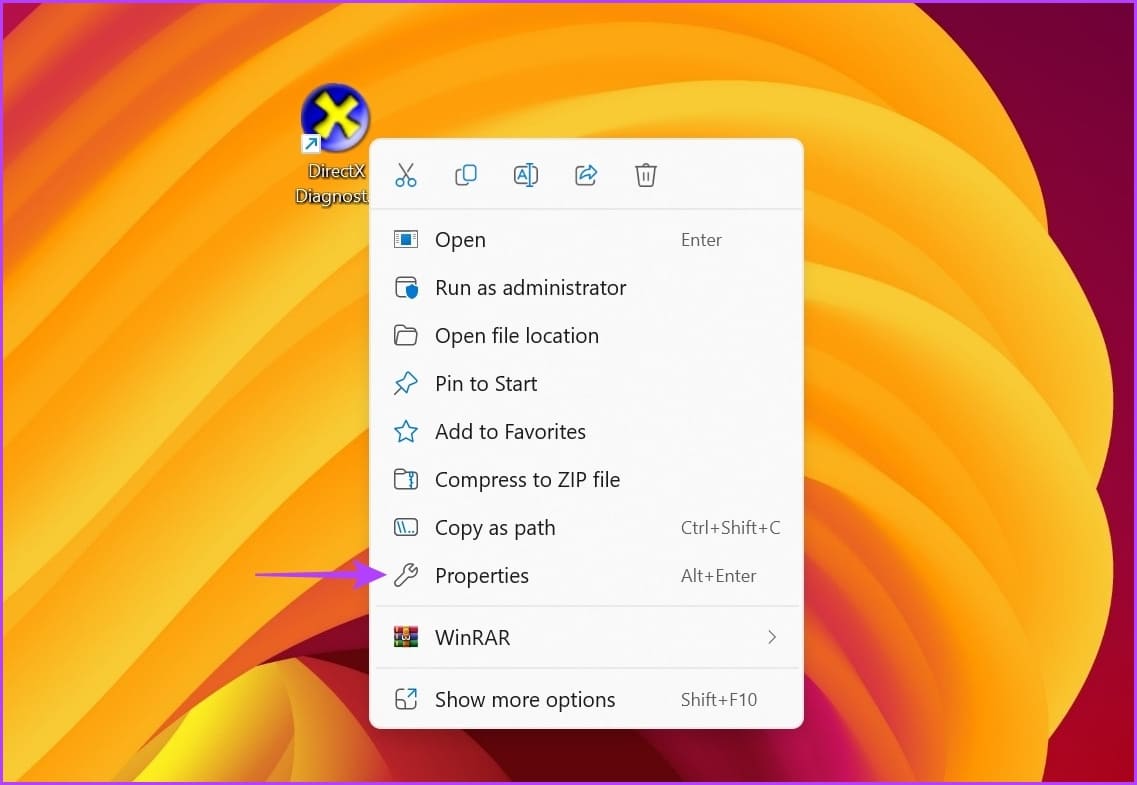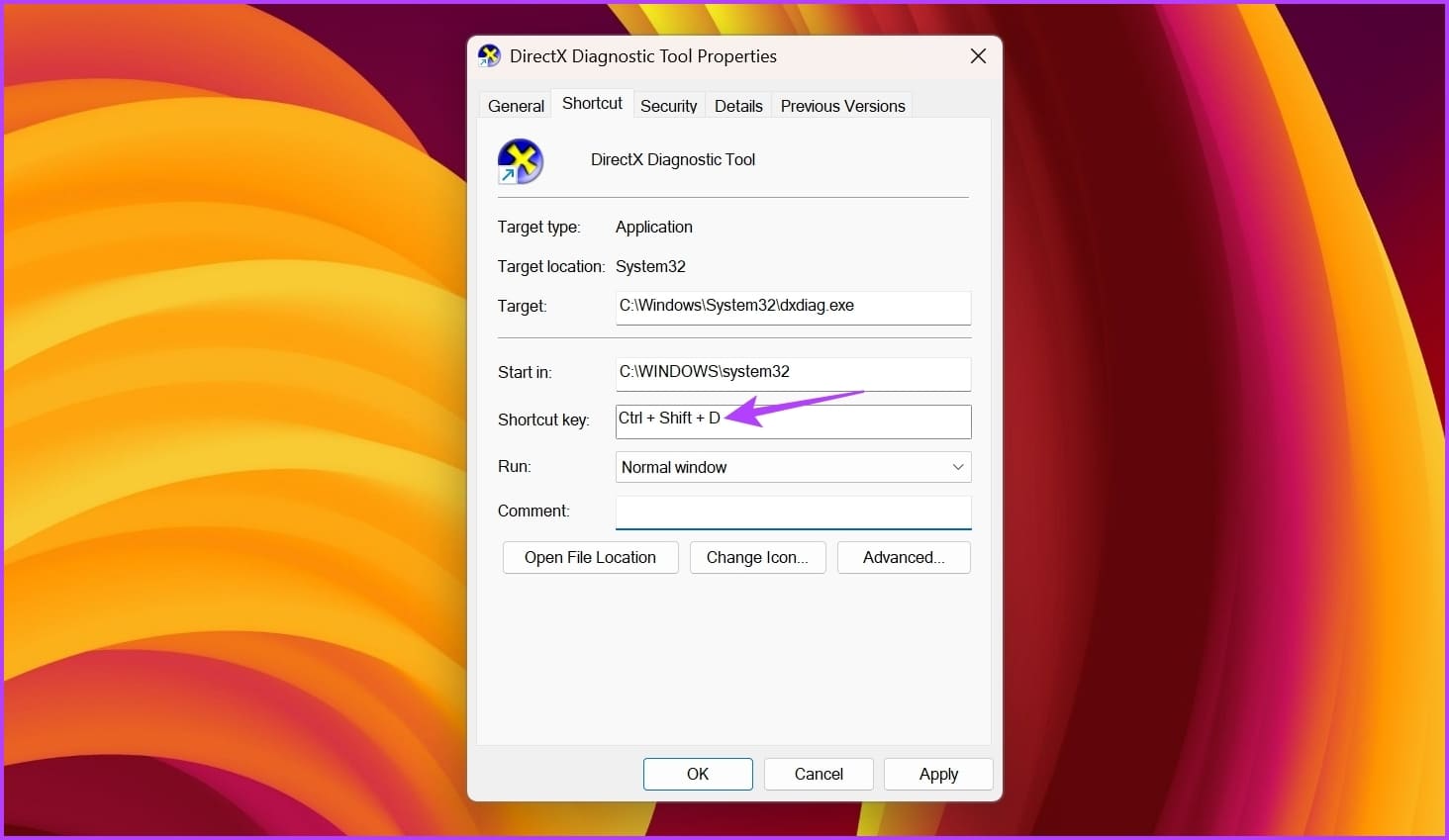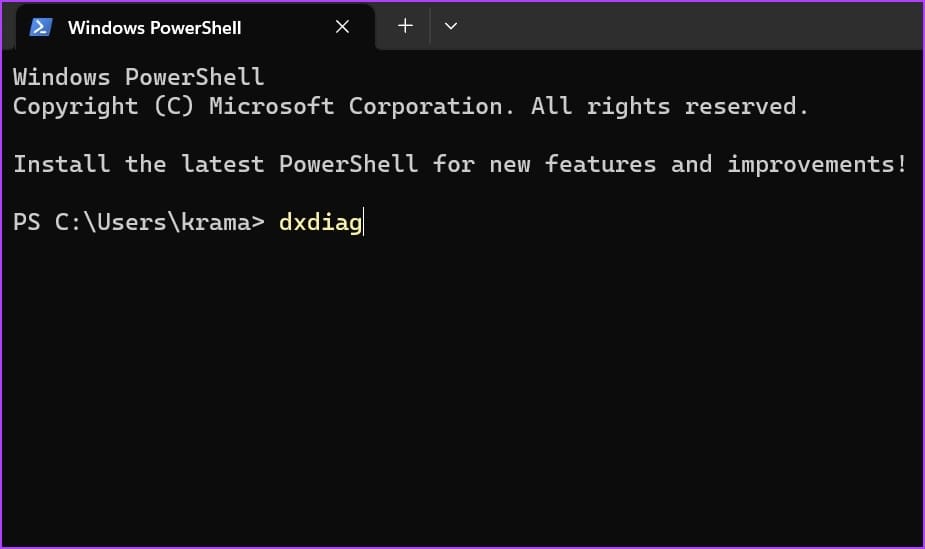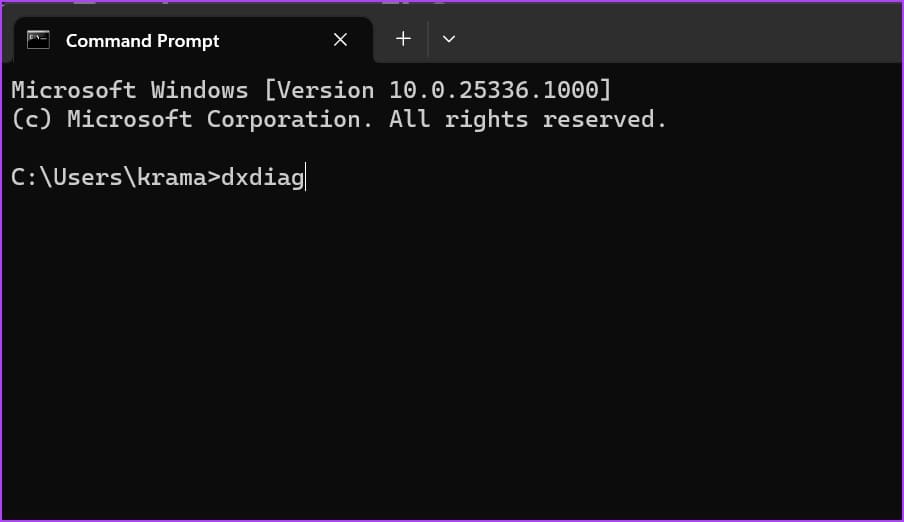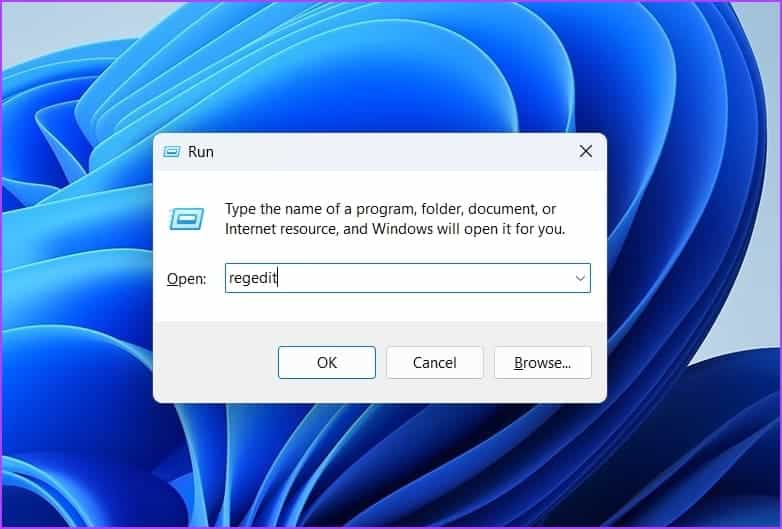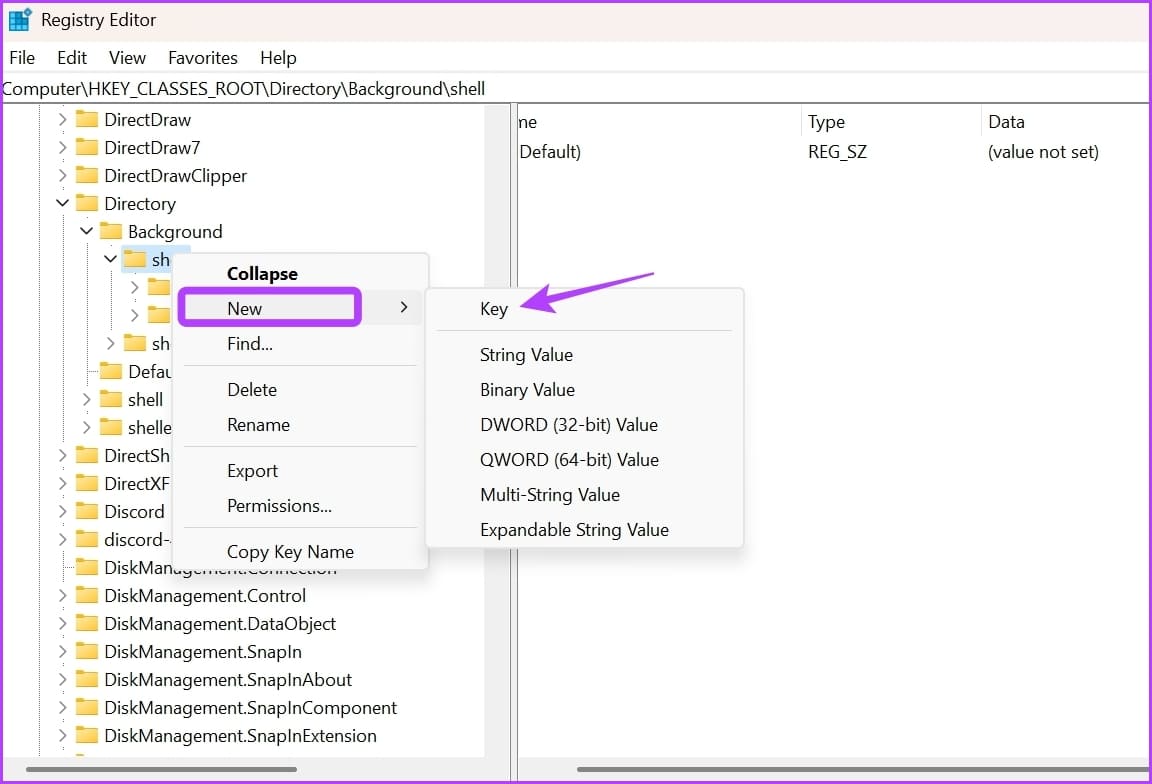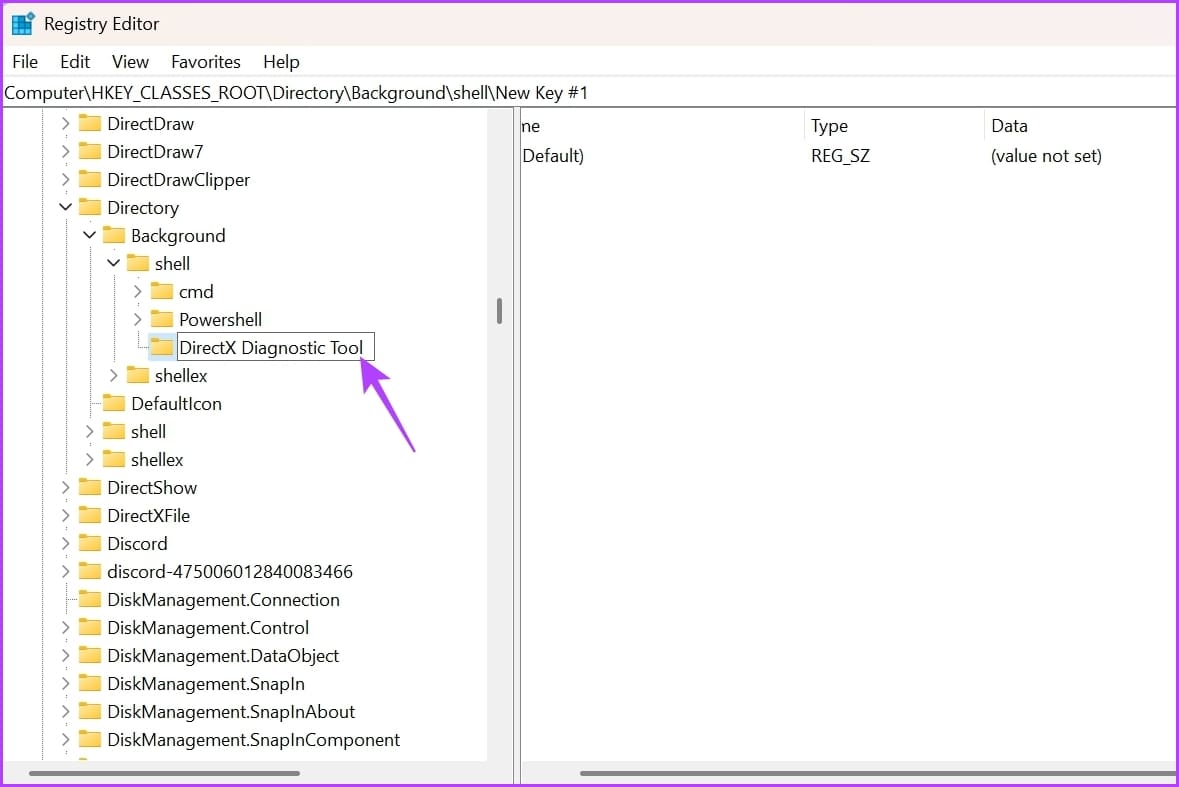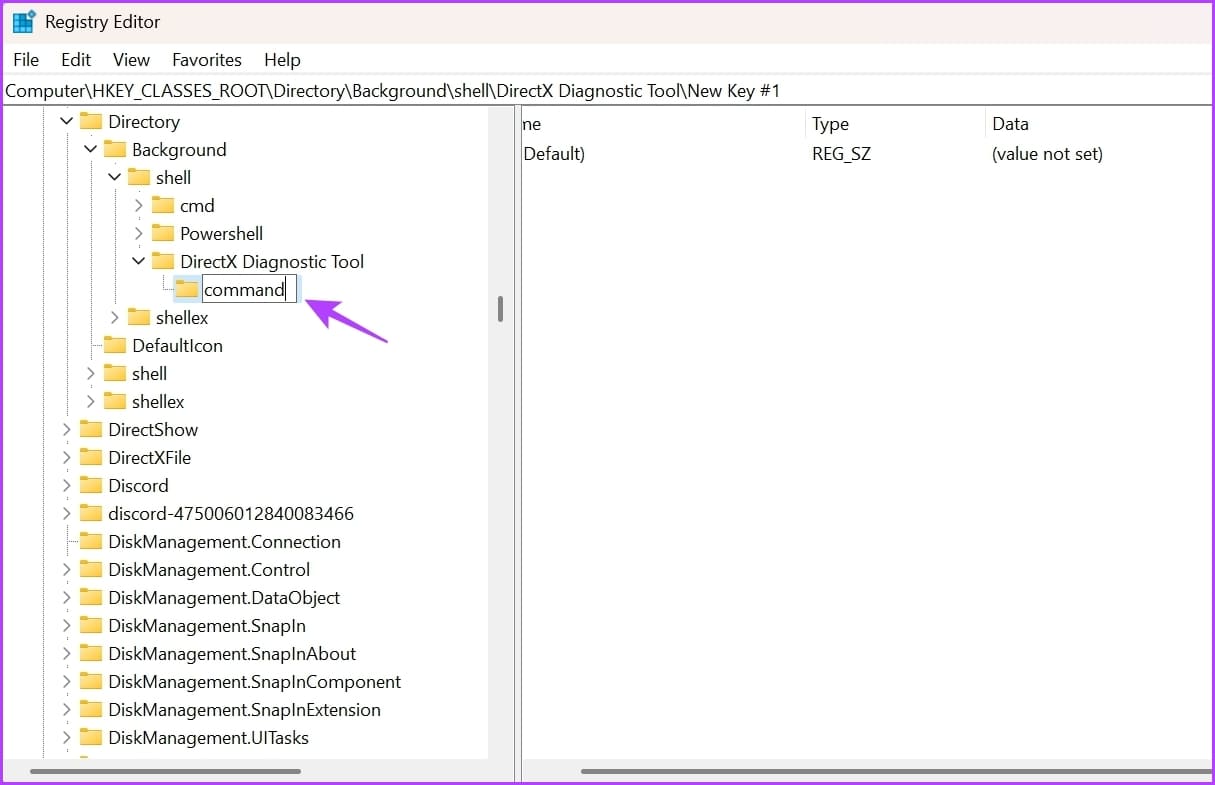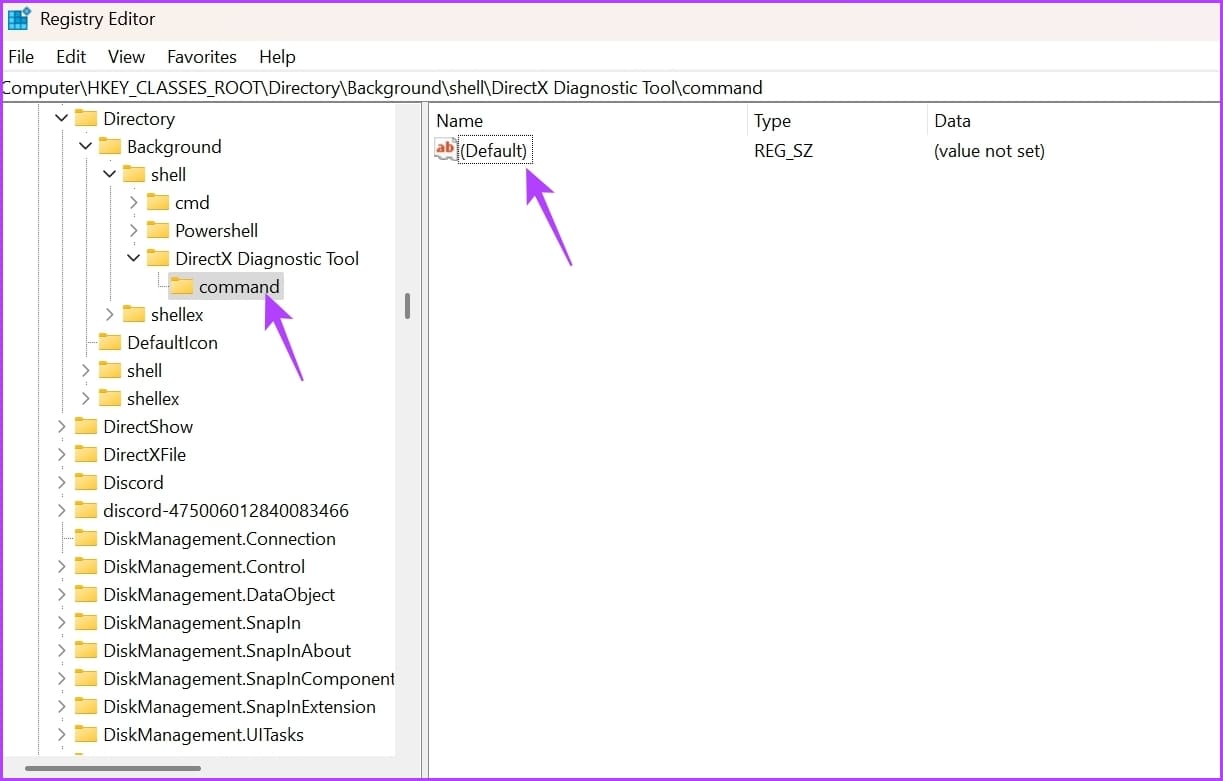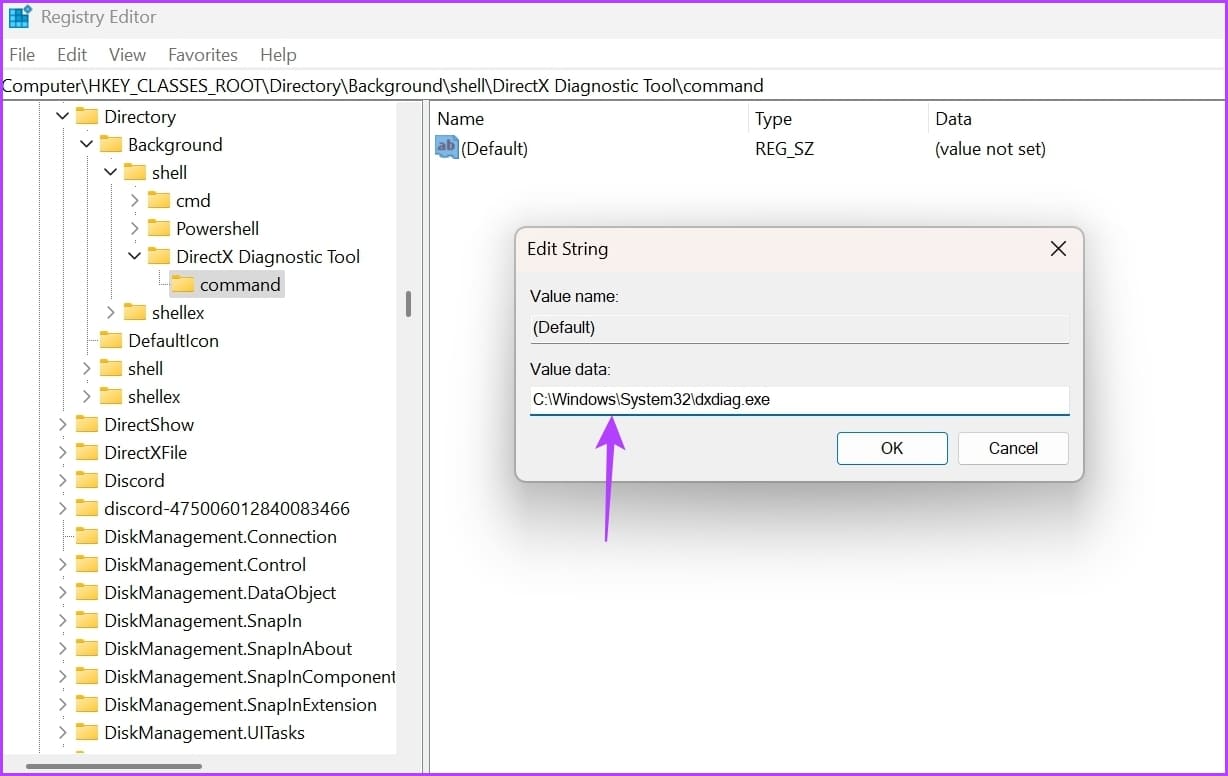Top 6 des moyens rapides d'accéder à l'outil de diagnostic DirectX dans Windows 11
L'outil de diagnostic DirectX est un outil de diagnostic puissant qui peut être utilisé pour résoudre les problèmes matériels liés à la vidéo et à l'audio. Ainsi, lorsque les vidéos ne sont pas lues correctement ou que le son cause des problèmes, vous pouvez utiliser cet outil pour résoudre les problèmes. Cependant, l'accès à cet outil est un peu compliqué car il n'est pas placé dans l'application Paramètres.
Pour résoudre les problèmes vidéo ou audio DirectX pour les jeux sous Windows, l'outil de diagnostic DirectX peut vous aider à identifier le vrai problème et également vous faire gagner du temps au lieu de jouer avec de nombreuses options. Dans cet article, nous allons explorer six façons d'accéder à l'outil de diagnostic DirectX dans Windows 11. Commençons.
1. Accédez à l'outil de diagnostic DIRECTX à l'aide du menu Démarrer
Le menu Démarrer est l'option incontournable pour accéder et lancer des applications, des paramètres, des fichiers et des dossiers sur votre PC Windows. Le menu Démarrer contient généralement une barre de recherche, une liste des applications fréquemment utilisées et un bouton Toutes les applications qui mène à toutes les applications installées sur l'ordinateur.
Pour utiliser le menu Démarrer de Windows pour ouvrir l'outil de diagnostic DirectX, suivez ces instructions :
Étape 1: Appuyez sur la touche Windows Pour ouvrir un menu Commencer.
Étape 2: Type dXDIAG dans la barre de recherche et cliquez sur l'option Ouvrir dans le volet de gauche.
c'est tout! Un outil de diagnostic apparaîtra DirectX sur votre écran d'ordinateur.
2. Accédez à l'outil de diagnostic DIRECTX à l'aide de l'outil de démarrage
Launch Tool est un autre utilitaire Windows qui vous permet d'ouvrir rapidement des fichiers, des dossiers, des programmes et d'autres outils système en saisissant des commandes dans sa barre de recherche. Vous pouvez accéder au lanceur à l'aide de son raccourci clavier ou le rechercher dans le menu Démarrer.
Voici comment ouvrir l'outil de diagnostic DirectX à l'aide du lanceur.
Étape 1: Appuyez sur un raccourci clavier Windows + R pour ouvrir l'outil de lancement.
Étape 2: Dans la barre de recherche, saisissez dXDIAG Et cliquez Ok.
3. Accédez à l'outil de diagnostic DIRECTX à l'aide du gestionnaire de tâches
Le Gestionnaire des tâches, comme son nom l'indique, vous permet de gérer les tâches exécutées sur votre ordinateur. Vous pouvez également l'utiliser pour vérifier les performances du système, l'historique des applications, configurer les applications de démarrage, accéder aux services et exécuter divers outils.
Pour ouvrir l'outil de diagnostic DirectX à l'aide du Gestionnaire des tâches, procédez comme suit :
Étape 1: Clic droit Icône Windows dans la barre des tâches et sélectionnez Gestionnaire de tâches Dans le menu qui apparaît.
Étape 2: Cliquez sur le bouton « Exécuter une nouvelle tâche » en haut.
Passons à l'étape 3 : Type dXDIAG Et presse Entrez.
4. Accédez à l'outil de diagnostic DIRECTX à l'aide de son raccourci
Que ce soit pour vérifier les pilotes installés ou en savoir plus sur les composants DirectX, si vous utilisez régulièrement l'outil de diagnostic DirectX, vous pouvez créer son raccourci sur le bureau pour y accéder en quelques clics. Voici comment procéder :
Étape 1: Cliquez avec le bouton droit sur l'espace noir du bureau Windows et sélectionnez Nouveau Dans le menu contextuel et sélectionnez اختصار.
Étape 2: Type dXDIAG Dans un choix "Écrivez l'emplacement de l'article" Et cliquez sur Suivant.
Passons à l'étape 3 : Entrez un nom approprié pour le raccourci et cliquez sur "fin".
Cela créera un raccourci vers l'outil de diagnostic DirectX sur votre bureau. Vous pouvez donc double-cliquer sur le raccourci pour ouvrir l'outil directement.
Vous pouvez également attribuer un raccourci clavier pour l'outil de diagnostic DirectX. Cela vous sera utile lorsque La souris cesse de fonctionner Pour une raison quelconque.
Pour configurer un raccourci clavier pour ouvrir l'outil de diagnostic DirectX, procédez comme suit :
Étape 1: Clic droit Raccourci de l'outil de diagnostic DirectX sur le bureau et choisissez Propriétés dans le menu contextuel.
Étape 2: Passez à l'onglet Raccourci.
Passons à l'étape 3 : Cliquez sur la case à côté d'un raccourci clavier, puis appuyez sur une combinaison de touches du clavier que vous souhaitez définir comme raccourci pour ouvrir l'outil. Nous vous recommandons d'utiliser un raccourci clavier Contrôle + Maj + D.
Étape 4: Cliquez sur le "Application"Puis appuyez sur"Ok“Enregistrer les modifications.
5. Accédez à l'outil de diagnostic DIRECTX à l'aide des outils de ligne de commande
Les outils de ligne de commande tels que Windows PowerShell et l'invite de commande peuvent également être utiles pour exécuter l'outil de diagnostic DirectX. Voici comment utiliser Windows PowerShell pour accéder à l'outil de diagnostic DirectX dans Windows 11 :
Étape 1: Appuyez sur la touche Windows pour ouvrir le menu Démarrer et tapez windows PowerShell Dans la barre de recherche et appuyez sur Entrée.
Étape 2: Type dXDIAG En Fenêtre PowerShell Et presse Entrer.
De même, vous pouvez utiliser Invite de commandes pour accéder à l'outil. Ouvrez le menu de recherche, recherchez l'invite de commande et appuyez sur Entrée pour le lancer. Tapez ensuite dxdiag dans la fenêtre d'invite de commande et appuyez sur Entrée.
6. Accédez à l'outil de diagnostic DIRECTX à partir du menu contextuel du bureau
Windows 11 vous permet d'ajouter des fonctionnalités et des programmes au menu contextuel du bureau pour un accès rapide en quelques clics. Vous pouvez ajouter l'outil de diagnostic DirectX au menu contextuel du bureau en suivant ces étapes :
Notez que nous allons modifier le registre dans les étapes suivantes. Alors, n'oublie pas Créer une copie de sauvegarde du registre vous-même, ce qui vous aidera à restaurer les paramètres en cas de problème.
Étape 1: Appuyez sur un raccourci clavier Windows + R Pour ouvrir l'outil de lancement, tapez regedit Et cliquez Ok.
Étape 2: Dans la fenetre Éditeur de registre , Aller à Site suivant :
Ordinateur\HKEY_CLASSES_ROOT\Répertoire\Arrière-plan\shell
Passons à l'étape 3 : Clic droit clé de coquille dans la barre latérale gauche, puis sélectionnez Nouveau , et sélectionnez une touche dans le sous-menu.
Étape 4: Type Outil de diagnostic DirectX Dans la zone de nom pour définir un nom et appuyez sur Entrer.
Étape 5: Cliquez avec le bouton droit sur la clé de l'outil de diagnostic DirectX que vous venez de créer, choisissez Nouveau, puis sélectionnez Clé dans le sous-menu.
Passons à l'étape 6 : Tapez la commande pour la définir comme nom de la clé nouvellement créée et appuyez sur Entrer.
Étape 7: Localisez la touche de commande dans la barre latérale gauche et double-cliquez sur la chaîne par défaut dans le volet droit.
Étape 8: Collez l'emplacement suivant dans une section Données de valeur Et cliquez Ok.
C:\Windows\System32\dxdiag.exe
Après cela, redémarrez votre ordinateur pour que les modifications prennent effet. Après avoir redémarré l'ordinateur, cliquez avec le bouton droit sur l'affichage du bureau et vous verrez l'outil de diagnostic DirectX dans le menu contextuel.
Exécutez rapidement l'outil de diagnostic DIRECTX
Ce sont toutes les méthodes de travail pour accéder à l'outil de diagnostic DirectX dans Windows 11. Dites-nous laquelle des méthodes ci-dessus préférez-vous. N'hésitez pas non plus à partager toute autre méthode pour exécuter l'outil de diagnostic DirectX sous Windows.