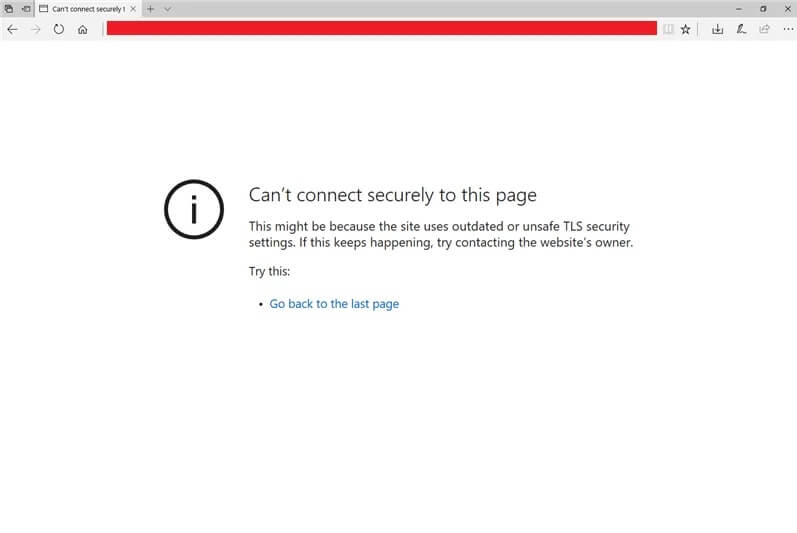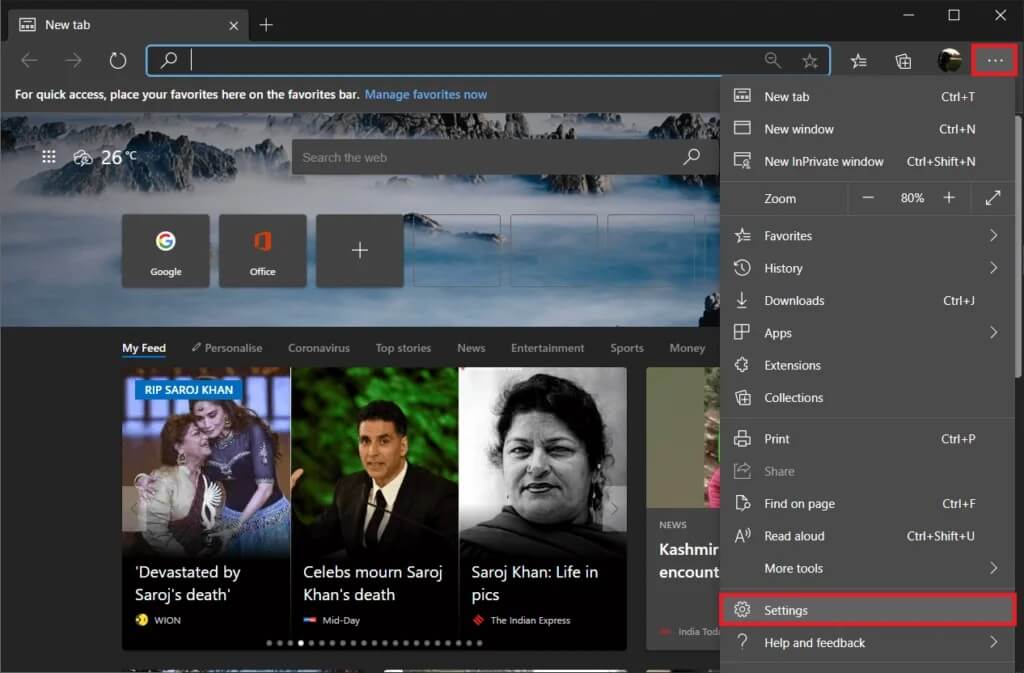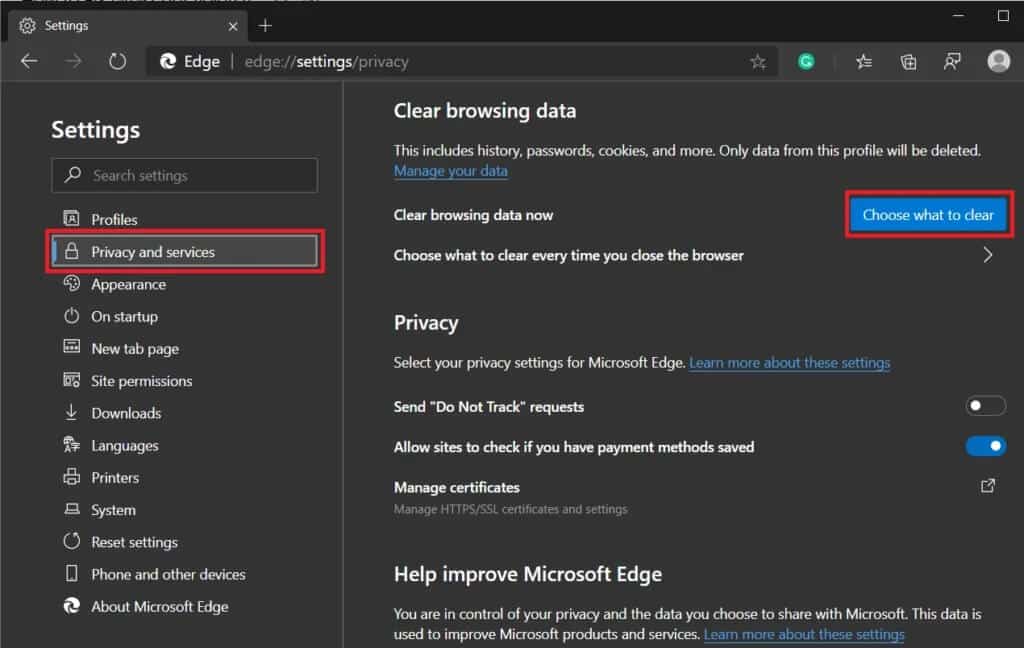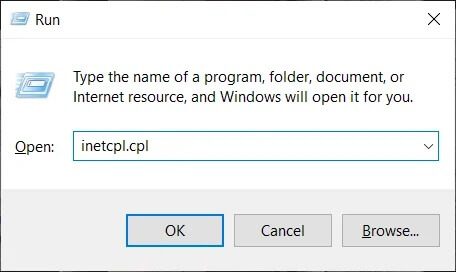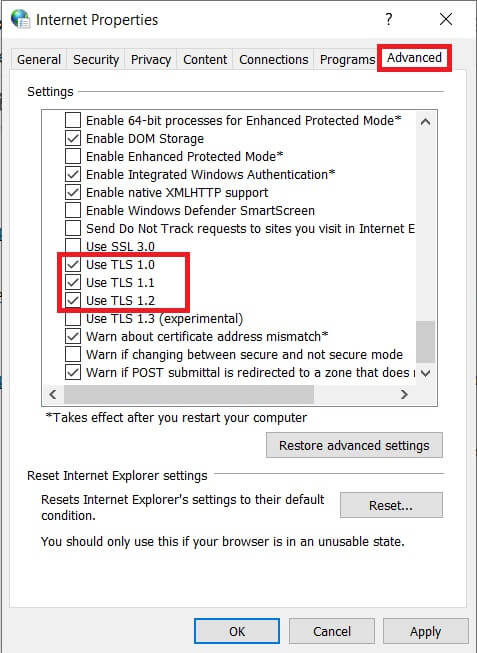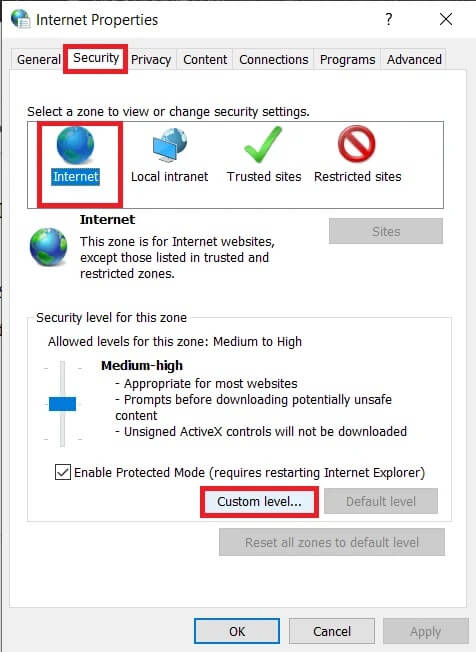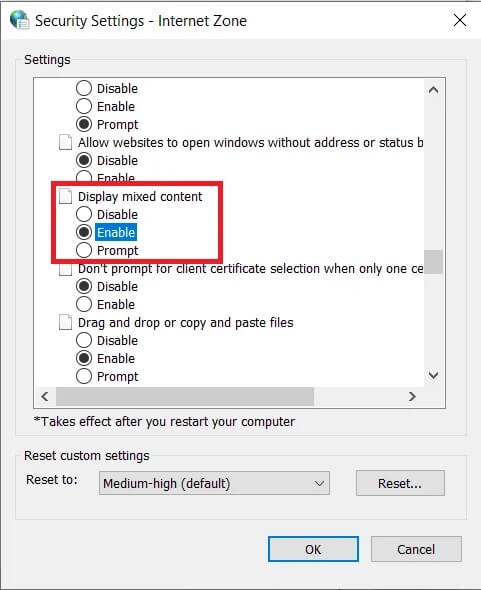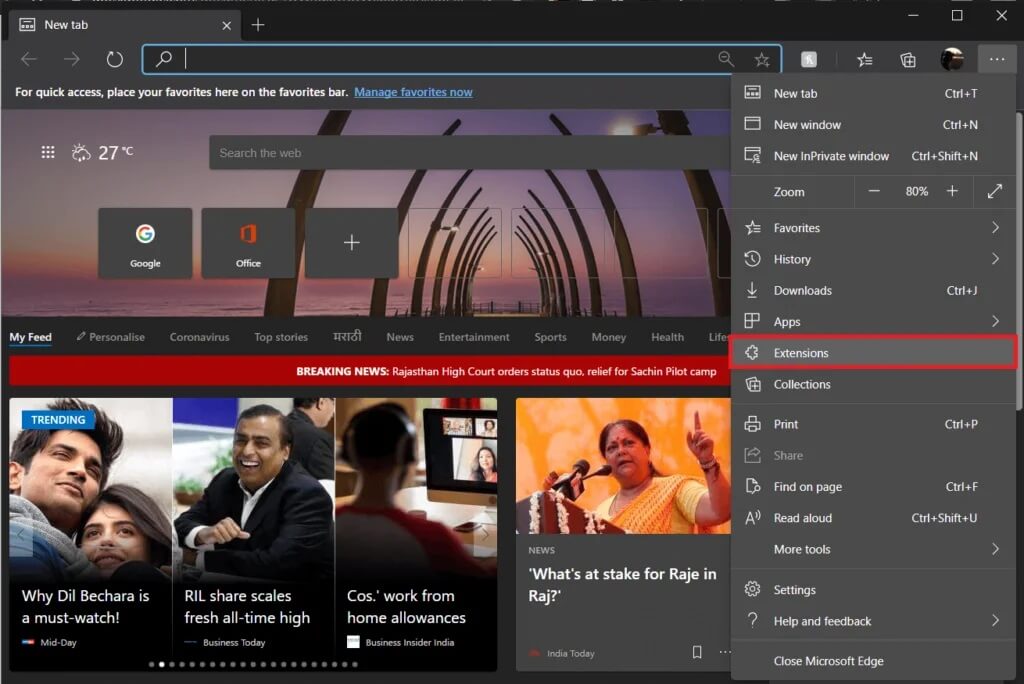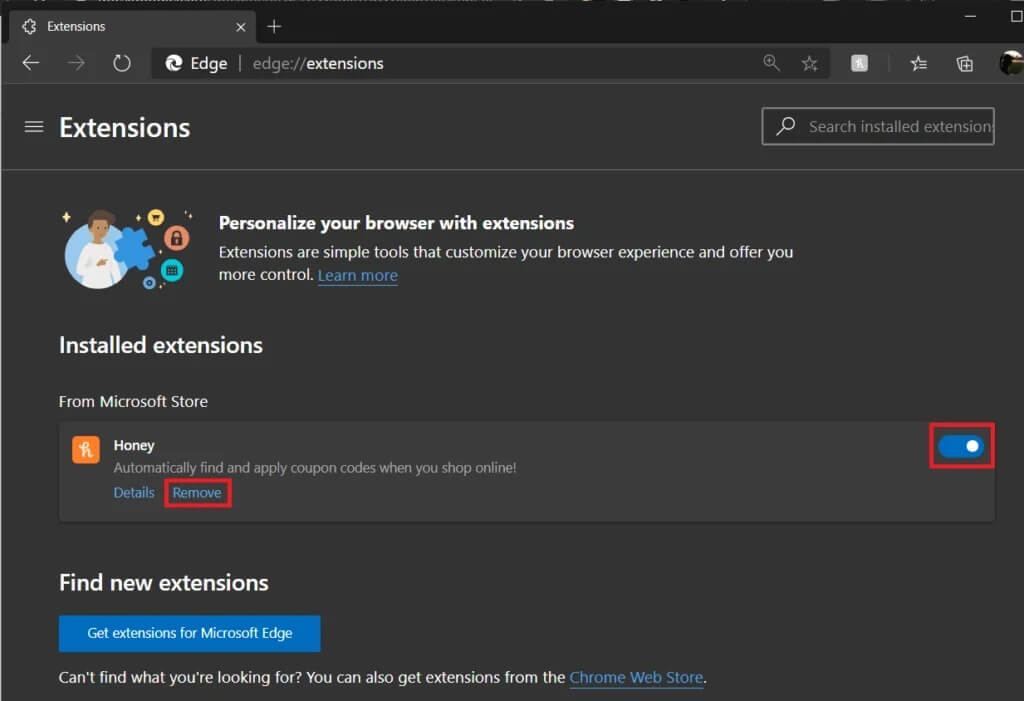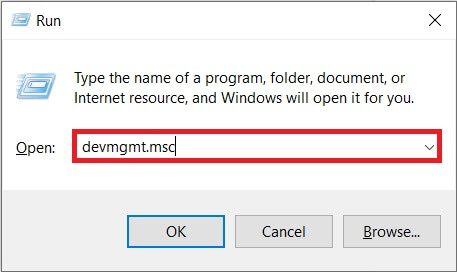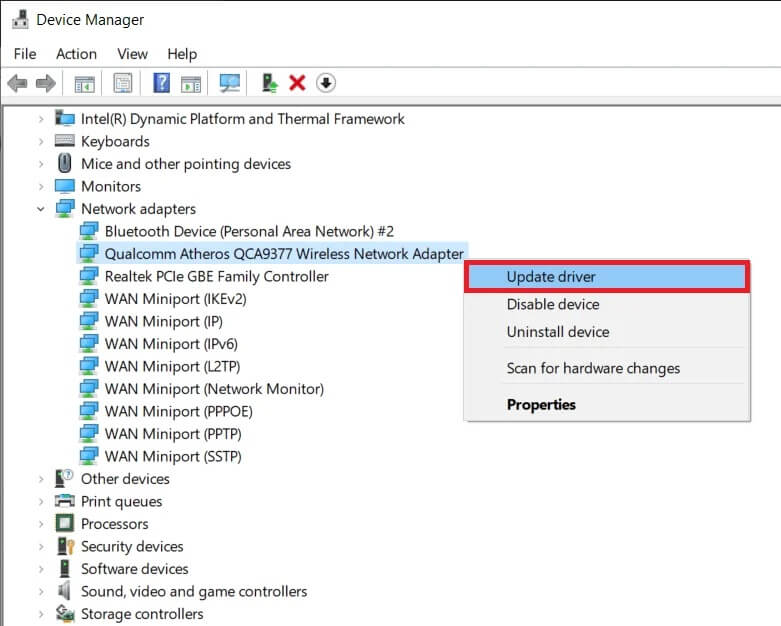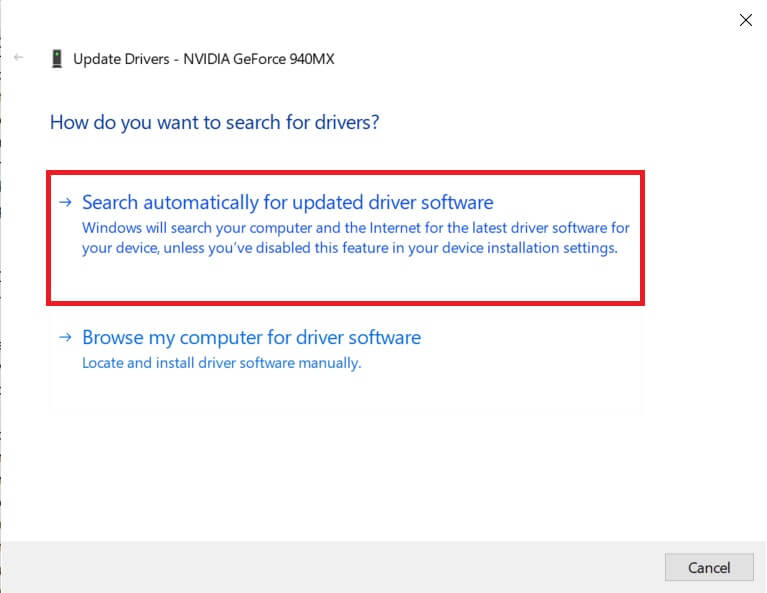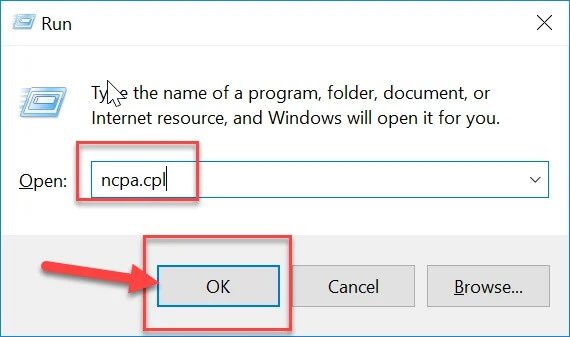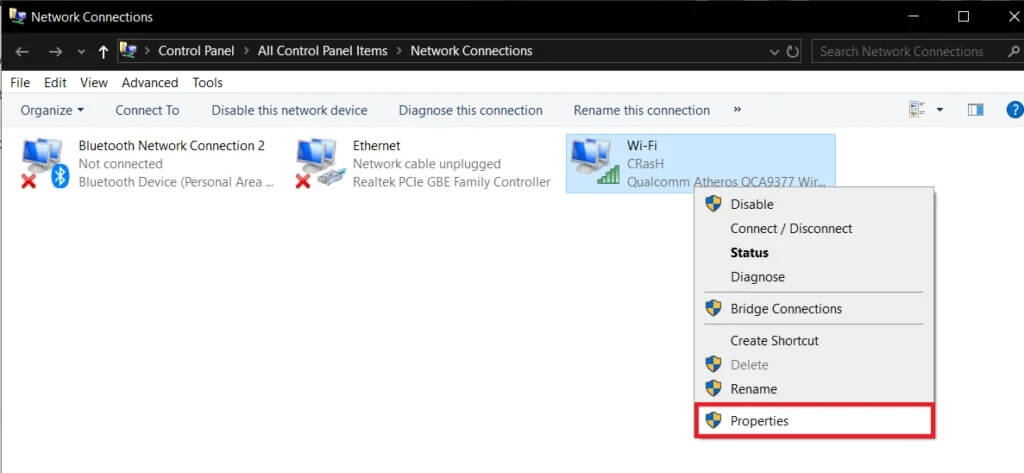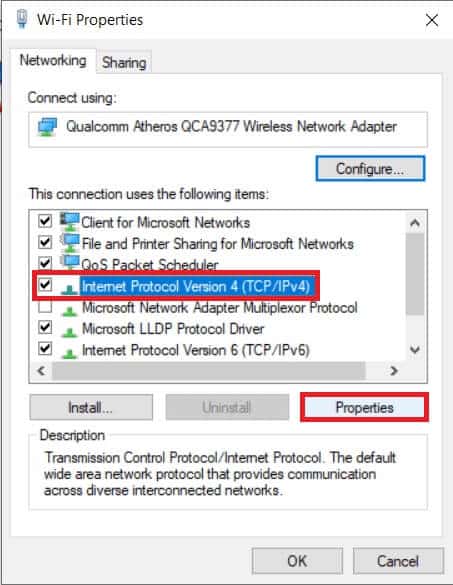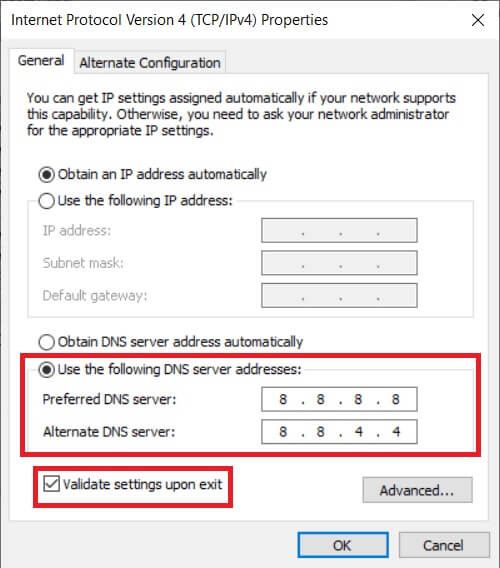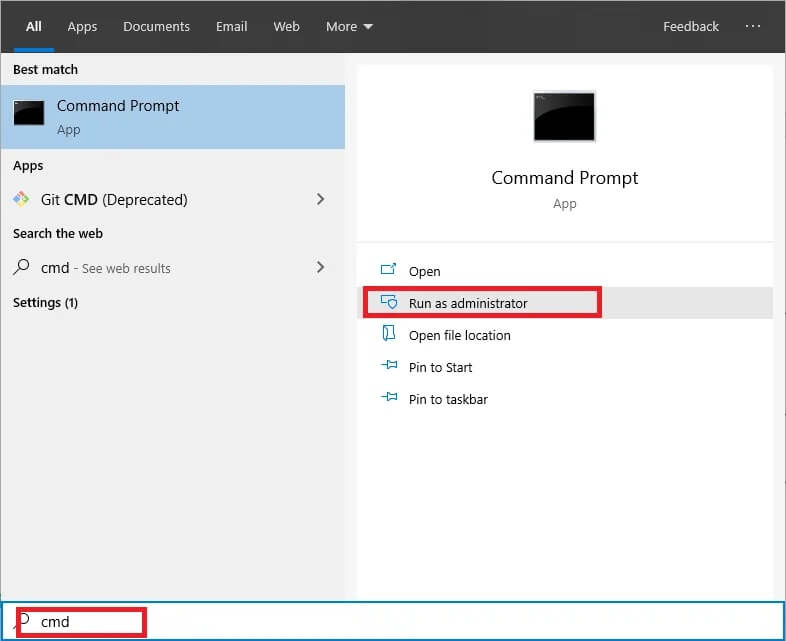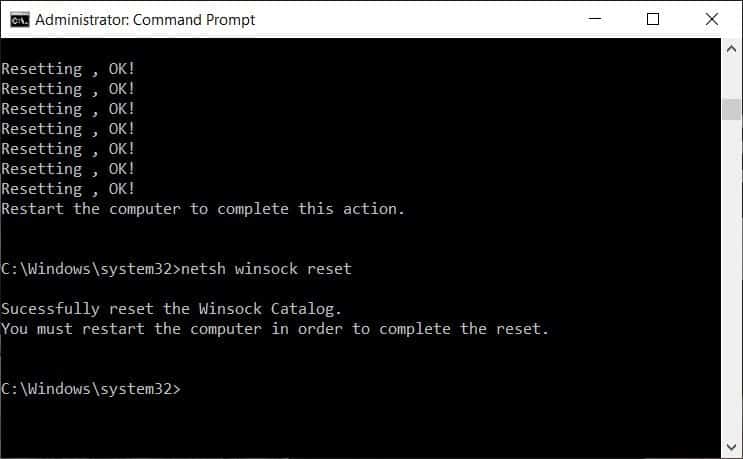Correction d'une erreur impossible de connecter cette page en toute sécurité dans Microsoft Edge
Après des années de plaintes et de problèmes de navigateur, Microsoft a décidé de lancer un successeur du tristement célèbre Internet Explorer sous la forme de Microsoft Edge. Bien qu'Internet Explorer soit toujours une partie importante de Windows, Edge est devenu le nouveau navigateur Web par défaut en raison de ses performances supérieures et de ses meilleures fonctionnalités globales. Cependant, Edge ne se compare qu'un peu mieux que son prédécesseur et semble également provoquer une ou deux erreurs lors de la navigation sur Internet.
Quelques-uns des problèmes les plus courants liés à Edge sont que Microsoft Edge ne fonctionne pas sous Windows 10, Hmm, nous ne pouvons pas accéder à cette page dans Microsoft Edge, une erreur d'écran bleu Microsoft Edge, etc. ne pas vous connecter à cette page en toute sécurité.' Le problème a souvent été rencontré après l'installation de la mise à jour Windows 10 1809 et il est accompagné d'un message indiquant «Cela peut être dû au fait que le site utilise des paramètres TLS obsolètes ou non sécurisés. Si cela continue à se produire, essayez de contacter le propriétaire du site Web.
Le problème "Impossible de se connecter en toute sécurité à cette page" n'est pas non plus propre à Edge, mais peut également être rencontré dans Google Chrome, Mozilla Firefox et d'autres navigateurs Web. Dans cet article, nous allons d'abord vous dire ce qui a causé le problème, puis vous fournir des solutions signalées pour le résoudre.
Quelle est la raison de l'erreur "Cette page ne peut pas être connectée en toute sécurité"?
La lecture du message d'erreur suffit à vous orienter vers le coupable (paramètres TLS) de l'erreur. Bien que la plupart des utilisateurs réguliers ne sachent peut-être pas ce qu'est vraiment TLS et ce que cela a à voir avec leur expérience de navigation sur Internet.
TLS signifie Transport Layer Security et il s'agit d'un ensemble de protocoles que Windows utilise pour communiquer en toute sécurité avec les sites Web auxquels vous essayez d'accéder. L'erreur «Cette page ne peut pas être connectée en toute sécurité» apparaît lorsque ces protocoles TLS ne sont pas configurés correctement et ne correspondent pas à un serveur de site spécifique. L'inadéquation, et donc l'erreur, est plus susceptible de se produire si vous essayez d'accéder à un site Web vraiment ancien (qui utilise toujours HTTPS plutôt que la nouvelle technologie HTTP) qui n'a pas été mis à jour depuis longtemps. L'erreur peut également se produire si la fonctionnalité d'affichage de contenu mixte est désactivée sur votre ordinateur alors que le site Web que vous essayez de télécharger contient du contenu HTTPS et HTTP.
Le correctif ne peut pas se connecter en toute sécurité à cette page dans Microsoft Edge
Le problème «Cette page ne peut pas être connectée en toute sécurité» dans Edge peut être facilement résolu en configurant correctement les paramètres du protocole TLS sur la plupart des ordinateurs et en activant l'affichage de contenu mixte sur certains systèmes. Alors que certains utilisateurs peuvent avoir besoin de mettre à jour leurs pilotes réseau (les pilotes réseau s'ils sont corrompus ou obsolètes peuvent déclencher l'erreur), réinitialiser leur configuration réseau actuelle ou modifier leurs paramètres DNS. Certaines solutions simples comme la suppression des fichiers de cache et des cookies du navigateur et la désactivation temporaire de tout antivirus tiers ont également été signalées pour résoudre le problème, mais pas toujours.
Première méthode: effacer les cookies et les fichiers de cache
Bien que cela puisse ne pas résoudre l'erreur «Impossible de se connecter en toute sécurité à cette page» pour la plupart des utilisateurs, c'est la solution la plus simple et résout un certain nombre de problèmes liés au navigateur. Le cache et les cookies corrompus ou surchargés entraînent souvent des problèmes de navigateur et il est conseillé de les effacer régulièrement.
1. Évidemment, nous lançons Microsoft Edge. Double-cliquez sur l'icône de raccourci du bureau (ou de la barre des tâches) dans Edge ou recherchez-la dans la barre de recherche Windows (Touche Windows + S) Et appuyez sur Entrée lorsque la recherche revient.
2. Ensuite, cliquez sur les trois points horizontaux dans le coin supérieur droit de la fenêtre du navigateur Edge. Sélectionnez Paramètres dans le menu suivant. Vous pouvez également accéder à la page Paramètres d'Edge en visitant bord: // paramètres / Dans une nouvelle fenêtre.
3. Basculez vers Page des paramètres de confidentialité et de services.
4. Dans une section "Effacer les données de navigation" , Cliquez sur le bouton Choisissez ce que vous voulez effacer.
5. Dans la fenêtre contextuelle suivante, cochez la case à côté de «Cookies et autres données de site» et «Images et fichiers mis en cache» (Allez-y et vérifiez également votre historique de navigation, si cela ne vous dérange pas de le supprimer.)
6. Développez la liste déroulante Sélectionnez "Plage de temps" et sélectionnez "Toutes les heures".
7. Enfin, cliquez sur le bouton Clair maintenant.
Redémarrez le navigateur Web et essayez à nouveau d'ouvrir le site Web problématique.
Méthode XNUMX: activer les protocoles TLS (Transport Layer Security)
Maintenant, sur la chose qui cause l'erreur en premier lieu - les protocoles TLS. Windows permet à l'utilisateur de choisir parmi quatre paramètres de cryptage TLS différents, à savoir TLS 1.0, TLS 1.1, TLS 1.2 et TLS 1.3. Les trois premiers sont activés par défaut et peuvent déclencher des erreurs lorsqu'ils sont désactivés, soit par erreur, soit volontairement. Nous allons donc d'abord nous assurer que les paramètres de chiffrement TLS 1.0, TLS 1.1 et TLS 1.2 sont activés.
De plus, avant de passer à TLS, Windows utilisait la technologie SSL à des fins de cryptage. Cependant, la technologie est désormais obsolète et doit être désactivée pour éviter les conflits avec les protocoles TLS et ainsi éviter tout incident.
1. Clique sur Touche Windows + R Pour démarrer la boîte de commande et tapez inetcpl.cpl Et puis cliquez sur “Ok«Pour ouvrir des propriétés Internet.
2. Allez dans l'onglet Options avancées Dans la fenetre Propriétés Internet.
3. Faites défiler le menu des paramètres jusqu'à ce que vous trouviez les cases à cocher Utiliser SSL et Utiliser TLS.
4. Assurez-vous que les cases à côté de Utiliser TLS 1.0, Utiliser TLS 1.1 et Utiliser TLS 1.2 sont cochées / cochées. Sinon, cliquez sur les cases pour activer ces options. Assurez-vous également de désactiver l'option pour utiliser SSL 3.0 (non sélectionné).
5. Cliquez sur le bouton "ApplicationEn bas à droite pour enregistrer les modifications que vous avez apportées, puis sur le bouton "OK" pour quitter. Ouvrez Microsoft Edge, visitez la page Web et, espérons-le, l'erreur n'apparaît plus.
Troisième méthode: activer l'affichage de contenu mixte
Comme mentionné précédemment, «Cette page ne peut pas être contactée en toute sécurité» peut également se produire si le site Web contient du contenu HTTP en plus du contenu HTTPS. Dans ce cas, l'utilisateur devra activer l'affichage de contenu mixte, sinon le navigateur aura des problèmes pour charger tout le contenu de la page Web et entraînera l'erreur discutée.
1. Ouvrir une fenêtre Fonctionnalités Internet En suivant la méthode mentionnée dans La première étape de la solution précédente.
2. Passez à «أمان«. dans "Sélectionnez une zone pour afficher ou modifier les paramètres de sécurité." Sélectionnez Internet (Symbole du globe) , Et cliquez sur le bouton "Niveau personnalisé ..." Dans la case "Niveau de sécurité pour cette zone".
3. Dans la fenêtre contextuelle suivante, faites défiler pour trouver l'option permettant d'afficher le contenu mixte (sous Divers) et activez-la.
4. Cliquez "Ok”Quitter et redémarrer l'ordinateur pour activer les modifications.
Méthode XNUMX: désactiver temporairement les extensions de blocage de virus / le blocage des publicités
La fonction de protection Web en temps réel (ou toute fonction similaire) d'un logiciel antivirus tiers peut empêcher votre navigateur de charger une page Web spécifique si la page s'avère malveillante. Essayez donc de charger le site Web après avoir désactivé l'antivirus. Si vous finissez par résoudre l'erreur «Cette page ne peut pas être connectée en toute sécurité», envisagez de basculer vers ou de désactiver un autre programme antivirus chaque fois que vous souhaitez accéder à la page Web.
La plupart des applications antivirus peuvent être désactivées en cliquant avec le bouton droit de la souris sur les icônes de la barre d'état système, puis en sélectionnant l'option appropriée.
À l'instar des logiciels antivirus, les extensions de blocage des publicités peuvent également déclencher l'erreur. Suivez ces étapes pour désactiver les extensions dans Microsoft Edge:
1. Ouvrir Edge , Et cliquez sur Les trois points horizontaux, Et sélectionnez Extensions.
2. Cliquez Un commutateur pour désactiver une extension particulière.
3. Vous pouvez également choisir de désinstaller l'extension en cliquant sur "Supprimer" .
Cinquième méthode: mettre à jour les pilotes réseau
Si l'activation des protocoles TLS appropriés et l'affichage de contenu mixte ne fonctionne pas à votre place, des pilotes réseau corrompus ou obsolètes peuvent être à l'origine de l'erreur. Mettez simplement à jour les derniers pilotes réseau disponibles, puis essayez de visiter le site Web.
Vous pouvez utiliser l'un des nombreux pilotes tiers qui mettent à jour des applications telles que DriverBooster Ou mettez à jour les pilotes réseau manuellement via le Gestionnaire de périphériques.
1. Type devmgmt.msc Dans la boîte de commande Exécuter et appuyez sur Entrée pour lancer le Gestionnaire de périphériques Windows.
2. Développez Cartes réseau en cliquant sur la flèche à gauche.
3. Cliquez avec le bouton droit de la souris sur la carte réseau et sélectionnez Mettre à jour le pilote logiciel.
4. Dans la fenêtre suivante, cliquez sur Rechercher automatiquement le logiciel pilote mis à jour.
Les derniers pilotes seront désormais téléchargés et installés automatiquement sur votre ordinateur.
Sixième méthode: modifier les paramètres DNS
Pour ceux qui ne le savent pas, DNS (Domain Name System) agit comme un répertoire pour Internet et traduit les noms de domaine (par exemple https://a7la-home.com) en adresses IP permettant ainsi aux navigateurs Web de charger toutes sortes de sites Web. Cependant, le serveur DNS par défaut défini par votre FAI est souvent lent et doit être remplacé par le serveur DNS de Google ou tout autre serveur fiable pour une meilleure expérience de navigation.
1. Exécutez la boîte de commande "CourirEt écris ncpa.cpl , Et cliquez sur "Ok”Pour ouvrir la fenêtre Connexions réseau. Vous pouvez également l'ouvrir via le panneau de configuration ou via la barre de recherche.
2. Faites un clic droit sur votre réseau actif (Ethernet Ou WiFi) et sélectionnez Propriétés dans le menu contextuel suivant.
3. Sous le "Les réseauxSélectionnez Internet Protocol Version 4 (TCP / IPv4) et cliquez sur le bouton "Propriétés(Vous pouvez également double-cliquer dessus pour accéder à la fenêtre des propriétés).
4. Maintenant, sélectionnez Utiliser les adresses de serveur DNS suivantes et entrez 8.8.8.8 comme serveur DNS préféré et 8.8.4.4 comme serveur DNS alternatif.
5. Cochez la case en regard de Vérifier les paramètres à la sortie et cliquez sur OK.
Méthode XNUMX: réinitialiser la configuration du réseau
Enfin, si aucune des méthodes ci-dessus ne fonctionne, essayez de réinitialiser la configuration réseau à ses paramètres par défaut. Vous pouvez le faire en exécutant deux commandes dans une fenêtre d'invite de commandes élevée.
1. Nous devrons ouvrir l'invite de commande en tant qu'administrateur pour réinitialiser les paramètres de configuration du réseau. Pour ce faire, recherchez l'invite de commande dans la barre de recherche et sélectionnez Exécuter en tant qu'administrateur dans le panneau de droite.
2. Exécutez les commandes suivantes une par une (tapez la première commande, appuyez sur Entrée et attendez qu'elle s'exécute, tapez la commande suivante, appuyez sur Entrée, etc.):
netsh winsock reset netsh int IP reset ipconfig / release ipconfig / renew ipconfig / flushdns
Conseillé:
- Deux façons d'annuler votre abonnement YouTube Premium
- Résoudre les problèmes d'imprimante courants dans Windows 10
- Réparer Microsoft Edge ouvre plusieurs fenêtres
Nous espérons que l'une des méthodes ci-dessus vous a aidé à vous débarrasser de l'erreur ennuyeuse «Cette page ne peut pas être connectée en toute sécurité» dans Microsoft Edge. Faites-nous savoir quelle solution a fonctionné pour vous dans la section commentaires ci-dessous.