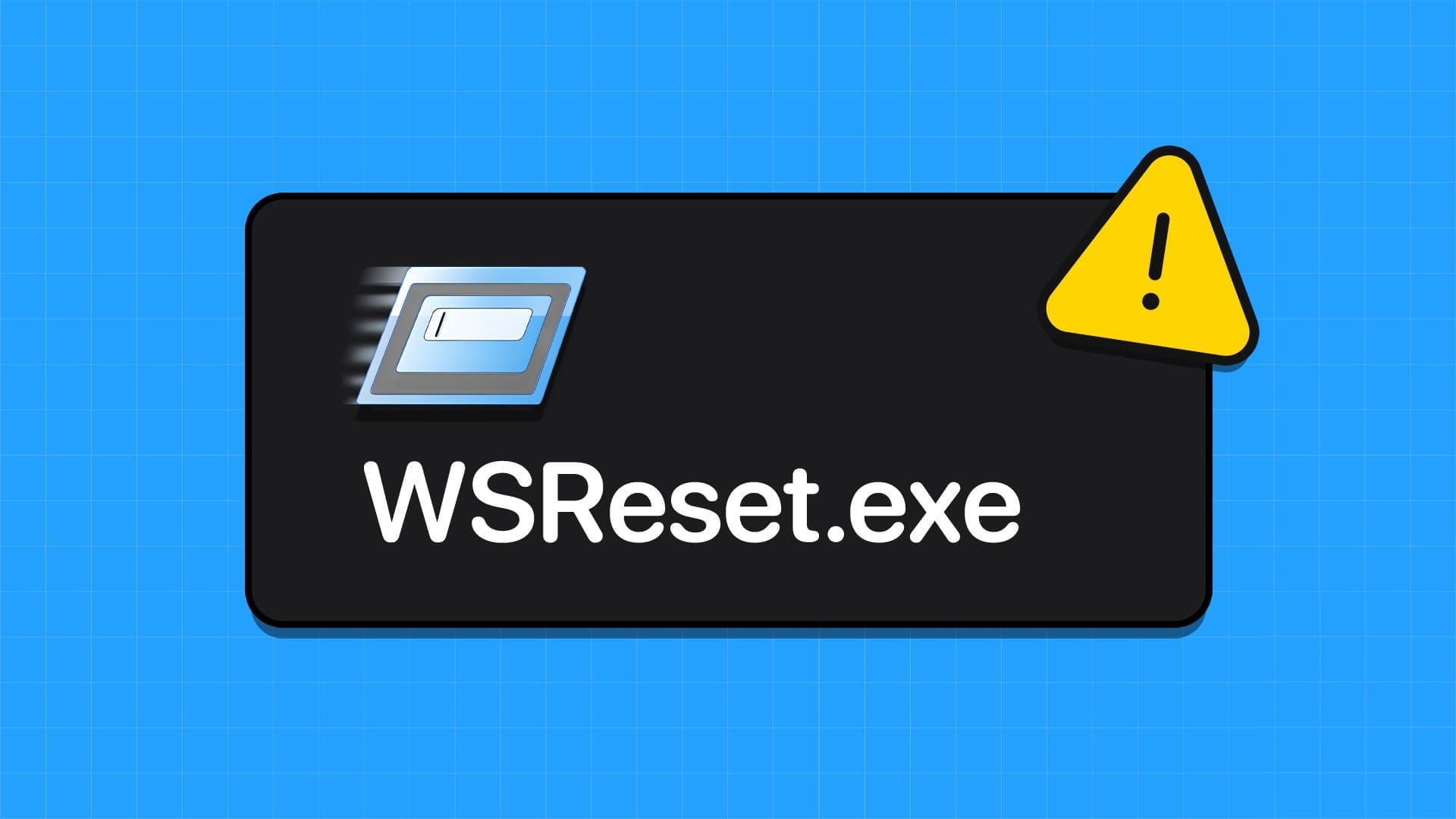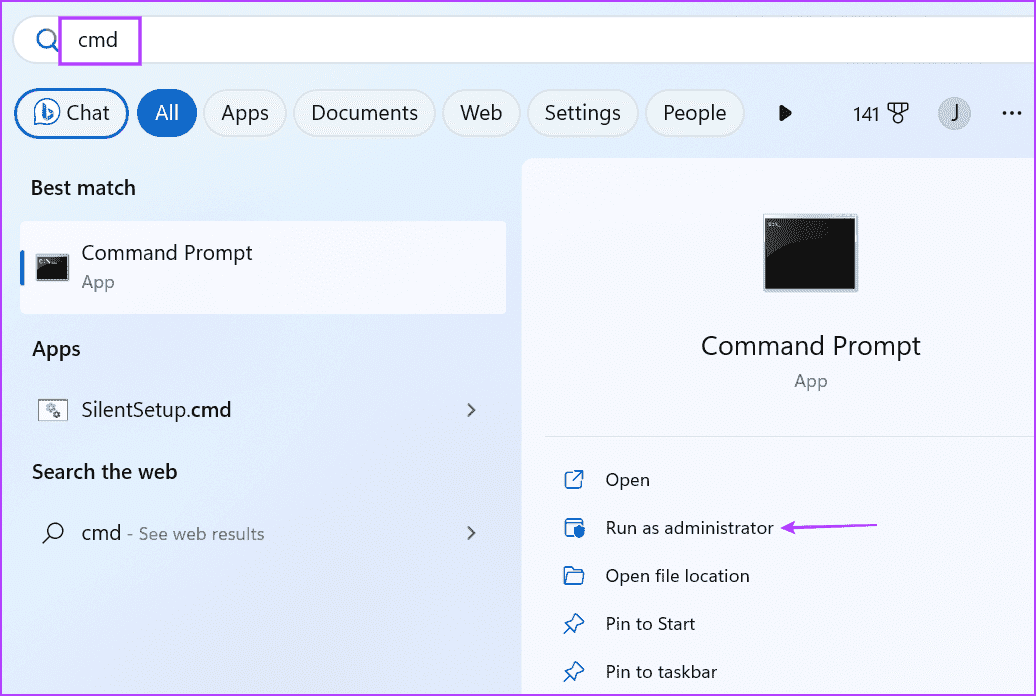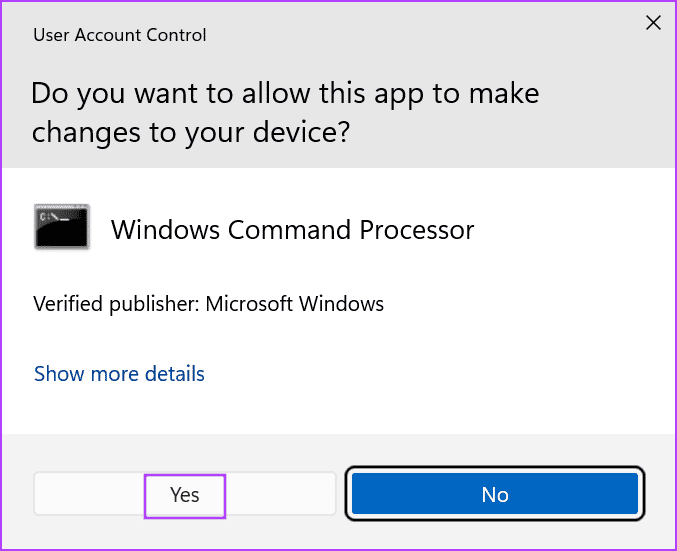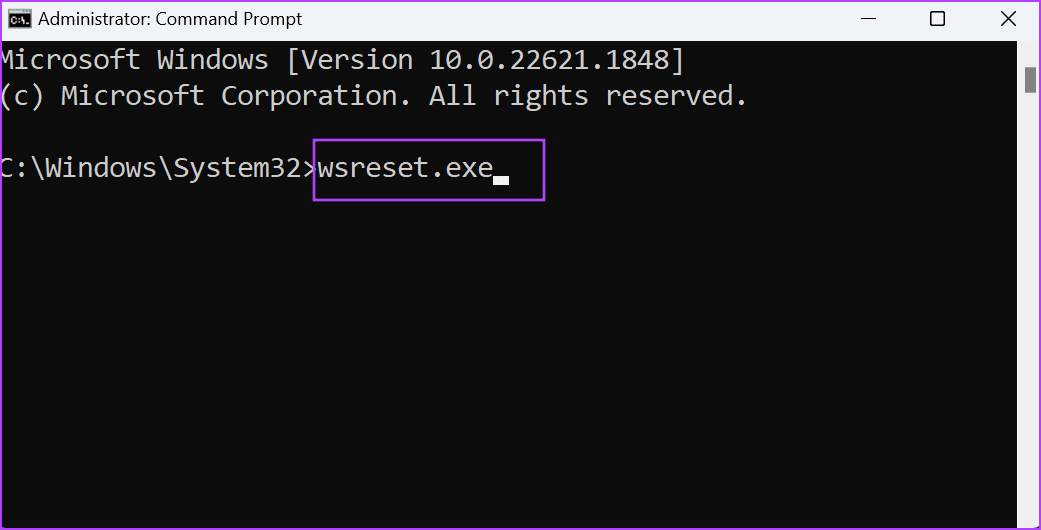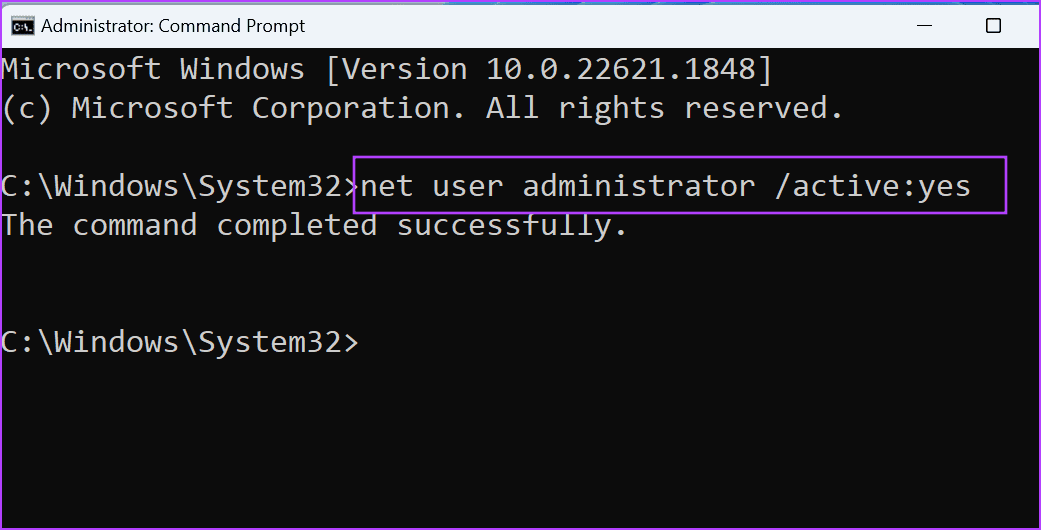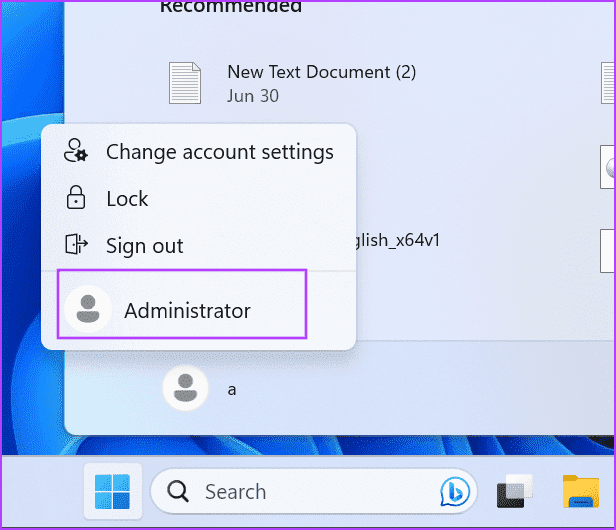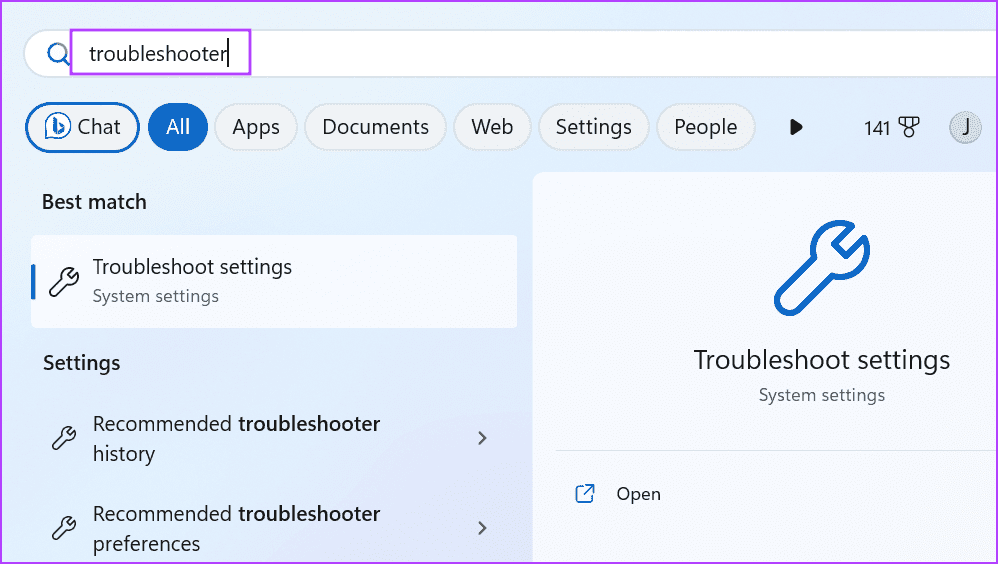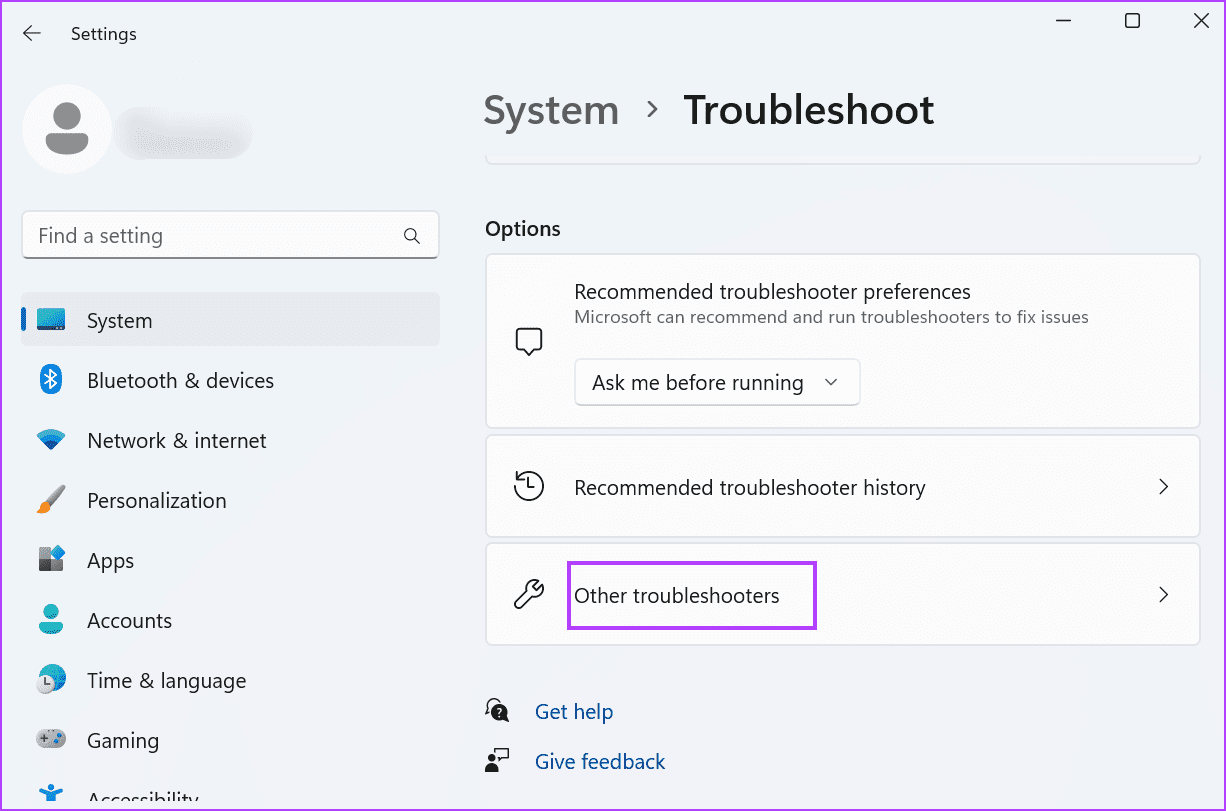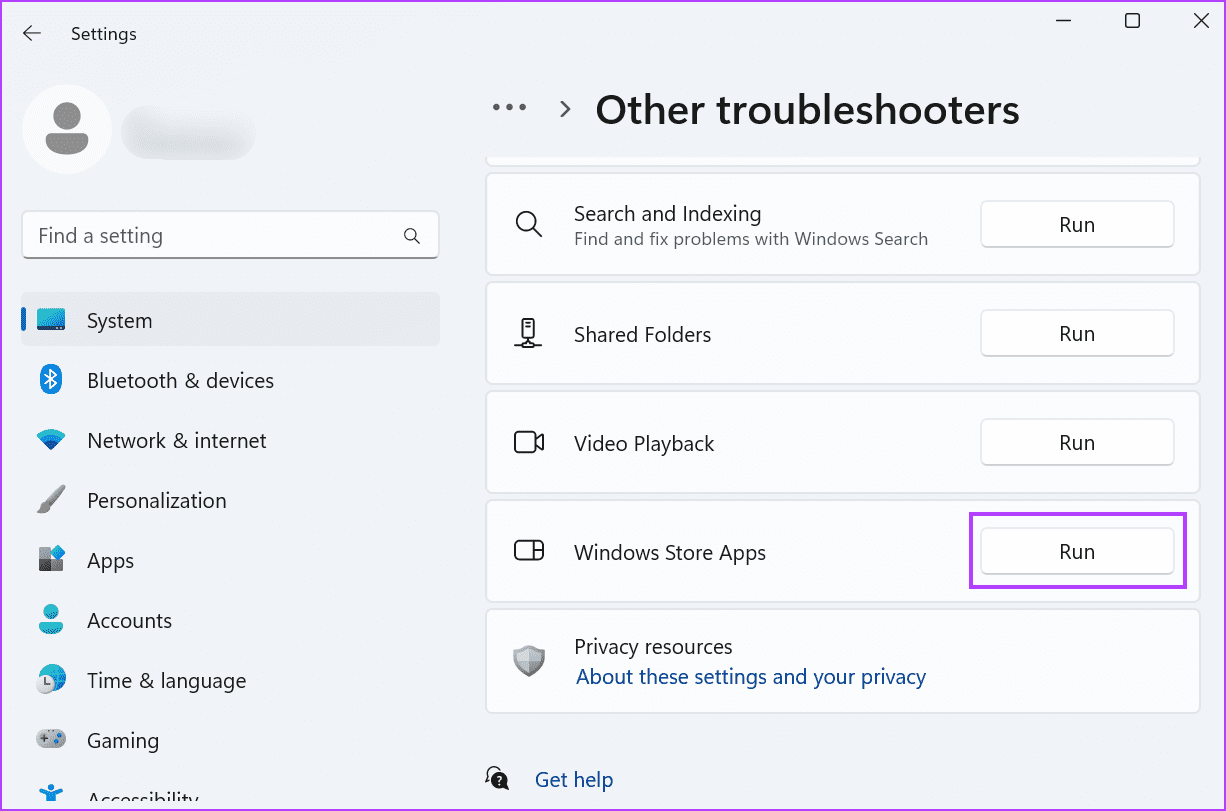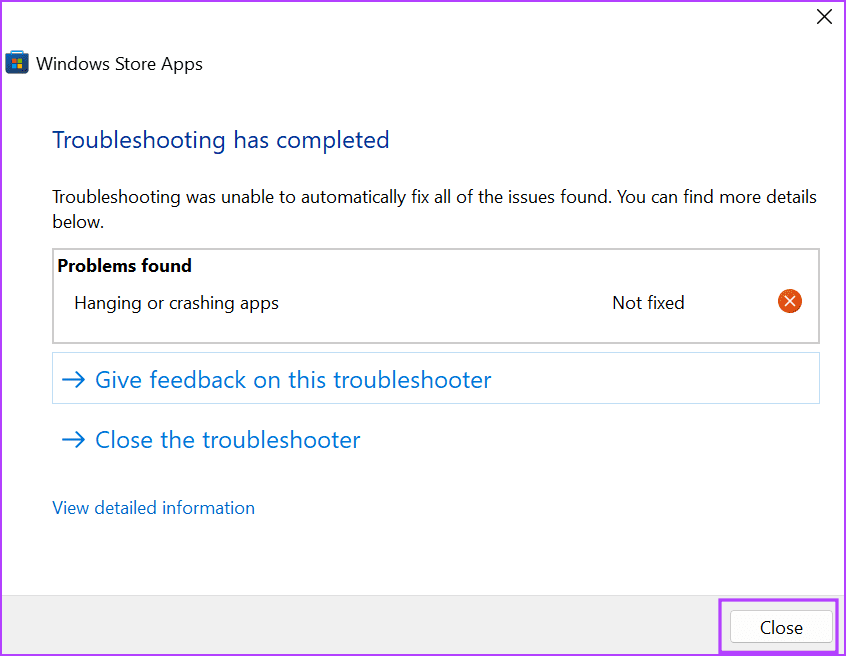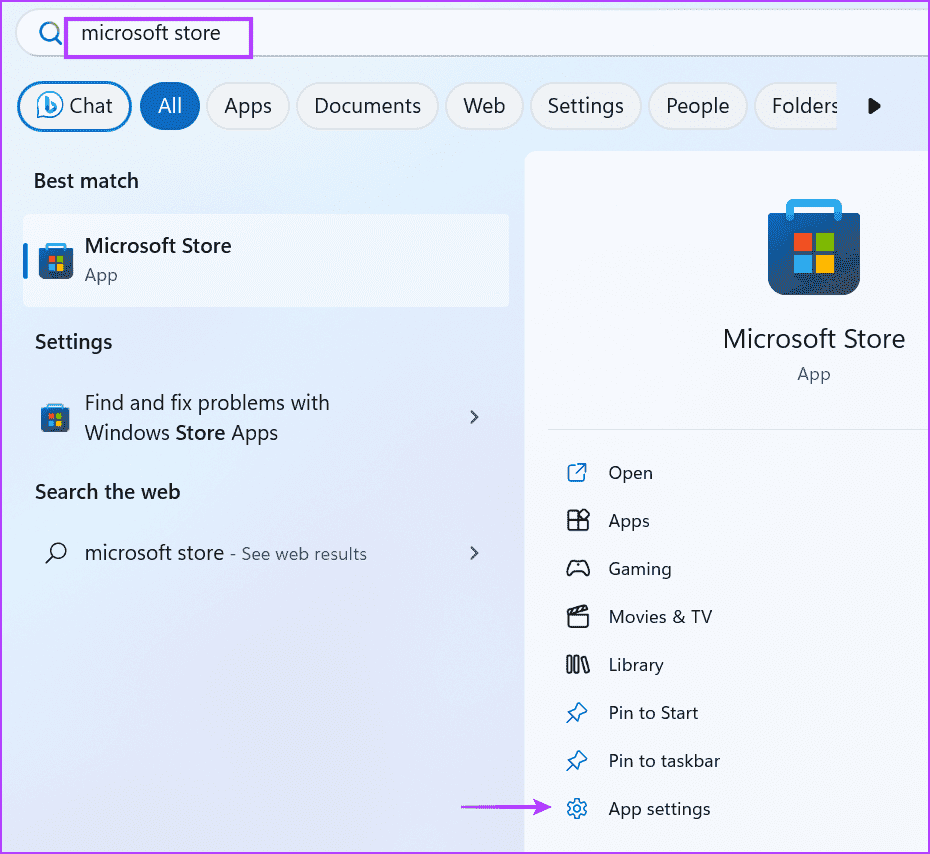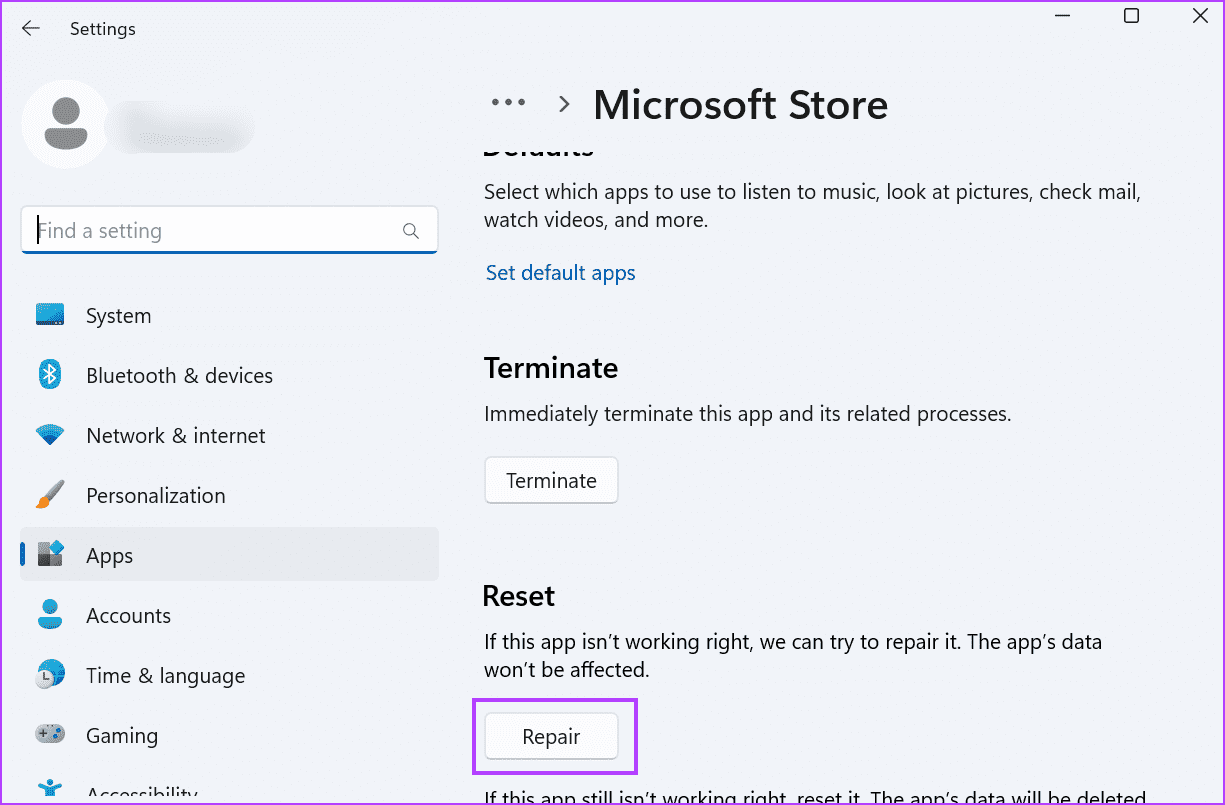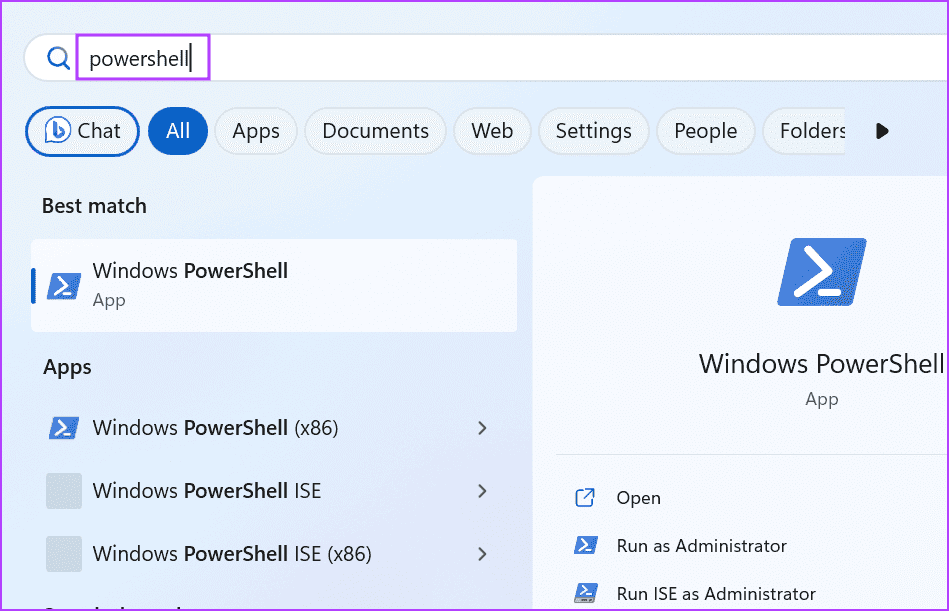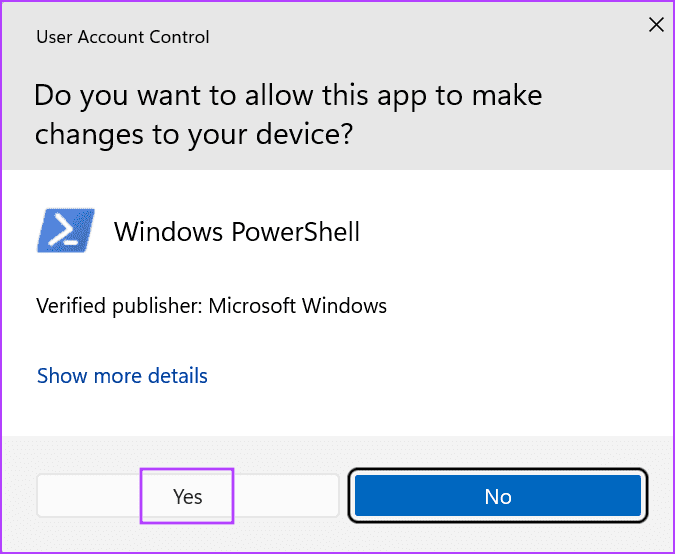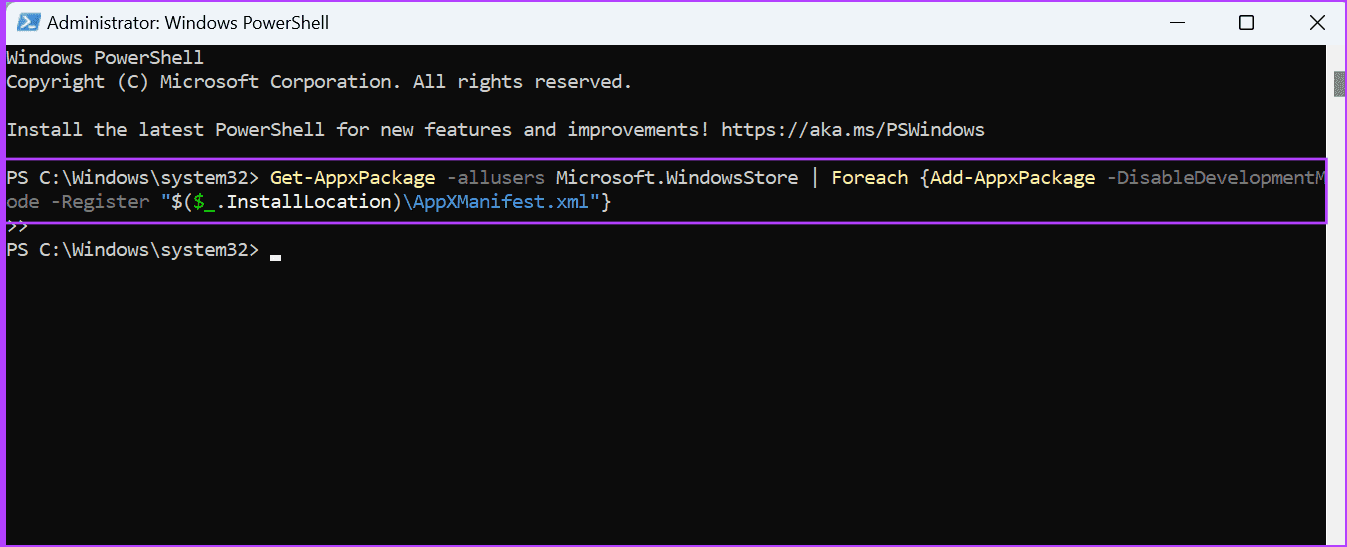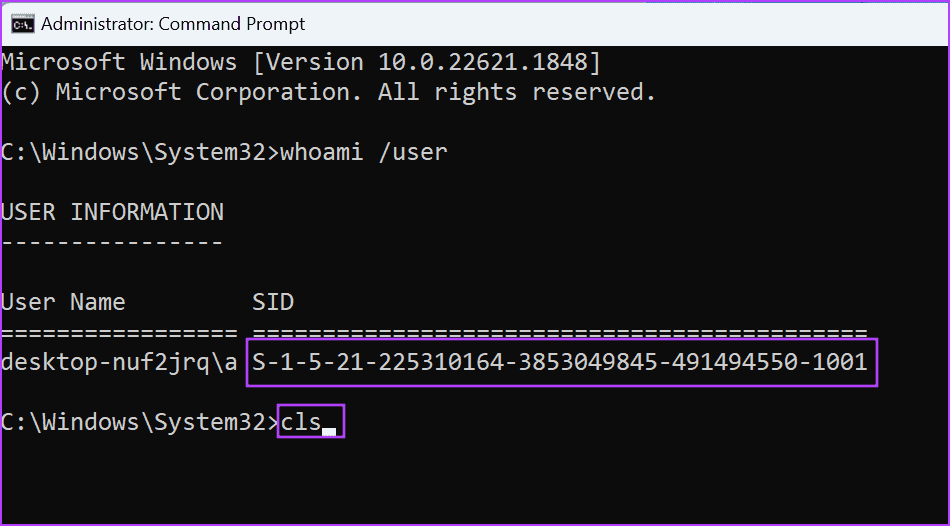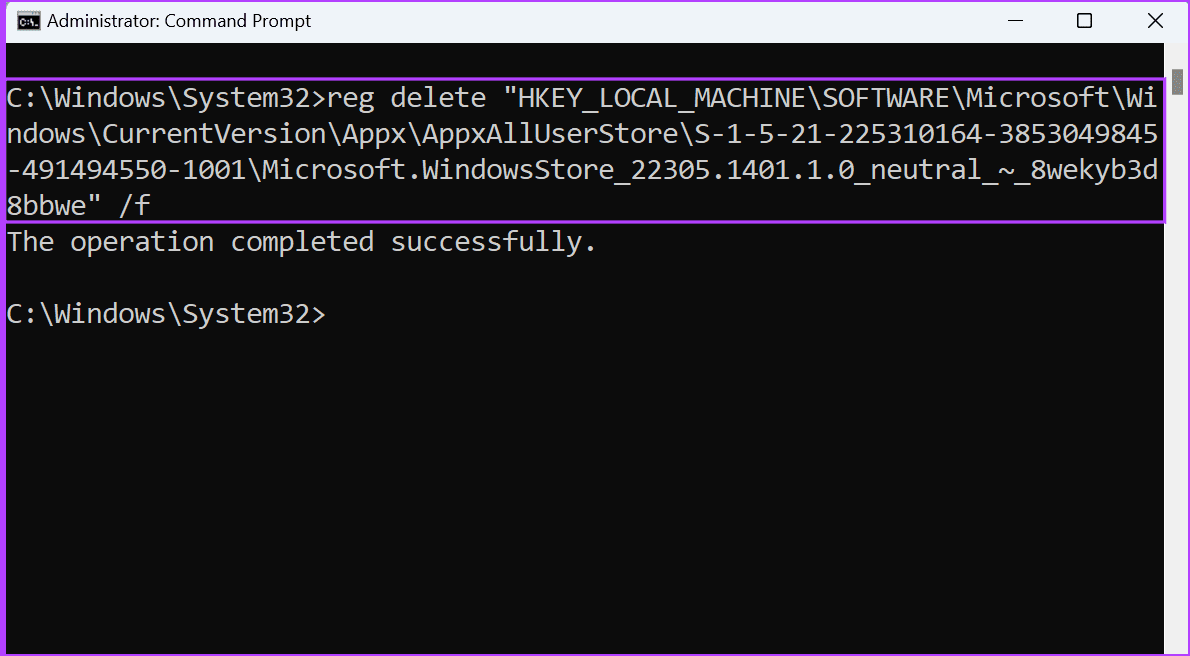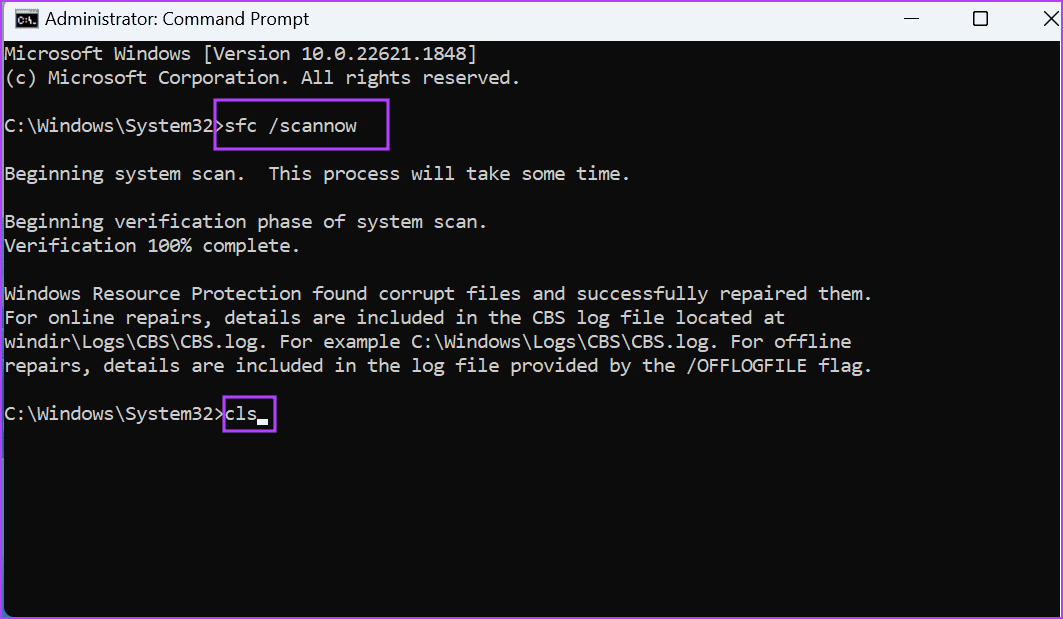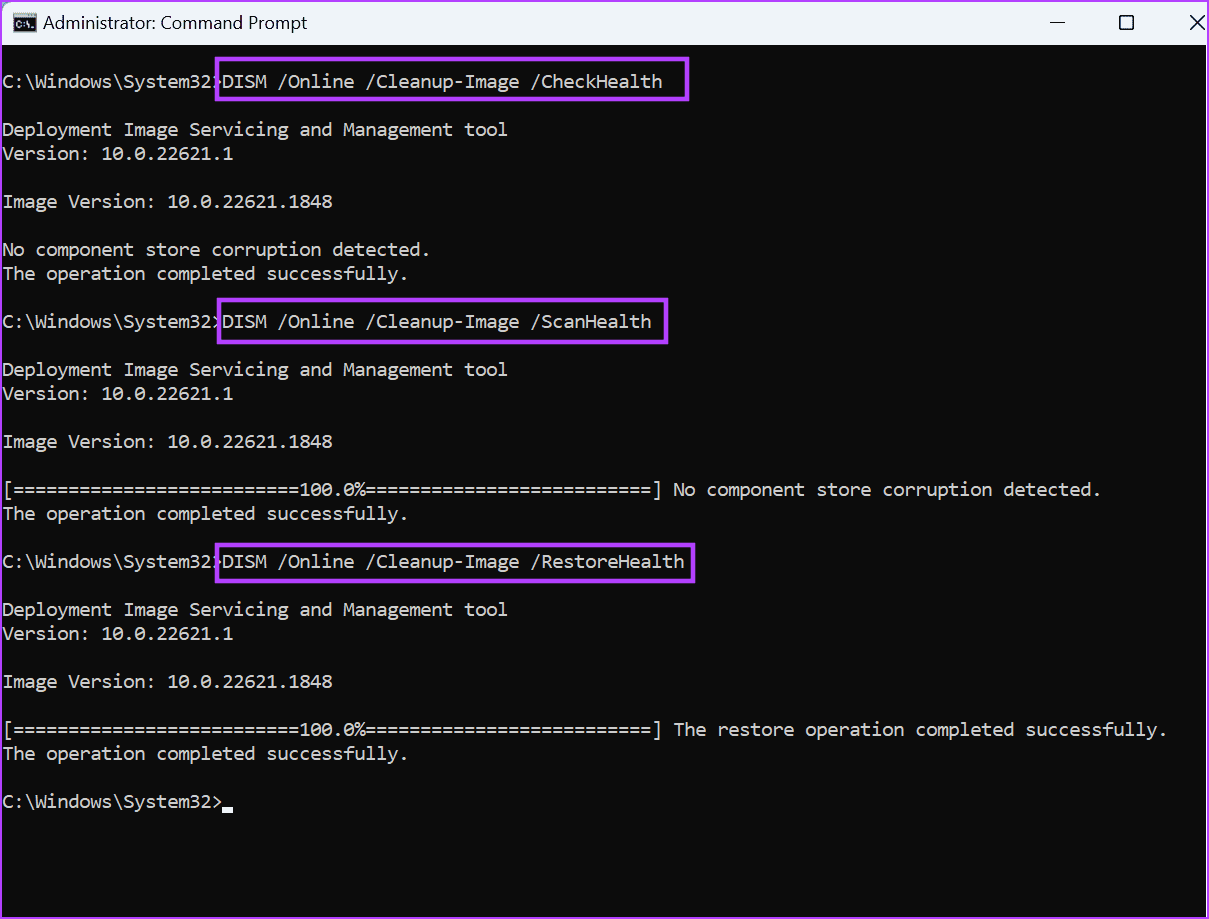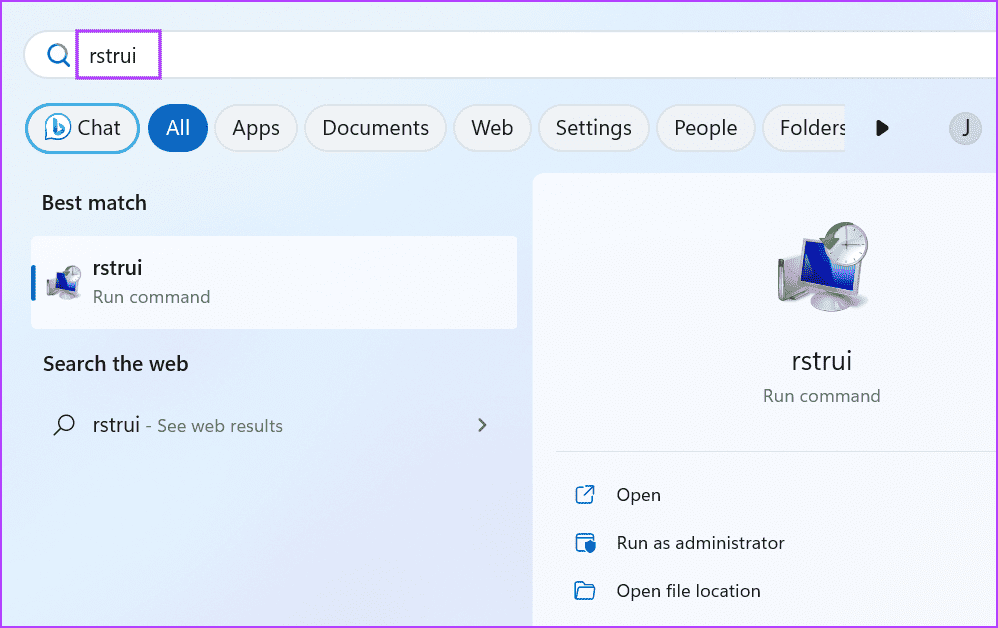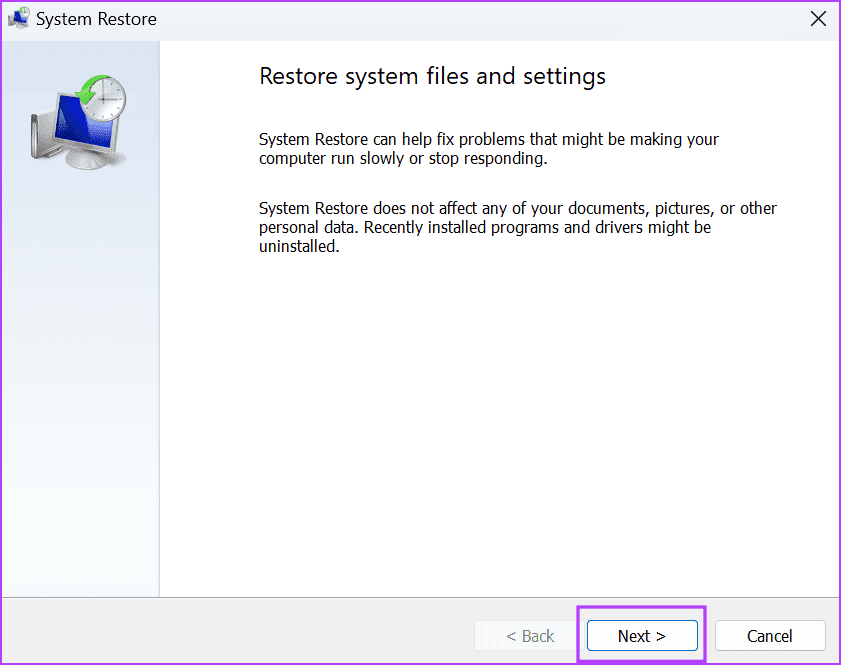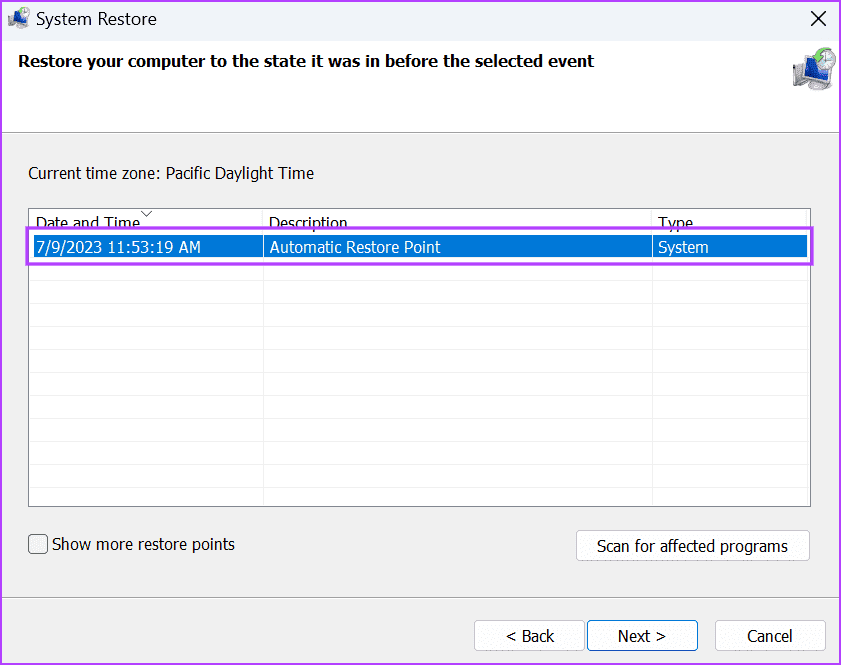Les 8 meilleures façons de résoudre le problème "Microsoft Store ne peut pas être réinitialisé" sous Windows 11
Le Microsoft Store est la meilleure source pour obtenir des applications compatibles pour votre PC Windows. Vous pouvez choisir d'installer de nombreuses applications et jeux gratuits. si Microsoft Store est opérationnel Cependant, la méthode de dépannage la plus courante consiste à le réinitialiser. Mais de nombreux utilisateurs ne peuvent pas réinitialiser le Microsoft Store et rien ne se passe lorsqu'ils exécutent l'outil WSreset.
Ce problème provient de divers problèmes tels que la perte des privilèges d'administrateur, l'installation corrompue du Windows Store ou des fichiers système manquants. Essayez ces XNUMX façons de résoudre le problème avec l'outil de réinitialisation.
1. Essayez de réinitialiser avec l'INVITE DE COMMANDE ÉLEVÉE
Avant d'essayer des correctifs avancés, réessayez Exécutez WSreset dans une fenêtre d'invite de commande élevée privilèges administratifs. Voici comment procéder :
Étape 1: Appuyez sur la touche Windows pour ouvrir le menu Démarrer, tapez cmd dans la barre de recherche et cliquez sur une option Exécuter en tant qu'administrateur.
Étape 2: Une fenêtre apparaîtra Contrôle de compte d'utilisateur (Contrôle de compte d'utilisateur). Cliquez sur le boutonoui" .
Passons à l'étape 3 : Maintenant, tapez Commande Ensuite, appuyez sur Entrée pour l'exécuter :
Wsreset.exeVérifiez si la réinitialisation a réussi et si Microsoft Store s'ouvre.
2. Activez le compte administrateur intégré
Si l'octroi de privilèges d'administrateur n'a aucun effet, vous devrez activer le compte d'administrateur intégré. Il vous donnera un contrôle total Ordinateur Windows Et vous aider à résoudre un problème "WSReset ne fonctionne pas". Voici comment procéder:
Étape 1: Appuyez sur la touche Windows pour ouvrir le menu Démarrer et tapez cmd dans la barre de recherche et cliquez sur Option pour exécuter en tant qu'administrateur.
Étape 2: La fenêtre de contrôle de compte d'utilisateur s'ouvrira. Cliquez sur le boutonoui" .
Passons à l'étape 3 : Tapez la commande suivante et appuyez sur Entrer:
net user administrator /active:yes
Étape 4: Fermer une fenêtre Invite de commande.
Étape 5: Ouvrez le menu démarrer et cliquez sur Icône de profil. Maintenant, cliquez sur Option Le fonctionnaire.
Passons à l'étape 6 : Connectez-vous au compte Administrateur. Essayer Réinitialiser Microsoft Store Utilisation d'une invite de commande.
3. Exécutez WINDOWS STORE APPS POUR RÉSOUDRE LES PROBLÈMES
Windows 10 et Windows 11 disposent d'outils de dépannage améliorés pour les principaux composants matériels et logiciels. Vous pouvez utiliser l'outil de dépannage des applications du Microsoft Store pour identifier et résoudre les problèmes de votre application L'application en une seule fois. Comment procéder :
Étape 1: Appuyez sur la touche Windows pour ouvrir le menu Démarrer, tapez dépanneur dans la barre de recherche et appuyez sur Entrer.
Étape 2: Faites défiler et cliquez Autre option de dépannage.
Passons à l'étape 3 : Cliquez sur le "Courirà côté de l'outil de dépannage des applications du Windows Store.
Étape 4: L'outil de dépannage des applications du Windows Store se lancera. Suivez les instructions à l'écran pour appliquer les correctifs suggérés à tous les problèmes diagnostiqués. Cliquez ensuite sur le boutonFermer" .
4. RÉPARER MICROSOFT STORE À L'AIDE DES PARAMÈTRES AVANCÉS
Les applications Windows disposent de paramètres avancés que vous pouvez utiliser pour modifier leur comportement, les corriger, les réinitialiser et les désinstaller si elles ne fonctionnent pas correctement. Avant cela, fermez complètement le Microsoft Store. Utilisez les étapes suivantes :
Étape 1: Appuyez sur la touche Windows pour ouvrir le menu Démarrer et tapez Microsoft Store dans la barre de recherche, puis cliquez sur une option Paramètres d'application.
Étape 2: Faites défiler vers le bas et cliquez sur le bouton إصلاح.
Passons à l'étape 3 : Attendez que la réparation soit terminée puis essayez de réinitialiser L'application avec WSréinitialiser.
5. ENREGISTREZ-VOUS LA BOUTIQUE MICROSOFT
Si la réparation de l'application ne résout pas le problème, vous devez vous réinscrire au Microsoft Store. Répétez les étapes suivantes :
Étape 1: Appuyez sur la touche Windows pour ouvrir le menu Démarrer et tapez PowerShell Dans la barre de recherche, appuyez sur Ctrl + Maj + Entrez un raccourci clavier pour l'ouvrir avec des privilèges administratifs.
Étape 2: La fenêtre Contrôle de compte d'utilisateur s'ouvrira. Cliquez sur le boutonoui" .
Passons à l'étape 3 : Copiez et collez la commande suivante dans une fenêtre PowerShell et appuyez sur Entrée :
Get-AppxPackage -allusers Microsoft.WindowsStore | Foreach {Add-AppxPackage -DisableDevelopmentMode -Register "$($_.InstallLocation)\AppXManifest.xml"}Étape 4: Fermer une fenêtre PowerShell Redémarrez l'ordinateur.
6. Modifier le registre pour vider le cache MICROSOFT STORE
Il existe d'autres moyens de nettoyer le cache du Microsoft Store lorsque WSReset.exe renvoie une erreur. Vous pouvez supprimer une entrée de registre spécifique pour cela. Mais d'abord, créez Sauvegarder le registre et exportez-le vers un lecteur de stockage externe. Suivez ensuite ces étapes :
Étape 1: Appuyez sur la touche Windows pour ouvrir le menu Démarrer et tapez cmd Dans la barre de recherche, cliquez sur l'option Jouer En tant qu'administrateur.
Étape 2: La fenêtre Contrôle de compte d'utilisateur s'ouvrira. Cliquez sur le boutonoui" .
Passons à l'étape 3 : Tapez la commande suivante et appuyez sur Entrer:
whoami /userÉtape 4: Tu verras Nom et SID (ID de sécurité) du compte utilisateur actuellement enregistré. Copiez le SID à partir de la fenêtre d'invite de commande et collez-le dans un bloc-notes ou un fichier de notes autocollantes.
Étape 5: Type cls Dans la fenêtre d'invite de commandes et appuyez sur Entrer.
Étape 6: Copiez et collez la commande suivante pour supprimer le cache pour Microsoft Store :
reg delete "HKEY_LOCAL_MACHINE\SOFTWARE\Microsoft\Windows\CurrentVersion\Appx\AppxAllUserStore\SID\Microsoft.WindowsStore_22305.1401.1.0_neutral_~_8wekyb3d8bbwe" /fNotez que vous devrez remplacer la partie SID de la commande par le SID de votre compte sur votre ordinateur. Donc ça ressemblerait à ça :
reg delete "HKEY_LOCAL_MACHINE\SOFTWARE\Microsoft\Windows\CurrentVersion\Appx\AppxAllUserStore\S-1-5-21-225310164-3853049845-491494550-1001\Microsoft.WindowsStore_22305.1401.1.0_neutral_~_8wekyb3d8bbwe" /fÉtape 7: Clique sur Entrer Exécutez la commande et fermez la fenêtre d'invite de commande.
Après cela, vous devrez redémarrer votre ordinateur.
7. Exécutez l'analyse SFC et DISM
Des fichiers système corrompus ou manquants et des composants Windows Store corrompus peuvent également empêcher la réinitialisation du problème Microsoft Store. Exécutez donc une analyse SFC (System File Checker) suivie d'une analyse DISM (Deployment Image Service and Management) pour réparer les fichiers système et le service d'installation de Windows. Voici comment procéder :
Étape 1: Appuyez sur la touche Windows Pour ouvrir un menu Commencer Et le type cmd Dans la barre de recherche, cliquez sur une option Exécuter en tant qu'administrateur.
Étape 2: La fenêtre Contrôle de compte d'utilisateur s'ouvrira. Cliquez sur le boutonoui" .
Passons à l'étape 3 : Type prochaine commande et appuyez sur Entrée :
sfc /scannowÉtape 4: Après avoir exécuté la commande, tapez cls Et presse Entrer Pour effacer la fenêtre d'invite de commande.
Étape 5: Tapez et exécutez les commandes suivantes une par une :
DISM /Online /Cleanup-Image /CheckHealth
DISM /Online /Cleanup-Image /ScanHealth
DISM /Online /Cleanup-Image /RestoreHealthإLi étape 6 : Fermez la fenêtre d'invite de commande et redémarrez votre ordinateur.
8. Utiliser la restauration du système
Le dernier recours est Utiliser la restauration du système Pour revenir à un état antérieur quand tout fonctionnait bien. Tous vos fichiers personnels ne seront pas affectés si vous appliquez un point de restauration sur votre ordinateur. Voici comment:
Étape 1: Appuyez sur la touche Windows Pour ouvrir un menu Commencer Et le type rstrui Dans la barre de recherche, appuyez sur Entrer.
Étape 2: Appuyez sur le bouton Suivant.
Passons à l'étape 3 : Sélectionner Point de restauration de la liste et suivez Instructions à l'écran pour l'appliquer à votre ordinateur.
Votre ordinateur redémarrera automatiquement pour terminer l'application du point de restauration et démarrer sur votre bureau.
MICROSOFT STORE RÉINITIALISÉ AVEC SUCCÈS
La réinitialisation de L'application vide son cache et supprime les données de compte dans Windows. Mais lorsque vous ne parvenez pas à réinitialiser le Microsoft Store, essayez les correctifs ci-dessus pour réinitialiser le Microsoft Store à l'aide de l'outil WSreset.