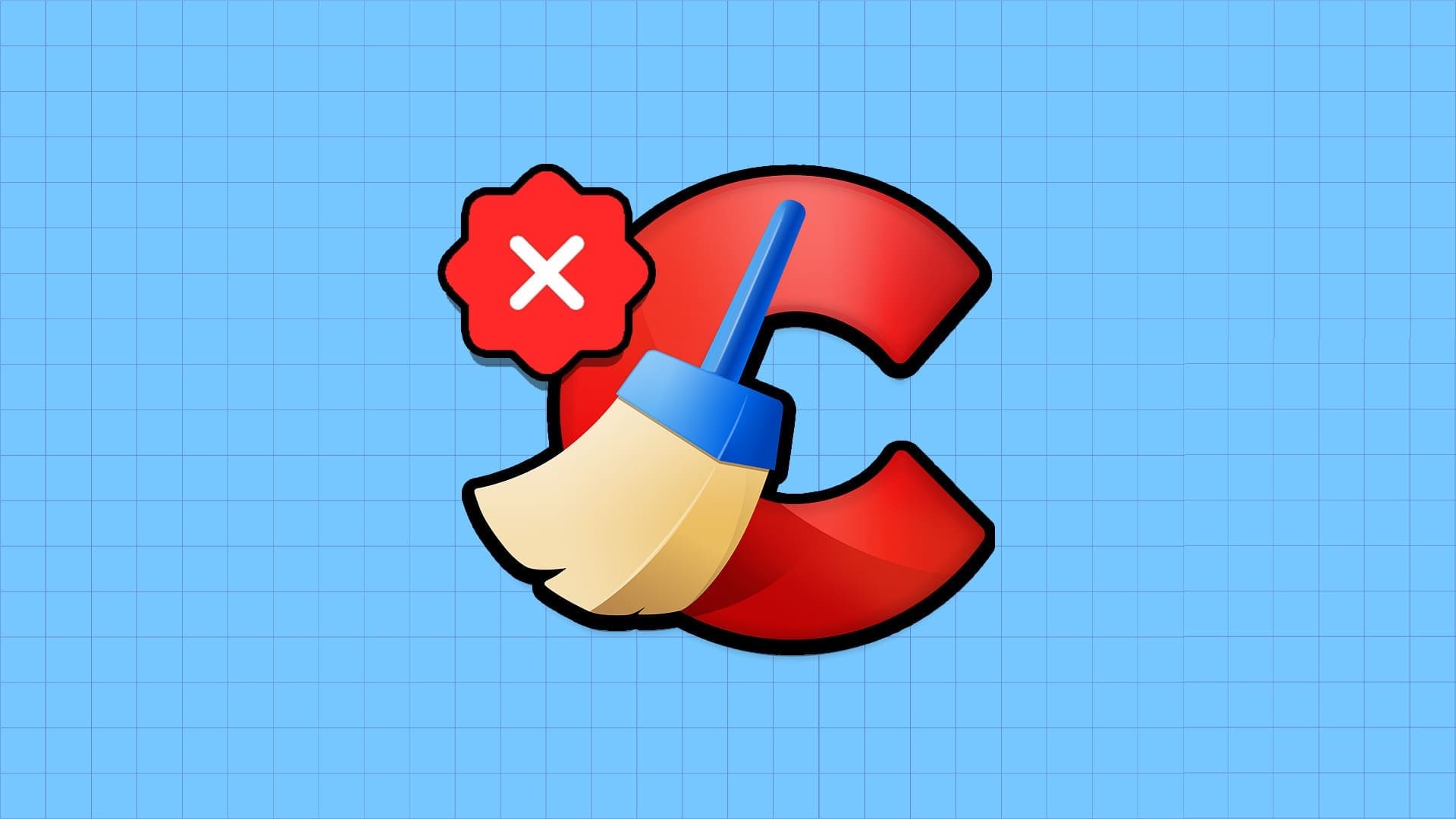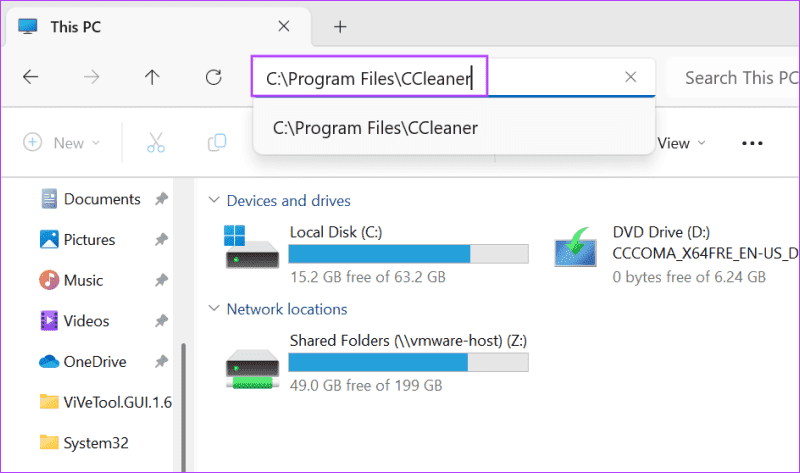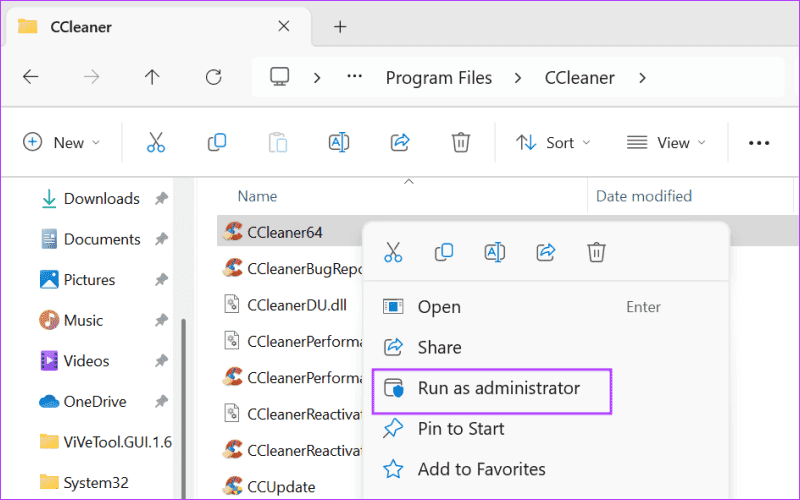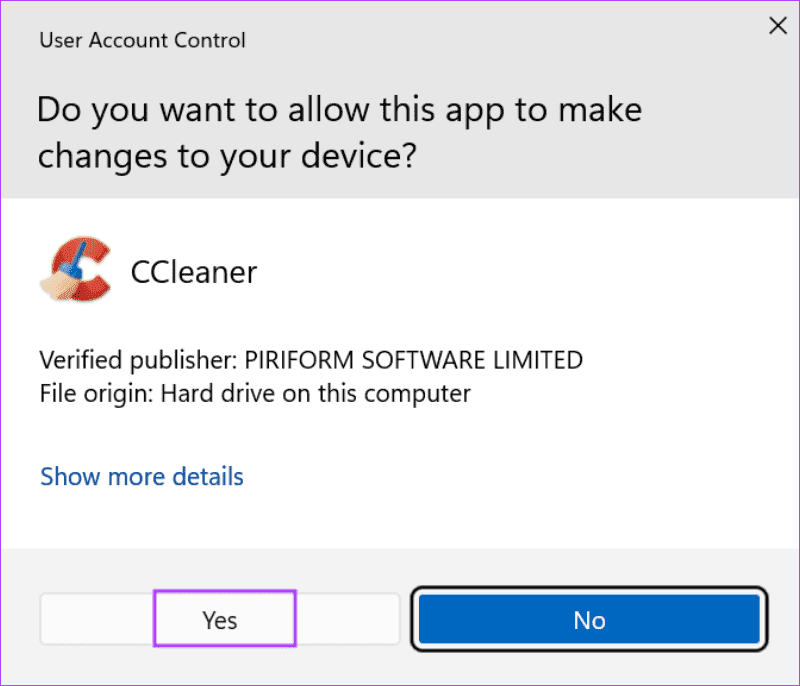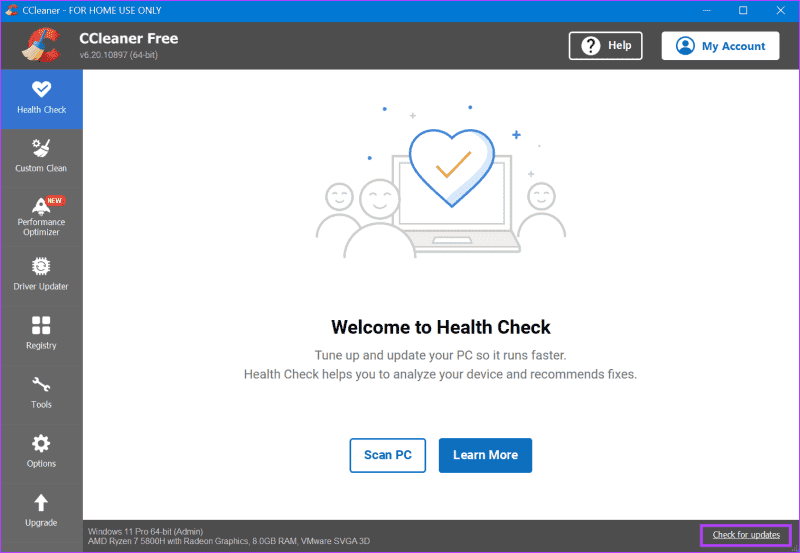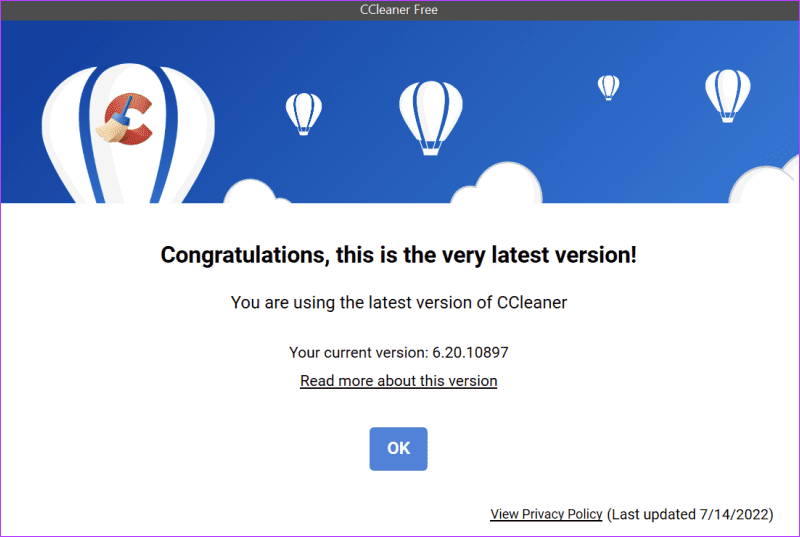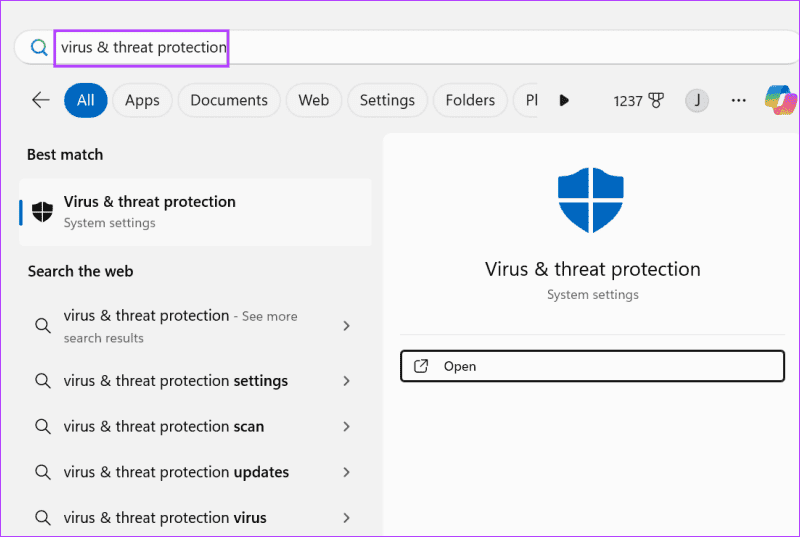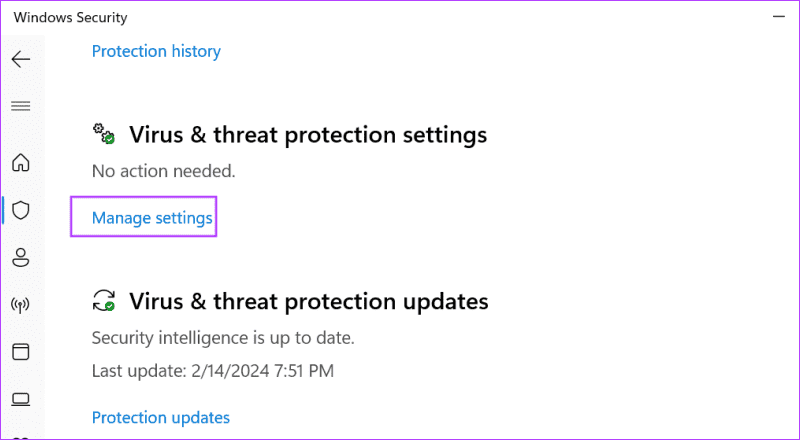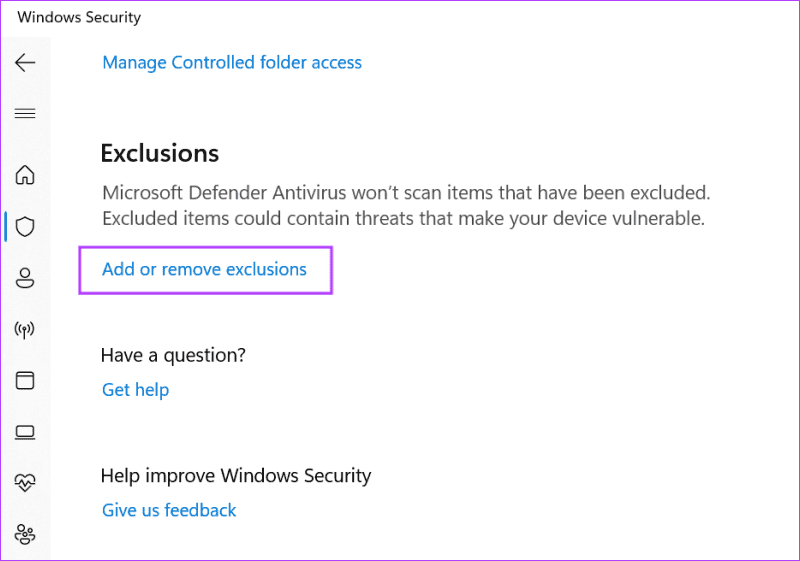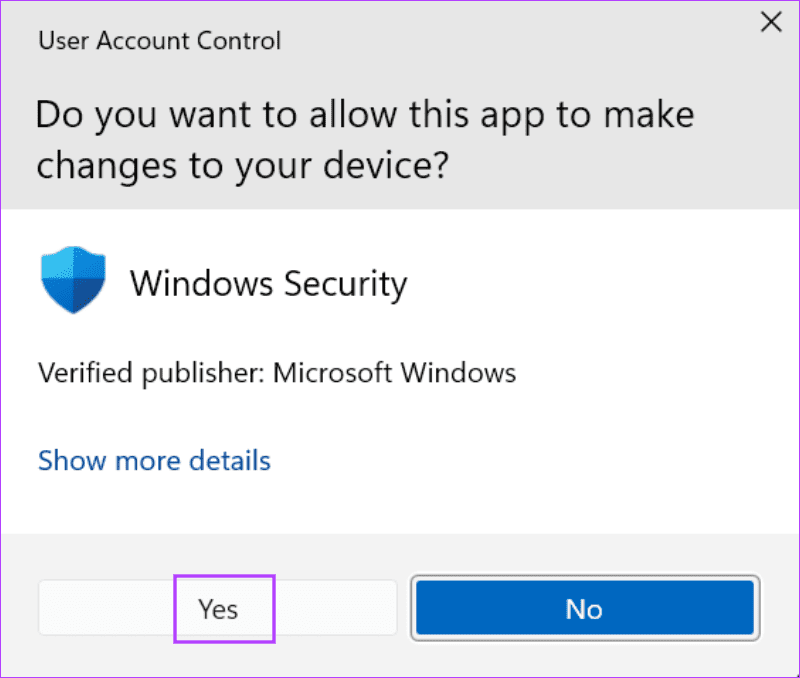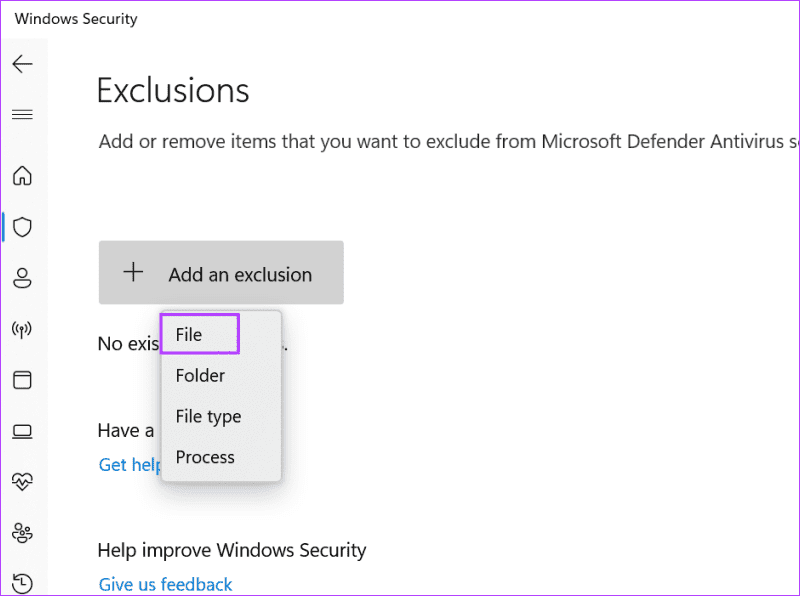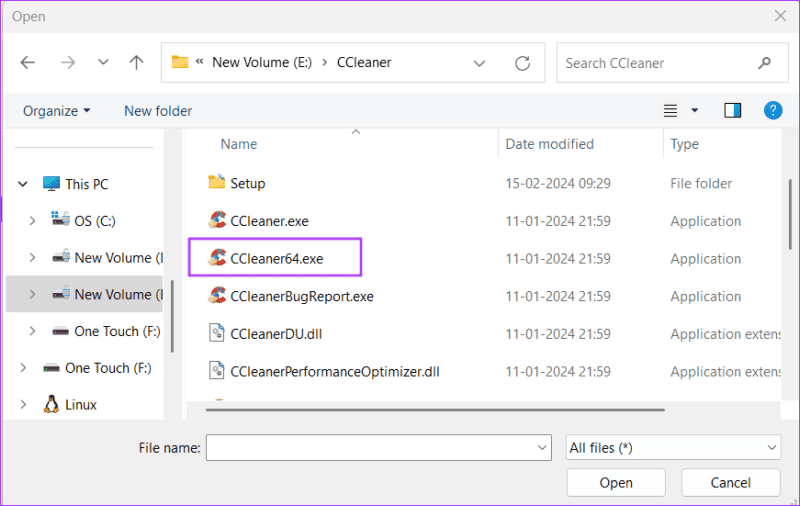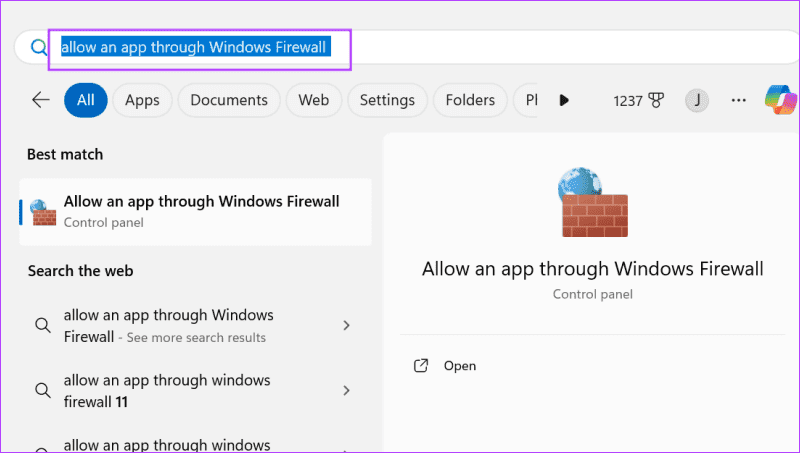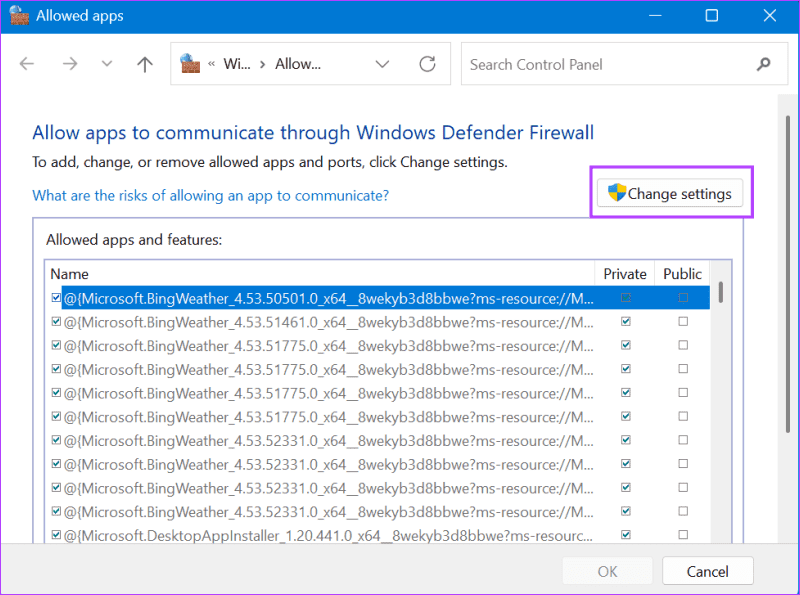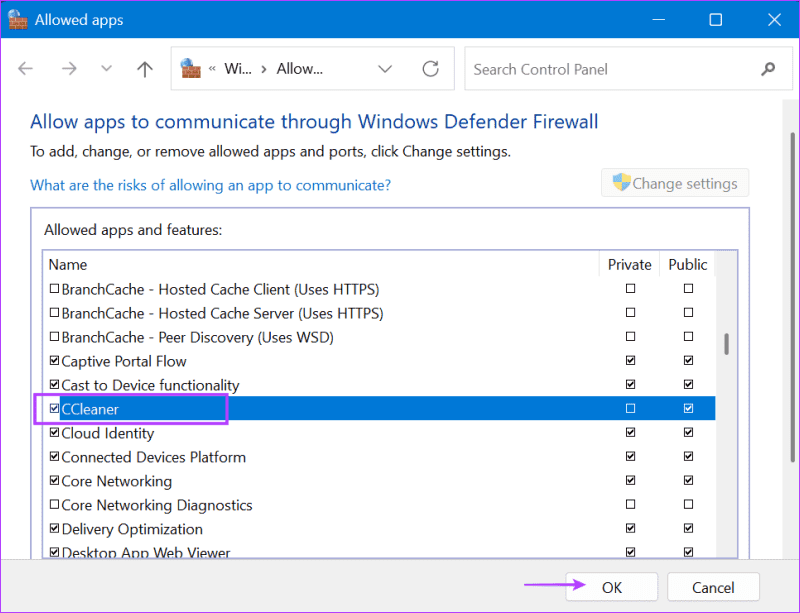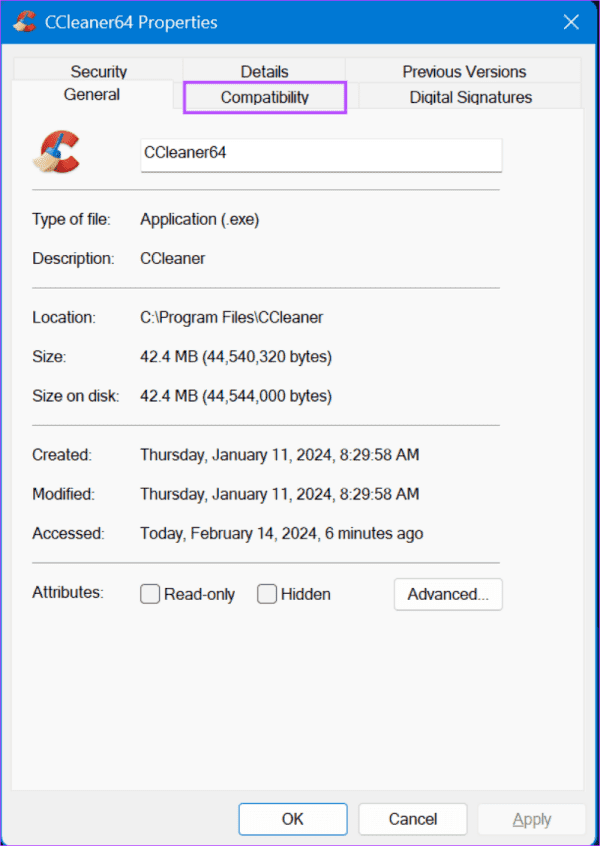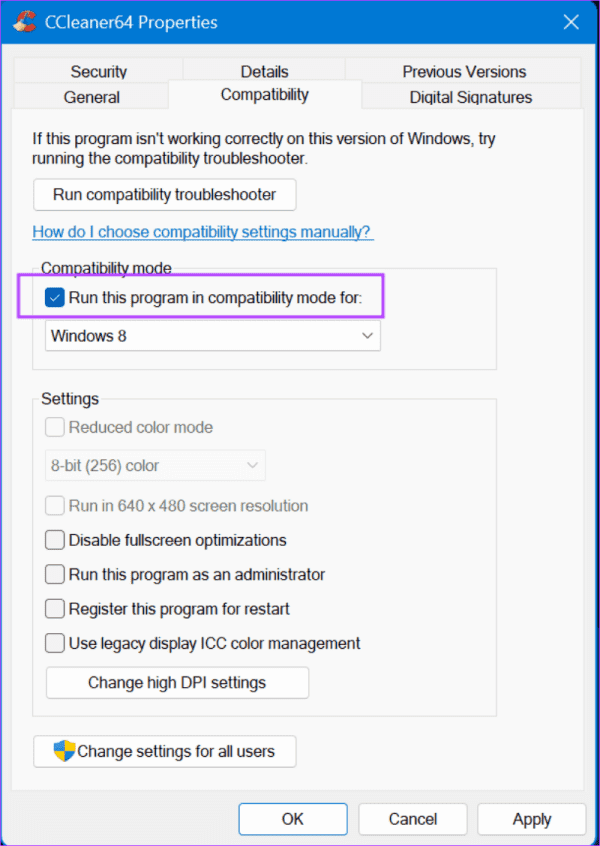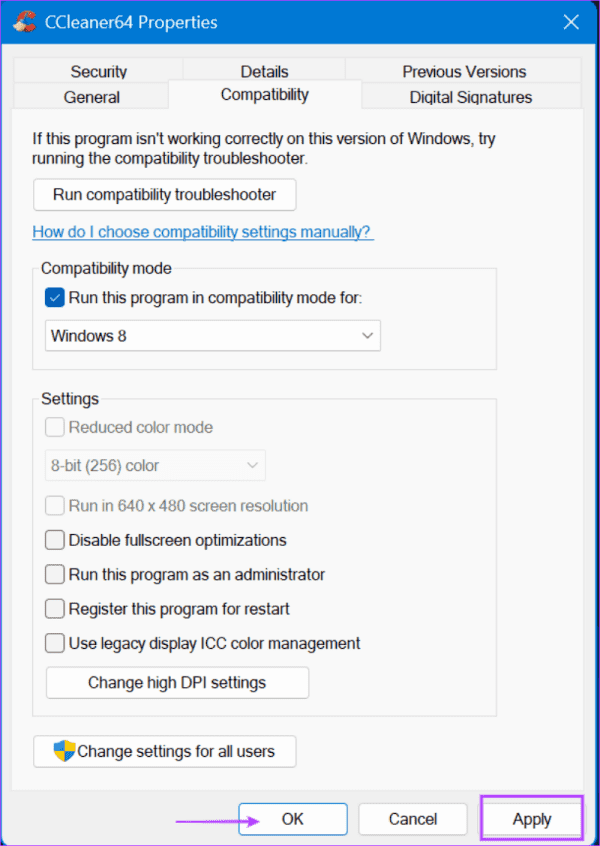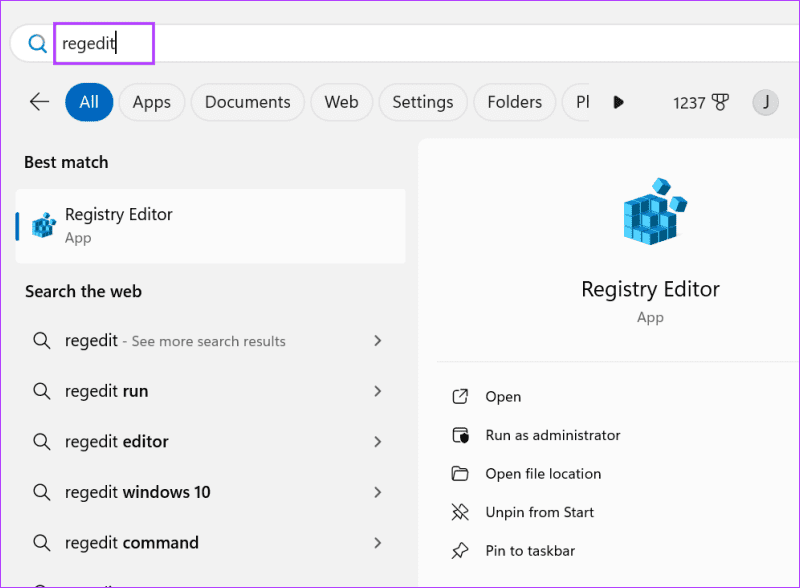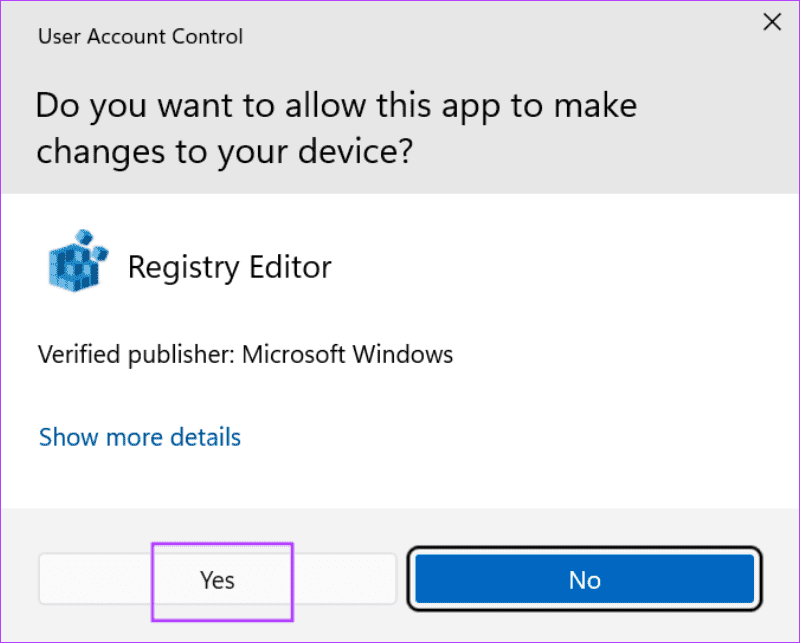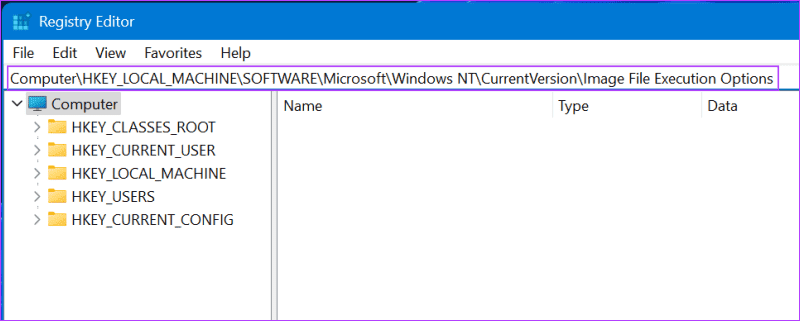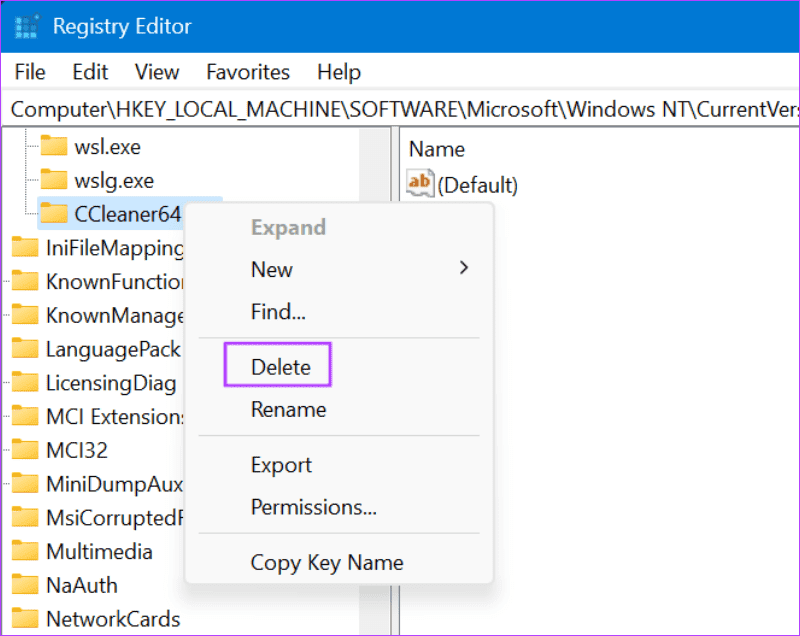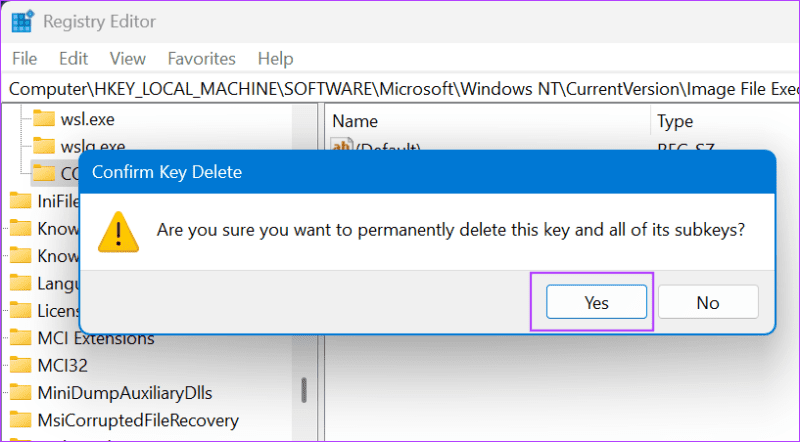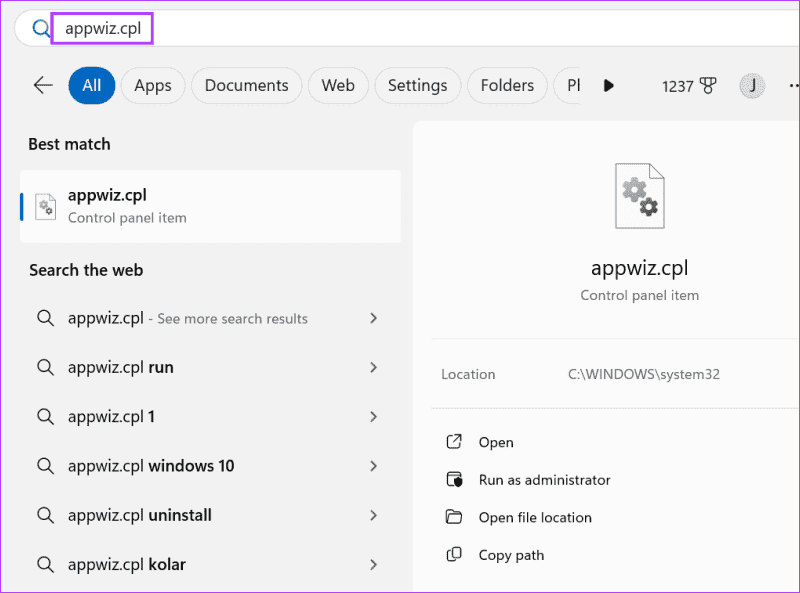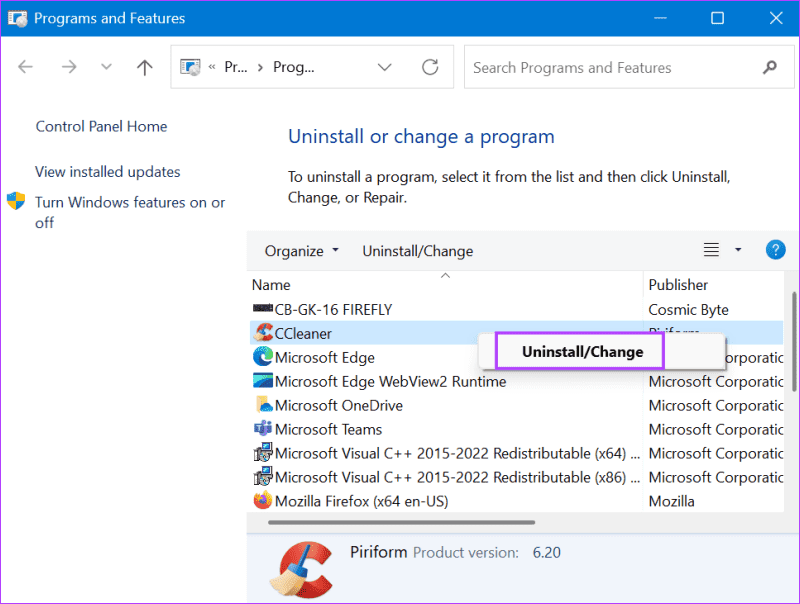Les 7 meilleures façons de réparer CCleaner qui ne fonctionne pas sous Windows 11
CCleaner est un utilitaire de mise au point et de maintenance de PC vieux de dix ans. Il existe des niveaux gratuits et payants, chacun présentant des avantages et des inconvénients. Pour la plupart, vous devriez pouvoir entretenir votre PC en choisissant le niveau gratuit. Cependant, certains utilisateurs sont confrontés à des problèmes avec l'application et sont incapables d'effectuer des nettoyages périodiques ou de mettre à jour les pilotes et les applications.
Les principales raisons du problème de CCleaner incluent une installation de l'application obsolète ou défectueuse etPrivilèges administratifs Insuffisant. Cependant, un logiciel antivirus surprotecteur et des paramètres de registre mal configurés peuvent provoquer un dysfonctionnement de CCleaner sous Windows 11. Explorons quelques moyens de résoudre ce problème.
1. Exécutez CCleaner avec les droits d'administrateur
Si c'est une abréviation Le bureau ou le menu Démarrer ne fonctionnent pas, Vous pouvez exécuter CCleaner à partir du répertoire d'installation.
Parfois, CCleaner a besoin d'autorisations administratives pour effacer des fichiers et apporter d'autres modifications, vous devez donc l'exécuter avec les privilèges d'administrateur. Voici comment procéder :
Étape 1: Clique sur Touche Windows + E Pour ouvrir Explorateur de fichiers.
Étape 2: Collez le chemin suivant dans la barre d'adresse, puis appuyez sur Entrer Pour aller dans le dossier d'installation :
C:\Program Files\CCleanerPassons à l'étape 3 : Cliquez Fichier CCleaner64.exe. Faites un clic droit dessus et sélectionnez une option Exécuter en tant qu'administrateur.
Étape 4: La fenêtre Contrôle de compte d'utilisateur s'ouvrira. Cliquez sur le bouton oui.
Étape 5: Vérifiez si Ccleaner Cela fonctionne sans aucun troubles.
2. Mettre à jour CCleaner
L'utilisation d'une version peut entrer en conflit Héritage de CCleaner avec de nouvelles mises à jour et fonctionnalités Windows. Donc, Vous devez mettre à jour CCleaner vers la dernière version.
Il vérifie et installe généralement les mises à jour automatiquement, mais si vous le configurez pour ne pas le faire, vous devez rechercher manuellement les mises à jour. Voici comment:
Étape 1: Allumer Ccleaner avec des privilèges administratifs.
Étape 2: Cliquez sur l'option Rechercher les mises à jour dans le coin inférieur droit.
Passons à l'étape 3 : Téléchargement Mises à jour disponibles Et installez-les, si disponibles.
Étape 4: Re Exécutez CCleaner.
3. Ajoutez CCLEANER dans la liste blanche sur la sécurité Windows
Autrefois, Microsoft Defender a signalé CCleaner Comme une menace car il contient une porte dérobée, ce qui constitue une grave faille de sécurité.
Une fois corrigé par CCleaner, Microsoft Defender peut toujours le signaler comme une menace, il doit donc être ajouté à la liste blanche. Voici comment:
Étape 1: Clique sur Touche Windows pour ouvrir le menu Démarrer. Écrire Protection contre les virus et les menaces Dans la barre de recherche et appuyez sur Entrée.
Étape 2: va courir Application de sécurité Windows. Cliquez Gérer les paramètres.
Passons à l'étape 3 : Cliquez sur une option "Ajouter ou supprimer des exceptions" Dans une section des exceptions.
Étape 4: La fenêtre de contrôle apparaîtra compte d'utilisateur. Cliquez sur le bouton Oui
Étape 5: Cliquez sur le bouton Ajouter une exclusion. Choisir une option Fichier Dans la liste suivante.
Passons à l'étape 6 : Aller à Dossier Programmes. Double-cliquez Fichier CCleaner64.exe Pour l'ajouter.
Étape 7: Fermer Sécurité Windows Et vérifiez si l'utilitaire fonctionne correctement.
4. Exclure CCLEANER du pare-feu
CCleaner a besoin d'un accès à Internet pour vérifier L'application et les mises à jour des pilotes ; Certaines fonctionnalités associées ne fonctionneront pas sans cela. D'un autre côté, si CCleaner ne peut pas Contourner le pare-feu, cela ne fonctionnera pas correctement.
Par conséquent, vous devez vérifier les paramètres de votre pare-feu à l'aide du Panneau de configuration. Voici comment:
Étape 1: Appuyez sur la touche Windows pour ouvrir le menu Démarrer. Écrire "Autoriser une application via le pare-feu Windows" Dans la barre de recherche et appuyez sur Entrée.
Étape 2: Cliquez sur le bouton Modifier les paramètres.
Passons à l'étape 3 : Cochez une case Vérifiez CCleaner Dans la liste.
Étape 4: Cliquez sur le bouton Ok.
Étape 5: Enfin, fermez le Panneau de configuration.
5. Exécutez CCLEANER en mode de compatibilité
Si CCleaner ne démarre pas, essayez de l'exécuter en mode de compatibilité. Voici comment procéder :
Étape 1: Clique sur Touche Windows + E Pour ouvrir Explorateur de fichiers.
Étape 2: Collez le chemin suivant dans la barre d'adresse, puis appuyez sur Entrer Pour aller dans le dossier d'installation :
C:\Program Files\CCleanerPassons à l'étape 3 : Cliquez Fichier CCleaner64.exe. Appuyez sur la touche Alt + Entrée Pour ouvrir Propriétés.
Étape 4: Passer à l'onglet Compatibilité.
Étape 5: Cochez la case "Exécuter ce programme en mode de compatibilité pour".
Passons à l'étape 6 : Cliquez sur le bouton La mise en oeuvre. Cliquez ensuite sur le bouton D'ACCORD.
Étape 7: Allumer Ccleaner Depuis le dossier d'installation pour vérifier si cela fonctionne maintenant.
6. Modifier le registre système
Pour certains utilisateurs, la version 64 bits de CCleaner a rencontré une erreur lors de son exécution. Pour résoudre ce problème, vous devez supprimer certaines anciennes associations de registre. Mais avant de faire ça, lève-toi Créer une sauvegarde du registre Sur une clé USB externe.
Répétez ensuite les étapes suivantes :
Étape 1: Clique sur Touche Windows pour ouvrir le menu Démarrer. Écrire regedit Dans la barre de recherche et appuyez sur Entrée.
Étape 2: La fenêtre Contrôle de compte d'utilisateur s'ouvrira. Cliquez sur le bouton Oui
Passons à l'étape 3 : Collez le chemin Suivant Dans la barre d'adresse et appuyez sur Entrée:
Computer\HKEY_LOCAL_MACHINE\SOFTWARE\Microsoft\Windows NT\CurrentVersion\Image File Execution OptionsÉtape 4: Clic droit Clé CCleaner64.exe Et sélectionnez supprimer.
Étape 5: Cliquez sur le bouton Oui
Passons à l'étape 6: Enfin, redémarrez votre ordinateur pour appliquer les modifications.
7. Réinstallez CCleaner
La dernière solution consiste à réinstaller CCleaner sur votre ordinateur car l'installation actuelle est peut-être corrompue. Voici comment procéder :
Étape 1: Appuyez sur la touche Windows pour ouvrir le menu Démarrer. Écrire appwiz.cpl dans la barre de recherche, puis appuyez sur Entrée.
Étape 2: Faites un clic droit sur CCleaner et sélectionnez l'option Désinstaller/modifier.
Passons à l'étape 3 : Suivez les instructions à l'écran pour le supprimer de votre ordinateur.
Étape 4: Téléchargement Ccleaner Depuis le site officiel ou Microsoft Store.
Étape 5: Exécutez le fichier AلConfigurer et installer Application.
Passons à l'étape 6 : Enfin, exécutez CCleaner pour vérifier si quelque chose s'est mal passé ou non.
Résoudre les problèmes de CCleaner
Voici les 11 façons de résoudre le problème « CCleaner ne fonctionne pas sous Windows XNUMX ». Exécuter CCleaner avec les privilèges d'administrateur et le mettre à jour résout généralement le problème. Ensuite, mettez-le sur liste blanche dans Windows Defender et le pare-feu, modifiez les paramètres du registre et réinstallez-le.