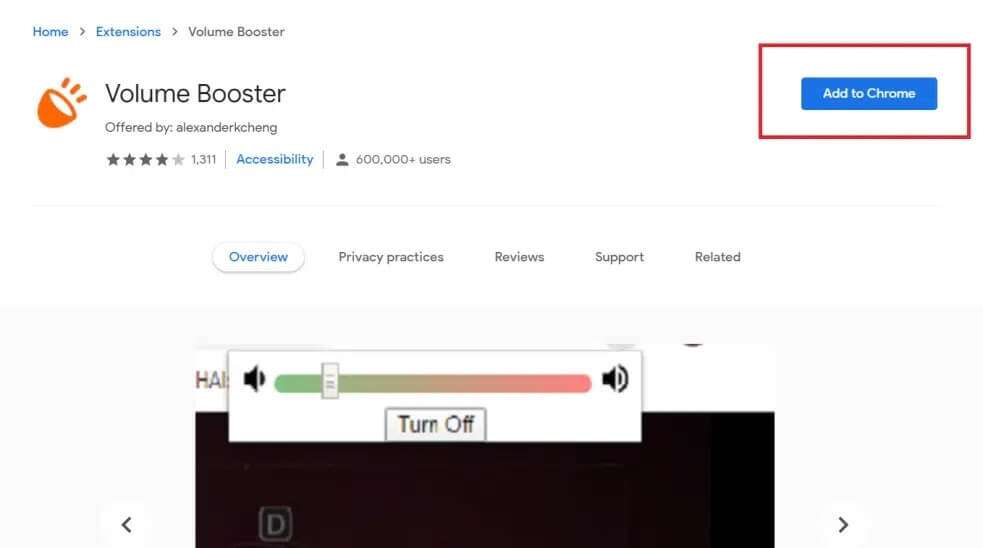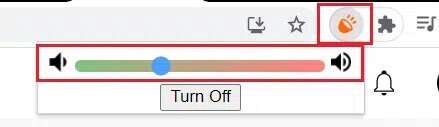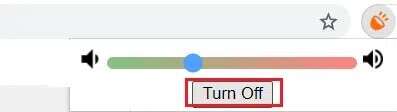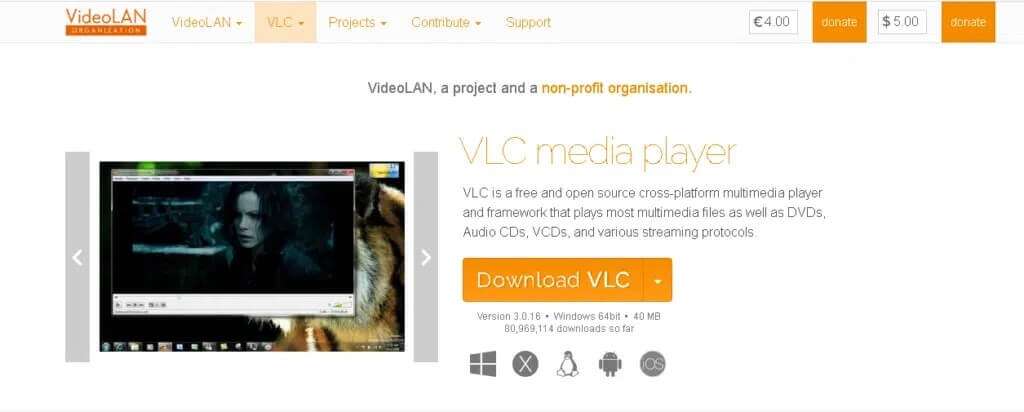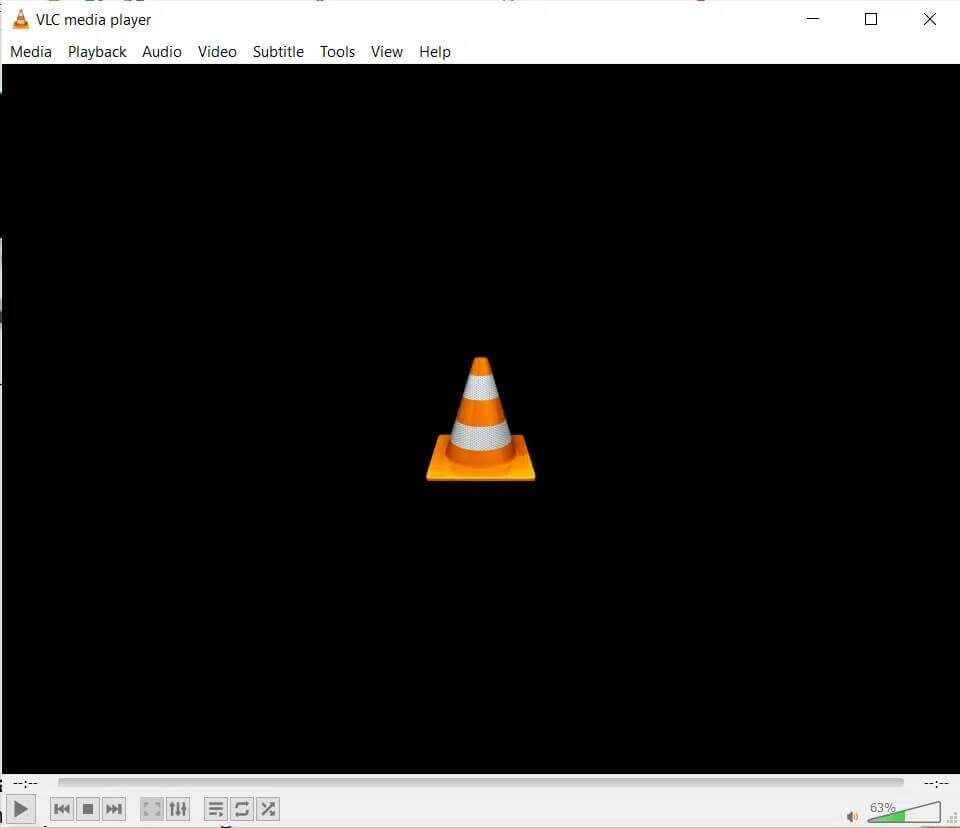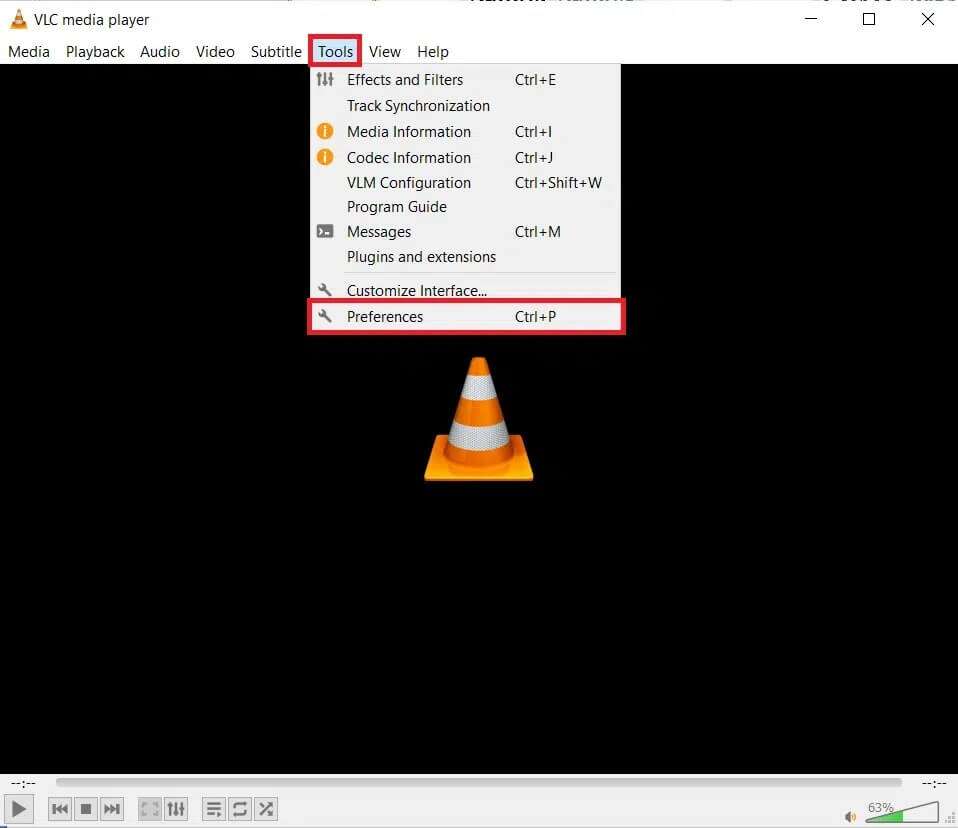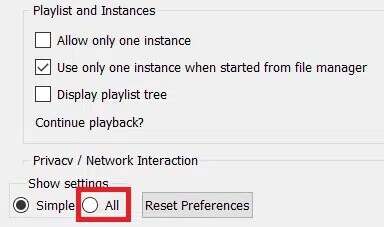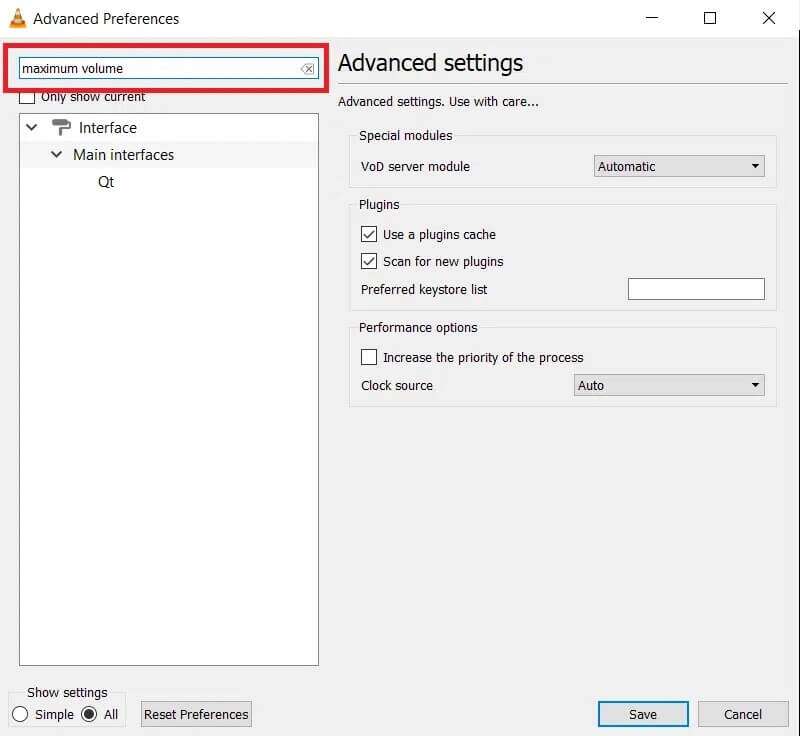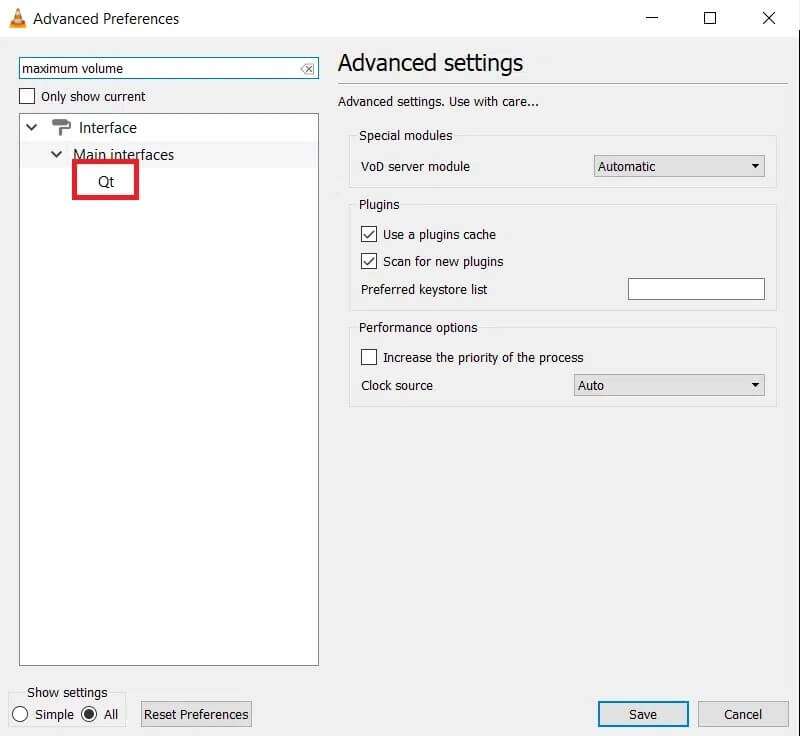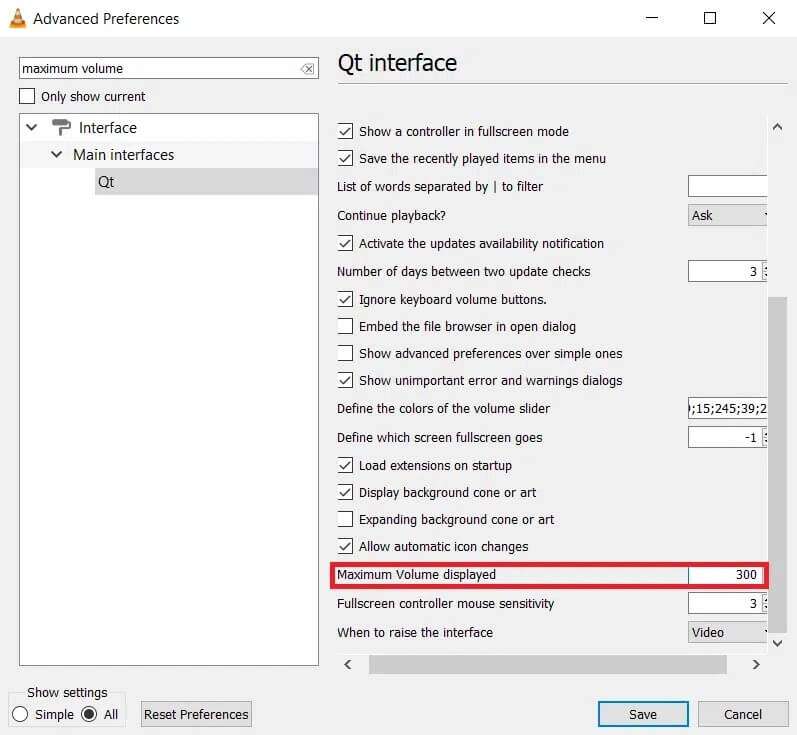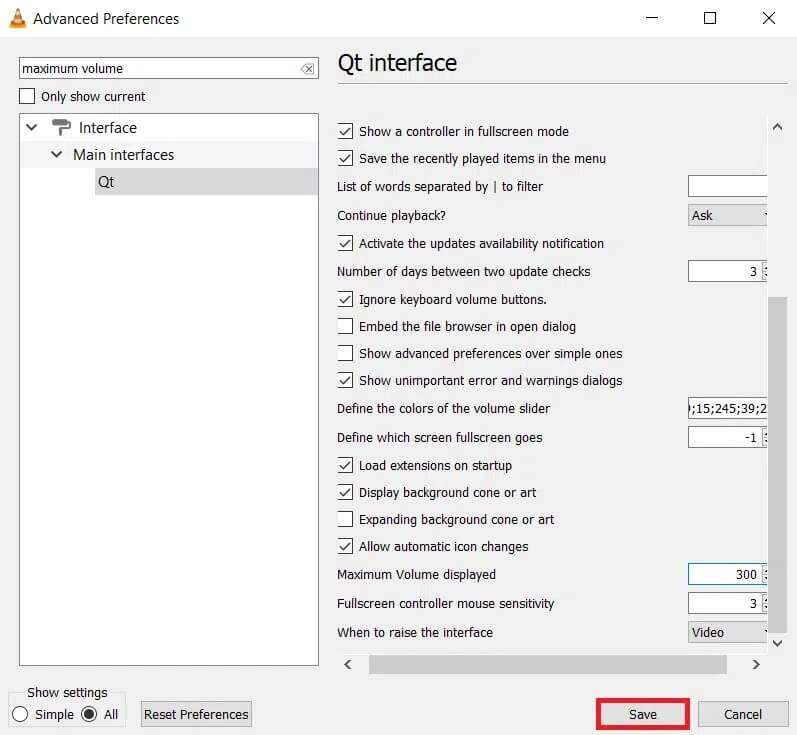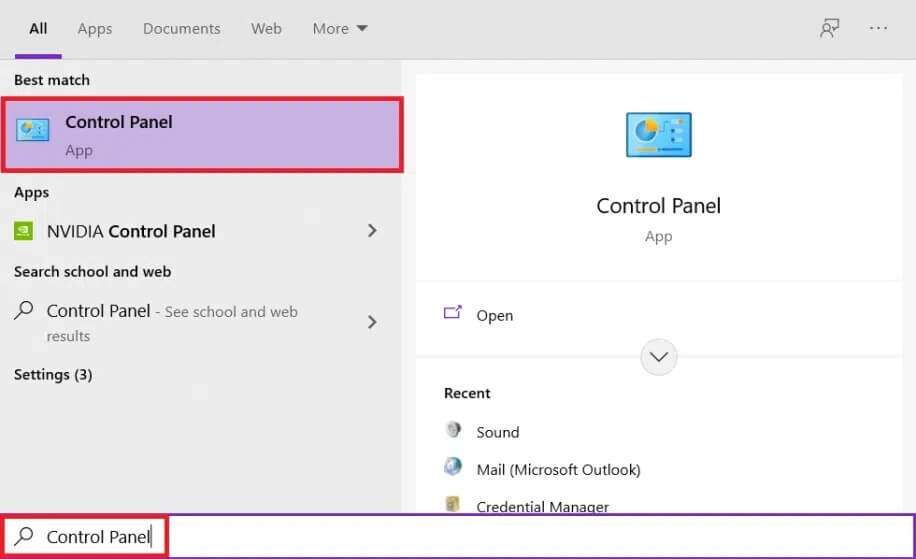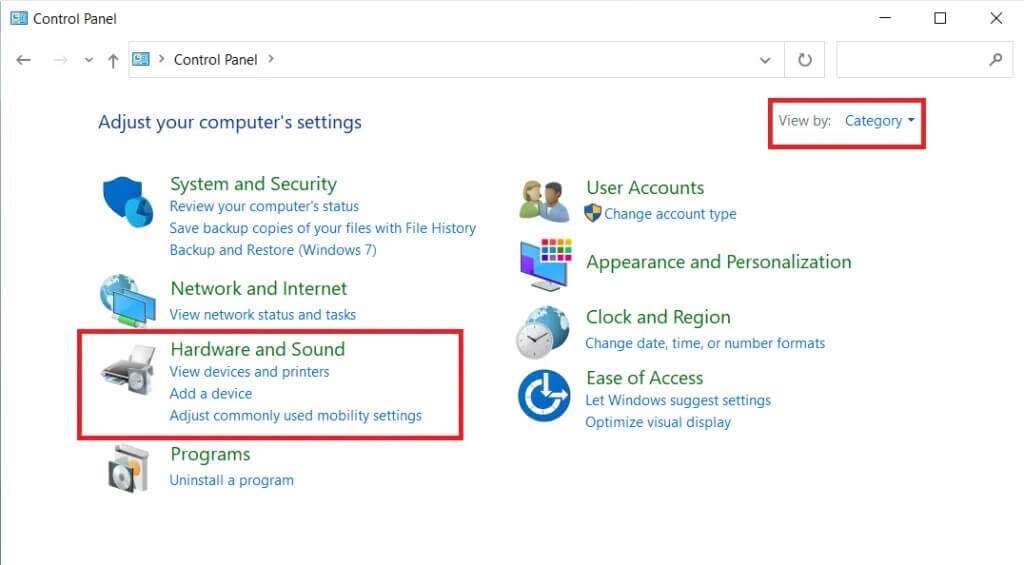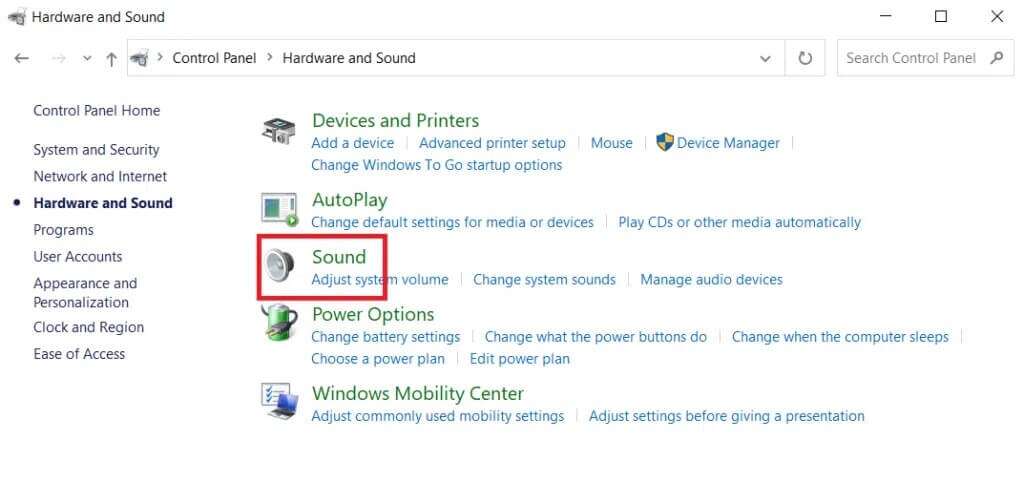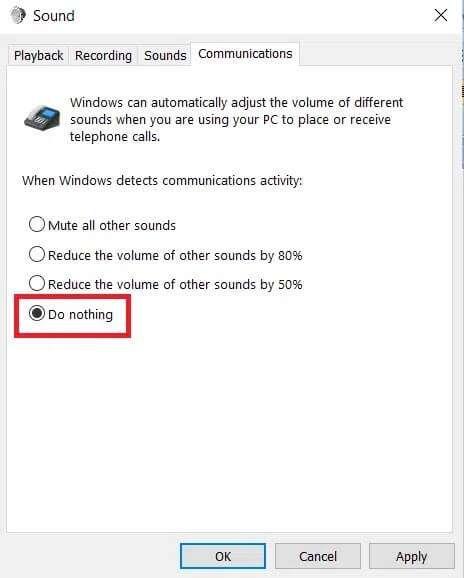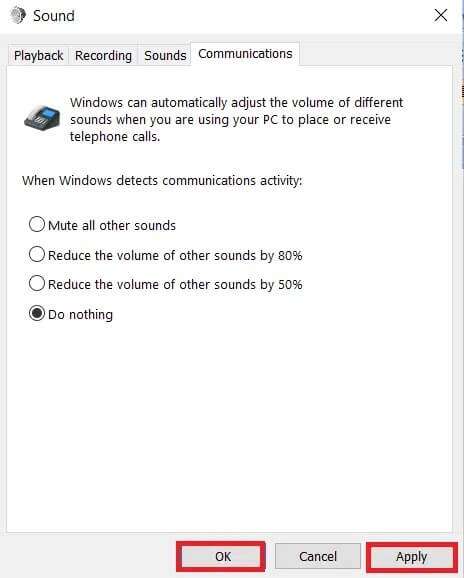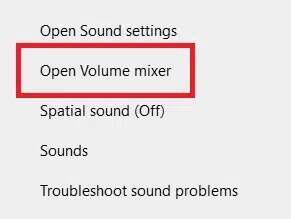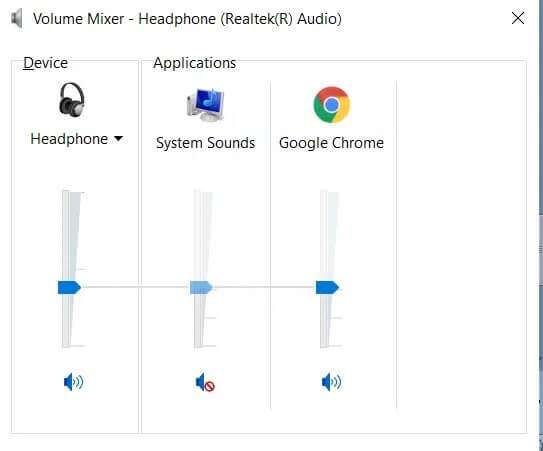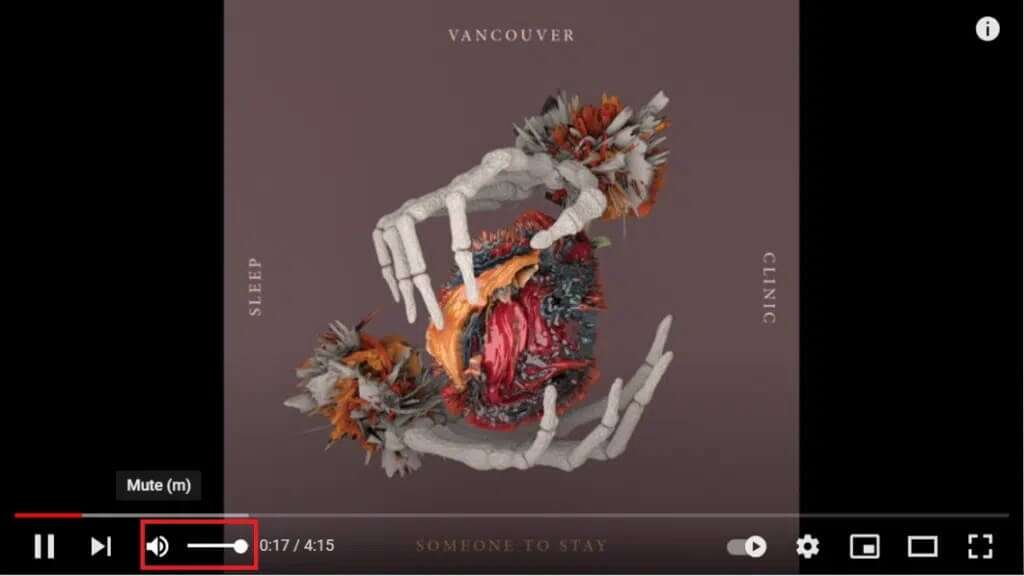Comment augmenter le volume sur Windows 10
Vous vous demandez comment Augmenter le volume de l'ordinateur mobile au maximum ? Cherchez pas plus loin! Nous sommes là pour vous aider. Les ordinateurs ne sont plus destinés à des fins commerciales. C'est aussi une source de plaisir comme écouter de la musique ou regarder des films. Ainsi, si les haut-parleurs de votre PC ou de votre ordinateur portable sont inférieurs à la normale, cela peut ruiner votre expérience de streaming ou de jeu. Étant donné que les ordinateurs portables sont livrés avec des haut-parleurs intégrés préinstallés, leur volume maximum est limité. En conséquence, vous êtes plus susceptible de passer à des haut-parleurs externes. Cependant, vous n'avez pas besoin d'acheter de nouveaux haut-parleurs Pour améliorer la qualité sonore ordinateur portable. Windows offre quelques options pour améliorer le son sur un ordinateur portable ou de bureau au-delà des niveaux par défaut. Les méthodes mentionnées ci-dessous vous apprendront comment augmenter le volume sur un ordinateur portable ou un ordinateur de bureau Windows 10.
Comment augmenter le volume au-delà du maximum sur un ordinateur portable Windows 10
Il existe plusieurs façons de procéder qui fonctionnent à la fois sur les ordinateurs de bureau et les ordinateurs portables exécutant Windows 10.
Méthode 1 : ajouter l'extension Volume Booster à Chrome
Le plugin Volume Booster pour Google Chrome permet d'augmenter le volume. Selon le développeur de l'addon, Volume Booster augmente le volume jusqu'à quatre fois son niveau d'origine. Voici comment le télécharger et augmenter la taille maximale pour Windows 10 :
1. Ajouter Extension Volume Booster de ici.
2. Vous pouvez maintenant appuyer sur le bouton "« Augmenteur de volume » dans la barre d'outils Chrome pour augmenter le volume.
3. Pour restaurer le volume d'origine dans votre navigateur, utilisez le bouton Éteindre.
Voici donc comment augmenter le volume de votre ordinateur portable Windows 10 à l'aide d'une extension tierce dans votre navigateur Web.
Méthode 2 : augmenter le volume dans VLC Media Player
Le niveau de volume par défaut pour la vidéo et l'audio dans ce lecteur multimédia VLC gratuit est de 125 %. En conséquence, le niveau de lecture audio et vidéo dans VLC est 25 % plus élevé que le volume audio maximum dans Windows. Vous pouvez également le modifier pour augmenter la taille de VLC à 300 %, ce qui dépasse la limite de votre ordinateur portable/de bureau Windows 10.
Remarque : Augmenter le volume de VLC au-delà de la limite maximale peut endommager les haut-parleurs à long terme.
1. Téléchargez et installez VLC Media Player depuis la page d'accueil officielle En cliquant ici.
2. Ensuite, ouvrez une fenêtre VLC Media Player.
3. Cliquez "Des outils"Sélectionner"Préférences" .
4. En bas à gauche de l'onglet Paramètres d'interface, sélectionnez l'option Tout.
5. Dans la zone de recherche, saisissez Taille maximum.
6. Pour accéder plus à partir des options de l'interface Qt, cliquez sur Qt.
7. Dans la zone de texte Taille maximale affichée, saisissez 300.
8. Cliquez sur le bouton "Sauvegarder“Enregistrer les modifications.
9. Maintenant, ouvrez votre vidéo avec VLC Media Player.
La barre de volume de VLC sera désormais réglée sur 300 pour cent au lieu de 125 pour cent.
Méthode 3 : désactiver la mise à l'échelle automatique
Si l'ordinateur reconnaît qu'il est utilisé pour se connecter, le volume sera ajusté automatiquement. Pour vous assurer que les niveaux de volume ne sont pas affectés, vous pouvez désactiver ces modifications automatiques à partir du panneau de configuration, comme indiqué ci-dessous :
1. Lancez le Panneau de configuration à partir de la barre de recherche Windows, comme indiqué.
2. Définir une largeur Par> Catégorie Et cliquez Option hardware et son.
3. Après cela, cliquez sur Son.
4. Passez à «Les communications"Et choisissez une option"Ne rien faire" , Comme montré.
5. Cliquez Appliquer > OK pour enregistrer ces modifications.
Méthode 4 : Ajuster le volume du mixeur
Vous pouvez contrôler le volume des applications exécutées sur votre PC Windows 10 et les personnaliser séparément. Par exemple, si Edge et Chrome sont ouverts en même temps, vous pouvez en avoir un en taille réelle tandis que l'autre est en mode Muet. Si vous n'obtenez pas le son correct d'une application, il est possible que les paramètres de volume soient incorrects. Voici comment augmenter le volume sous Windows 10 :
1. Dans Barre des tâches Windows , cliquez avec le bouton droit sur l'icône du volume.
2. Sélectionner Ouvrir le mélangeur de volume, Comme montré.
3. Basé sur Vos préférences Ajuster les niveaux de volume
- Pour différents appareils : Casque / Haut-parleur
- Pour différentes applications : Système / L'application/ Navigateur
Méthode 5 : Ajuster les barres audio sur les pages Web
Sur YouTube et d'autres sites de streaming, la barre de son est généralement également fournie sur leur interface. Le volume peut ne pas correspondre au volume défini dans Windows si le curseur de volume n'est pas optimal. Voici comment augmenter la taille de votre ordinateur portable Windows 10 pour des pages Web spécifiques :
Remarque : Nous avons montré des étapes pour les vidéos Youtube à titre d'exemple ici.
1. Ouvrez la vidéo souhaitée sur Youtube.
2. Recherchez un symbole haut parleur Sur l'écran.
3. Déplacez le curseur vers la droite pour augmenter le volume de la vidéo YouTube.
Méthode 6 : Utilisation de haut-parleurs externes
L'utilisation d'une paire d'amplificateurs pour augmenter le volume de votre ordinateur portable au-delà de la limite de 100 dB est le moyen infaillible de le faire.
Méthode 7 : Ajout d'un haut-parleur
Si vous ne voulez pas faire beaucoup de bruit, vous pouvez utiliser les amplificateurs pour casque à la place. Ce sont de petits gadgets qui se branchent sur la prise casque de votre ordinateur portable et augmentent le volume de vos écouteurs. Certains améliorent même la qualité sonore. Par conséquent, cela vaut la peine de photographier.
Cela doit être assez ennuyeux si vous n'avez pas le bon niveau de volume dans votre ordinateur portable. Cependant, en utilisant les techniques décrites ci-dessus, vous savez maintenant comment augmenter la taille de Windows 10. De nombreux ordinateurs portables ont une variété d'options, alors assurez-vous de les connaître avant de les utiliser. Dans la section commentaires ci-dessous, faites-nous savoir si vous avez essayé l'une des solutions ci-dessus. Nous serons intéressés de connaître votre expérience.