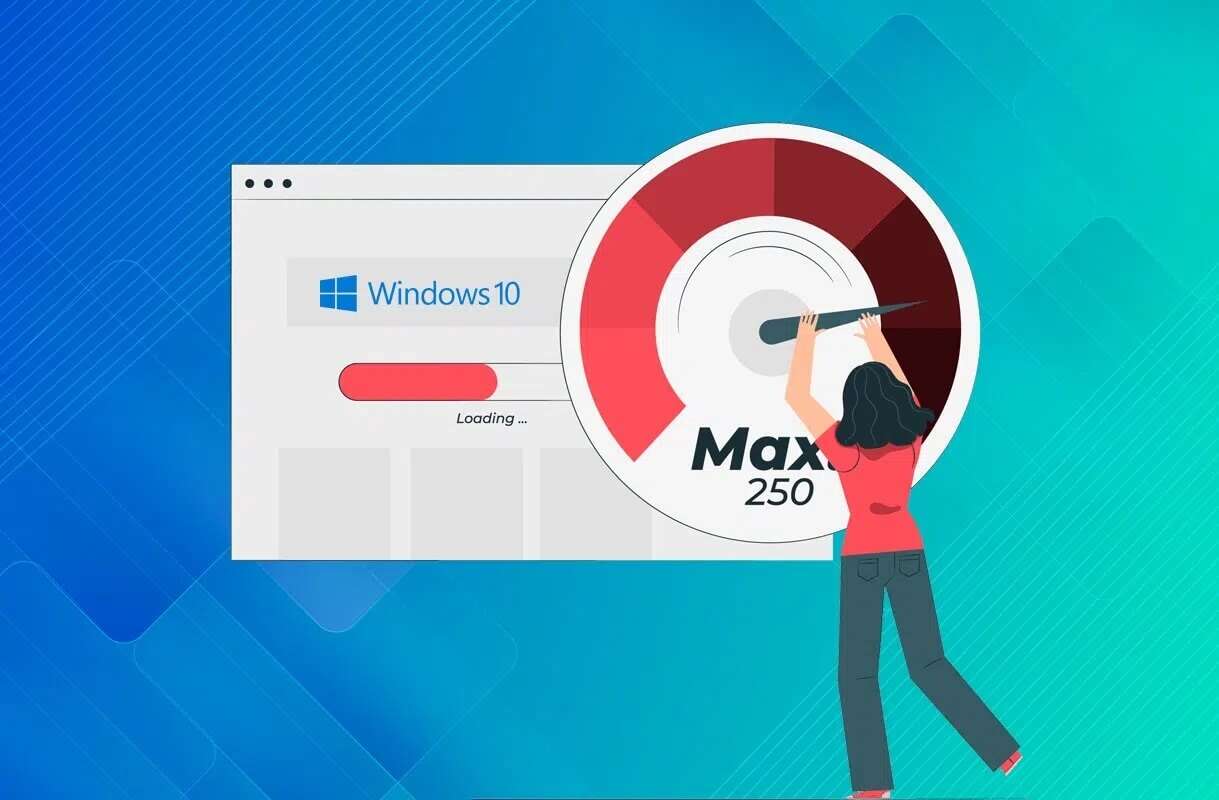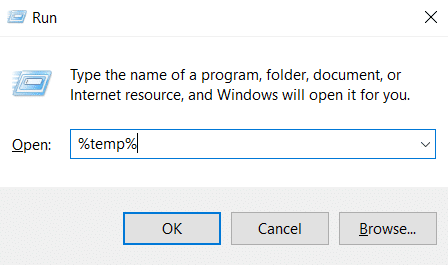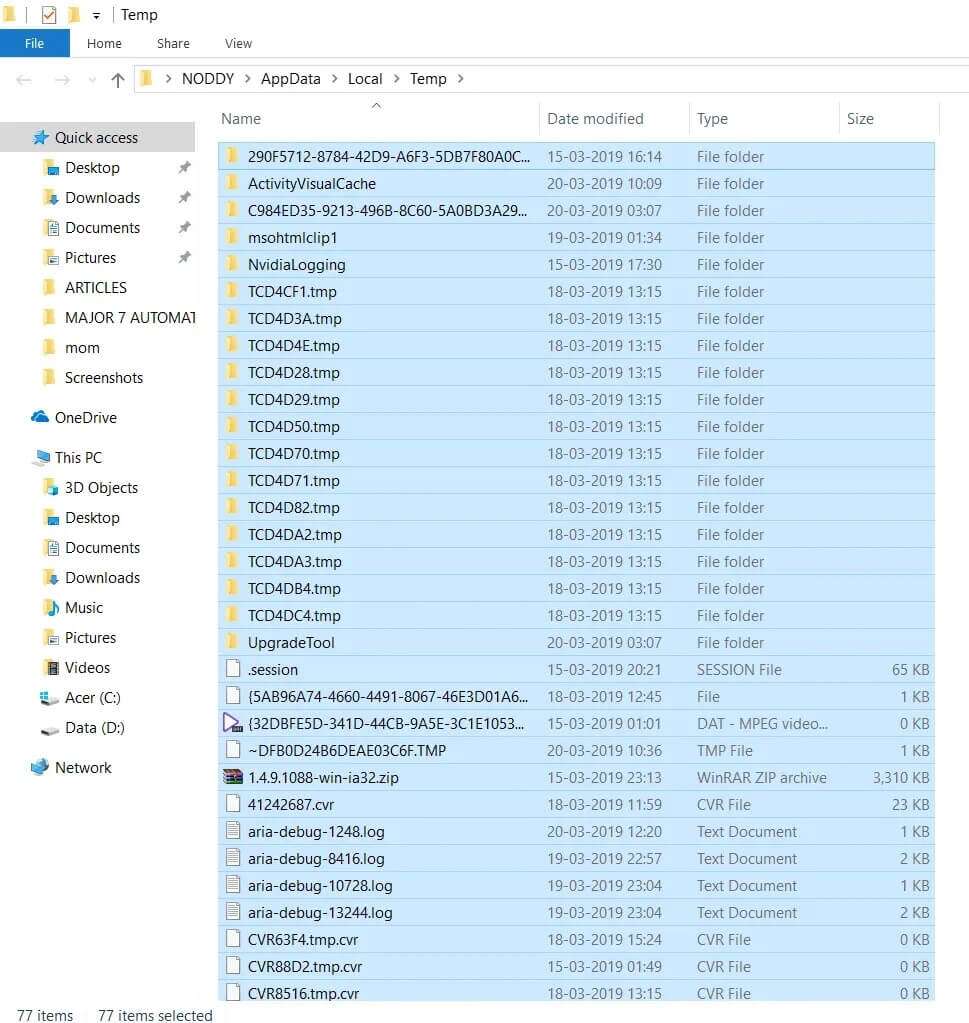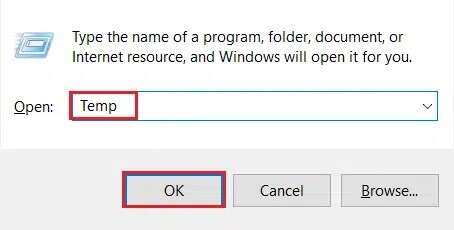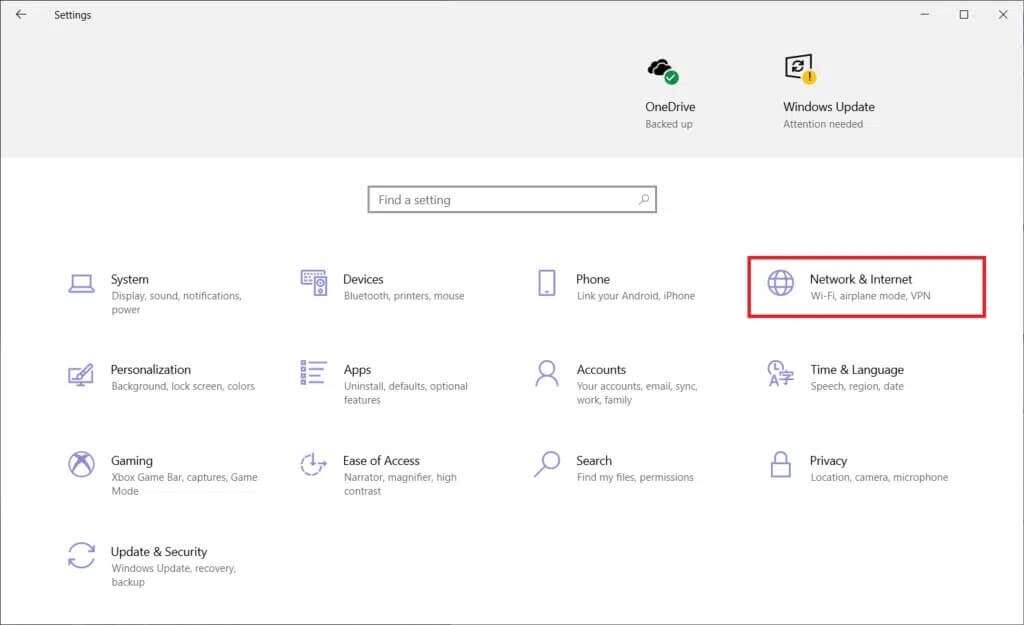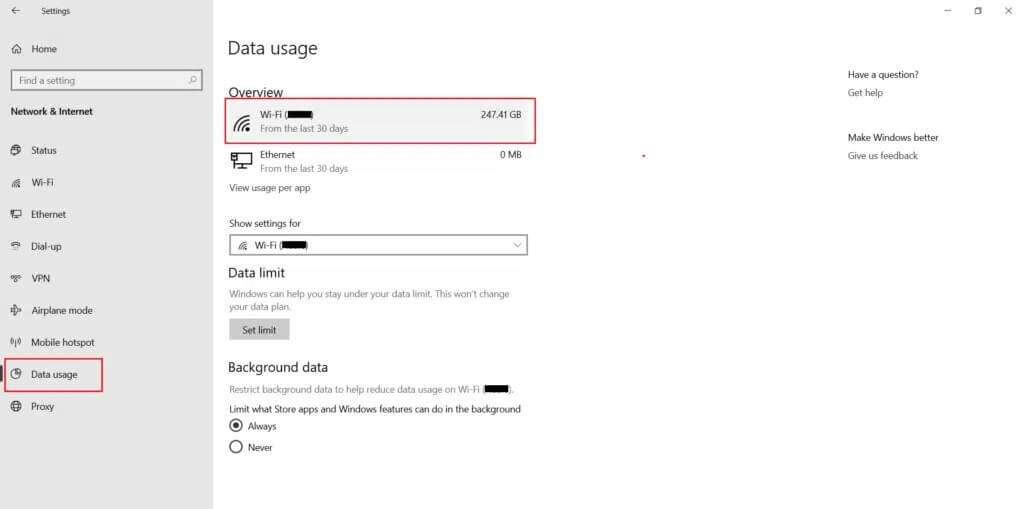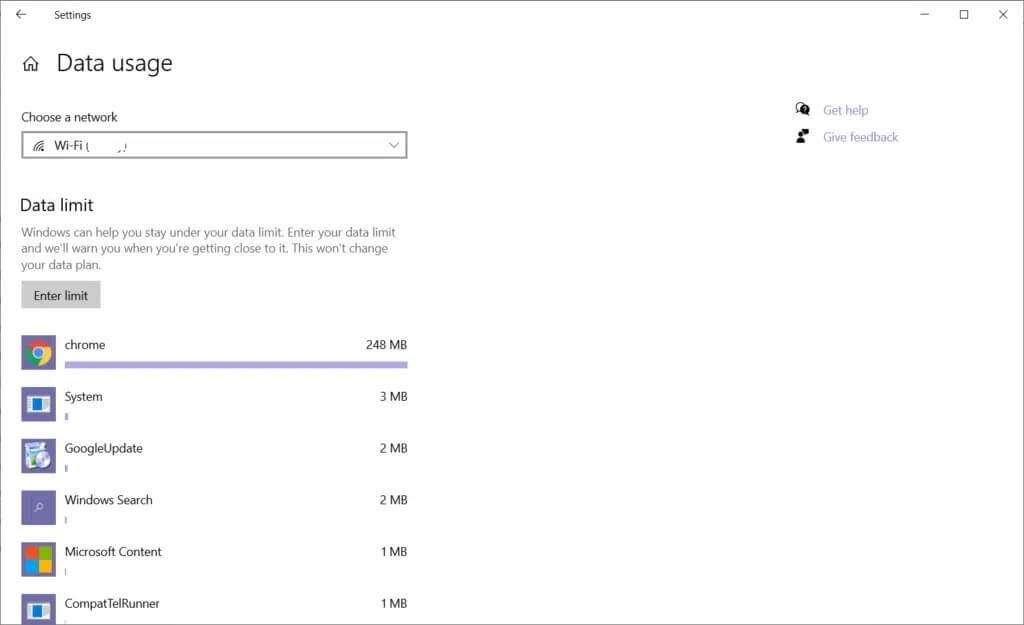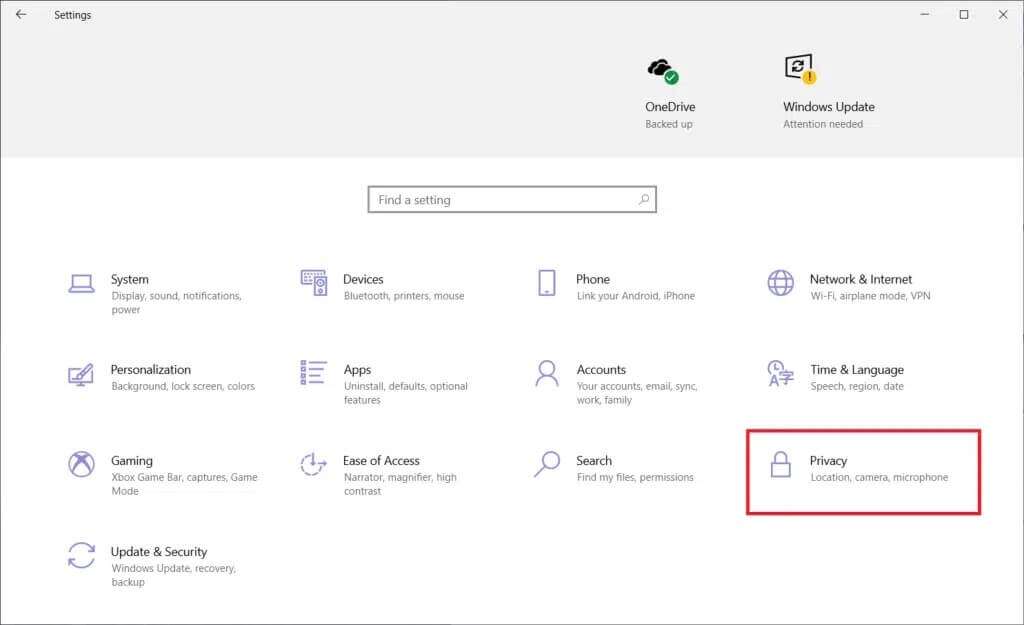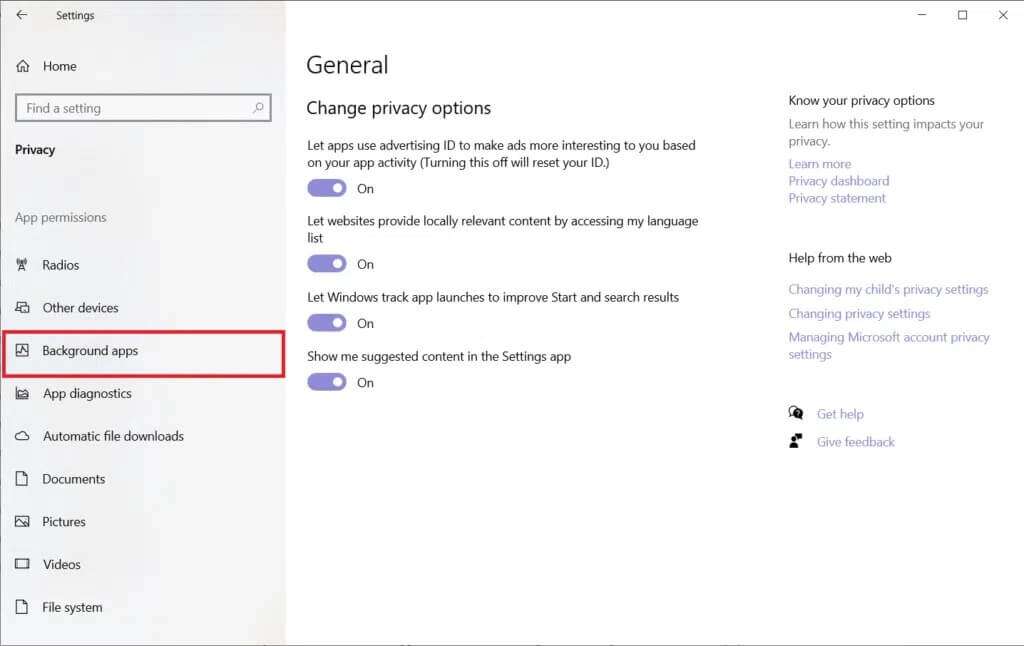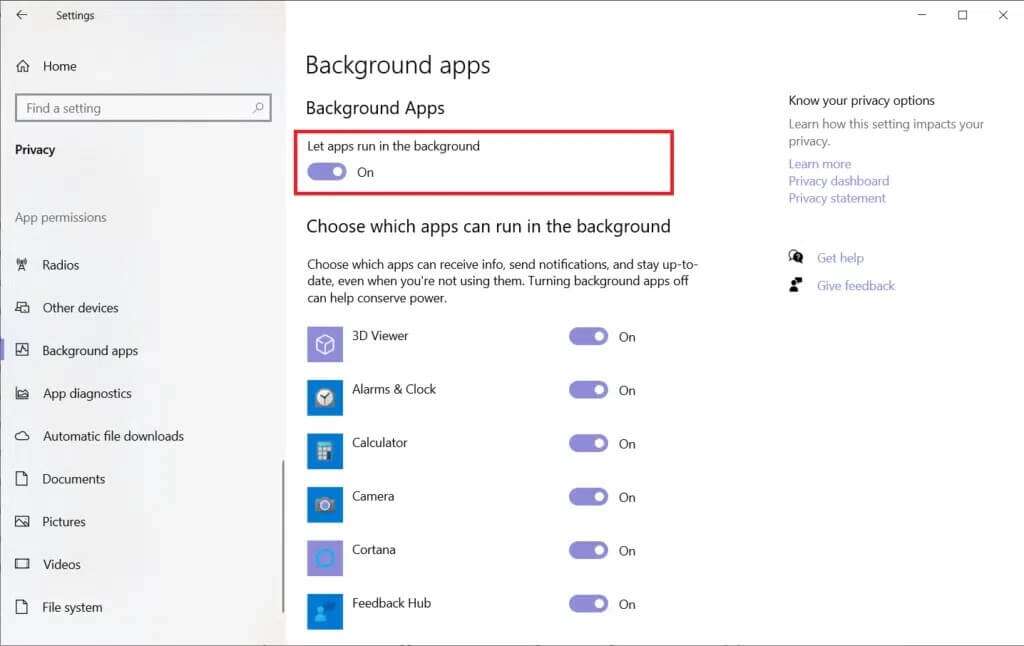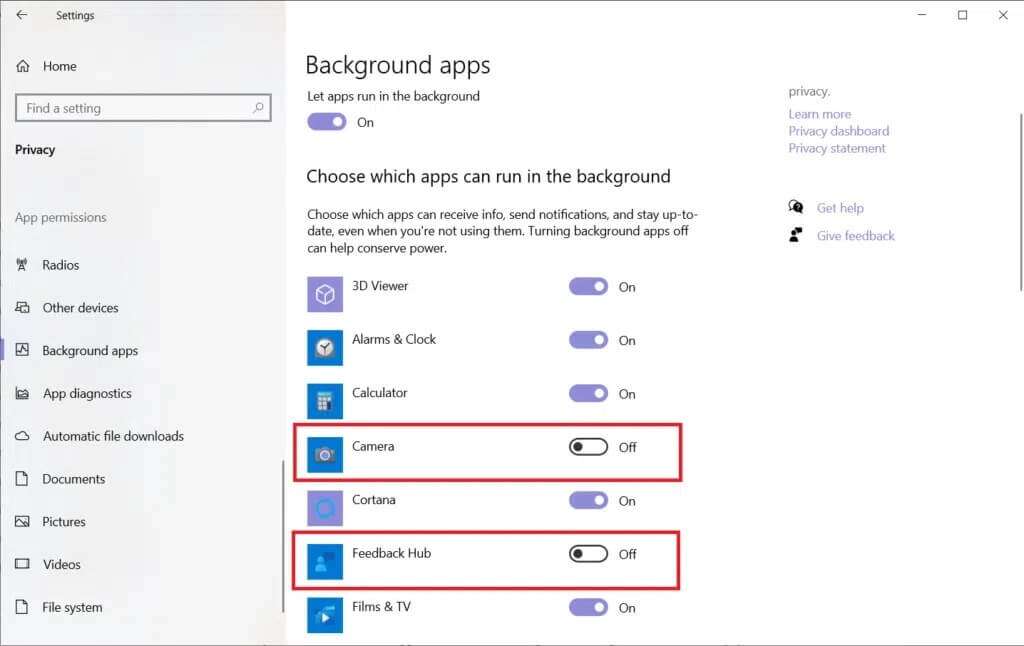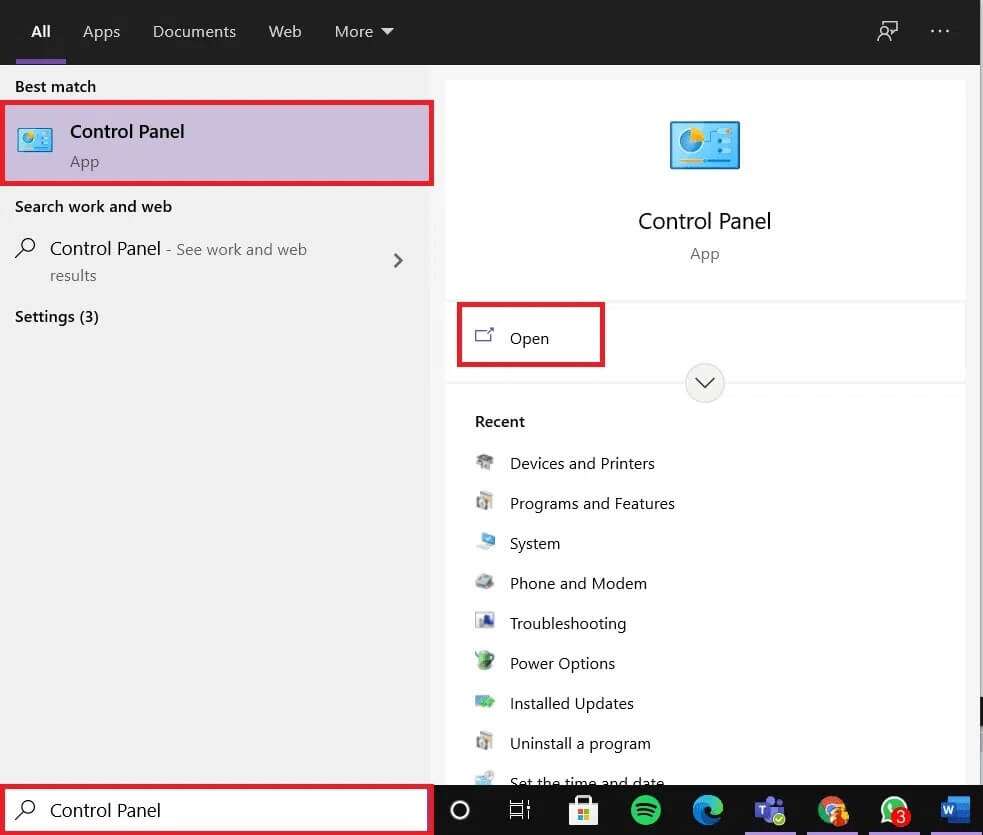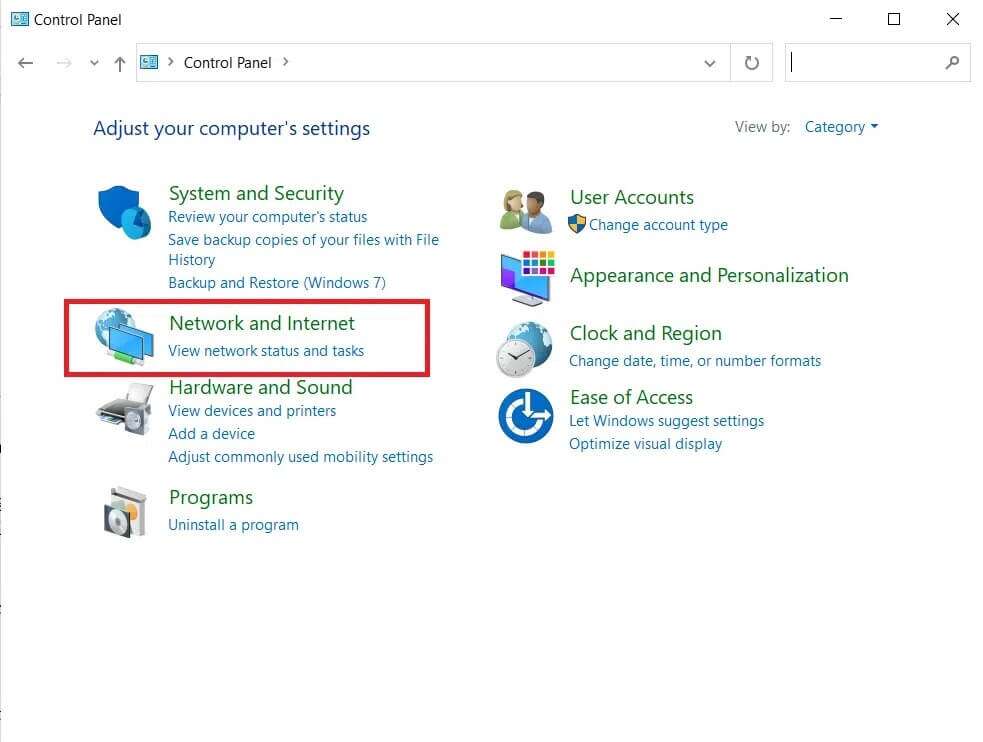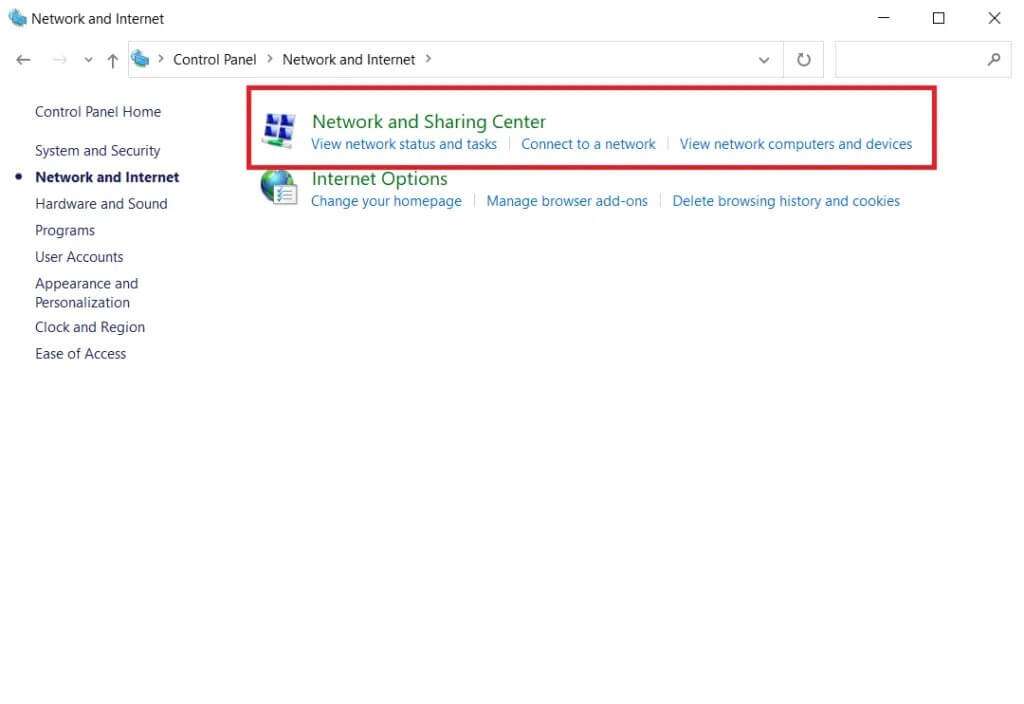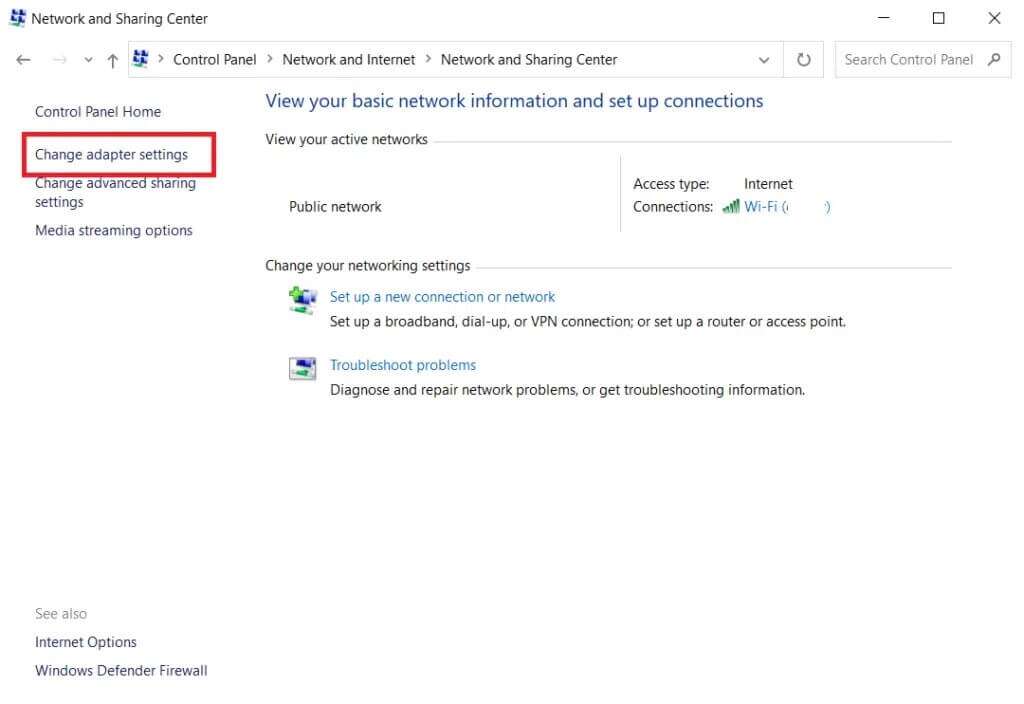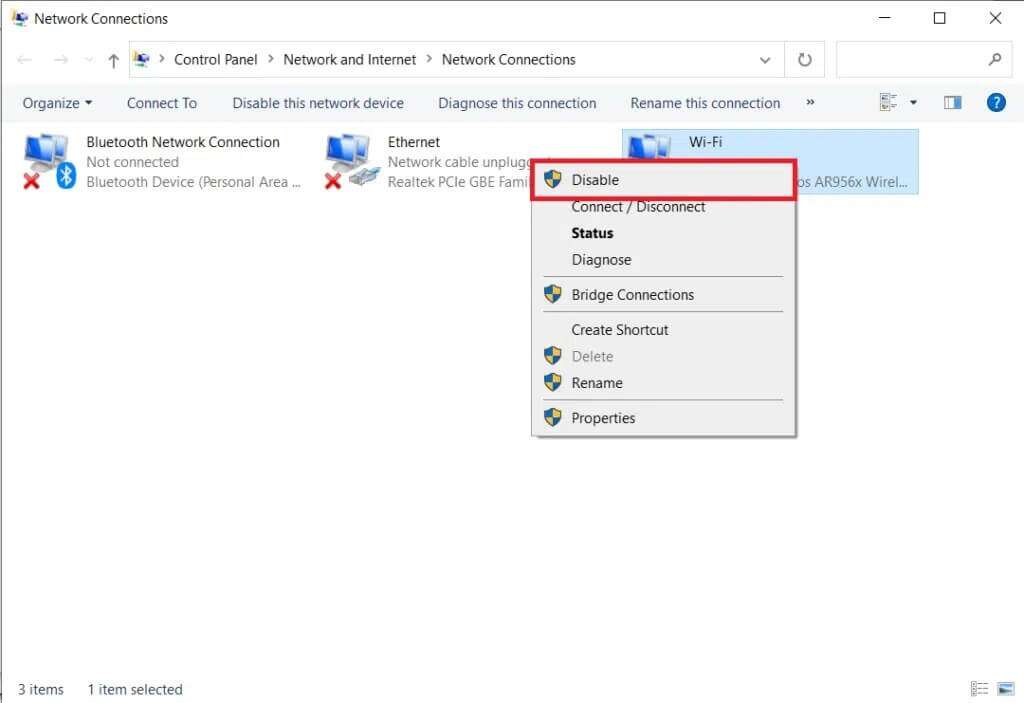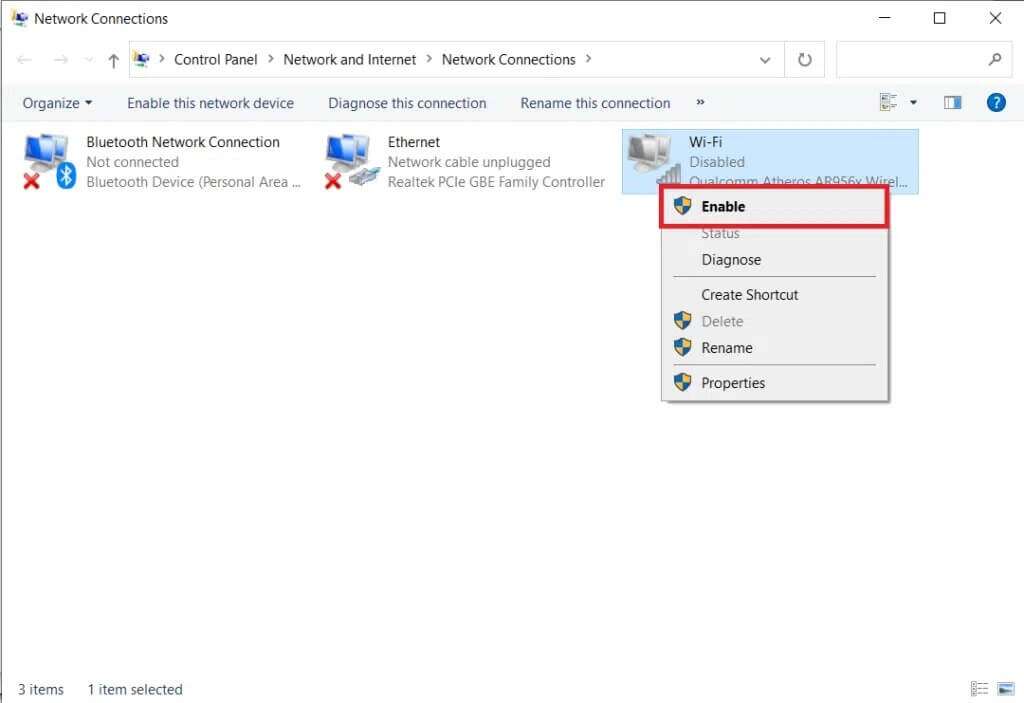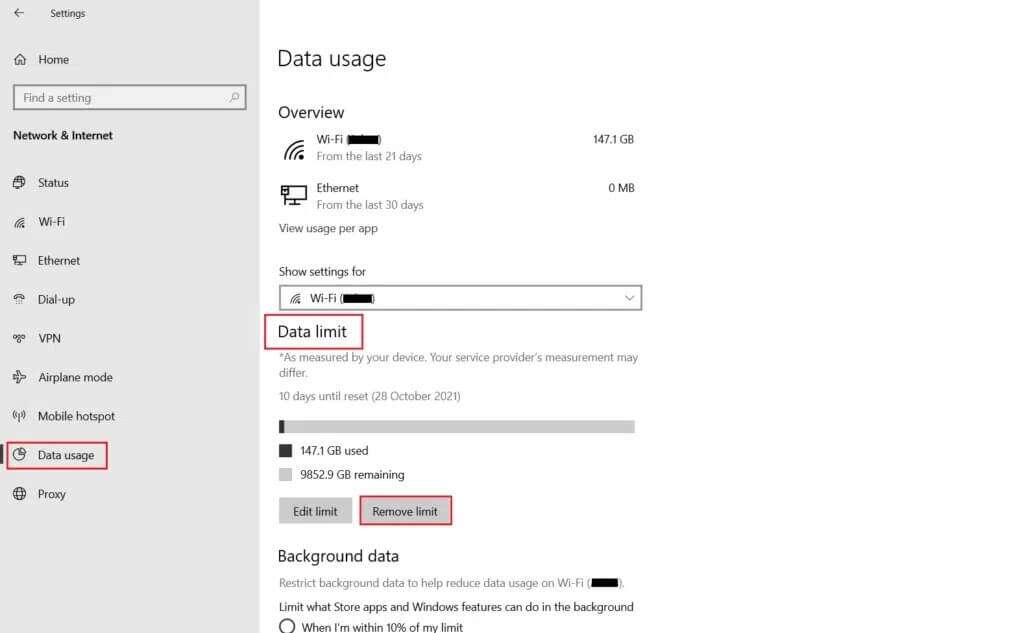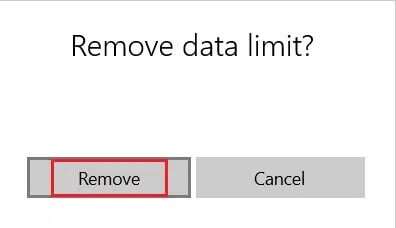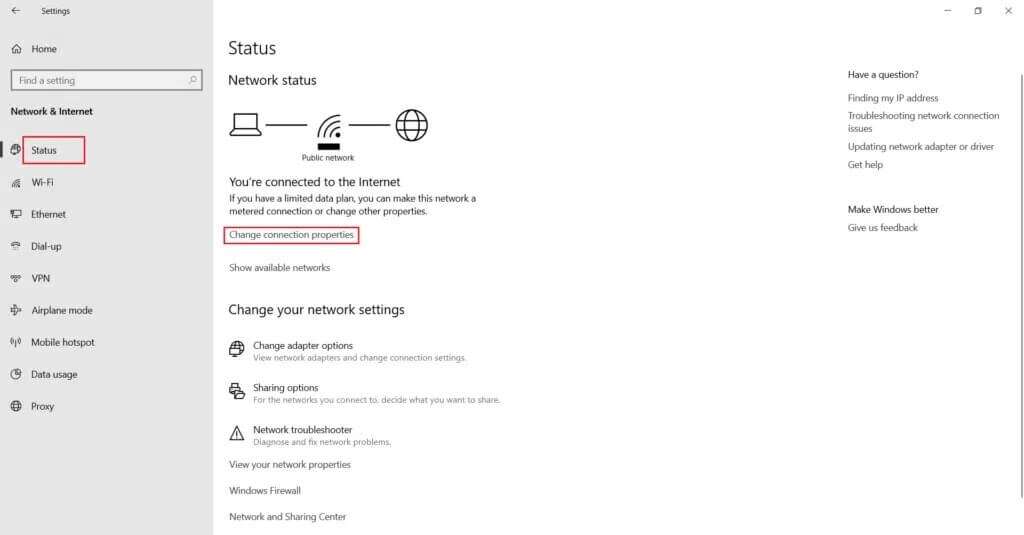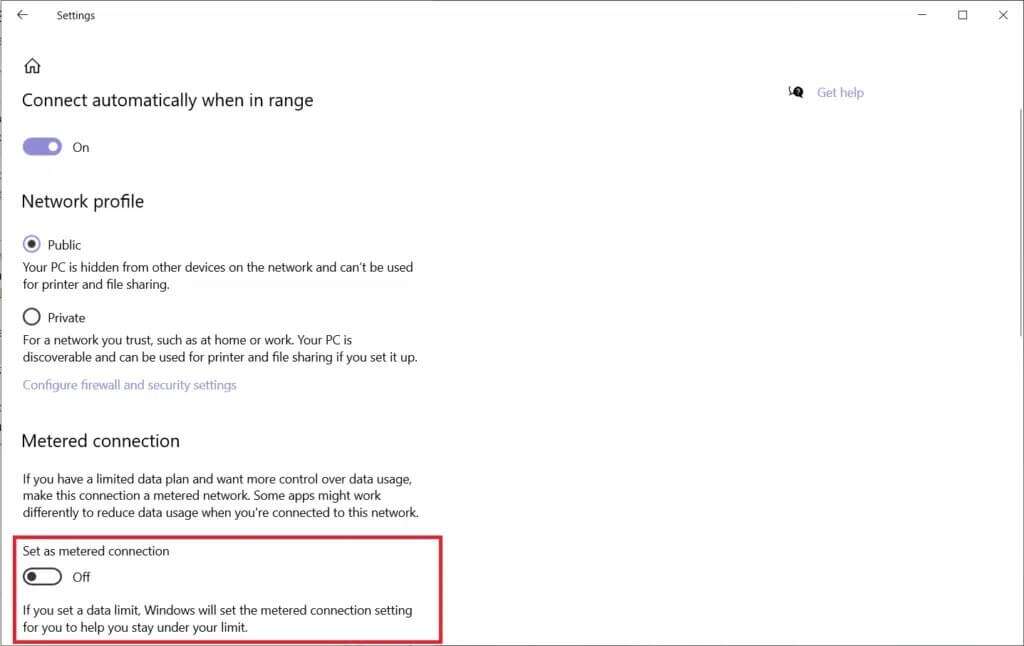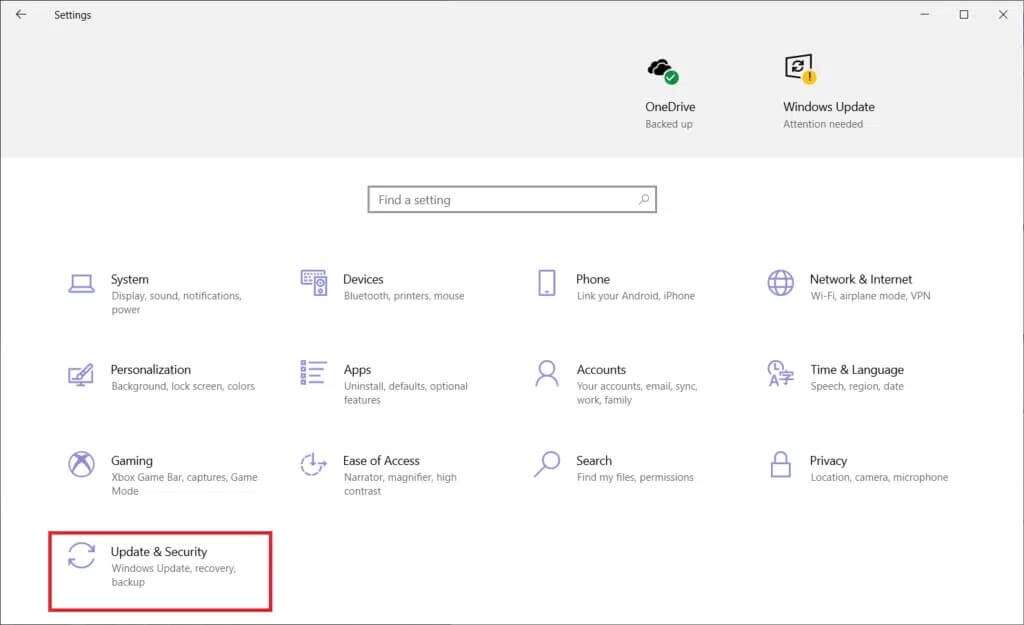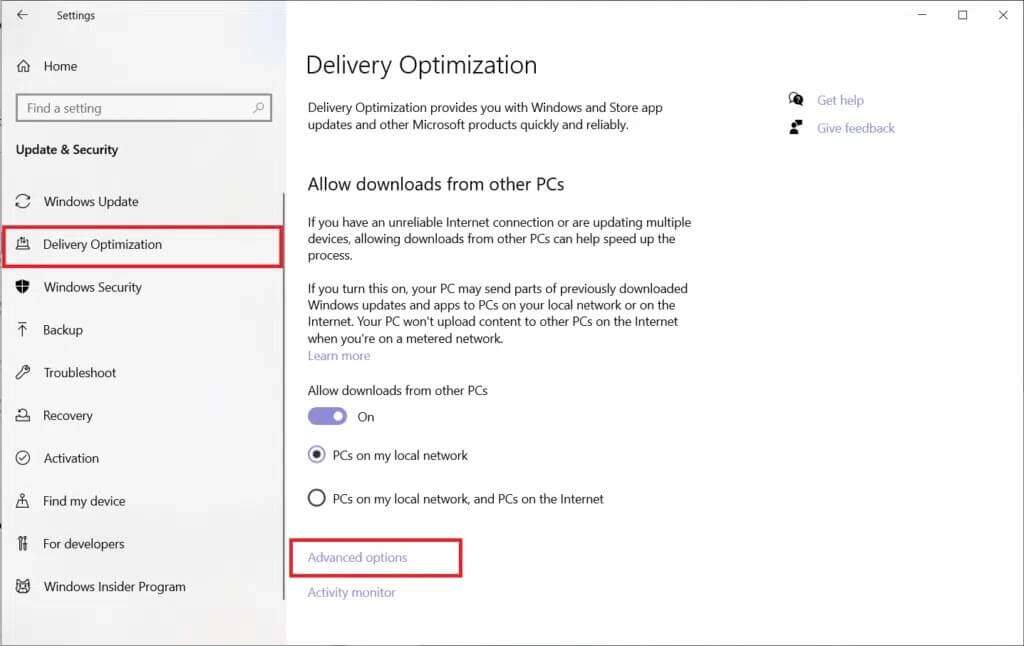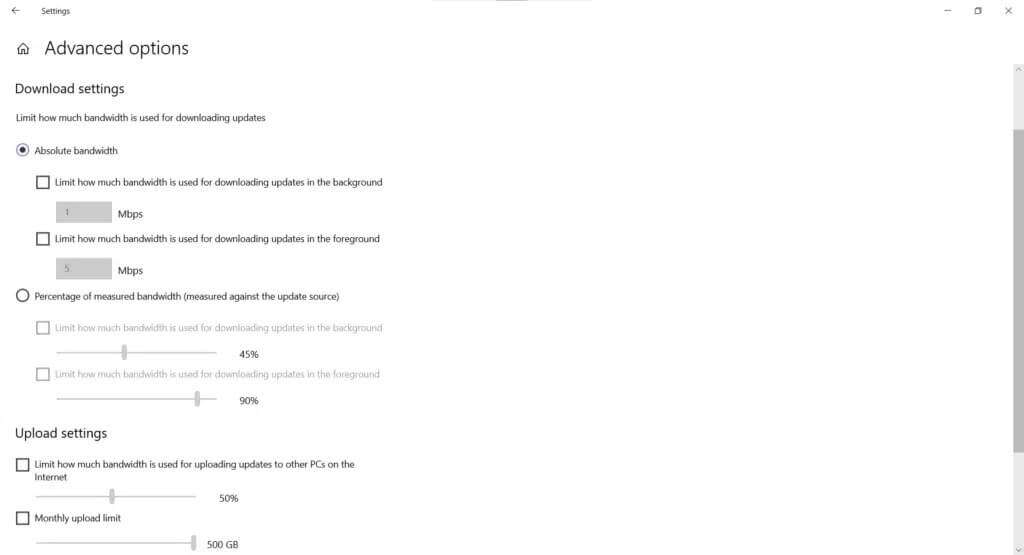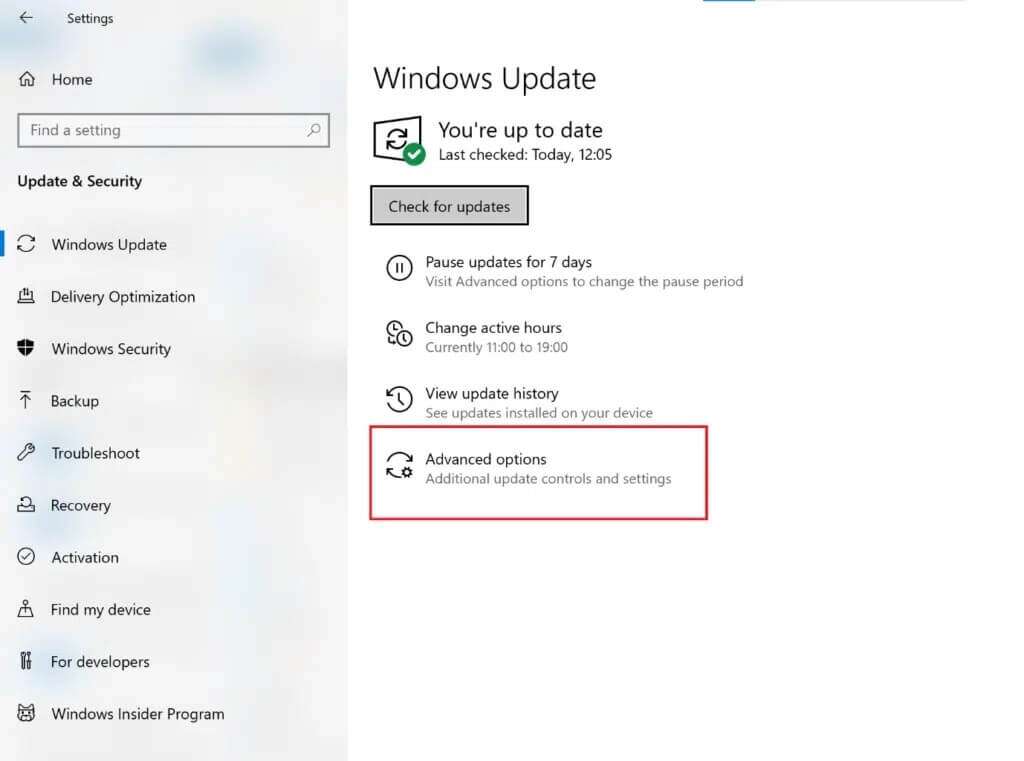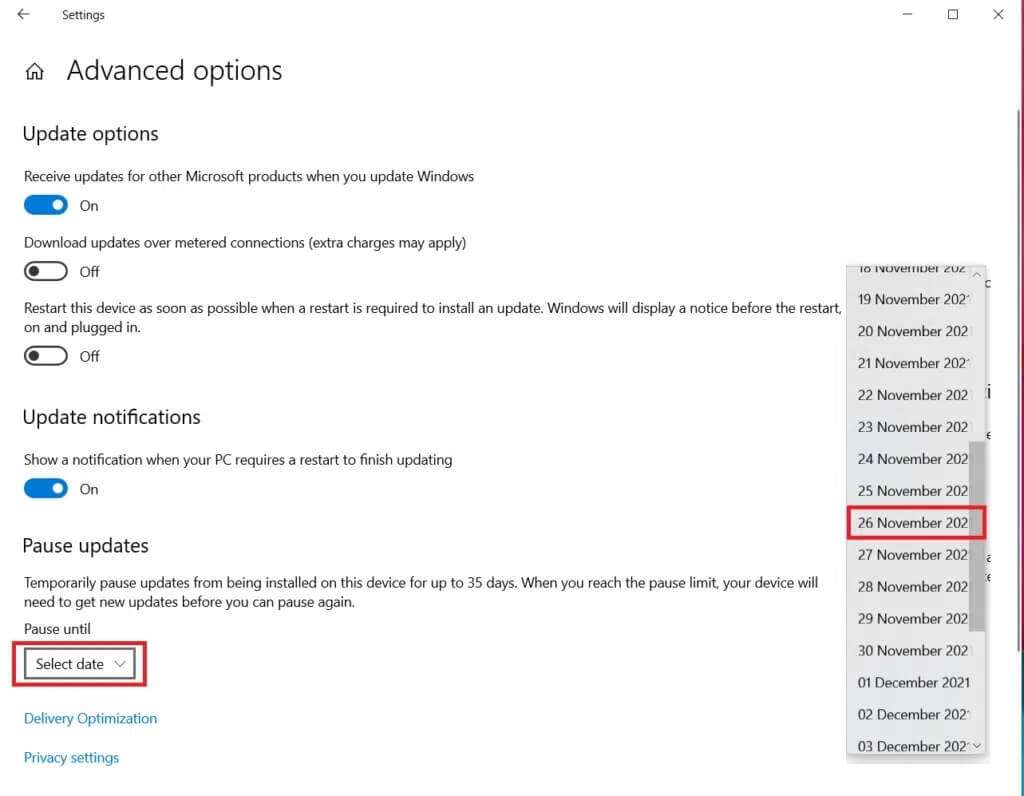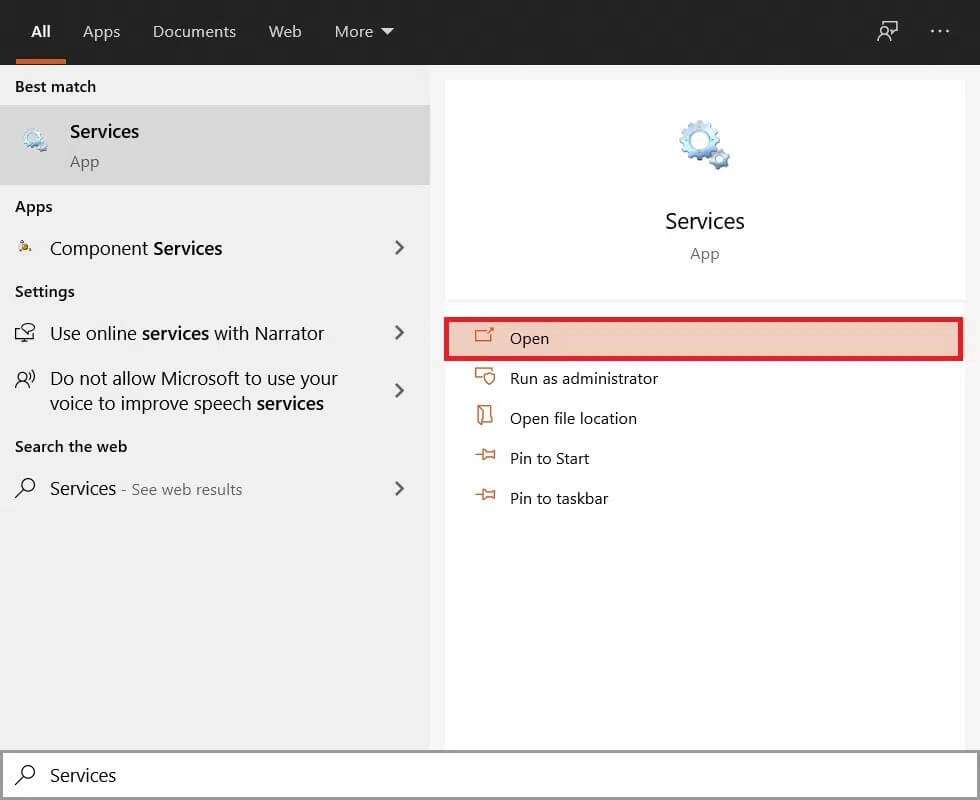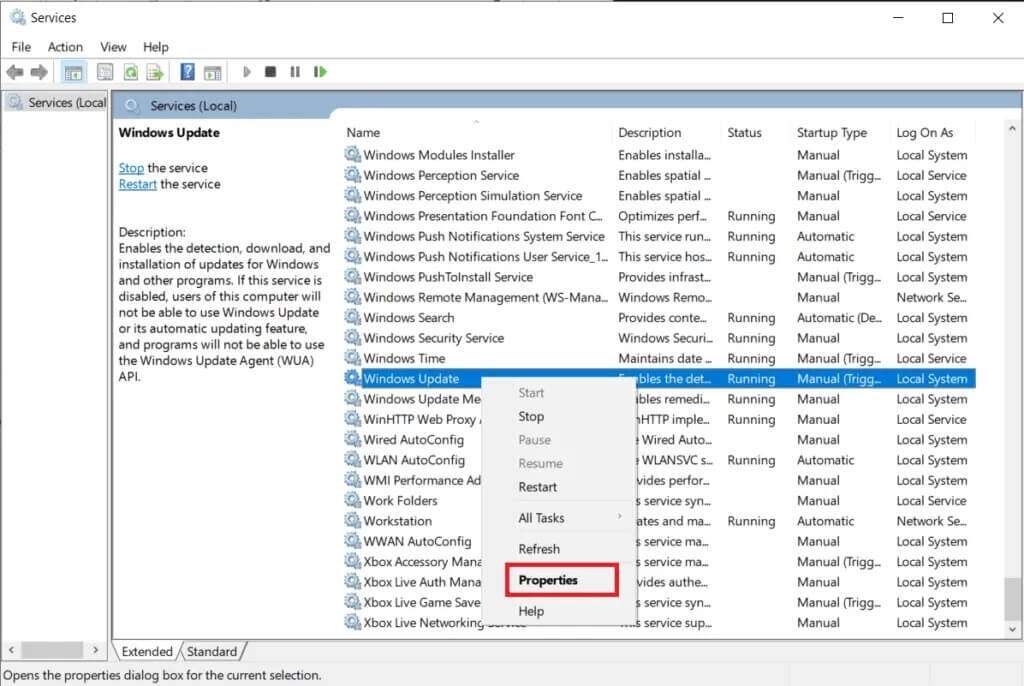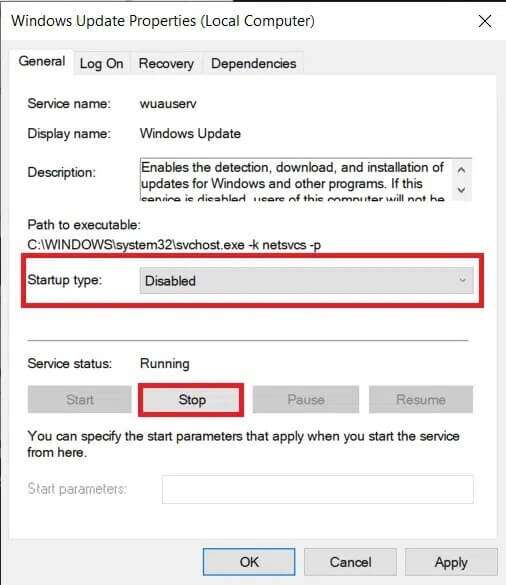Comment augmenter la vitesse Internet WiFi sur Windows 10
L'accès à Internet n'est peut-être pas encore un droit humain fondamental, mais cela ressemble à une marchandise car pratiquement toutes les régions du monde sont connectées au reste via ce réseau complexe. Cependant, la vitesse à laquelle les gens peuvent naviguer varie d'une région à l'autre. À l'ère des réseaux XNUMXG, les utilisateurs ont cessé de penser à la vitesse à laquelle ils naviguent sur le Web. La vitesse d'Internet n'est prise en compte que lorsqu'une vidéo YouTube commence à se mettre en mémoire tampon ou qu'un site Web prend deux secondes supplémentaires à charger. Techniquement, la vitesse Internet fait référence à la vitesse à laquelle les données ou le contenu voyagent vers et depuis le World Wide Web sur votre appareil, il peut s'agir d'un ordinateur, d'un ordinateur portable, d'une tablette ou d'un smartphone.
La vitesse Internet est mesurée en mégabits par seconde (Mbps), qui est calculé comme le nombre d'octets par seconde de données transitant de l'appareil d'un utilisateur à la vitesse de téléchargement d'Internet et d'Internet à la vitesse de téléchargement de l'appareil. Pour la plupart, vous ne pouvez pas modifier la vitesse que vous recevez, mais vous pouvez certainement modifier votre PC pour améliorer la vitesse Disponible.
Alors, comment augmenter la vitesse d'Internet sous Windows ? Eh bien, il existe différentes manières de le maximiser, et la plupart d'entre elles consistent à modifier la configuration de votre système. Par conséquent, nous vous donnons un guide parfait sur la façon d'augmenter la vitesse Internet WiFi sur Windows 10.
Comment augmenter la vitesse Internet WiFi sur Windows 10
Étant donné qu'Internet est un système complexe, il existe au moins quelques dizaines de raisons pour lesquelles il peut se bloquer. La vitesse d'Internet dépend à elle seule de divers facteurs, tels que :
- transfert de technologie,
- votre situation géographique,
- Problèmes de configuration de l'appareil et
- Le nombre de personnes qui partagent une connexion réseau donnée
Tout cela sera corrigé dans cet article.
Méthode 1 : Modifiez votre forfait Internet
Dans la plupart des cas, votre ordinateur n'est pas à blâmer pour les connexions Internet lentes, ou votre forfait de données ou votre fournisseur de services est à blâmer. La plupart des forfaits Internet ont une limite supérieure et inférieure entre la bande passante moyenne. Si la limite supérieure de la vitesse Internet offerte par votre forfait de données est inférieure à celle prévue, vous devez :
- Pensez à choisir un meilleur forfait Internet ou
- Changez de fournisseur d'accès Internet.
Méthode 2 : Protégez votre connexion Wi-Fi
Si vous ne sécurisez pas votre Wi-Fi avec un mot de passe fort, les périphériques externes indésirables peuvent se connecter facilement à votre Wi-Fi. Cela peut également entraîner un faible débit Internet en raison d'une consommation élevée de bande passante. La solution la plus simple à ce problème est de sécuriser votre connexion Wi-Fi avec un mot de passe fort.
Méthode 3 : Supprimer les fichiers temporaires
Les fichiers temporaires sont destinés à améliorer votre expérience numérique, mais une fois qu'ils s'accumulent, ils peuvent tout autant ralentir votre ordinateur. Ainsi, se débarrasser de ces fichiers est une solution rapide et facile pour augmenter la vitesse d'Internet et améliorer les performances globales de votre PC Windows 10.
1. Lancez la boîte de dialogue en appuyant simultanément sur les touches Windows + R.
2. Type% Temp% Et presse Entrer. Cette commande vous mènera à l'emplacement du dossier où tous les fichiers temporaires de données d'applications locales sont stockés, c'est-à-dire C:\Users\username\AppData\Local\Temp.
3. Appuyez sur les deux touches Ctrl + A ensemble pour sélectionner tous les fichiers temporaires.
4. Appuyez sur les deux touches Maj + Suppr ensemble. Ensuite, cliquez sur Oui dans la confirmation du message pour supprimer définitivement ces fichiers.
5. Maintenant, dans la boîte de dialogue Courir , Type Temp Et cliquez OK , Comme montré. Vous serez dirigé vers le dossier C:\Windows\Temp.
6. Encore une fois, répétez les étapes 3 à 4 pour supprimer tous les fichiers de sauvegarde du système stockés ici.
Après avoir terminé les étapes ci-dessus, testez votre vitesse Internet et recherchez des signes d'amélioration.
Méthode 4: Fermez les applications d'arrière-plan consommatrices de bande passante
La plupart des applications ont besoin d'Internet pour télécharger, télécharger et synchroniser des fichiers. Peu d'applications spécifiques sont connues pour consommer des quantités excessives de données en arrière-plan, laissant peu ou rien pour le reste. En sélectionnant ces applications et en réduisant la consommation de données en arrière-plan, vous pouvez améliorer votre vitesse Internet globale. Pour rechercher et fermer ces applications de stockage de données, suivez les étapes mentionnées ci-dessous :
1. Appuyez sur les deux touches Windows + I Ensemble pour ouvrir Paramètres Et cliquez Réseau et internet , Comme montré.
2. Cliquez Utiliser les données Dans le volet de droite et sélectionnez Réseau Wi-Fi le vôtre, comme indiqué ci-dessous.
3. Enfin, vous pouvez afficher une liste de tous Les applications Et utilisez les données répertoriées à côté de chacun.
4. Prenez note Les applications Ce qui consomme régulièrement une grande quantité de données.
5. Dans la fenêtre Paramètres, cliquez sur Confidentialité Comme montré.
6. Faites défiler vers le bas et sélectionnez Applications de fond Depuis le panneau de gauche.
7a. Désactivez l'option Autoriser les applications à s'exécuter en arrière-plan, comme indiqué.
7 b. Vous pouvez également sélectionner des applications individuelles et les désactiver en arrière-plan en désactivant des commutateurs individuels.
Méthode 5 : réactiver la connexion réseau
Lorsque Internet cesse de fonctionner ou ne fonctionne pas correctement, réactivez la connexion réseau car cela réinitialise essentiellement la connexion réseau sans redémarrer votre ordinateur. Voici comment augmenter la vitesse Internet WiFi sur Windows 10 en réactivant la connexion réseau :
1. Appuyez sur la touche Windows , tapez Panneau de configuration et cliquez sur ouvert , Comme montré.
2. Définir une largeur Par > Catégorie Et cliquez Réseau et internet , Comme montré.
3. Maintenant, cliquez sur une option Centre Réseau et partage.
4. Ici, sélectionnez Modifier paramètres de l'adaptateur de la barre de gauche.
5. Cliquez avec le bouton droit sur l'option Wi-Fi et sélectionnez Désactiver, comme indiqué ci-dessous.
6. Attendez que l'icône devienne grise. Ensuite, cliquez à nouveau avec le bouton droit sur Wi-Fi et choisissez Activer cette fois.
Méthode 6 : Videz le cache du navigateur ou utilisez un autre navigateur
Si votre vitesse Internet est bonne mais que votre navigateur Web est lent, alors changer votre navigateur Web peut résoudre votre problème. Vous pouvez utiliser d'autres navigateurs Web plus rapides. Google Chrome est le navigateur Web le plus rapide et le plus populaire, mais il utilise pas mal de mémoire. Ainsi, vous pouvez passer à Microsoft Edge ou Mozilla Firefox pour naviguer sur Internet.
De plus, vous pouvez Vider le cache وCookies pour votre navigateur Web. Suivez notre article pour savoir comment Effacer le cache et les cookies dans Google Chrome Ici
Méthode 7 : Supprimer la limite de données
La limite de données est une fonctionnalité qui vous permet de définir une limite d'utilisation des données Internet. Si cette fonctionnalité est activée, elle peut ralentir votre vitesse Internet après avoir dépassé la limite prédéfinie. Par conséquent, sa désactivation entraînera des vitesses de téléchargement et de téléchargement plus rapides. Voici comment augmenter la vitesse Internet WiFi en supprimant la limite de données sur Windows 10 :
1. Aller à Paramètres > Réseau et sécurité > Utilisation des données Comme décrit dans la quatrième méthode.
2. Dans une section Limite de données Cliquez sur le bouton Supprimer les bordures.
3. Cliquez "SupprimerConfirmation également dans Message.
4. Cliquez "StatutDans le volet de droite, cliquez surModifier les propriétés de connexiondans le volet de droite, comme illustré ci-dessous.
5. Faites défiler vers le bas et activez l'option "Définir comme connexion limitée" .
Une fois cette fonctionnalité désactivée, votre connexion réseau ne sera plus restreinte.
Méthode 8 : modifier la limite de bande passante pour Windows Update
Windows 10 vous donne la possibilité de définir une limite sur la quantité de bande passante qui sera utilisée pour les mises à jour. Cette limite s'applique à la fois aux applications mises à jour et aux systèmes d'exploitation Windows. Votre connexion Internet peut être interrompue lorsque la limite mentionnée est atteinte. Ainsi, vérifiez la limite de bande passante actuelle, le cas échéant, et modifiez-la, si nécessaire, comme suit :
1. Appuyez sur les deux touches Windows + I Ensemble pour ouvrir Paramètres Et sélectionnez Sécurité et mise à jour.
2. Cliquez Livraison améliorée Et sélectionnez Options avancées Comme montré.
3. À la fenêtre Options avancées ، اختر
- Définissez la bande passante absolue ou le pourcentage de bande passante mesurée sous Paramètres de téléchargement.
- Définissez la limite de téléchargement mensuelle et la limite d'utilisation de la bande passante dans la section Paramètres de téléchargement.
Une fois les limites modifiées, testez votre vitesse Internet et trouvez Des changements.
Méthode 9 : Suspendre les mises à jour Windows
Tous les utilisateurs de Windows détestent les mises à jour aléatoires et automatiques du système d'exploitation. La suspension de ces mises à jour peut sembler drastique au début, mais chaque fois que Microsoft publie une nouvelle mise à jour, elle se télécharge directement en arrière-plan. Le processus de téléchargement consomme une quantité alarmante de données qui peut réduire votre vitesse Internet. Heureusement, vous pouvez facilement suspendre ces mises à jour et augmenter la vitesse de votre connexion Wi-Fi en quelques étapes simples :
1. Aller à Paramètres> Mise à jour et sécurité , Comme précédemment.
2. Cliquez "Options avancées" .
3. Enfin, dans la section Suspendre les mises à jour, choisissez un jour approprié dans la liste déroulante Sélectionner une date.
Remarque : vous pouvez suspendre les mises à jour pendant un minimum de 35 à un maximum de XNUMX jours.
Conseil de pro : vous pouvez étendre ce paramètre en suivant à nouveau cette méthode.
Cela mettra en pause la mise à jour de Windows et augmentera votre vitesse Internet pendant une période de temps limitée.
Méthode 10 : Désactiver le service Windows Update (non recommandé)
Bien que nous ne recommandons pas de désactiver le service Windows Update, il est toujours préférable de mettre à jour votre système, mais cela peut augmenter votre vitesse Internet pour le moment.
Remarque : assurez-vous de le redémarrer une fois que vous avez terminé votre travail.
1. Clique sur Touche Windows Et le type الخدمات Et cliquez sur Ouvrir.
2. Clic droit Windows Update Et sélectionnez Propriétés.
3. Sur le «Public, remplacez le type de démarrage par "HandicapésCliquez ensuite sur les boutons.Off« Cela semble distinctif.
4. Cliquez Appliquer > OK pour enregistrer ces modifications.
Conseil de pro : pour le redémarrer, accédez à la fenêtre des propriétés de Windows Update, définissez Activé comme type de démarrage et cliquez sur le bouton Démarrer.
Nous espérons que ce guide vous a été utile et que vous avez pu apprendre comment augmenter la vitesse Internet WiFi. Faites-nous savoir quelle méthode vous convient le mieux. De plus, si vous avez des questions ou des suggestions concernant cet article, n'hésitez pas à les laisser dans la section commentaires.