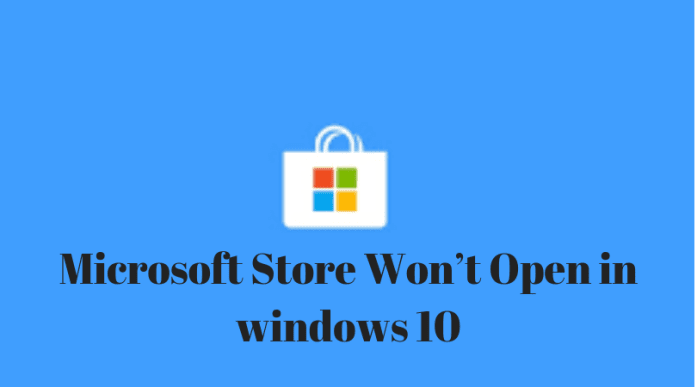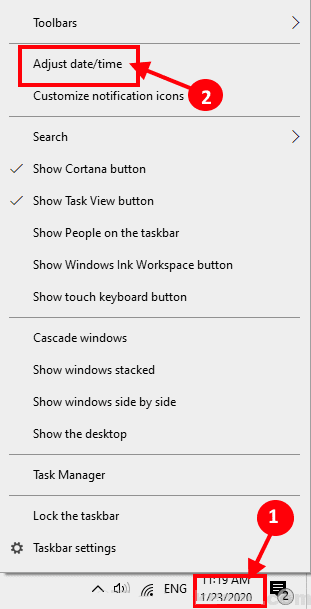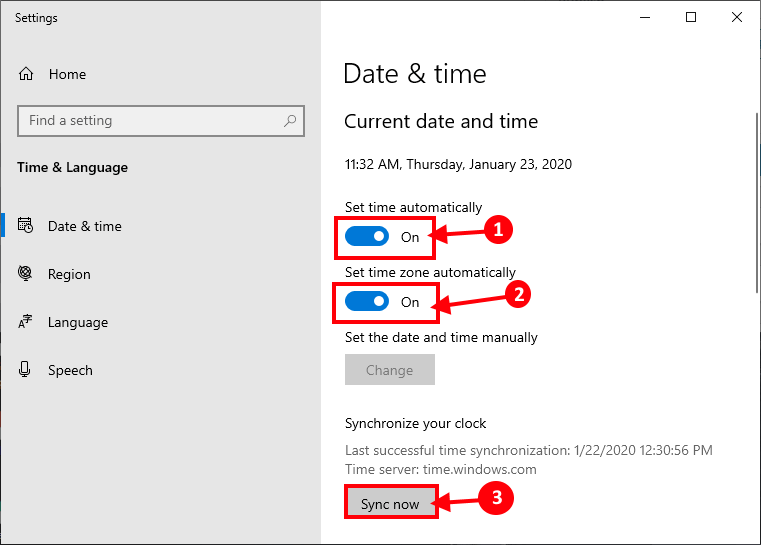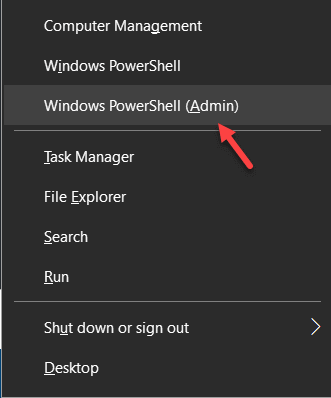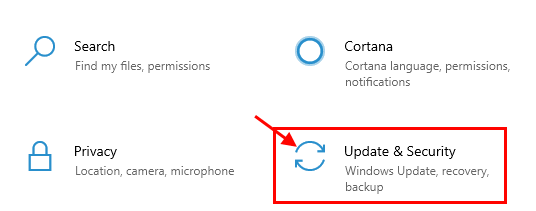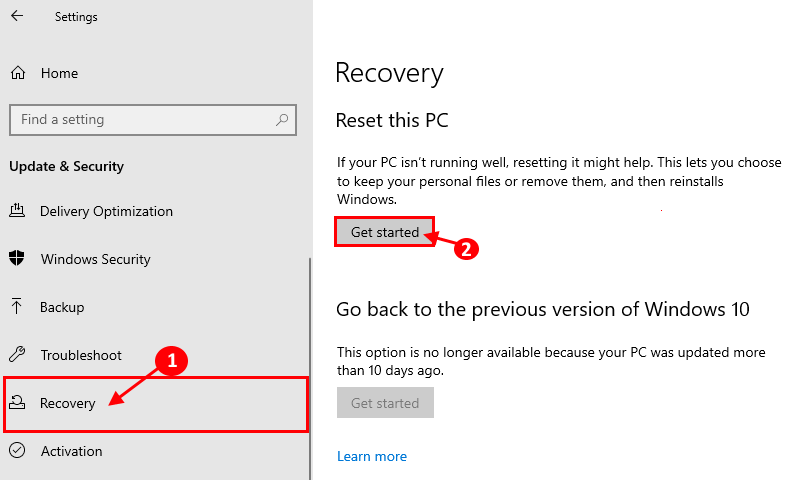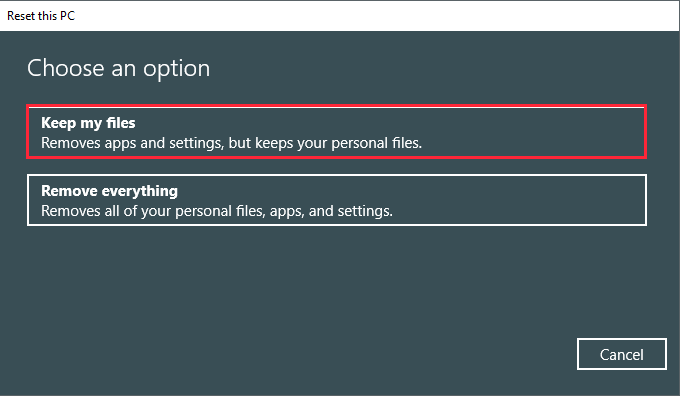Correction: Windows Store ne s'ouvre pas dans Windows 10
Essayez-vous d'ouvrir Windows Store Mais il ne s'ouvre pas sur votre ordinateur? Certains se plaignent Utilisateurs de Windows 10 De la même chose sur le forum. Ne vous inquiétez pas, il existe des correctifs faciles disponibles pour ce problème. Suivez les correctifs de cet article et votre problème devrait être résolu très facilement. Cependant, avant de passer aux solutions principales, allez à ces solutions pour essayer quelques solutions simples à votre problème.
Solutions -
1. Si ce type de problème se produit pour la première fois sur votre ordinateur, le redémarrage de votre ordinateur peut vous aider. Vérifiez si vous le pouvez Ouvrez le Windows Store Ou non.
2. Vérifiez si c'est fait Windows Update Ou non. Si vous voyez que c'est encore fait Téléchargez la mise à jour Alors Téléchargez la mise à jour Et installez-le sur votre ordinateur.
Si aucune de ces solutions ne fonctionne, passez à ces réformes -
Fixe -1 temps de prise
Le Windows Store ne fonctionnera pas si votre heure et votre emplacement ne correspondent pas. Par conséquent, la définition du fuseau horaire approprié peut vous convenir.
1. Clic droit sur Heure et date Dans la barre des tâches, cliquez ensuite sur "ajuster la date / heure".
2. Dans la fenêtre des paramètres Date et heure Pour les «options», activez «ON» AutomatiquementEt Réglage automatique du fuseau horaire". Vérifiez si le fuseau horaire défini automatiquement dans le fuseau horaire correspond à votre fuseau horaire. Enfin, cliquez sur "Synchroniser maintenant" pour synchroniser la date et l'heure.
Maintenant, fermez la fenêtre des paramètres. Redémarrez l'ordinateur pour enregistrer les modifications sur votre ordinateur. Après le redémarrage, essayez à nouveau d'ouvrir le Windows Store. Passez au correctif suivant si cela ne fonctionne pas.
Fix -2Register Store app
La réinscription de l'application du magasin peut résoudre ce problème.
1. Appuyez sur la touche Windows + X puis cliquez sur «Windows Powershell (Admin)» pour ouvrir la fenêtre Powershell avec les droits administratifs. Cliquez simplement sur "oui«Pour donner la permission Contrôle de compte d'utilisateur.
2. Maintenant, copiez et collez cette commande dans la fenêtre Powershell et appuyez sur Entrée.
powershell -ExecutionPolicy Unrestricted Ajouter-AppxPackage -DisableDevelopmentMode -Enregistrer $ Env: SystemRoot \ WinStore \ AppxManifest.xml
Attendez quelques instants car cela peut prendre un certain temps avant d'être implémenté sur votre ordinateur.
Fermez la fenêtre PowerShell.
Redémarrez l'ordinateur pour enregistrer les modifications. Après le redémarrage, vérifiez si vous pouvez ouvrir le Windows Store sur votre ordinateur.
Fix 3 réinitialiser ou mettre à jour votre ordinateur
La réinitialisation ou la mise à jour de votre ordinateur est la dernière option à votre disposition.
NB
Vous devez créer une copie de sauvegarde de votre lecteur d'installation de Windows 10. La réinitialisation de ce lecteur supprime tous les fichiers de ce lecteur. Créez donc une sauvegarde des fichiers importants et stockez-les ailleurs.
1. Appuyez sur la touche Windows + I Pour ouvrir Paramètres. Maintenant, faites défiler vers le bas et cliquez sur "Mise à jour et sécurité" .
2. Maintenant, sous Paramètres de mise à jour et de sécurité, cliquez sur "Récupération«À droite. Dans le volet droit, sous l'option Récupération, dans "Réinitialisez cet ordinateur, Cliquez “Début" .
3. Dans la fenêtre Redémarrage de l'ordinateur, choisissez le "Conserver mes fichiers" .
4. Insérez le lecteur d'installation de Windows 10 dans votre ordinateur.
5. Dans la fenêtre suivante, choisissez l'option "Seul le lecteur sur lequel Windows est installéCliquez ensuite sur "Il suffit de supprimer mes fichiers" .
6. Enfin, cliquez sur Réinitialiser«Pour démarrer le processus de réinitialisation. Suivez les instructions à l'écran pour réinitialiser votre appareil.
Lors du redémarrage de votre ordinateur, vérifiez si vous pouvez démarrer le Windows Store. Vous devez résoudre votre problème.