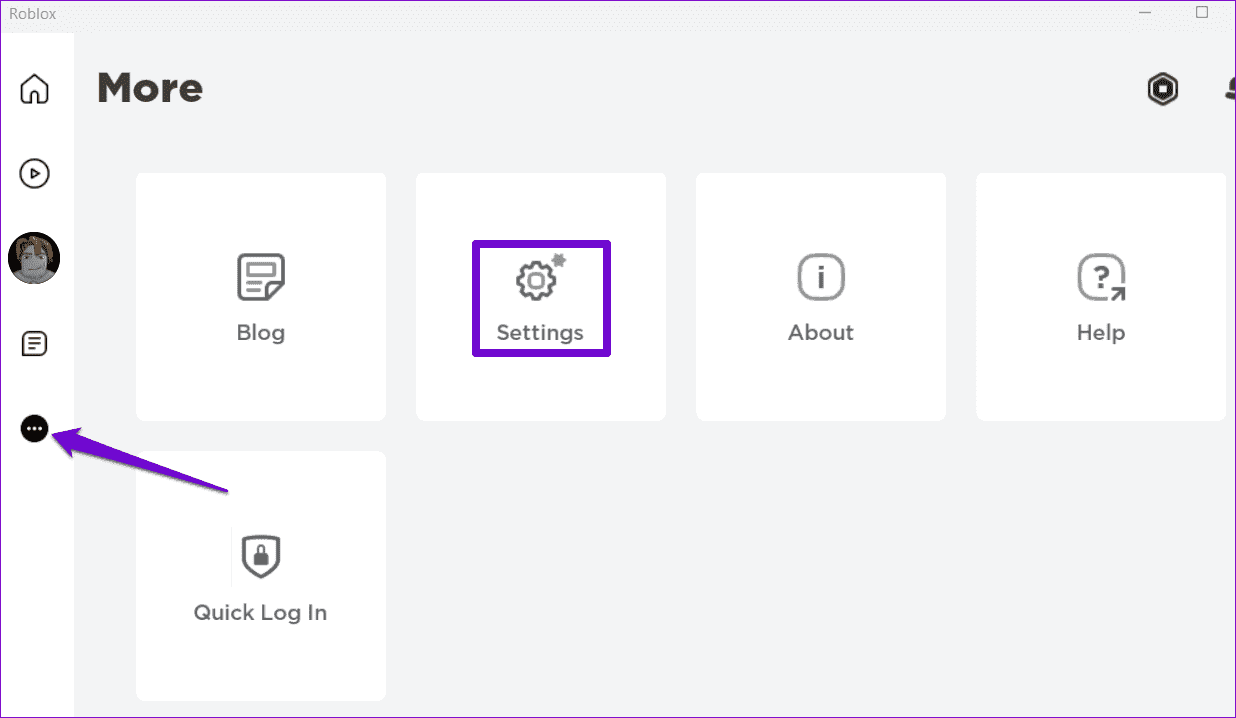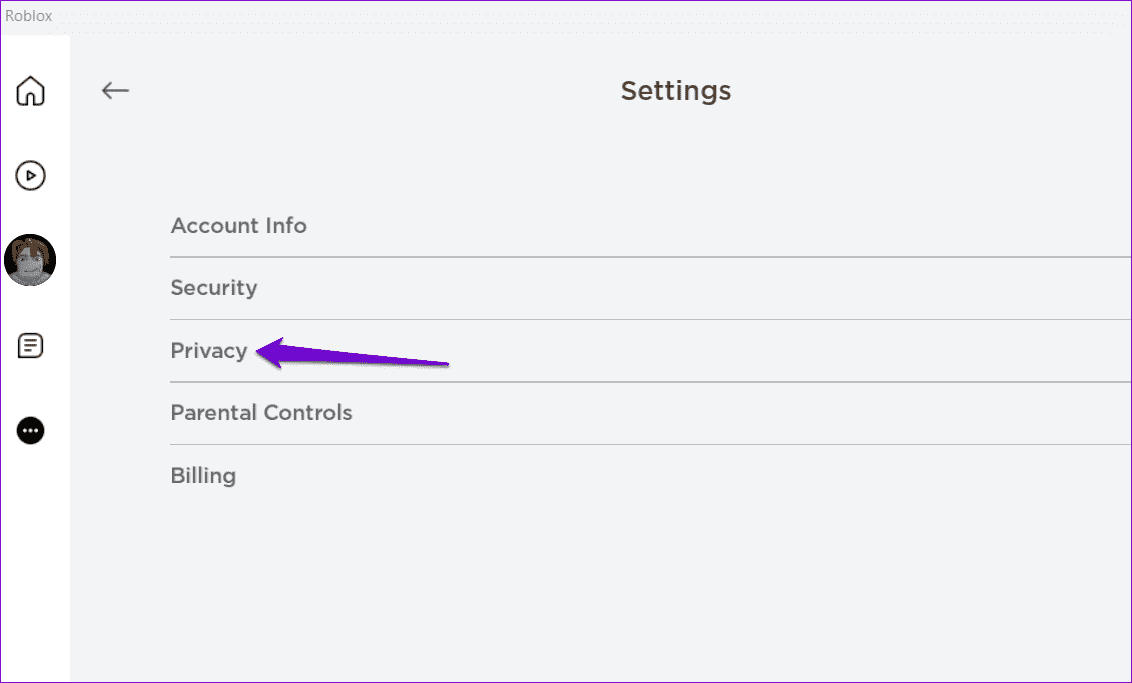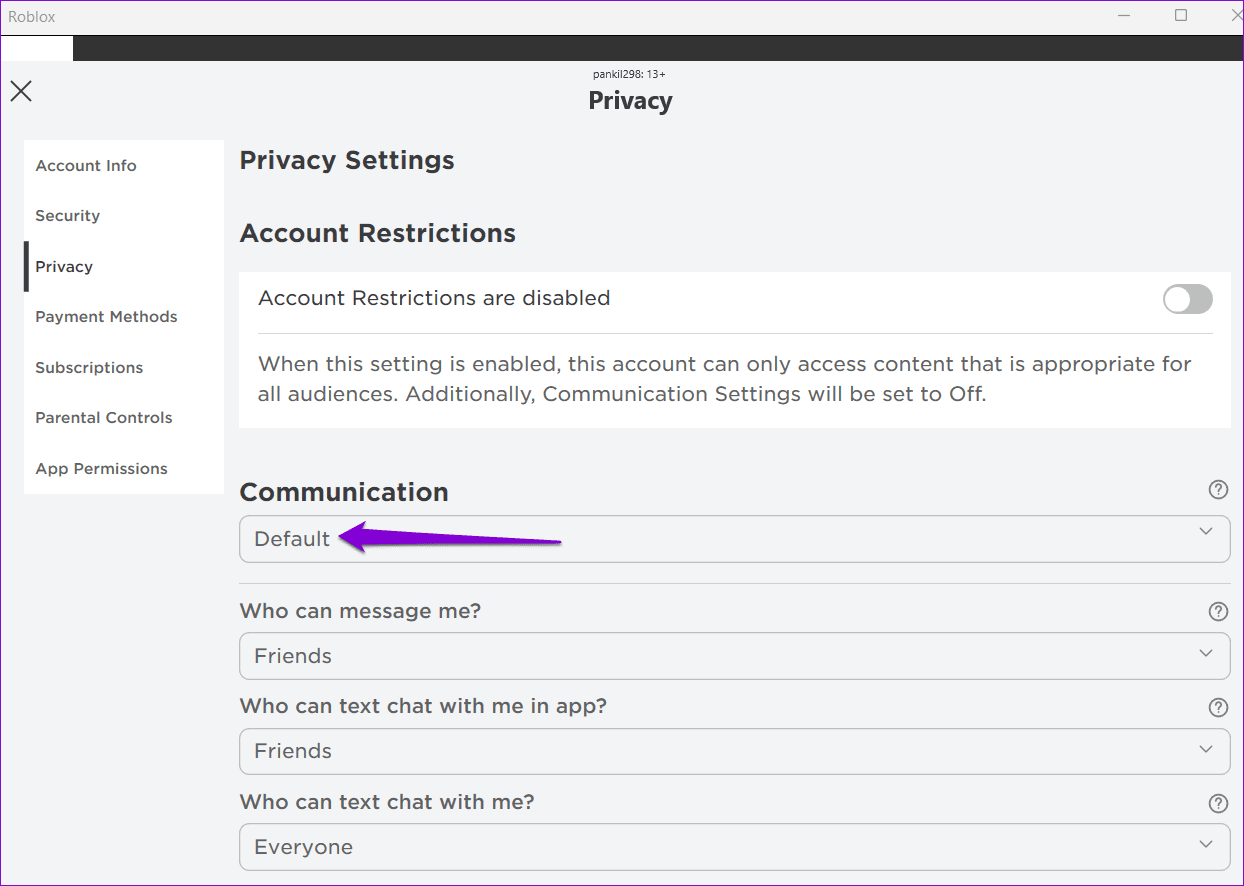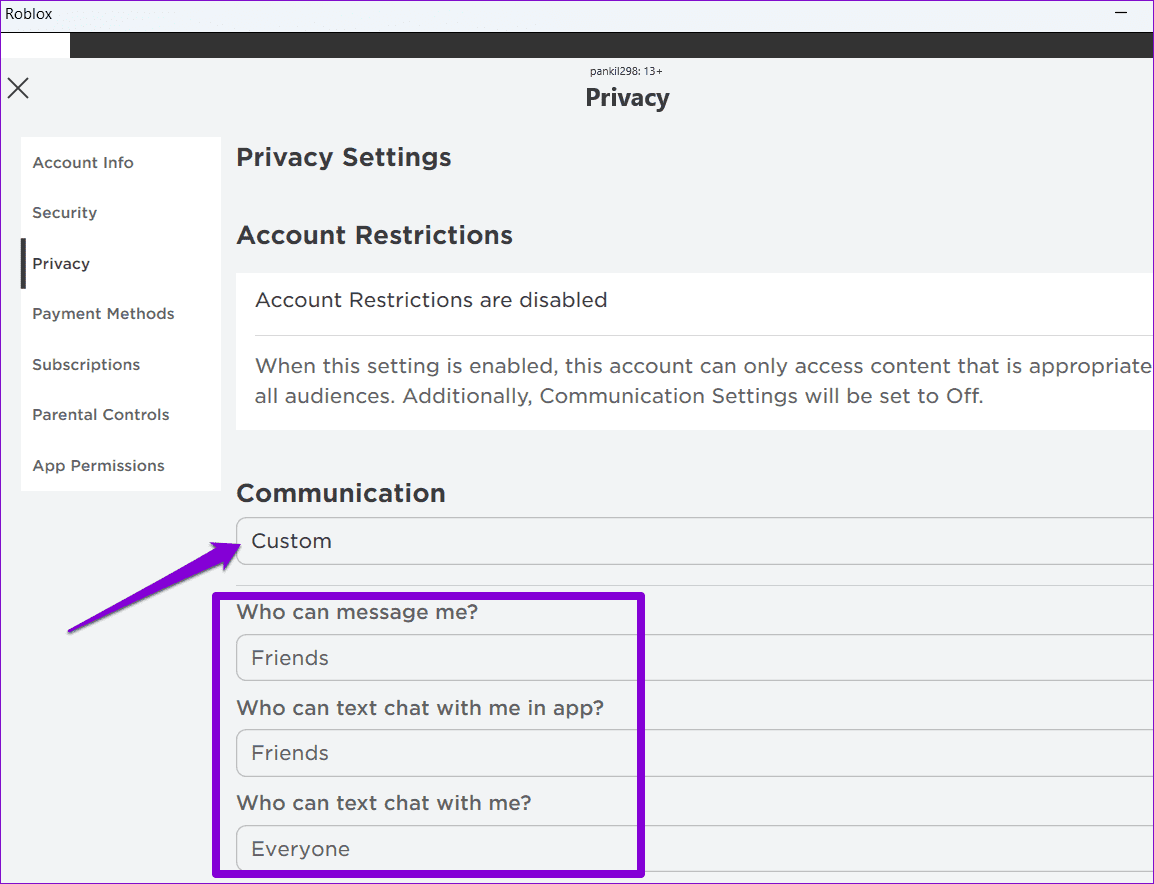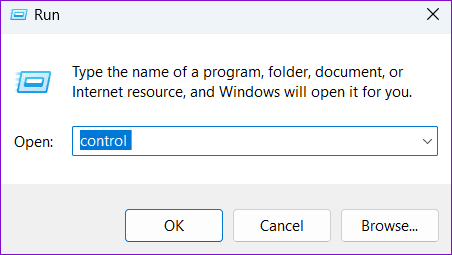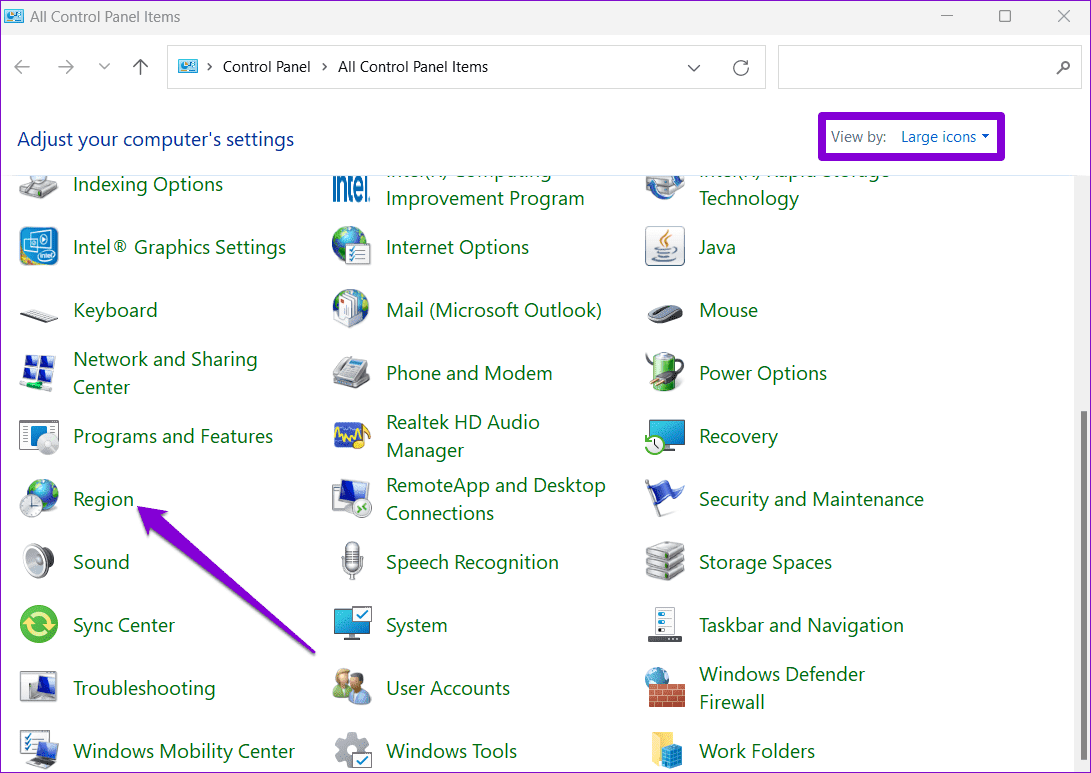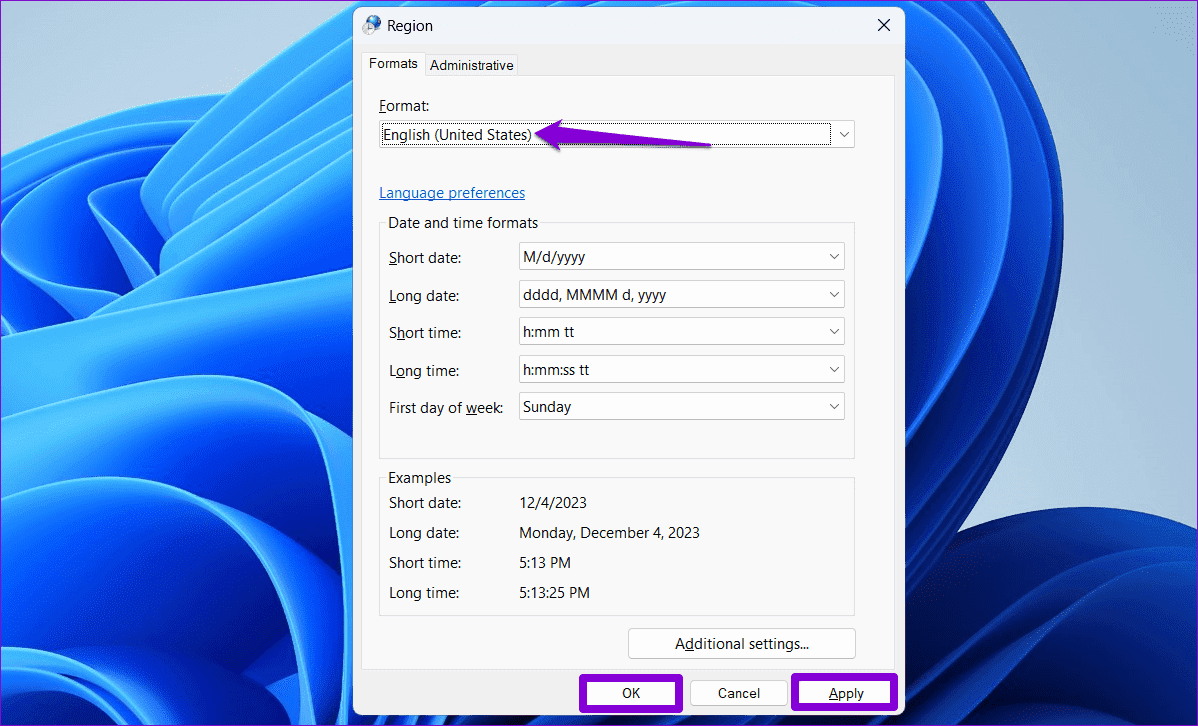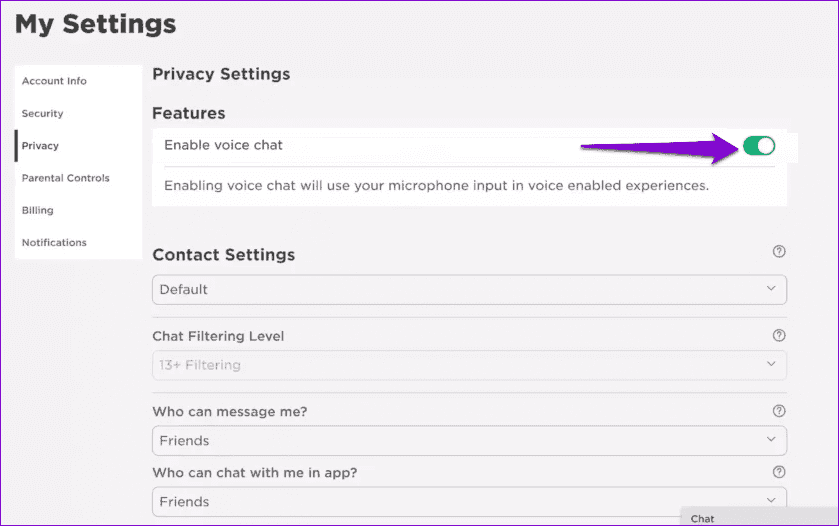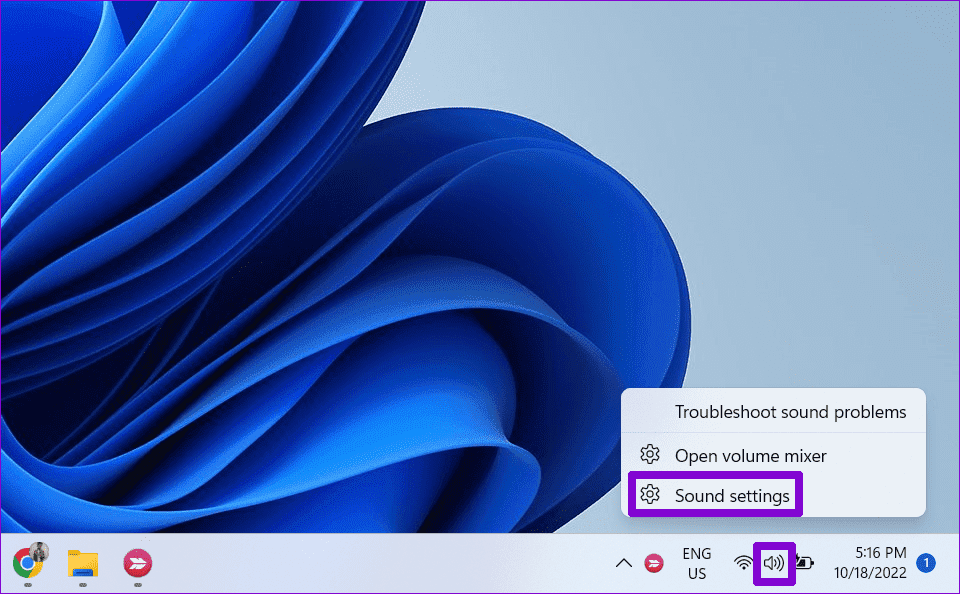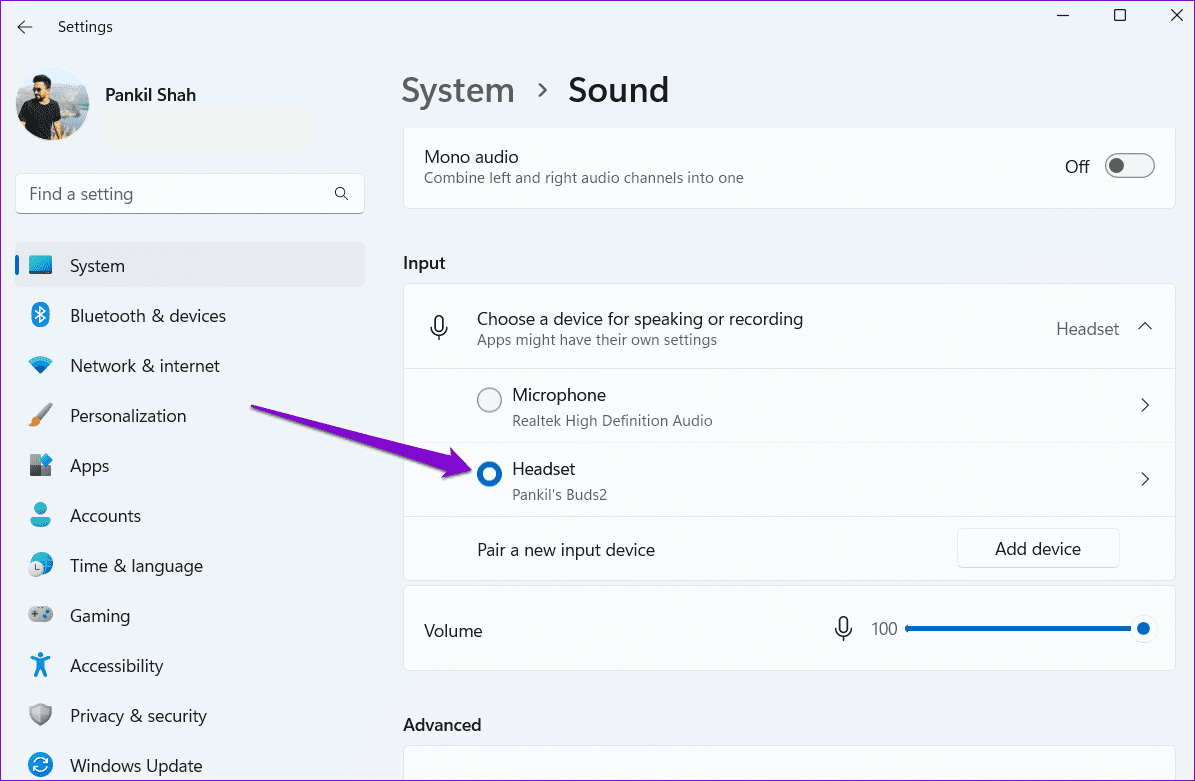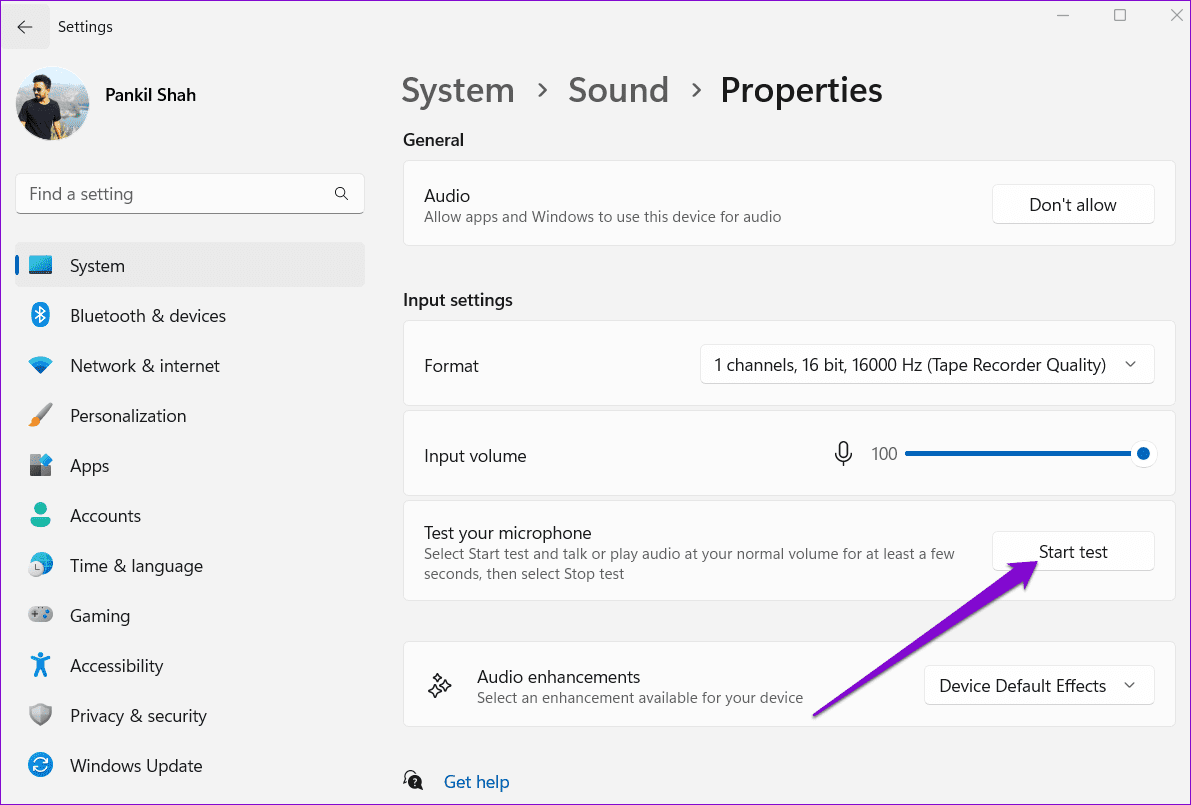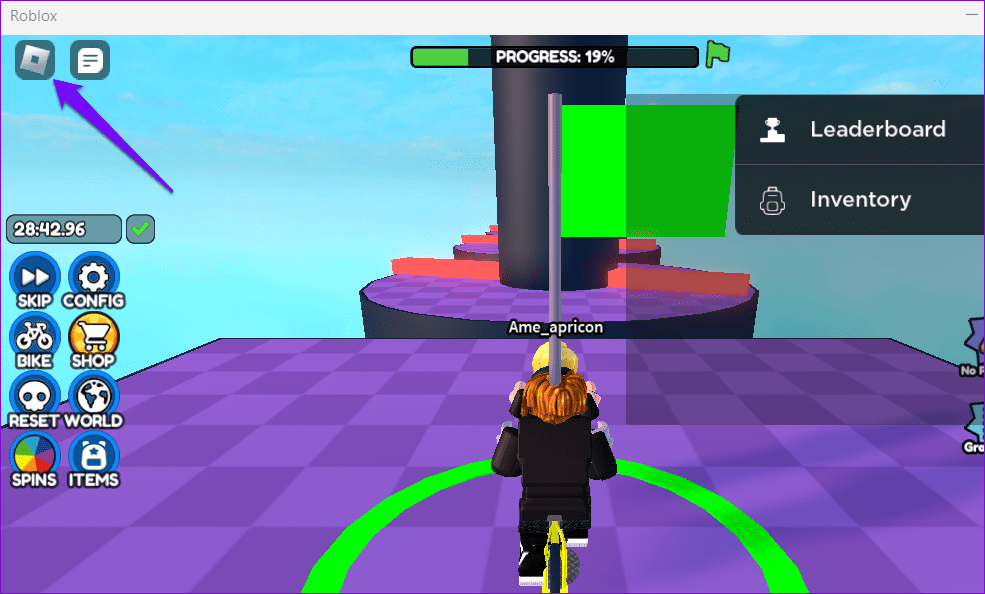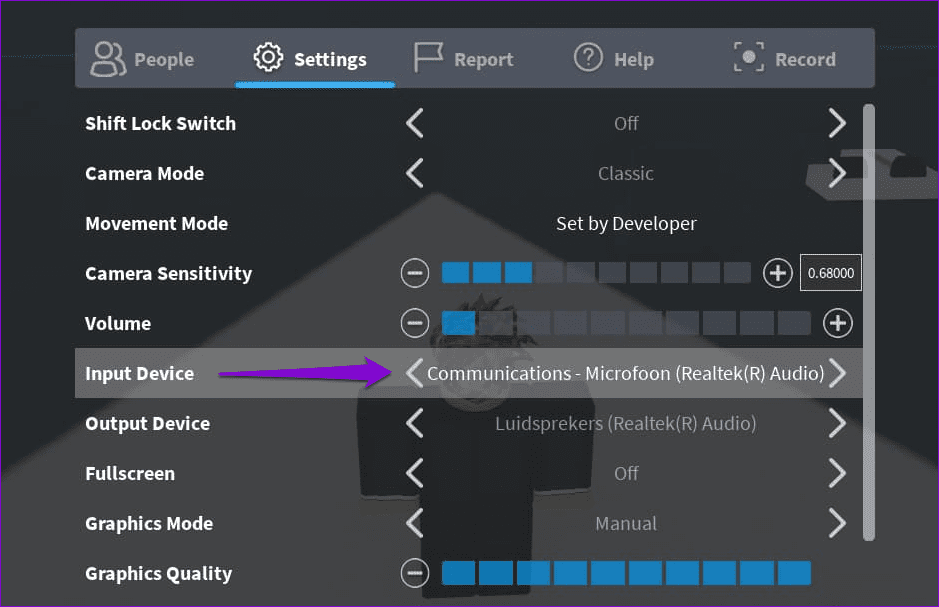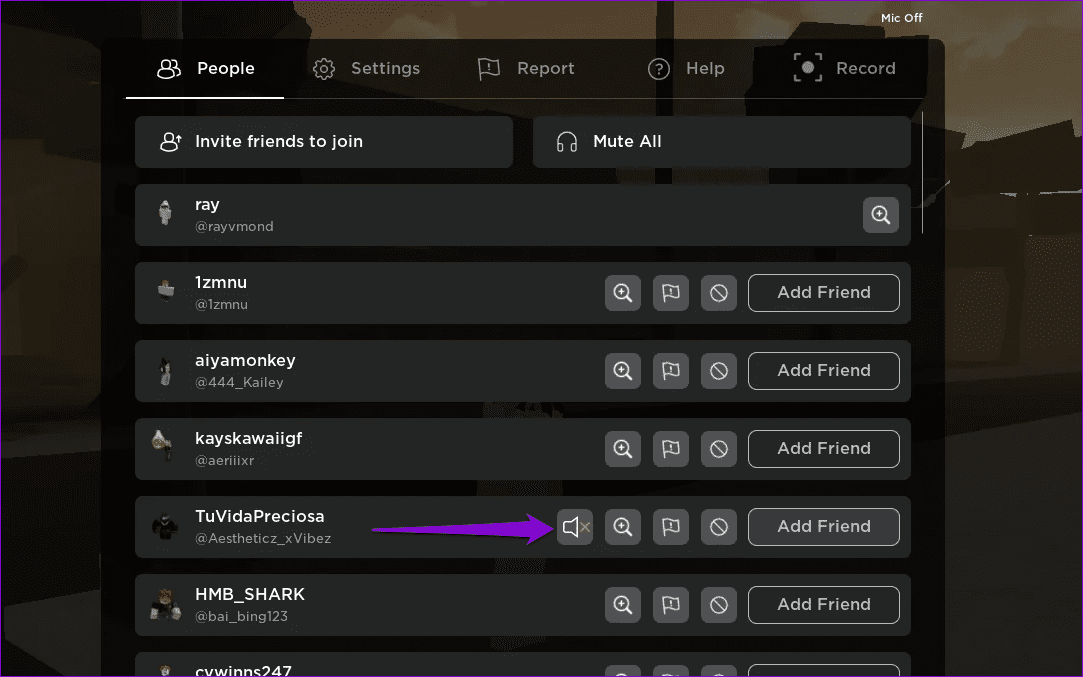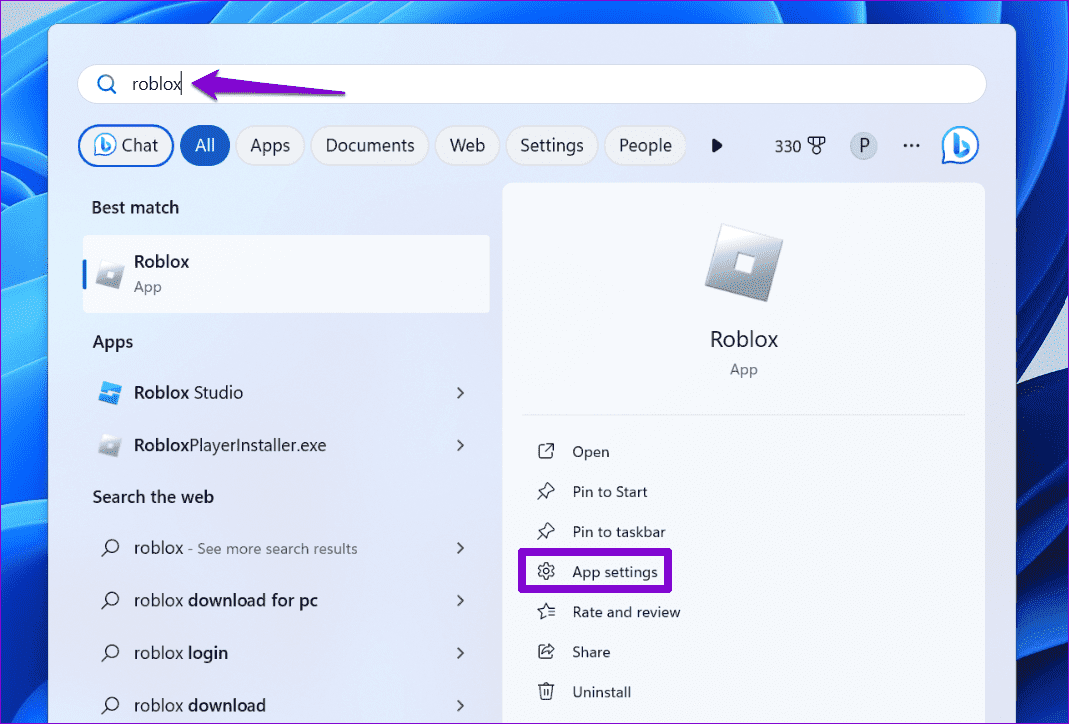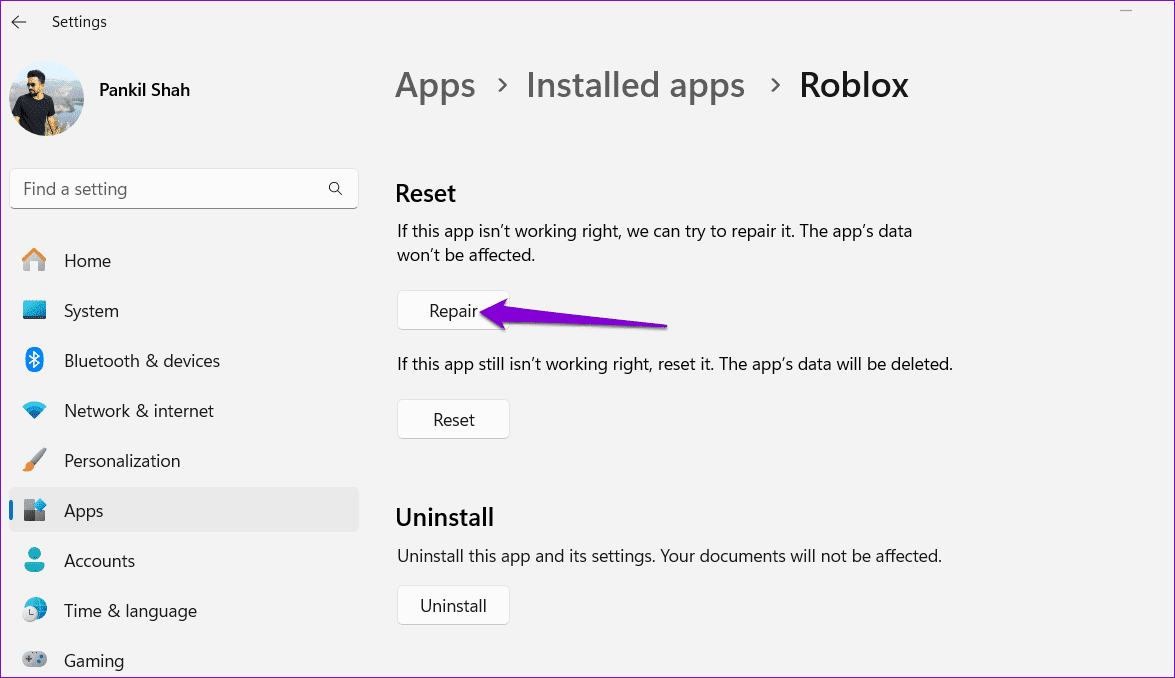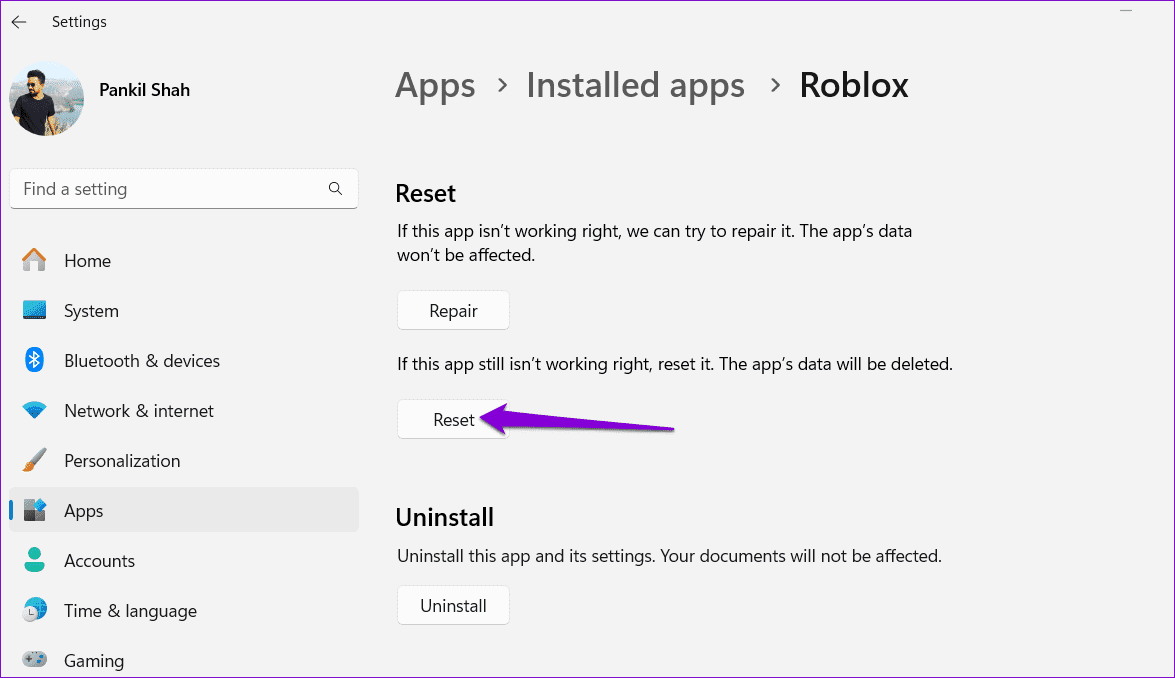Les 7 principaux correctifs pour Roblox Chat ne fonctionnent pas sous Windows
La possibilité de discuter avec d'autres joueurs Roblox peut contribuer à enrichir votre expérience de jeu, faciliter la coordination stratégique et contribuer à créer des moments mémorables. Cependant, il peut arriver que le chat virtuel rencontre des problèmes, ce qui entraîne l'arrêt du chat texte ou du chat vocal Roblox sur votre PC Windows 10 ou 11.
Heureusement, il n'est pas nécessaire de faire de tels compromis Problèmes liés à Roblox. Ci-dessous, nous avons répertorié toutes les solutions possibles pour exécuter le chat Roblox sur votre PC Windows. Alors, jetons un coup d'œil.
1. Modifiez les paramètres de confidentialité de Roblox pour débloquer les messages
Une raison courante pour laquelle l'option de chat peut ne pas apparaître ou fonctionner dans Roblox est si vous avez précédemment désactivé la communication à partir du menu de confidentialité. Voici comment l'activer.
Étape 1: Ouvert Roblox Sur votre ordinateur. Cliquez sur Icône en trois points sur votre gauche et sélectionnez Paramètres.
Étape 2: Cliquez Confidentialité.
Passons à l'étape 3 : Cliquez sur le menu déroulant sous Connectez-vous pour sélectionner la valeur par défaut.
Alternativement, vous pouvez sélectionner l'option «Personnalisé" et sélectionnez qui peut vous envoyer un message à l'aide des menus déroulants.
Retour au jeu Roblox Vérifiez ensuite si vous pouvez discuter avec d'autres joueurs.
2. Modifier les paramètres de région
De nombreux utilisateurs ont signalé Article Reddit À propos de la résolution des problèmes de chat Roblox en Modifier les paramètres de région sur les ordinateurs Système d'exploitation Windows. Vous pouvez également essayer ceci.
Étape 1: Appuyez sur la touche Windows + R Raccourci clavier pour ouvrir la boîte de dialogueCourir". Écrire Contrôle Dans la boîte et appuyez sur Entrer.
Étape 2: Changez le type d'affichage en grandes icônes Et sélectionnez المنطقة.
Passons à l'étape 3 : Cliquez sur le menu déroulant sous Format pour sélectionner Anglais (États-Unis), puis appuyez sur Appliquer puis sur OK.
3. Assurez-vous que le chat est disponible pour votre expérience ROBLOX
Il est important de noter que l'option de chat n'est pas disponible pour toutes les expériences Roblox. Certains développeurs peuvent désactiver le chat pour offrir une expérience plus immersive ou adaptée à l'âge. De plus, certaines expériences Roblox peuvent uniquement prendre en charge le chat textuel, pas le chat vocal.
Essayez de jouer à des expériences Roblox comme Piggy, Outlaster et Wild West, qui prennent en charge le chat textuel et vocal pour vérifier si elles fonctionnent.
4. Assurez-vous que le chat vocal est activé
Le chat vocal peut être grisé ou cesser de fonctionner dans Roblox si vous n'avez pas activé la fonctionnalité pour votre compte. Notez que vous ne pouvez activer le chat vocal que si vous avez 13 ans ou plus et que vous avez vérifié votre âge sur Roblox.
Étape 1: Ouvert Roblox Sur votre ordinateur. Cliquez sur Icône en trois points sur votre gauche et sélectionnez Paramètres.
Étape 2: Cliquez Confidentialité.
Passons à l'étape 3 : Allumer Touche interrupteur À côté de Activer le chat vocal.
5. Testez votre périphérique d'entrée audio
Si le chat vocal ne fonctionne pas dans Roblox même après l'avoir activé, il peut y avoir un problème avec le périphérique d'entrée audio spécifique sous Windows. Pour contourner cette possibilité, vous pouvez tester votre périphérique d'entrée audio sous Windows en procédant comme suit :
Étape 1: Clic droit icône de haut-parleur dans la barre des tâches et sélectionnez Les paramètres audio.
Étape 2: Dans l'application Paramètres, sélectionnez votre appareil audio sous Entrée.
Passons à l'étape 3 : Cliquez sur le bouton Démarrer Test, enregistrez du son, puis cliquez sur le bouton Arrêter le test. Ensuite, Windows devrait indiquer si le microphone fonctionne correctement ou non.
S'il y a Problème de micro, Vous devrez peut-être passer à un autre périphérique d’entrée audio. De plus, vous devez vous assurer que votre microphone préféré est défini comme périphérique d'entrée audio par défaut. Pour ce faire, suivez les étapes suivantes :
Étape 1: Ouvrir un essai Roblox vos favoris et cliquez sur Icône Roblox Dans le coin supérieur gauche.
Étape 2: Sous le "Paramètres", définissez votre appareil préféré à côté de Appareil Saisir.
6. Activer le son des joueurs Roblox
Besoin d’aide pour écouter uniquement des joueurs spécifiques sur Roblox ? Si tel est le cas, vous les avez probablement désactivés. Voici comment les réactiver.
Étape 1: Ouvrir un essai Roblox votre et cliquez sur l'icône Roblox Dans le coin supérieur gauche.
Étape 2: Passer à l'onglet "Les gens", localisez l'utilisateur que vous souhaitez réactiver, puis cliquez sur l'icône à côté de son nom.
7. Réparer ou réinitialiser Roblox
Si le chat texte ou le chat vocal Roblox ne fonctionne toujours pas, vous pouvez utiliser la fonctionnalité Fix L'application incluse dans Windows pour le réparer. Voici comment:
Étape 1: Appuyez sur le raccourci clavier Windows + S pour ouvrir le menu de recherche. Taper Roblox dans la case et sélectionnez Paramètres d'application.
Étape 2: Cliquez sur un bouton Réformer. Vous devriez voir une coche à côté une fois le processus terminé.
Si le problème persiste, vous pouvez essayer une réinitialisation Roblox De la même liste. Cela effacera toutes les données de l'application et résoudra les problèmes causés par des fichiers corrompus.
Relancer le chat Roblox
Cela peut être frustrant lorsque vos messages Roblox se perdent dans l’abîme numérique ou refusent d’apparaître. Espérons qu'un ou plusieurs des conseils ci-dessus ont aidé à résoudre le problème et que vous pourrez communiquer avec vos collègues joueurs de Roblox comme avant.