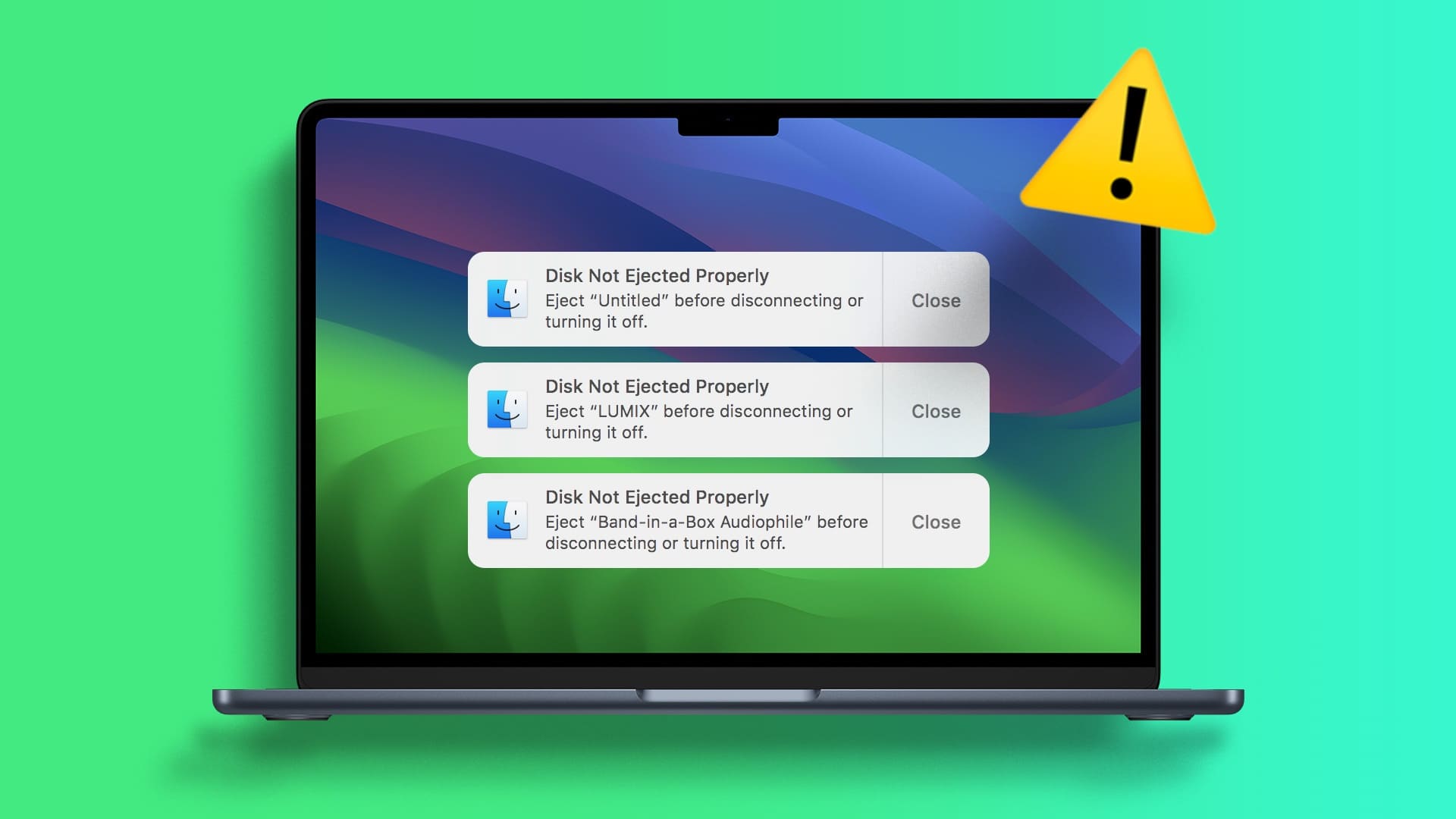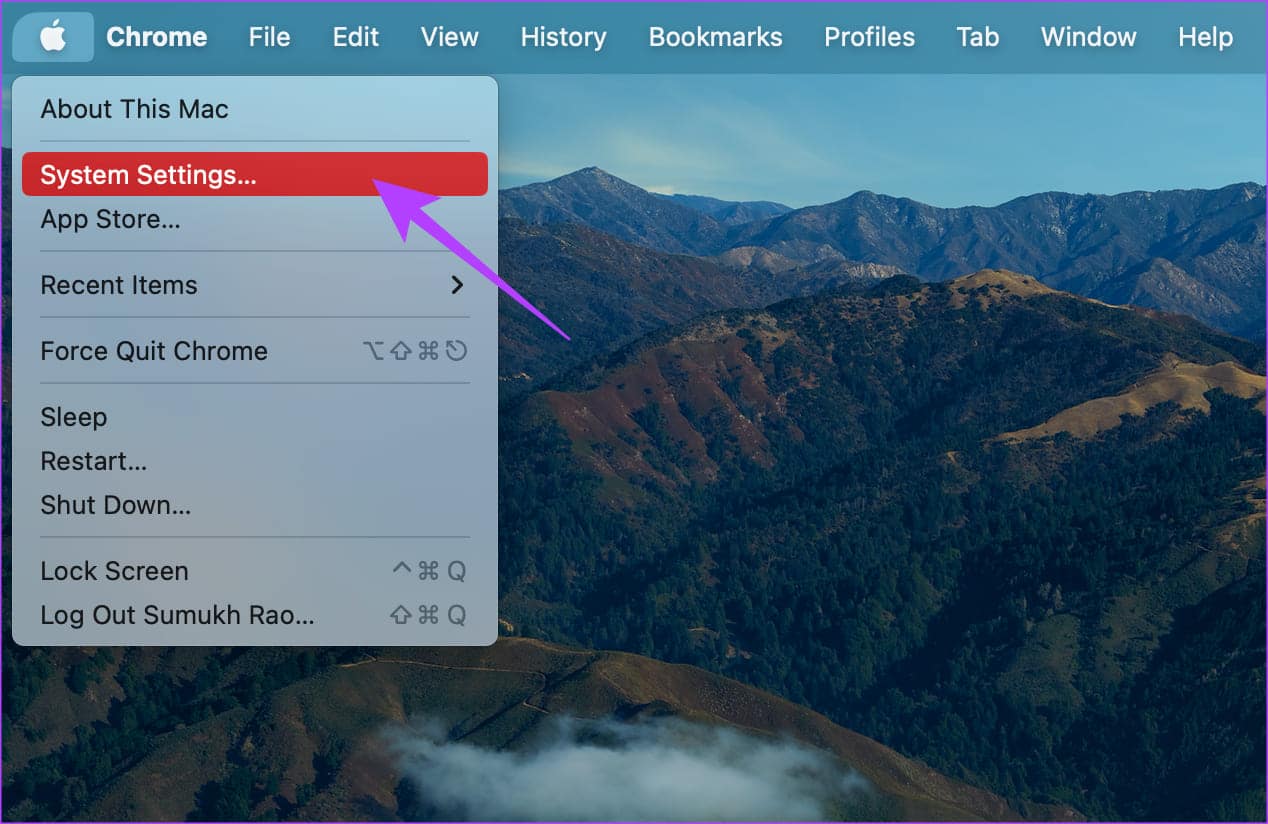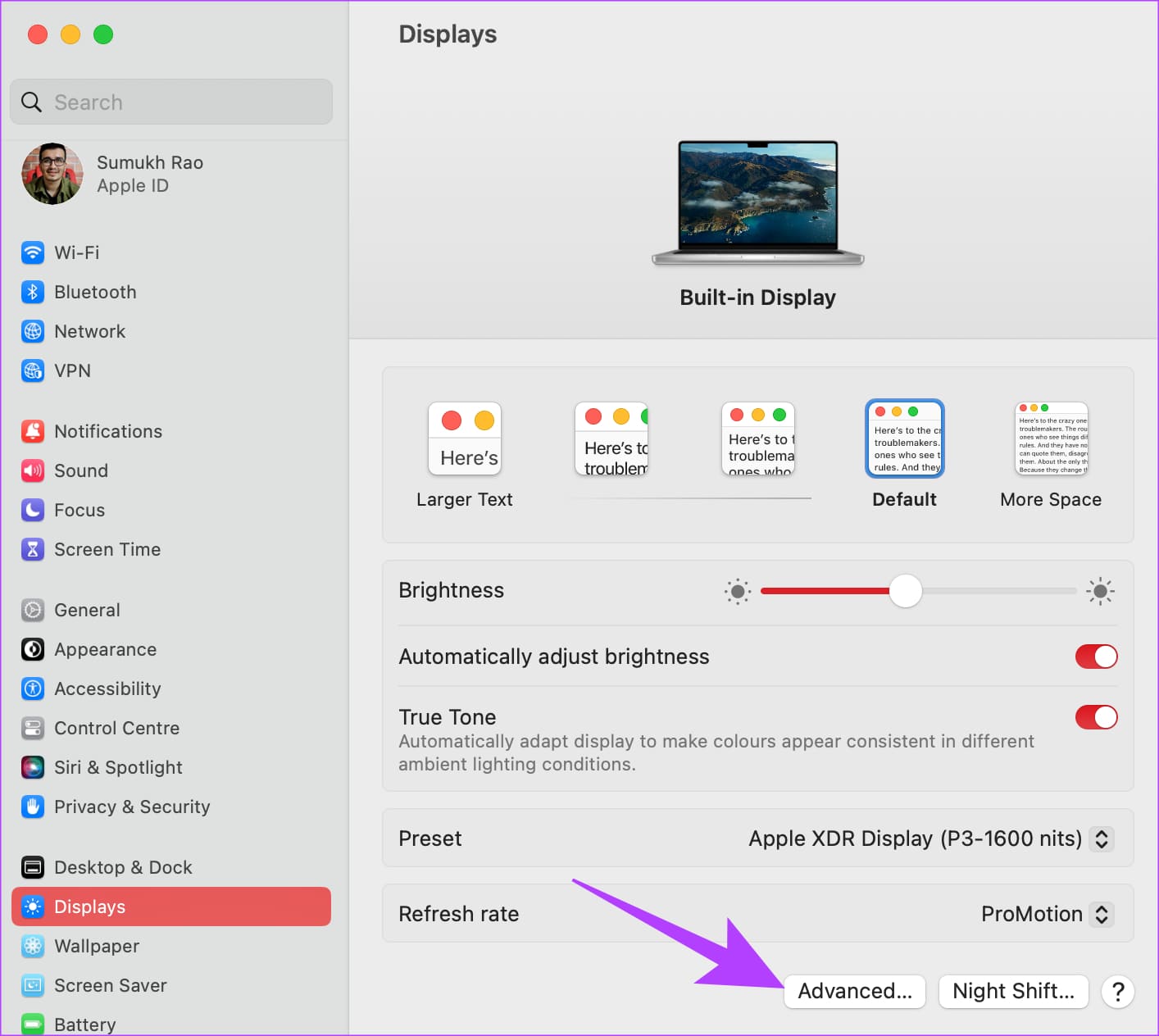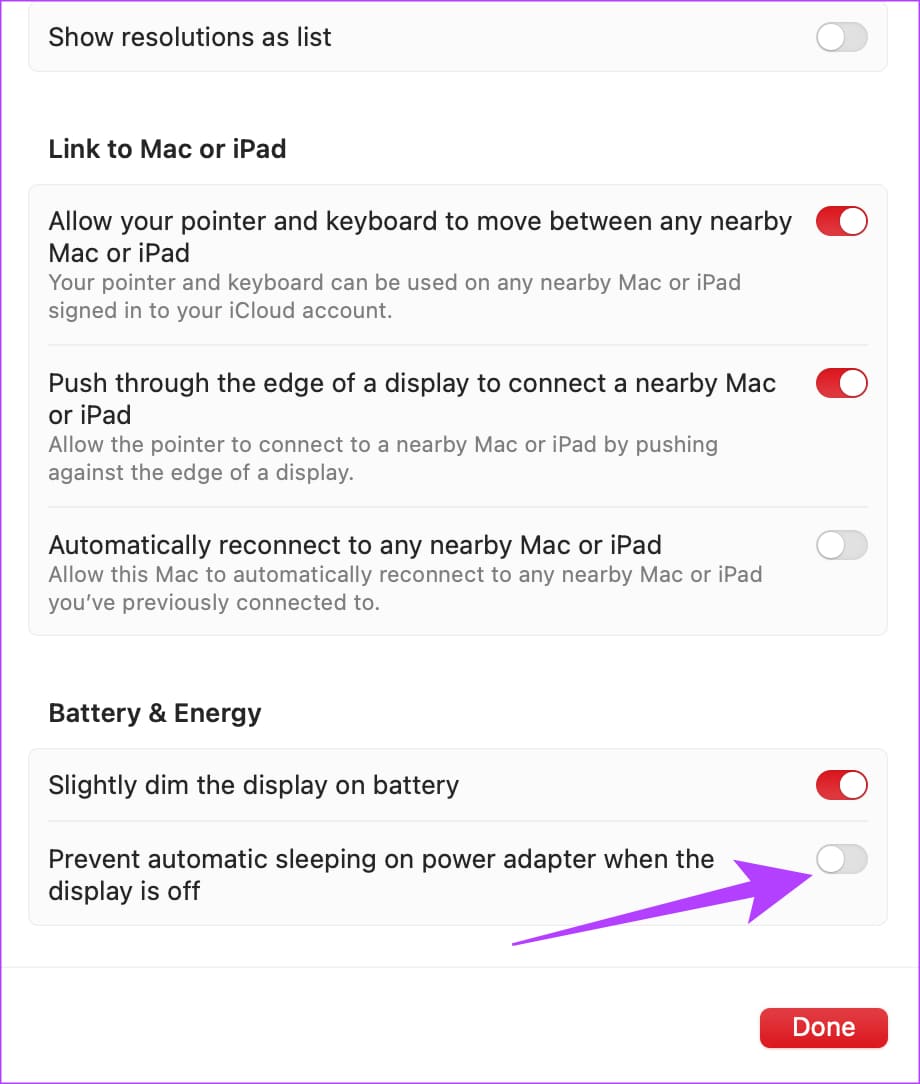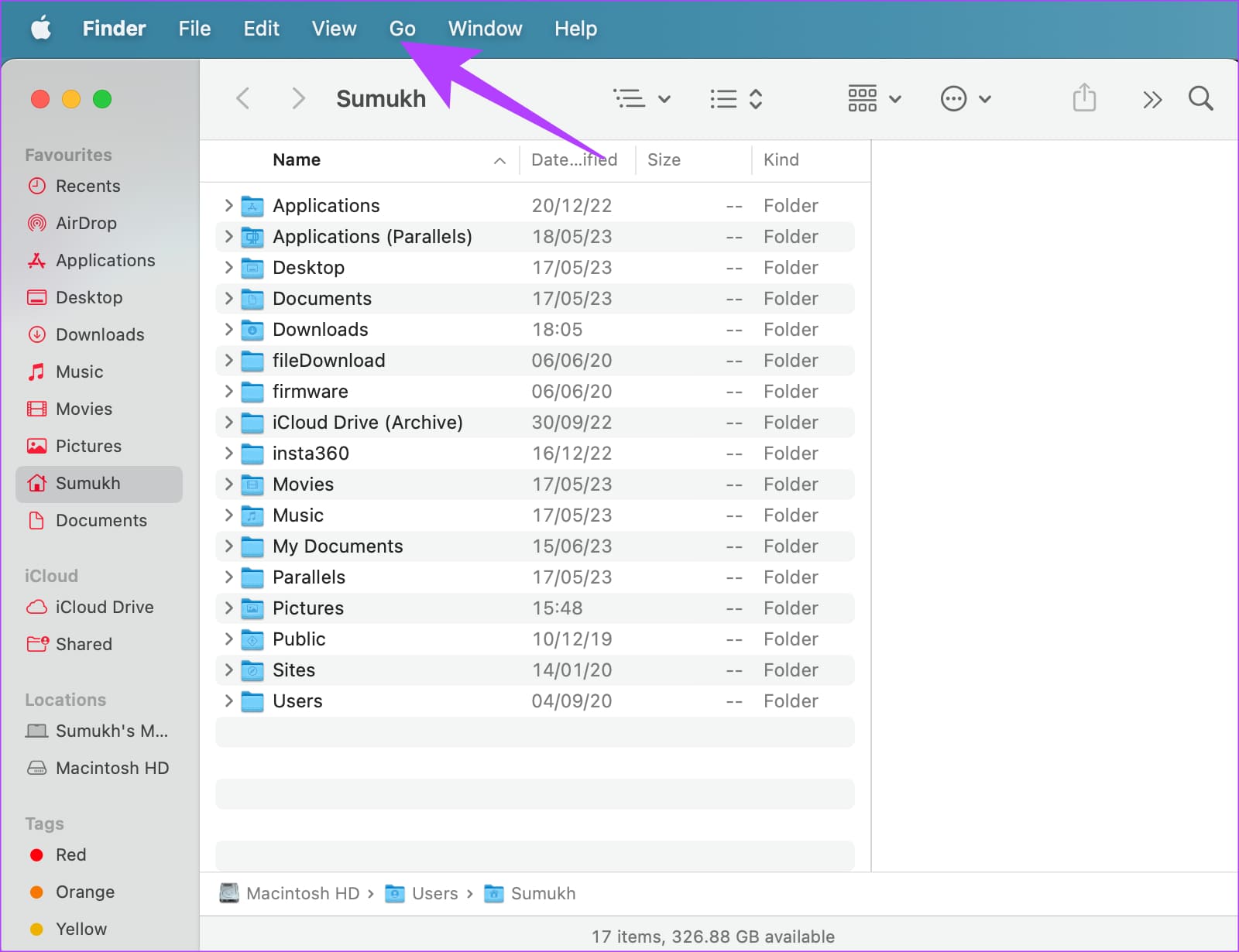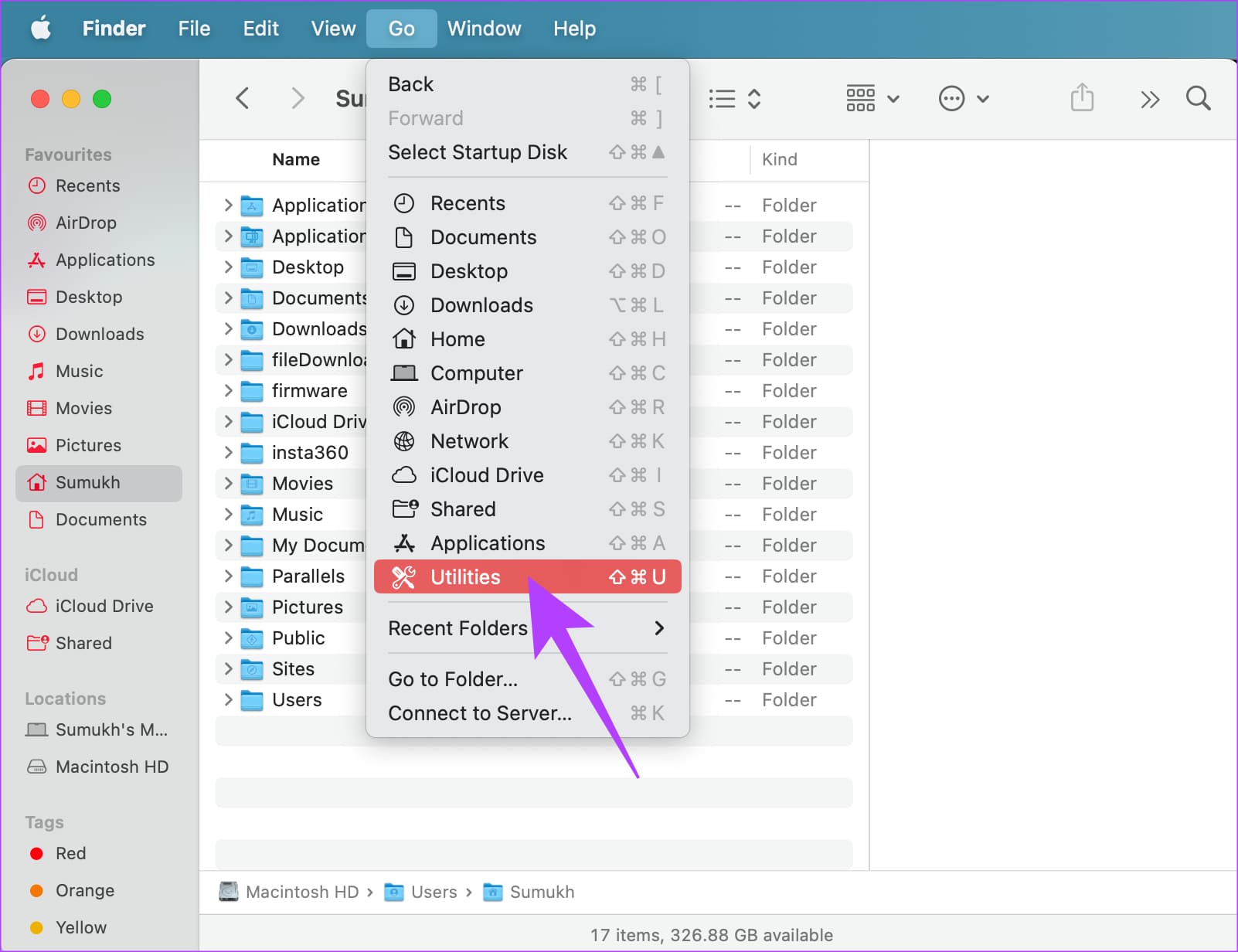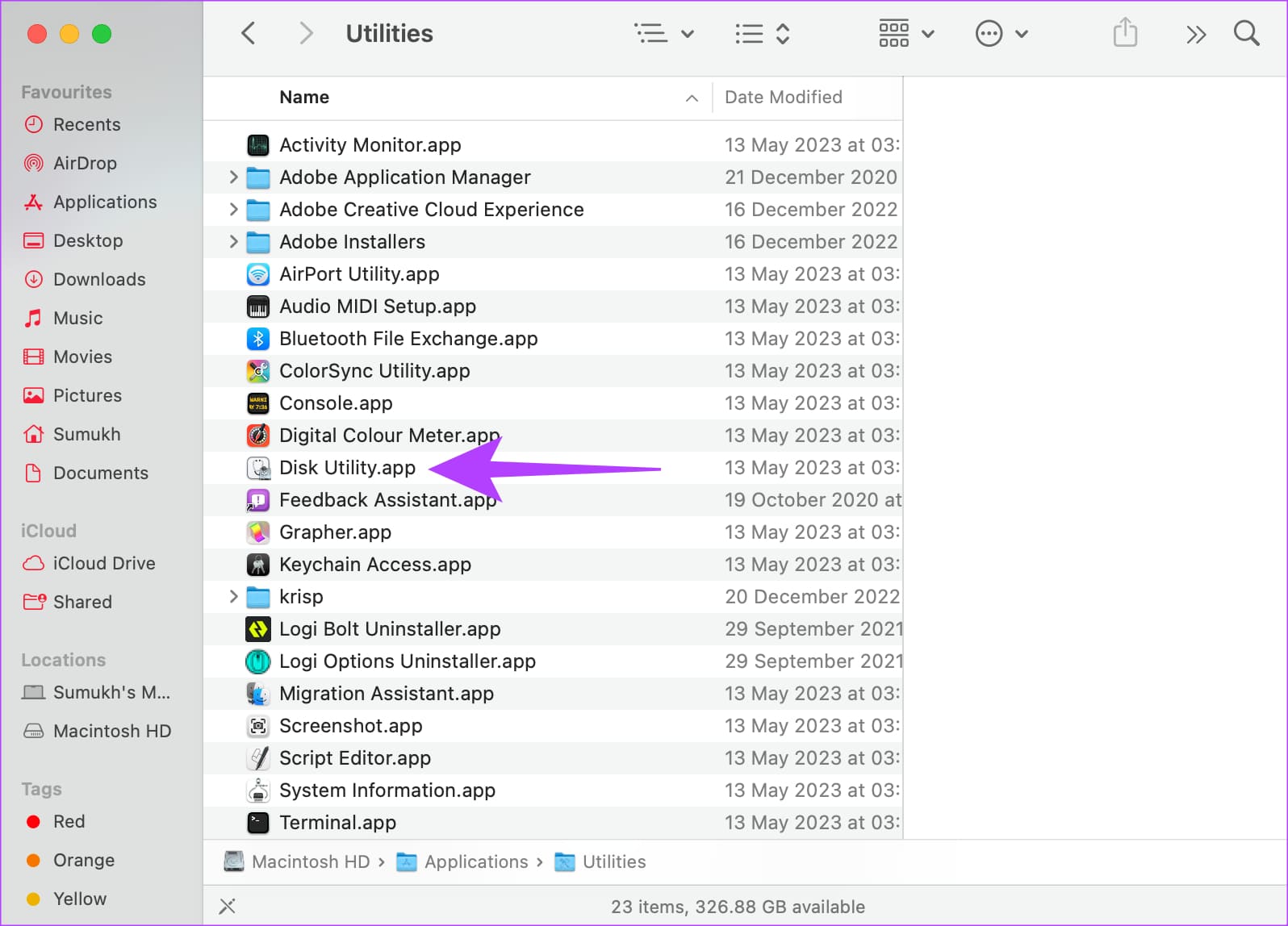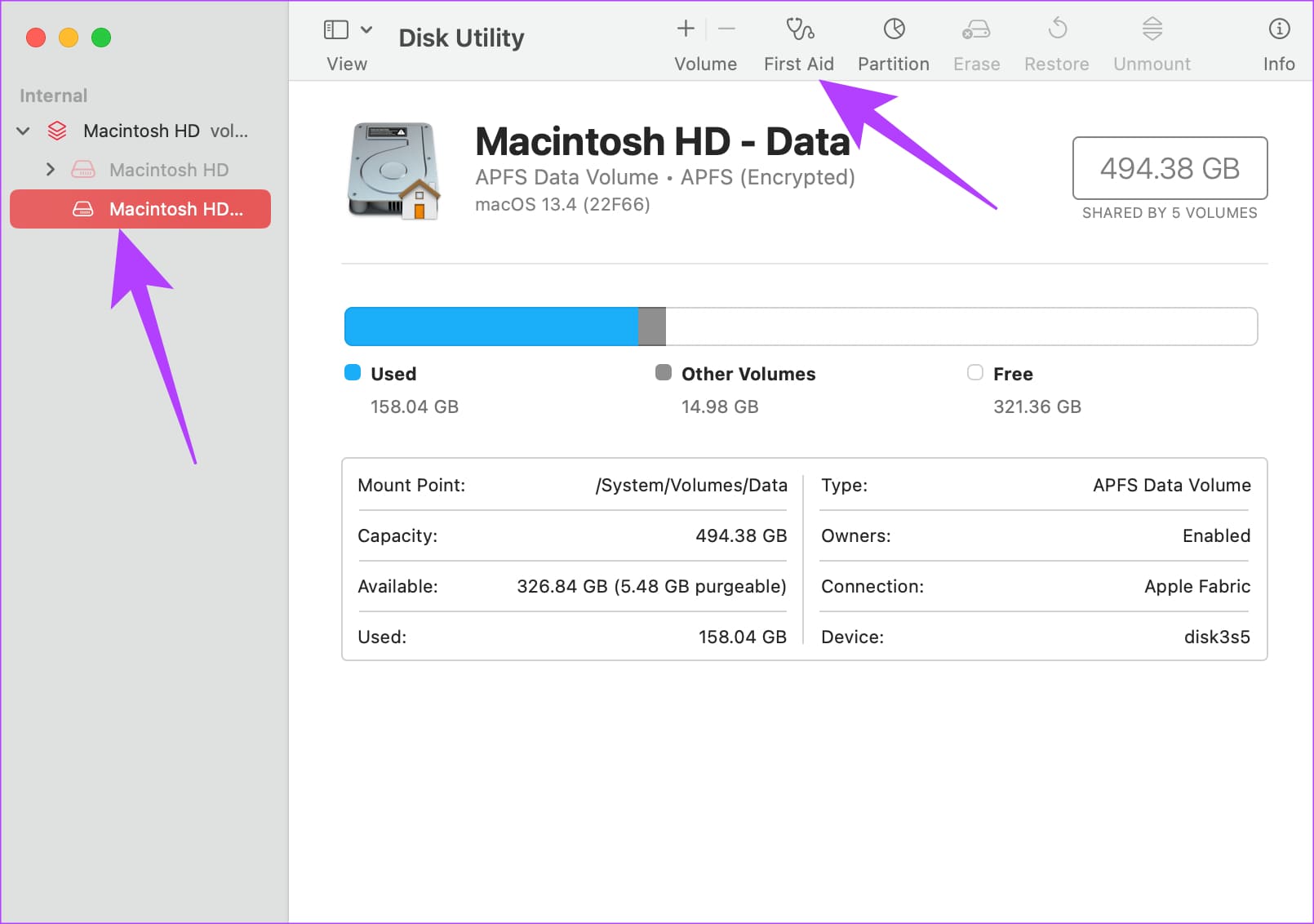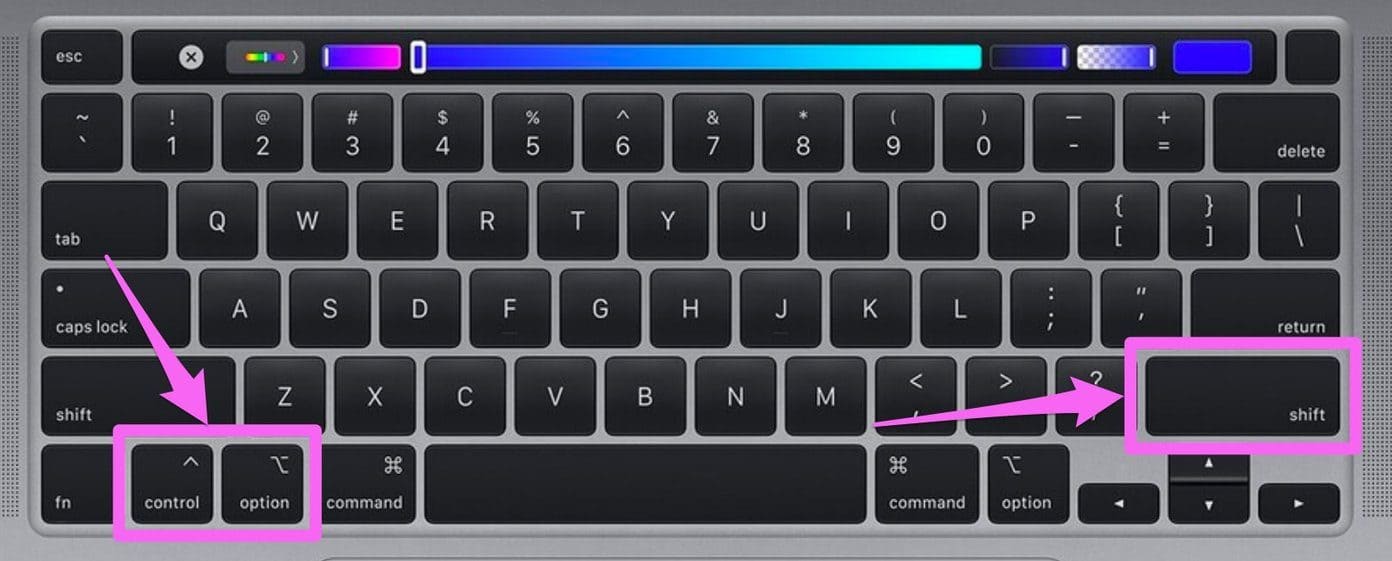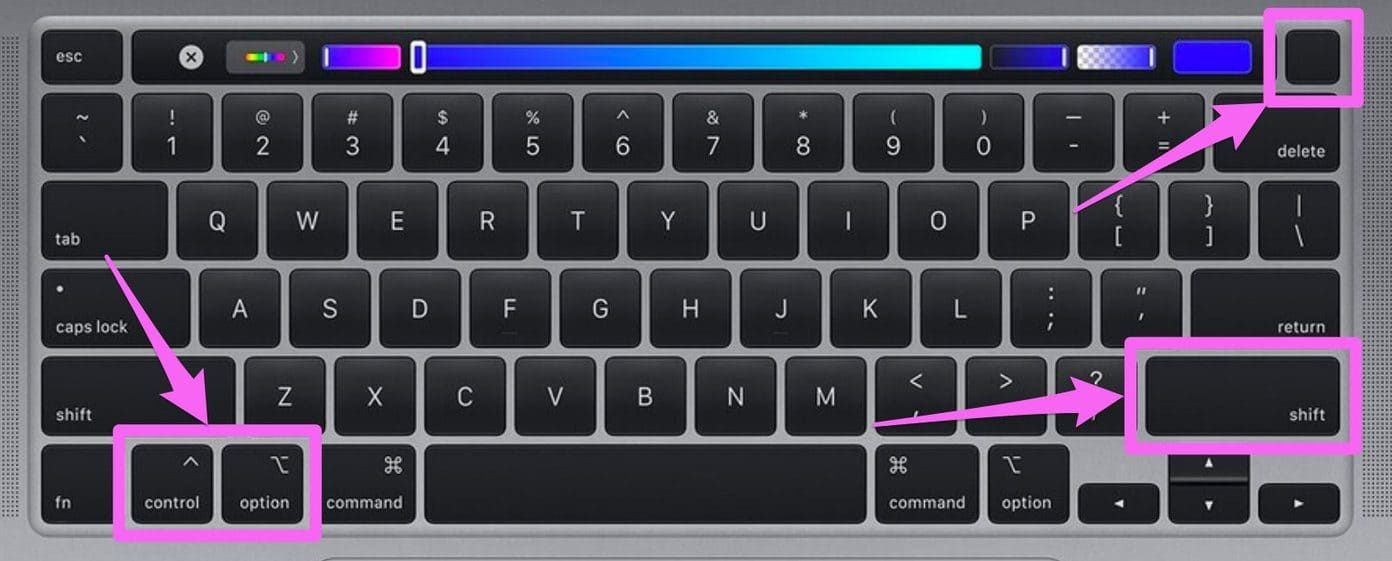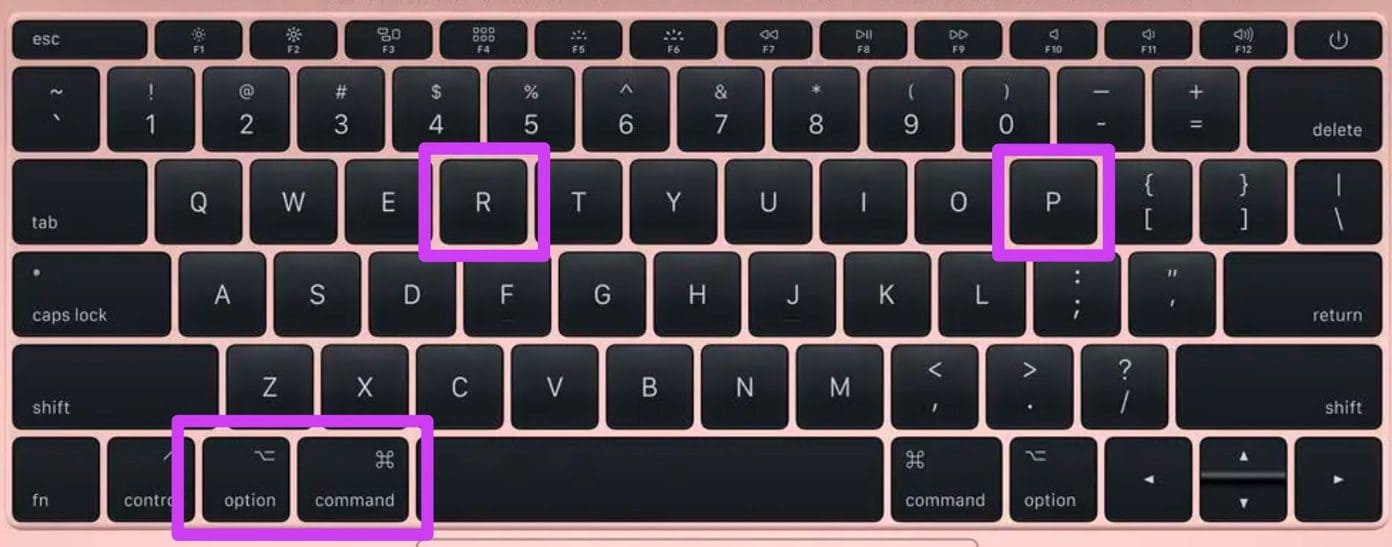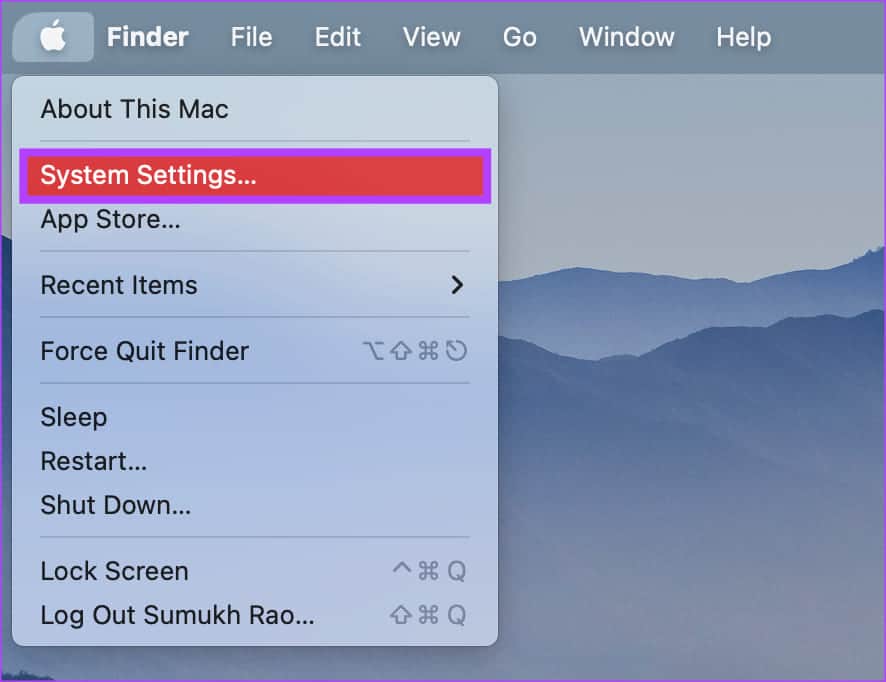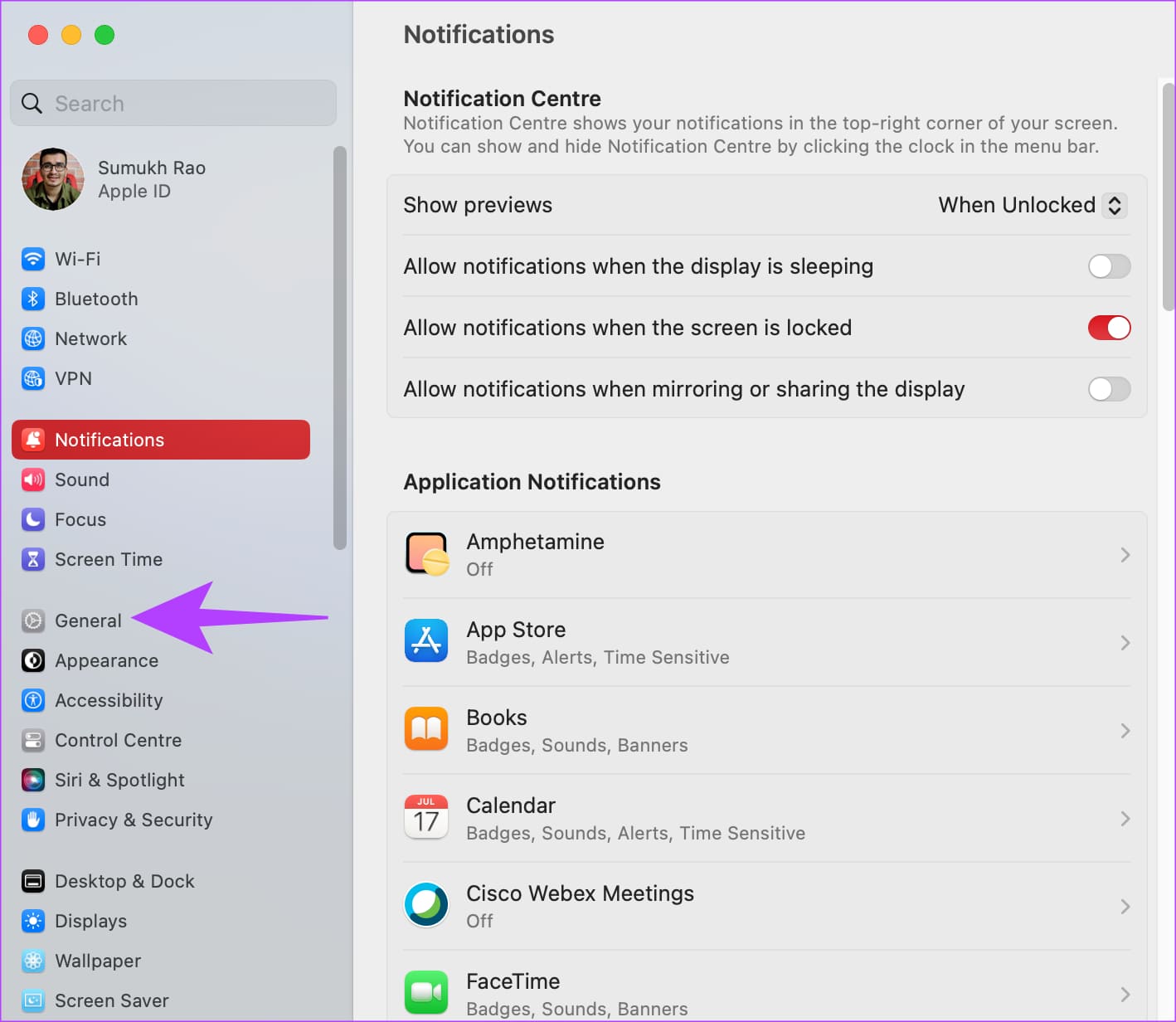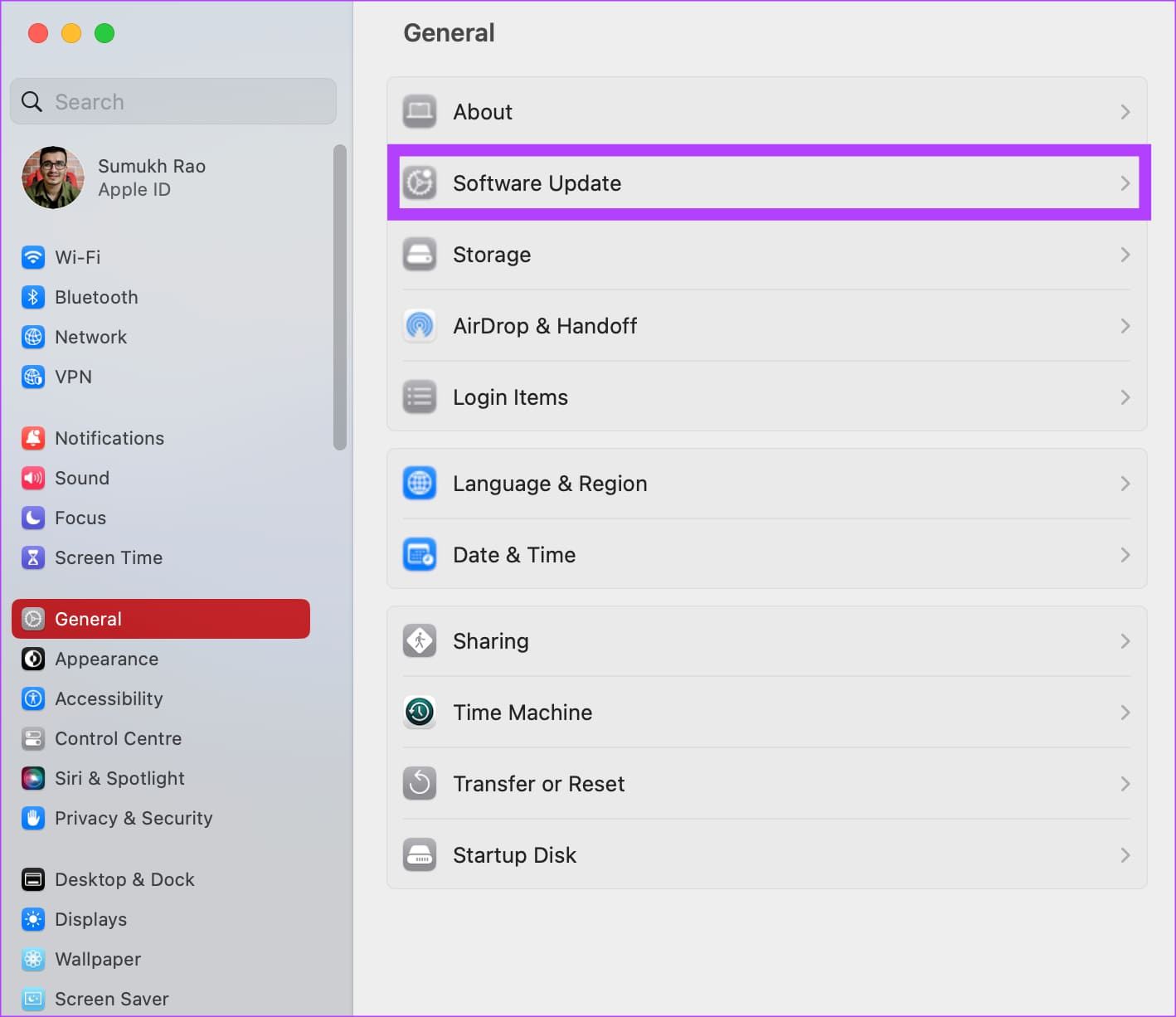12 façons de corriger "Le disque n'a pas été éjecté correctement" continue d'apparaître sur les appareils Mac
La connexion de périphériques externes à votre Mac est une norme. Vous voudrez peut-être connecter un SSD externe ou même quelque chose comme un Raspberry Pi pour la programmation. Une fois que vous avez fini d'accéder au lecteur, l'instinct est de débrancher le câble attaché à l'appareil. Et si vous faites cela sans éjecter le disque, il y a de fortes chances que l'erreur "Le disque n'a pas été éjecté correctement" apparaisse toujours sur votre Mac.
En fait, le message d'erreur Excess est si ennuyeux qu'il peut gêner l'utilisation de votre ordinateur. Maintenant, ce n'est certainement pas ce que vous voulez lorsque vous travaillez sur quelque chose d'important. Ne vous faites pas virer, cependant. Nous allons énumérer plusieurs solutions si votre Mac n'arrête pas de dire "Le disque n'a pas été éjecté correctement".
Commençons par comprendre pourquoi l'erreur s'est produite, suivie des solutions les plus efficaces et d'autres correctifs que vous pouvez essayer si les solutions courantes ne fonctionnent pas.
Pourquoi l'erreur « Le disque n'a pas été éjecté correctement » se produit-elle ?
Après avoir utilisé un périphérique externe avec votre Mac, la meilleure pratique consiste à éjecter le périphérique avant de le débrancher. Cela évite toute perte de données ou tout dommage au périphérique externe. Par conséquent, macOS vous avertit lorsque vous déconnectez l'appareil sans l'éjecter.
Comme certains utilisateurs l'ont souligné StackExchange , l'erreur continue de se reproduire principalement pour les périphériques autres que de stockage. Parfois, vous pouvez rencontrer le problème en raison d'une application ou d'un programme ouvert accédant à l'appareil connecté.
Quelle que soit la source du problème, ce guide vous aidera à arrêter le message récurrent "le disque n'a pas été éjecté correctement".
Comment réparer l'erreur de disque non éjecté sur votre Mac
1. Branchez l'appareil sur un autre port
Parfois , Le port USB existant peut être bloqué Sur votre Mac, arrêtez de fonctionner pour plusieurs raisons. Qu'il s'agisse d'un défaut matériel avec le port ou de quelque chose à voir avec un périphérique externe faisant frire le port, les possibilités sont nombreuses. Pour exclure tout problème avec un port USB spécifique, essayez de connecter votre appareil à un autre port de votre Mac.
Si le port est défectueux, le fait de brancher votre appareil sur un autre port devrait arrêter l'erreur.
2. Vérifiez le câble reliant l'appareil
Si votre port est correct, la prochaine chose à vérifier est le câble reliant l'appareil. Si vous connectez un disque dur ou un disque SSD, le câble est probablement défectueux. Changez de câble et vérifiez que la connexion est stable.
Une connexion instable due à un câble défectueux peut également entraîner Vitesses de transfert lentes. Si votre appareil est connecté via un câble USB-C, essayez d'utiliser le même câble de charge Mac pour connecter l'appareil.
3. Modifiez les paramètres d'économie d'énergie
Il s'agit d'un moyen courant de résoudre les problèmes liés à la déconnexion de périphériques externes de votre Mac. Voici comment modifier les paramètres d'alimentation.
Étape 1: Cliquez sur le logo Apple dans le coin supérieur gauche de l'application. Localiser Paramètres Système (ou Préférences Système).
Étape 2: Aller à Rubrique Offres Dans le volet droit.
Passons à l'étape 3 : Cliquez sur le "Avancé.” Vous pouvez le trouver dans le coin inférieur droit.
Étape 4: Désactivez le bouton à côté de "Empêcher la mise en veille automatique sur l'adaptateur secteur lorsque l'écran est éteint ».
La popup devrait disparaître "Le disque n'a pas été éjecté correctement." Maintenant
4. Exécutez les premiers soins de l'utilitaire de disque
macOS dispose d'un outil intégré pour identifier et résoudre les problèmes potentiels avec un lecteur connecté. Voici comment exécuter l'outil de diagnostic pour utiliser la fonction Premiers secours.
Étape 1: Ouvert Finder sur votre Mac. Cliquez sur le bouton Go en haut de la barre de menus.
Étape 2: Sélectionnez une option Outils Aide.
Passons à l'étape 3 : Double-cliquez Utilitaire de disque. Cela lancera l'application.
Étape 4: Sélectionner Conduire connecté à l'aide de la partie de gauche. Après cela, cliquez sur le bouton Premiers soins Dans la barre d'outils.
Suivez les instructions à l'écran pour résoudre tout problème avec votre lecteur.
5. Assurez-vous que votre Mac dispose de suffisamment de batterie
Votre Mac alimente tout périphérique externe qui lui est connecté via des ports USB. Ainsi, pour fournir cette puissance, votre ordinateur devra d'abord disposer d'une batterie suffisamment chargée. Et votre Mac ne peut pas alimenter d'autres périphériques USB si sa batterie est faible.
Branchez votre Mac sur une prise de courant si la batterie est extrêmement faible, puis essayez de connecter un périphérique externe. Il devrait idéalement arrêter de s'éjecter.
6. Empêchez votre Mac de dormir
Lorsque votre Mac se met en veille, les périphériques externes peuvent se déconnecter. Et la prochaine fois que vous le lancerez, vous verrez peut-être le message lancé. Ainsi, si vous transférez des fichiers ou souhaitez que vos périphériques externes restent connectés, empêchez votre Mac de se mettre en veille.
7. Connectez vos appareils sans dongle
Avec la disparition des anciens ports dans les Mac modernes, l'utilisation d'un dongle est devenue une nécessité. Mais, il peut également y avoir un problème concernant la compatibilité de votre accessoire avec le dongle. Certains accessoires ou lecteurs externes peuvent ne pas fonctionner correctement avec un dongle externe et peuvent devoir être branchés directement sur un port USB-C de votre Mac.
Si votre accessoire prend en charge la connexion via le port USB-C, essayez de le connecter directement sans dongle ni adaptateur. Cela garantira que la connexion n'est pas interrompue et que le disque n'est pas éjecté fréquemment.
8. Réinitialiser le SMC
Le contrôleur de gestion du système (SMC) est responsable des activités liées à l'alimentation, au ventilateur, à la batterie et à d'autres périphériques tels que les ports. Si vous constatez que certains des composants susmentionnés de votre MacBook ne fonctionnent pas correctement, la réinitialisation du SMC peut aider à les ramener à la normale.
Suivez les étapes ci-dessous pour le faire.
Étape 1: Éteignez votre MacBook et attendez environ 10 secondes.
Étape 2: Ensuite, cliquez et maintenez enfoncées la touche Maj (sur le côté droit du clavier) + la touche Option (sur le côté gauche du clavier) + la touche Contrôle (sur le côté gauche du clavier) simultanément. Tenez-les pendant 7 secondes.
Étape 3: Sans relâcher les trois touches (à l'étape 2), appuyez longuement sur le bouton d'alimentation.
Maintenez ces 7 touches (Shift droit + Option + Contrôle + Bouton d'alimentation) pendant environ XNUMX secondes. Votre Mac s'allumera pendant quelques secondes, puis s'éteindra à nouveau au cours du processus.
Étape 4: Enfin, relâchez les 7 touches après XNUMX secondes et appuyez sur le bouton Power.
Essayez de connecter le périphérique externe maintenant pour voir si le problème persiste.
9. Réinitialiser la NVRAM
Si la réinitialisation du SMC n'a pas fonctionné, la réinitialisation de la NVRAM peut résoudre les problèmes de déconnexion des périphériques des ports USB-C. Voici comment réinitialiser la NVRAM ou la PRAM aux paramètres d'usine.
Remarque : vous ne pouvez pas réinitialiser la PRAM sur les Mac de la série M. Cela ne s'applique qu'aux Mac à processeur Intel.
Étape 1: Éteignez votre Mac.
Étape 2: Appuyez et maintenez le bouton d'alimentation immédiatement Option + Commande + P + R sur le clavier. Ne les donnez pas ou vous devrez répéter la procédure.
Passons à l'étape 3 : Maintenez les quatre (4) boutons enfoncés pendant environ 15 secondes jusqu'à ce que votre appareil redémarre Mac Votre.
Étape 4: Gratuit Les clés Lorsque le logo Apple apparaît.
10. Formatez le lecteur
Si vous rencontrez un problème avec un disque dur externe ou un SSD qui se comporte de manière erratique, vous pouvez formater le lecteur et voir si le problème d'éjection persiste. Le formatage est également recommandé si vous essayez d'utiliser un lecteur qui utilise une partition non prise en charge.
Vous permet de macOS formate un disque Utilisation de l'Utilitaire de disque sur votre Mac. Une fois formaté, essayez de reconnecter l'appareil pour voir si l'erreur d'éjection du disque apparaît toujours.
11. Mettez à jour vers la dernière version de macOS
قد Certaines versions de macOS à des problèmes étranges. Il est possible que la version actuelle de macOS que vous utilisez pose des problèmes avec l'erreur "Le disque n'a pas été éjecté correctement". Alors, mettez à jour votre Mac avec le dernier macOS pour vous débarrasser de tout bogue logiciel. Voici comment procéder.
Étape 1: Cliquez Logo Apple en haut à gauche de votre écran. Localiser Paramètres du système ou Préférences Système, selon votre version de macOS.
Étape 2: Aller à Rubrique générale.
Passons à l'étape 3 : Dirigez-vous vers l'onglet Mise à jour du logiciel. va chercher Mac Passons maintenant aux mises à jour à installer.
Si une mise à jour est disponible, appuyez sur le bouton de mise à jour et attendez qu'elle s'installe.
12. Apportez votre Mac à Apple
Toutes les solutions ci-dessus sont liées au logiciel ou au matériel sous-jacent. Ainsi, si un problème matériel complexe cause des problèmes de sortie de périphériques externes, rendez-vous au centre de service Apple le plus proche pour obtenir de l'aide de la barre Genius.
Si votre Mac est sous garantie, vous feriez mieux d'obtenir une réparation gratuite.
La FAQ sur le disque éjecté continue d'apparaître sur MAC
1. Que se passe-t-il si vous n'éjectez pas correctement le disque USB ?
Débrancher le périphérique de stockage sans l'éjecter peut entraîner une perte de données ou endommager le disque. Par conséquent, il est toujours conseillé d'appuyer sur le bouton d'éjection avant de débrancher l'appareil.
2. Pourquoi ne puis-je pas éjecter un disque sur mon Mac ?
Si un programme utilise le contenu d'un disque externe, vous ne pourrez pas l'éjecter. Par exemple, si vous éditez une vidéo à partir d'un SSD externe et que votre logiciel de montage vidéo est ouvert, vous ne pourrez pas éjecter le SSD. Fermez L'application, puis supprimez-la.
3. Est-il sûr d'utiliser un dongle pour connecter des appareils à mon Mac ?
Un bon dongle ou dock pour votre Mac est totalement sûr et peut vous aider à connecter plusieurs appareils. Investissez dans un bon dongle pour éviter les problèmes de compatibilité à l'avenir.
Éloignez le disque pop-up
Imaginez que vous êtes au travail et que le message "Le disque n'a pas été éjecté correctement" continue d'apparaître constamment sur votre Mac. Et grâce à la mauvaise gestion des notifications sur macOS, la popup apparaîtra encore et encore pour remplir le centre de notification. Ne vous inquiétez pas, car les correctifs ci-dessus résoudront presque certainement le problème.