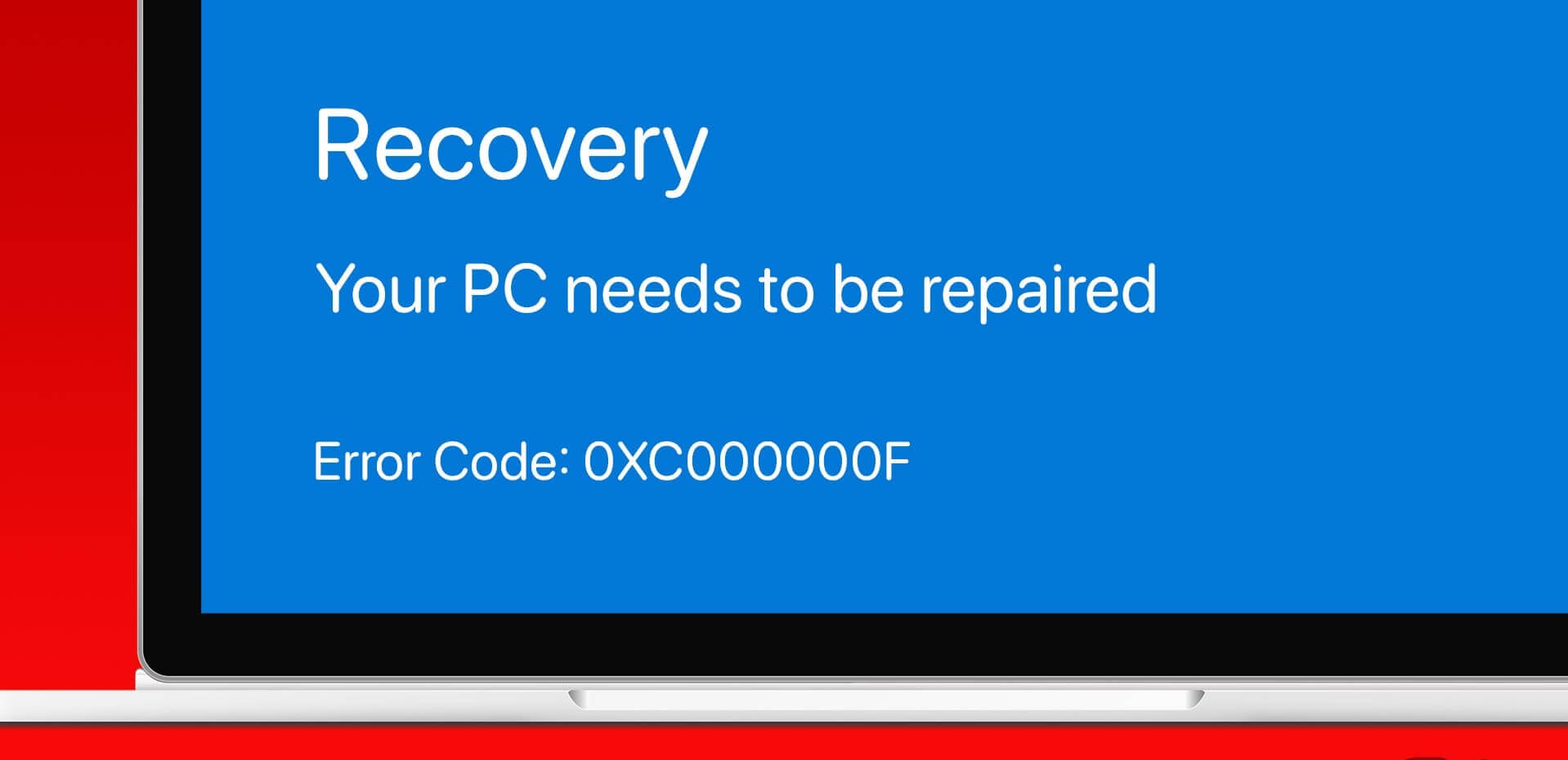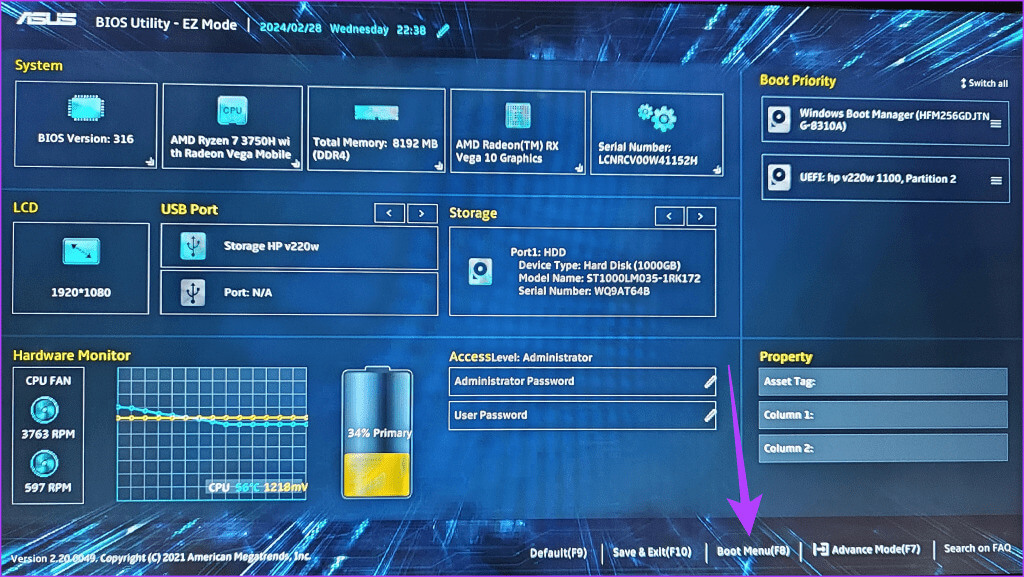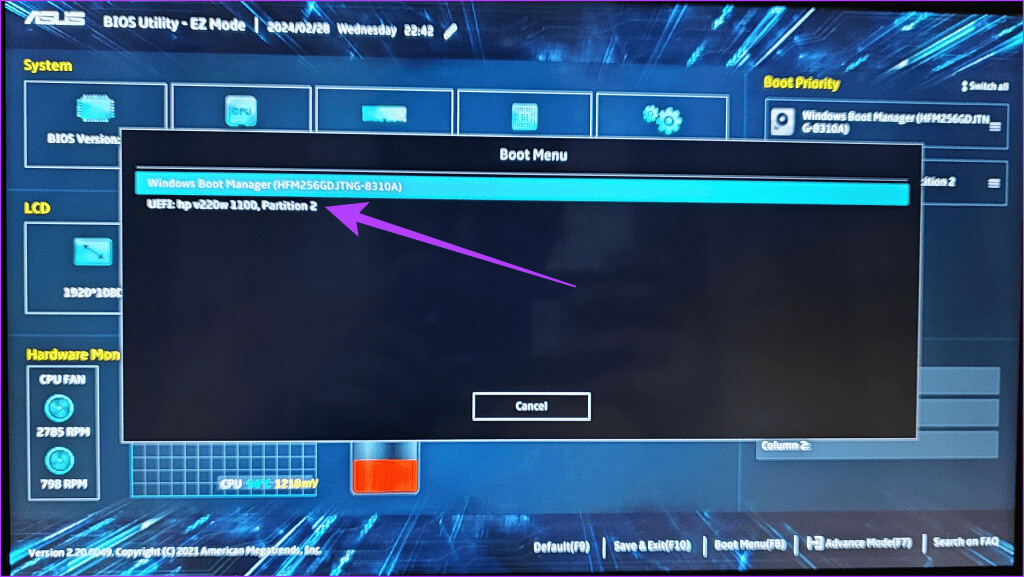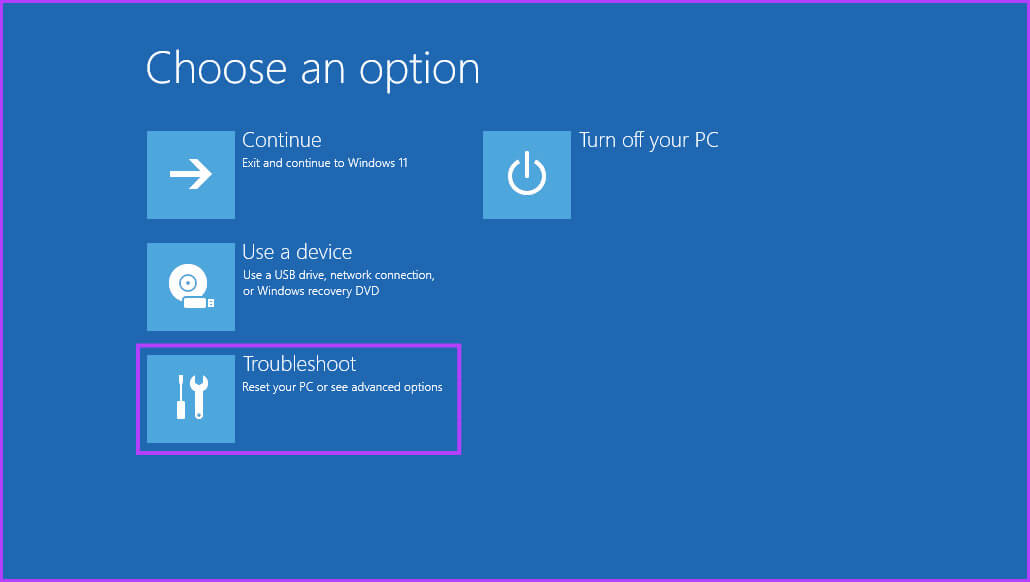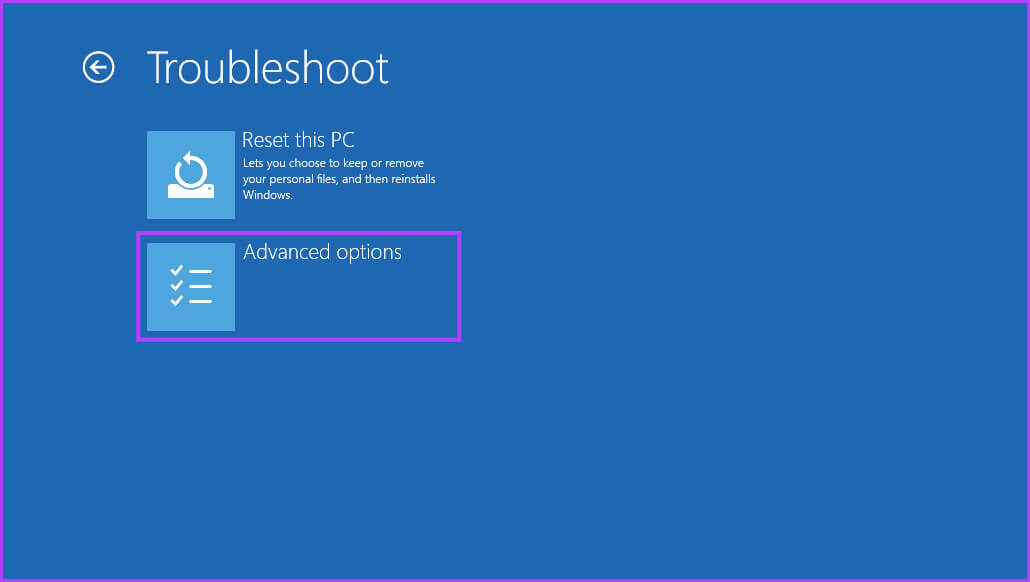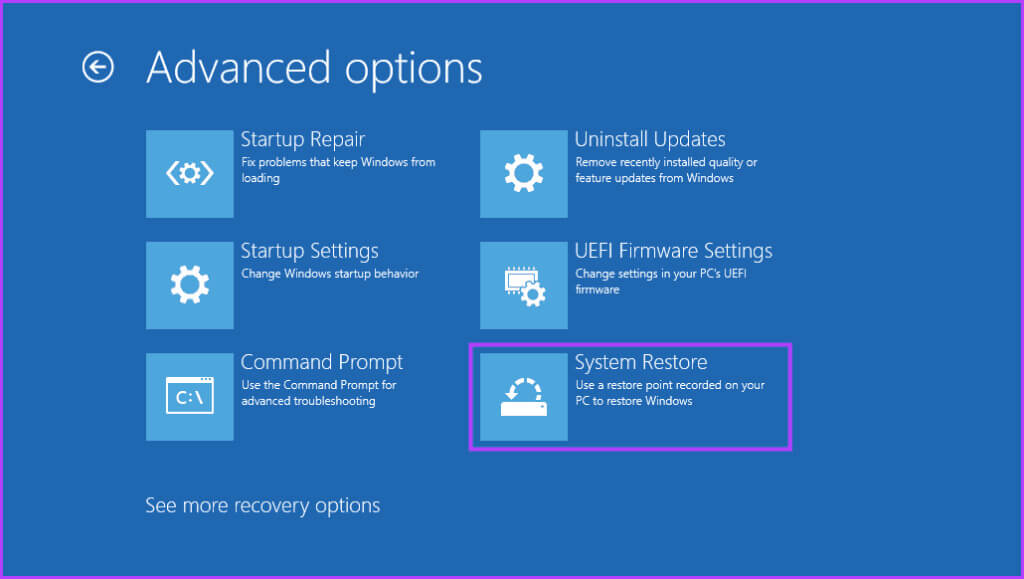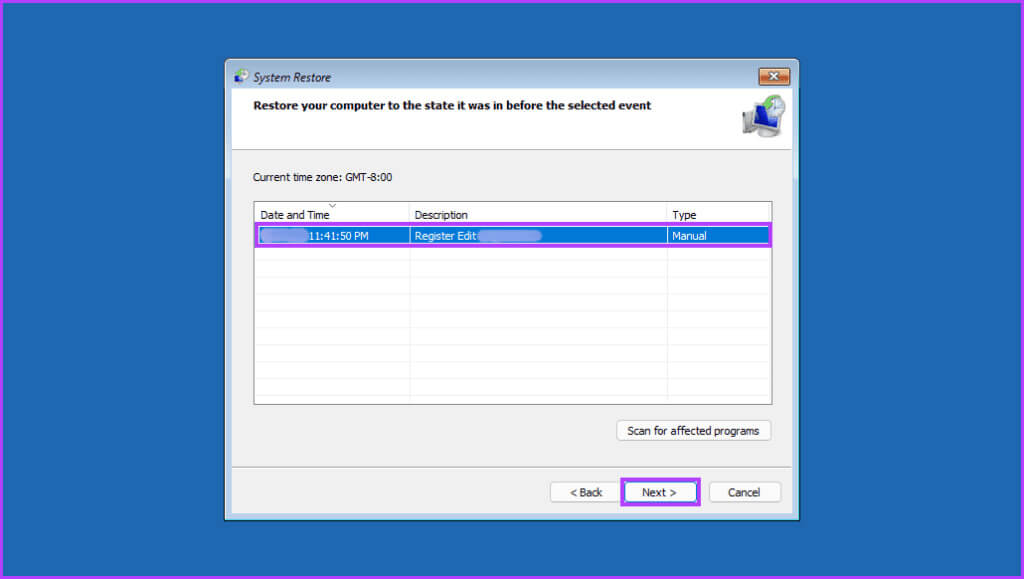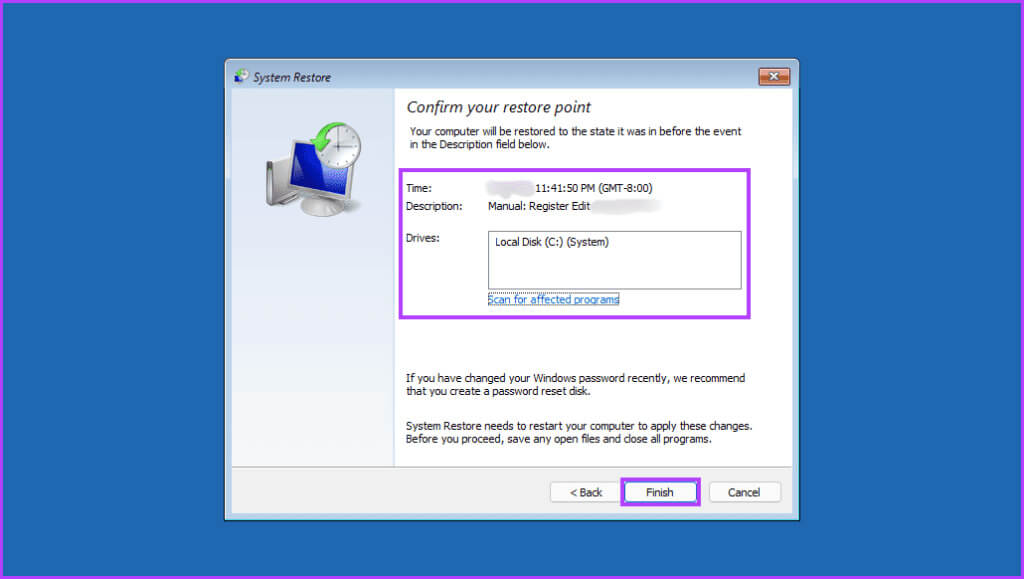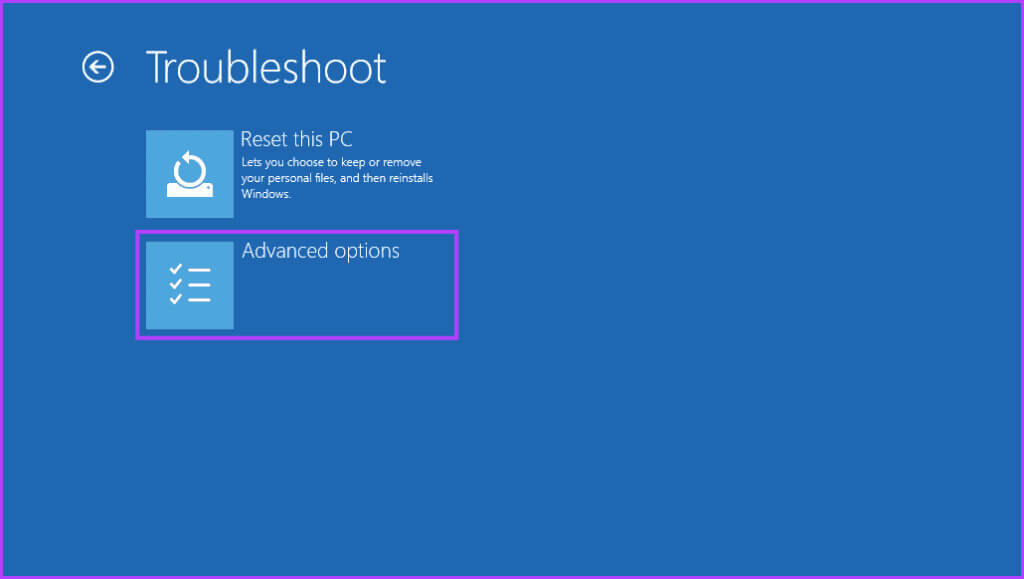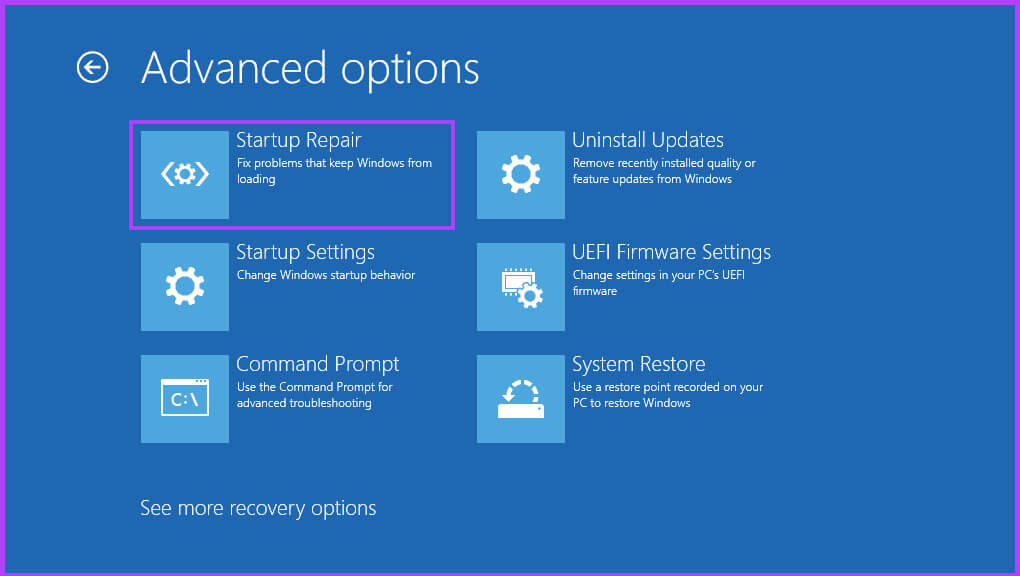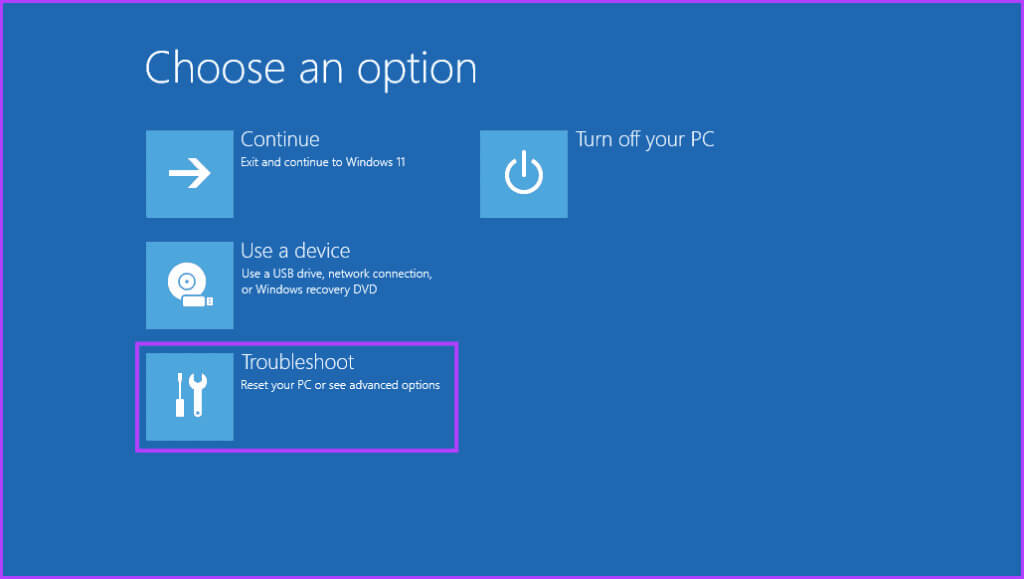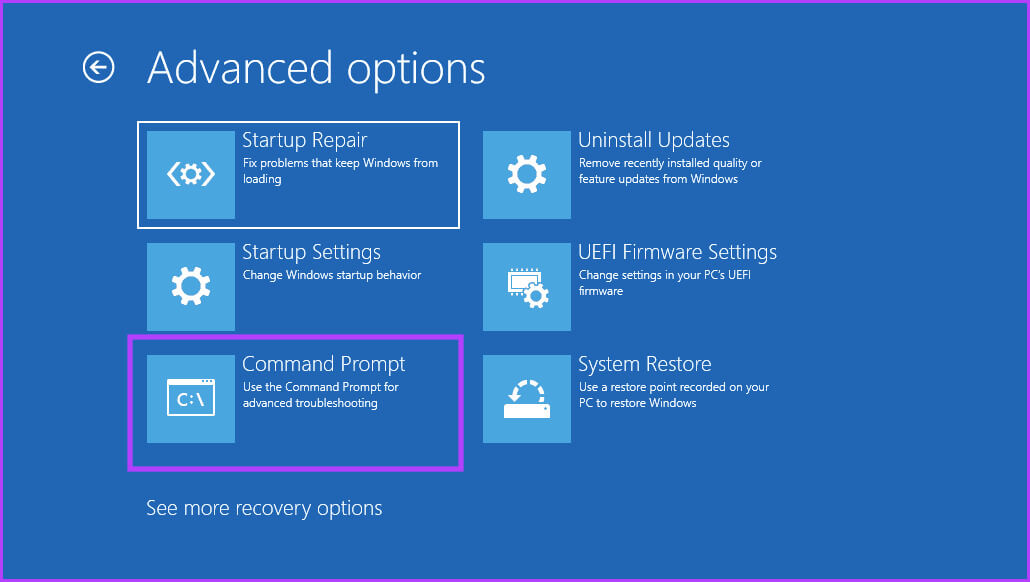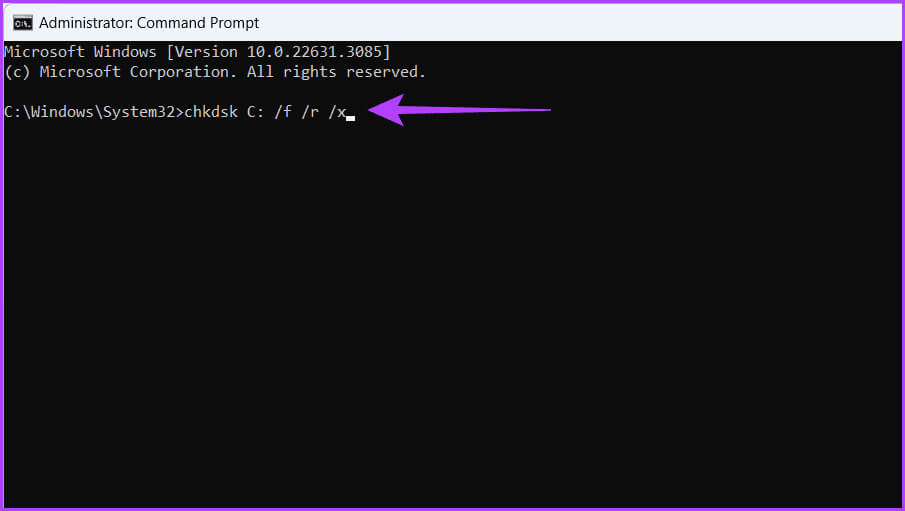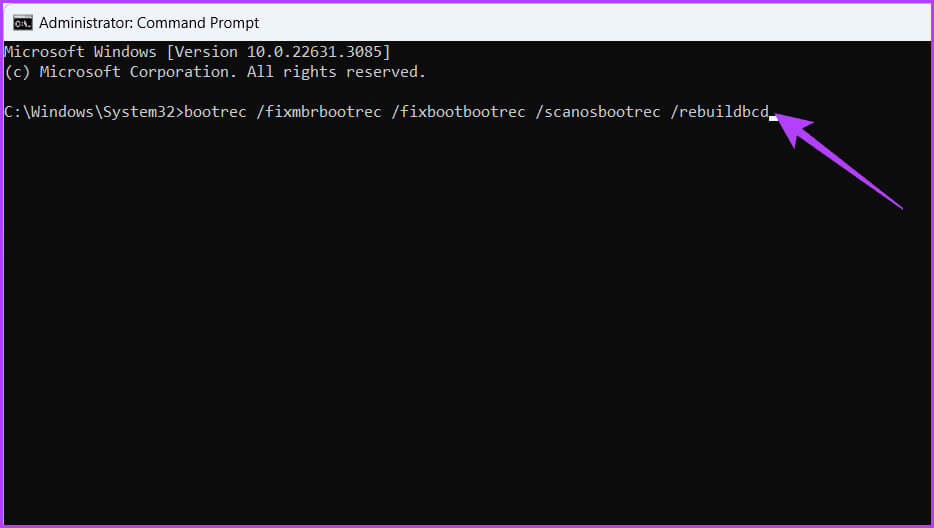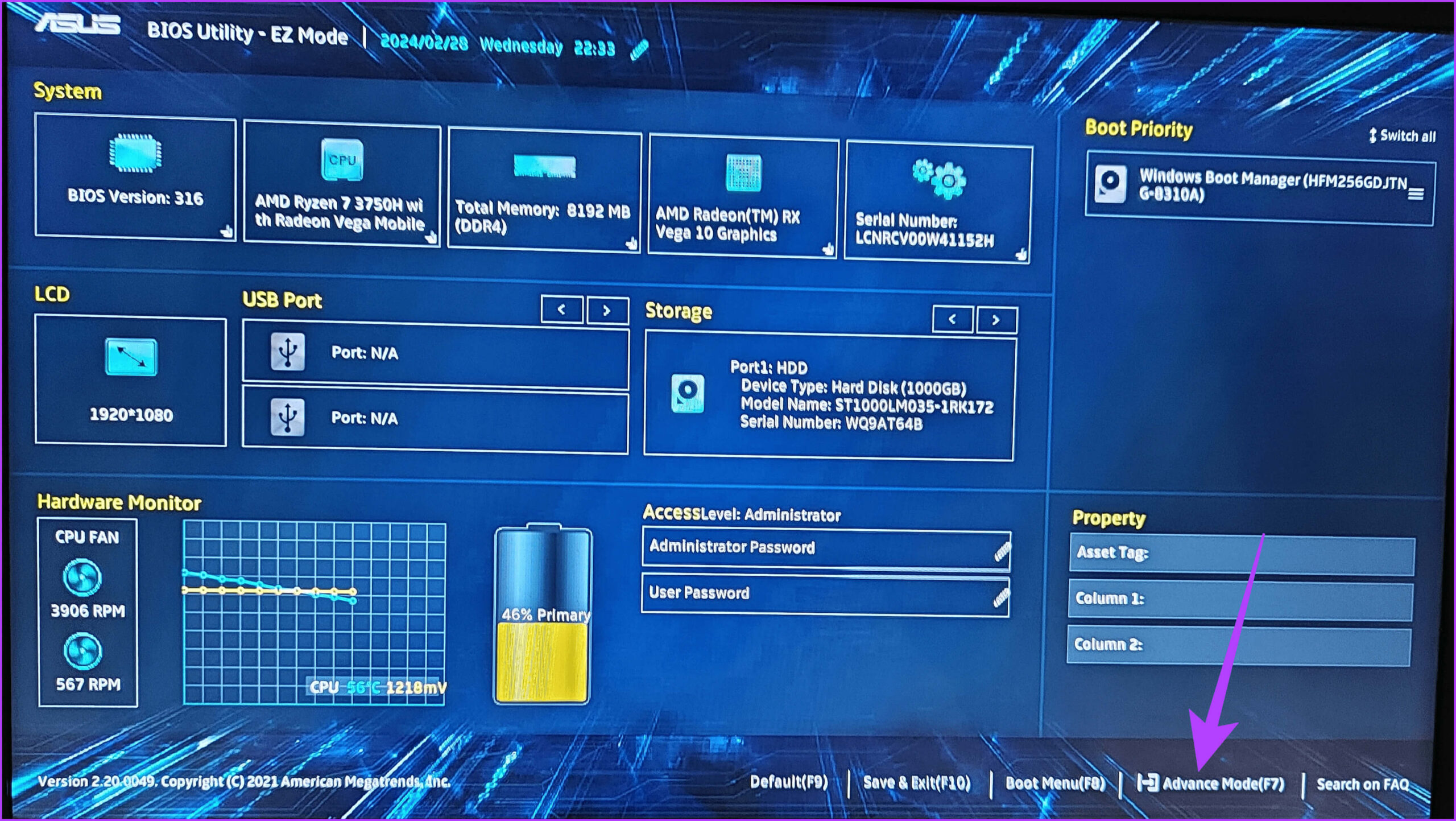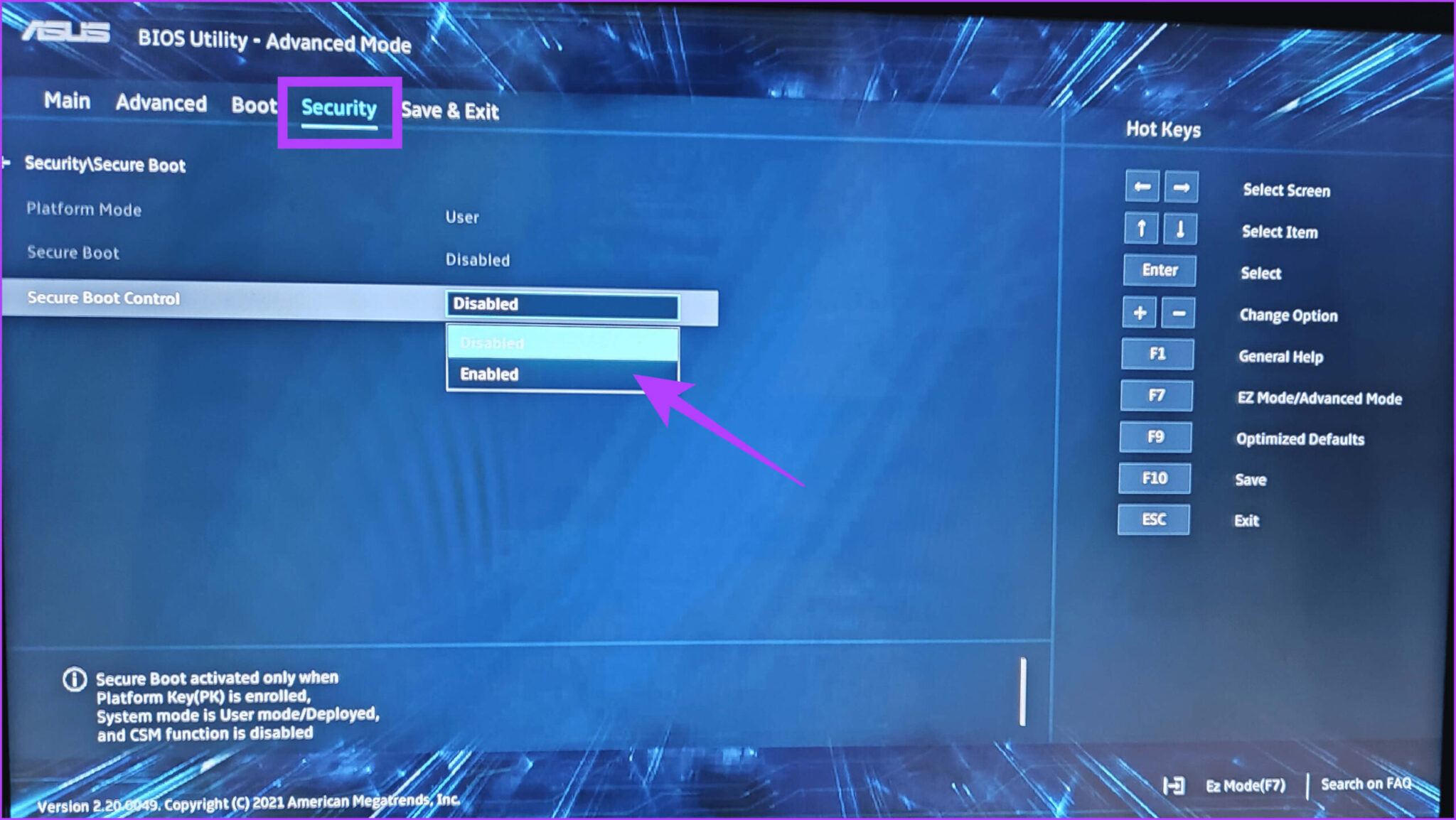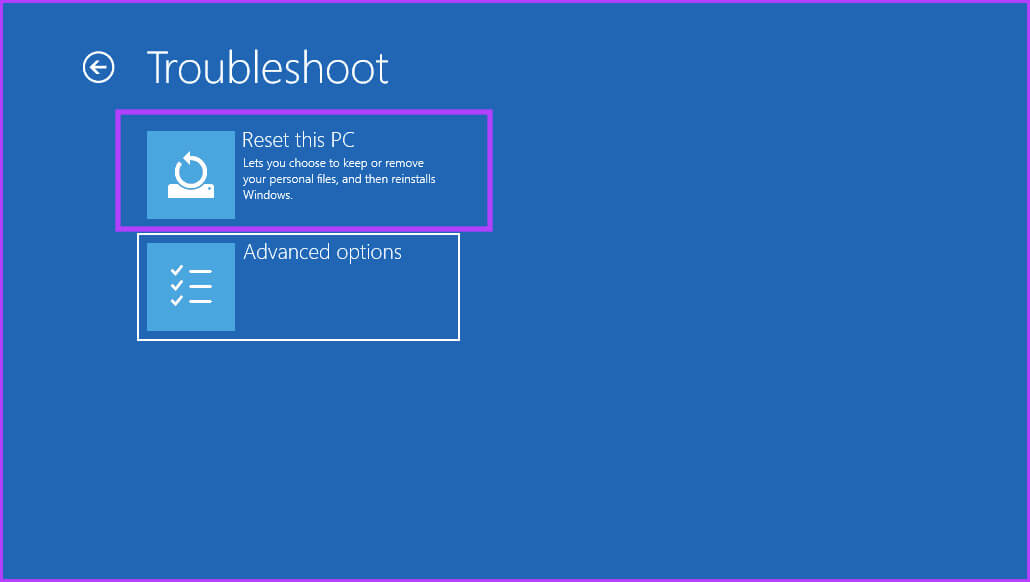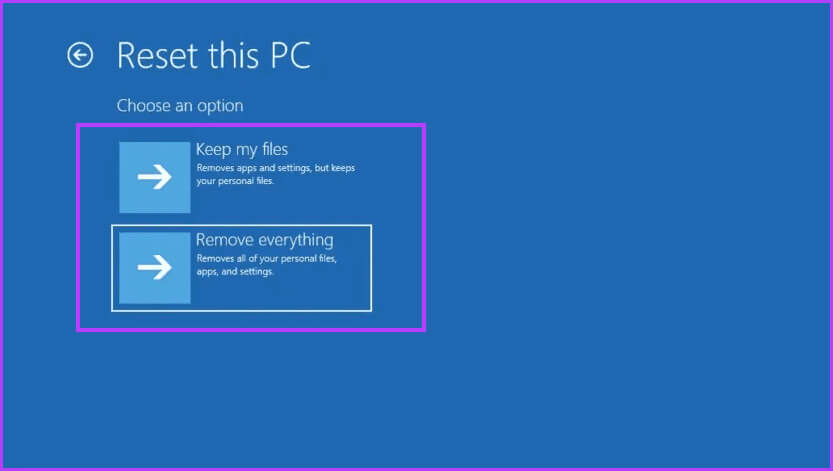10 façons de corriger le code d'erreur 0xc000000f dans Windows 11
Les codes d'erreur peuvent être ennuyeux, surtout s'ils empêchent votre système de fonctionner correctement. Ce problème signifie généralement qu'il y a un problème avec les données de configuration de démarrage (BCD) de votre système, ce qui rend difficile l'accès au système d'exploitation. Dans ce guide, nous explorerons différentes étapes de dépannage pour vous aider à corriger le code d'erreur 0xc000000f dans Windows 11.
Le code d'erreur 0xc000000f dans Windows 11, également connu sous le nom d'écran « Votre PC a besoin d'être réparé », peut être causé par plusieurs facteurs, tels qu'un BCD manquant ou endommagé, des modifications matérielles, des fichiers système corrompus, des conflits logiciels ou les dernières mises à jour. Suivez les méthodes de dépannage simples pour résoudre l’erreur.
Méthode 1 : réinstaller Windows
L'une des étapes de dépannage initiales et les plus efficaces pour le code d'erreur 0xc00000f consiste à réinstaller Windows 11. Le code d'erreur est généralement associé à des problèmes liés au gestionnaire de démarrage Windows, et la réinstallation de Windows peut aider à résoudre les fichiers système corrompus ou les erreurs de configuration pouvant être à l'origine de l'erreur. .
Bien qu'il existe plusieurs façons d'installer Windows sur le système, nous utiliserons Une clé USB bootable Pour installer proprement Windows 11 sur votre appareil, votre appareil ne passera pas de l’écran d’erreur dans la plupart des cas.
Étape 1: Connecter Clé USB À votre ordinateur.
Étape 2: Redémarrez votre ordinateur et appuyez sur la touche appropriée pour accéder aux paramètres BIOS / UEFI (Généralement F2, F10, Suppr ou Échap).
Remarque : Si vous ne le savez pas, consultez notre guide Pour accéder au BIOS sous Windows.
Étape 3: Sélectionner Emplacement des paramètres d'ordre de démarrage.
Étape 4: Ensemble USB comme périphérique de démarrage principal et appuyez sur Entrer.
Étape 5: Maintenant, votre appareil va redémarrer et commencer à récupérer Fichiers de démarrage depuis USB.
Étape 6: Appuyez sur n'importe quelle touche si vous y êtes invité "Appuyez sur n'importe quelle touche pour démarrer à partir de l'USB".
Étape 7: Enfin, suivez les instructions à l'écran Pour installer Windows.
NOTE: Comment nettoyer l'installation de Windows 11
Méthode 2 : Déconnectez tous les périphériques externes
Le code d'erreur 0xc00000f peut indiquer des problèmes avec les données de configuration de démarrage (BCD), mais parfois, cela peut survenir en raison de conflits avec des périphériques externes tels que des clés USB, des disques durs externes ou des imprimantes. Ces appareils peuvent interférer avec la capacité du système à démarrer correctement.
Une solution rapide au problème consiste à déconnecter tous les périphériques externes inutiles. Surtout ceux qui ont été ajoutés récemment ou ceux qui ont des problèmes de pilotes connus. Cela permet à l'ordinateur de se concentrer sur le démarrage sans problème.
Méthode 3 : Vérifiez le matériel de votre appareil
Une autre étape cruciale consiste à analyser minutieusement le matériel de votre appareil. Vous pouvez commencer par vous assurer que tous les composants matériels sont correctement connectés et qu’il n’y a pas de câbles desserrés. Des câbles desserrés peuvent perturber le fonctionnement du composant, entraînant une erreur de démarrage de Windows.
De plus, si vous le pouvez Exécutez votre appareil en mode sans échec, vous pouvez exécuter une analyse de diagnostic sur votre disque de stockage à l'aide des outils Windows intégrés ou d'un logiciel tiers pour identifier et résoudre les problèmes potentiels. Nous vous suggérons de prêter plus attention à l'intégrité du disque dur ou du SSD de votre appareil, car c'est là que le système d'exploitation est installé.
Méthode 4 : redémarrez votre appareil Windows
Peut aider Redémarrez votre appareil Windows Votre solution aux problèmes de configuration en démarrant une nouvelle séquence de démarrage et éventuellement en corrigeant le code d'erreur 0xc00000f. Lorsque le système redémarre, il réinitialise divers composants, notamment les données de configuration de démarrage.
Si vous êtes sur l'écran bleu, forcez le redémarrage de votre appareil en appuyant longuement sur le bouton d'alimentation pendant 5 à 7 secondes. Une fois votre appareil éteint, rallumez-le en appuyant à nouveau sur le bouton d'alimentation.
Astuce: Comment réparer Windows 11 bloqué lors du problème d'écran de redémarrage
Méthode 5 : effectuer une restauration du système
La fonction de restauration du système vous permet de ramener votre système à un état stable, en éliminant le code d'erreur 0xc000000f. Ce processus peut être particulièrement utile si l'erreur s'est produite après avoir récemment installé un nouveau logiciel, mis à jour un pilote ou apporté des modifications au système. Suivez les étapes ci-dessous pour remettre votre appareil en état de fonctionnement à partir de la configuration du BIOS.
Remarque : Vous ne pouvez utiliser cette méthode que si vous l'avez fait au préalable Créez un point de restauration système.
Étape 1: imposer Redémarrez votre ordinateur En appuyant sur un bouton الطاقة Jusqu'à 4 fois jusqu'à ce que vous voyiez Écran Environnement de récupération Windows.
Étape 2: Aller à Dépannage.
Étape 3: Sélectionner Options avancées.
Étape 4: Aller à Restauration du système.
Étape 5: Entrer Mot de passe administrateur Lorsqu'on lui a demandé de le faire. Une fois terminé, cliquez sur le bouton "Continuer".
Étape 6: Dans la fenetre Restauration du systèmeSélectionnez Point de restauration auquel vous souhaitez revenir et cliquez sur Le suivant.
Remarque : cliquez sur « Rechercher les programmes concernés » pour afficher les modifications apportées au système avant la création du point de restauration.
Étape 7: Confirmez le point de restauration et cliquez sur "fin" Pour démarrer le processus de restauration du système.
Méthode 6 : exécuter la réparation de démarrage
L’exécution de Startup Repair peut potentiellement résoudre le code d’erreur de démarrage 0xc000000f dans Windows 11 en diagnostiquant et en corrigeant automatiquement les problèmes de démarrage courants. Il vérifie les fichiers et configurations système importants pour détecter toute corruption ou incohérence et tente de les corriger pour une opération réussie.
Si vous pensez que l'erreur provient de fichiers système corrompus, d'entrées de données de configuration de démarrage (BCD) manquantes ou d'autres problèmes réparables, Startup Repair peut vous aider à les corriger. Suivez les étapes simples ci-dessous pour rallumer votre appareil :
Étape 1: Allumer Page Environnement de récupération Windows عن طريق Forcer le redémarrage de votre appareil. Cela se fait en appuyant sur Bouton d'alimentation 4 fois.
Étape 2: Aller à Options de dépannage.
Étape 3: Sélectionner Options avancées من les choix disponibles.
Étape 4: Enfin, choisissez une option Réparation de démarrage.
Méthode 7 : vérifier le disque à l’aide de l’invite de commande
La commande Vérifier le disque dans l'invite de commande peut être utile pour diagnostiquer et réparer les erreurs de disque dur sous Windows. Il vous aide à identifier et à corriger les incohérences du système de fichiers ou les secteurs défectueux qui contribuent aux problèmes du système. Voici comment l'utiliser lorsque Windows ne démarre pas :
Étape 1: Allumer Environnement de récupération Windows Sur votre appareil
Étape 2: Sélectionner Dépannage Options.
Étape 3: Aller à Options avancées.
Étape 4: Sélectionner Invite de commande.
Étape 5: Entrez la commande suivante et appuyez sur Entrez.
chkdsk C: / f / r / x
Maintenant, votre appareil va commencer à analyser les secteurs défectueux du disque dur et essayer de les réparer.
Explication du code
Voici ce que signifie le code ci-dessus :
- chkdsk : Il s'agit de la commande réelle qui analyse le disque.
- C: Cette option sélectionne le lecteur que vous souhaitez analyser – dans ce cas – le lecteur C.
- /F: Cela indique à chkdsk de corriger toutes les erreurs trouvées dans le système de fichiers.
- /r : Cela indique à chkdsk de rechercher les secteurs défectueux sur le disque physique et d'essayer de récupérer leurs informations lisibles. Cela inclut également le paramètre /f pour analyser le système de fichiers.
- /X: Cela force la déconnexion du volume (lecteur) avant d'exécuter chkdsk. Cela peut être nécessaire si d'autres programmes utilisent le lecteur.
Méthode 8 : reconstruire manuellement le BCD
Votre ordinateur s'appuie sur le fichier BCD (Boot Configuration Data) pour démarrer en douceur. Ce fichier agit comme une feuille de route, indiquant au système où trouver les informations de démarrage importantes et spécifiant l'ordre de démarrage.
Cependant, les choses peuvent mal tourner lorsque le fichier est corrompu ou manquant, et l'un de ces problèmes est le code d'erreur 0xc00000f. Heureusement, vous pouvez réparer votre BCD et redémarrer votre ordinateur en suivant ces étapes simples :
Étape 1: Allumez votre appareil en utilisant Support d'installation Windows Et sélectionnez "Réparez votre ordinateur."
Remarque : Vous pouvez essayer d'accéder à l'environnement de récupération Windows si vous ne disposez pas de support d'installation.
Étape 2: Aller à Dépannage.
Étape 3: Sélectionner Options avancées.
Étape 4: Cliquez Invite de commandes.
Étape 5: Tapez la commande ci-dessous et appuyez sur Entrez. Lorsque vous y êtes invité, appuyez sur Y Sur le clavier.
bootrec /fixmbrbootrec /fixbootbootrec /scanosbootrec /rebuildbcd
Méthode 9 : désactiver le démarrage sécurisé dans le BIOS
La désactivation du démarrage sécurisé permet au système de se charger sans vérification stricte, ce qui peut résoudre l'erreur. Voici comment désactiver le démarrage sécurisé sur votre appareil :
Étape 1: Redémarrez votre appareil et entrez Paramètres BIOS/UEFI En appuyant sur la touche appropriée (généralement F2, F10, Suppr ou Échap).
Étape 2: Clique sur F7 Ou cliquez sur mode avancé.
Étape 3: Aller à rubrique sécurité. Recherchez et sélectionnez l’option Secure Boot Control Activé
Remarque : Le nom peut varier en fonction de votre appareil.
Étape 4: Enregistrer Des changements Et sors de Paramètres du BIOS.
Astuce : appuyez sur F10 pour enregistrer et quitter
Méthode 10 : Réinitialisez votre appareil
La réinitialisation de votre appareil est efficace pour lutter contre le code d'erreur tenace 0xc000000f dans Windows 11. Ce processus efface et nettoie votre système et réinstalle Windows, éliminant ainsi tous les fichiers corrompus sous-jacents ou conflits logiciels à l'origine du problème. Voici comment procéder :
Étape 1: Ouvrez votre appareil dans Environnement de récupération Windows.
Étape 2: Aller à Options de dépannage.
Étape 3: Cliquez Réinitialiser cet ordinateur.
Étape 4: choisir entre "Conserver mes fichiers" Ou supprimez tout.
Étape 5: Maintenant, suivez les instructions à l'écran Pour réinitialiser votre appareil Windows 11 Votre.
Contourner DÉMARRER WINDOWS
Une fois que vous avez fait ce que dit ce guide, vous devez corriger le code d'erreur 0xc000000f sur Windows 11. Pour éviter toute frustration, assurez-vous de ne pas revenir aux paramètres à l'origine du problème après l'avoir résolu.