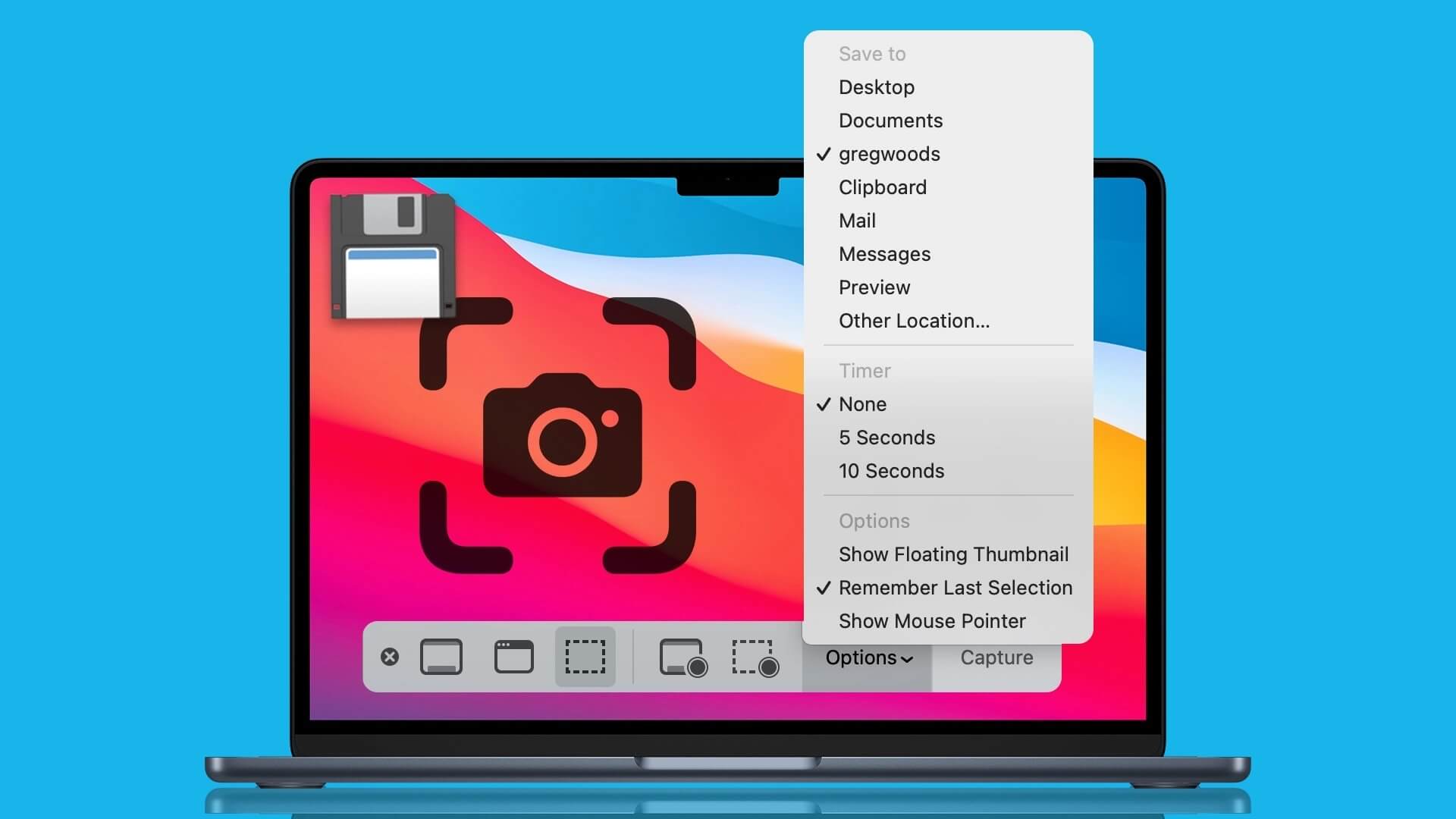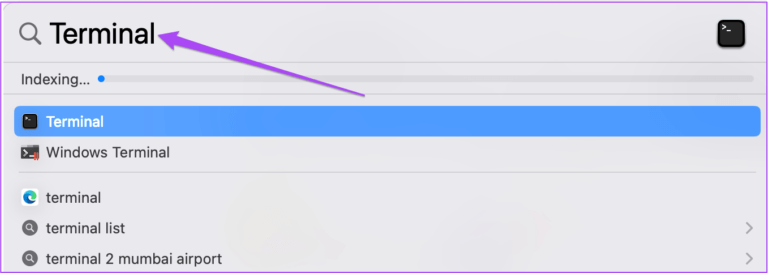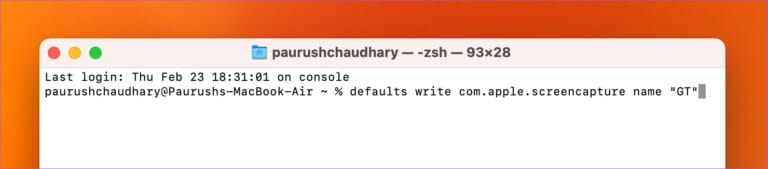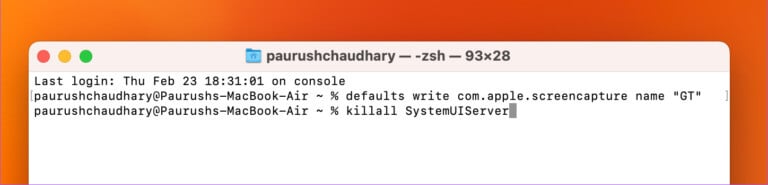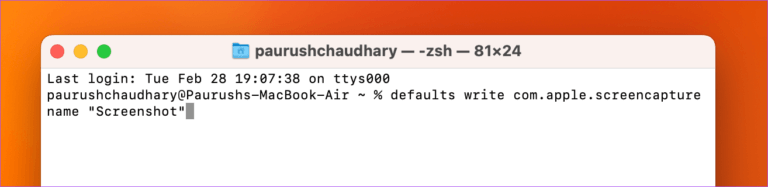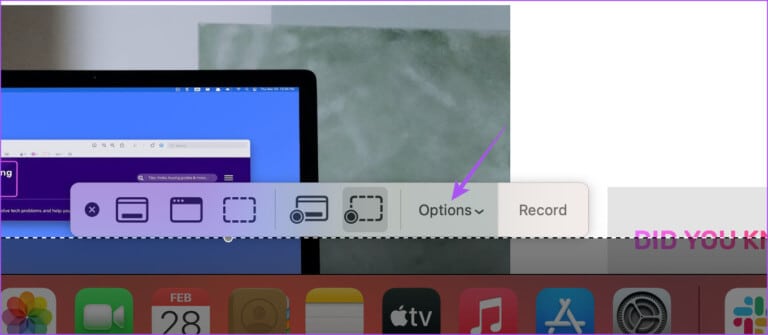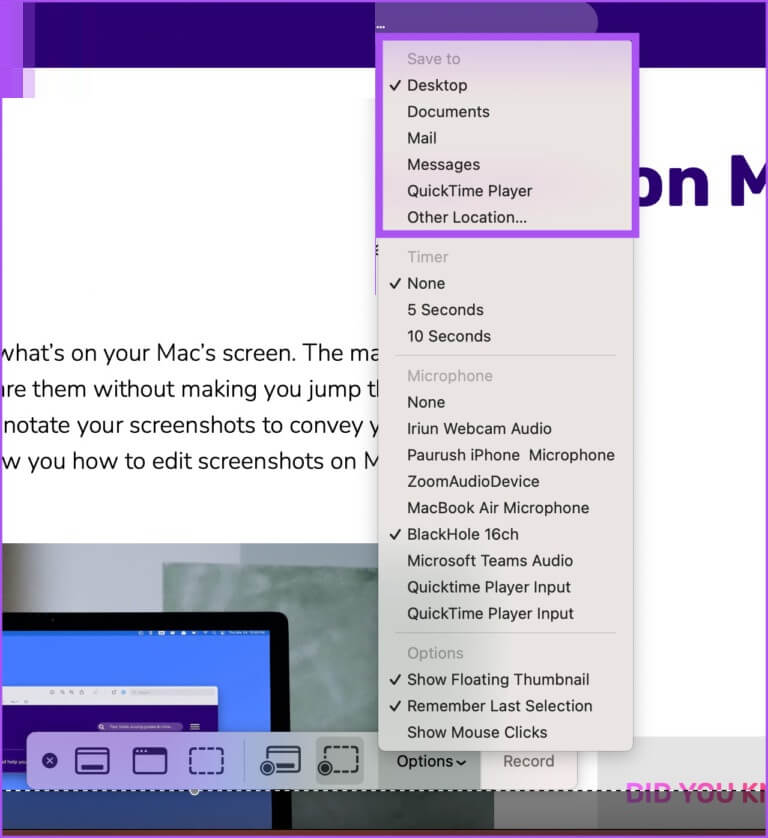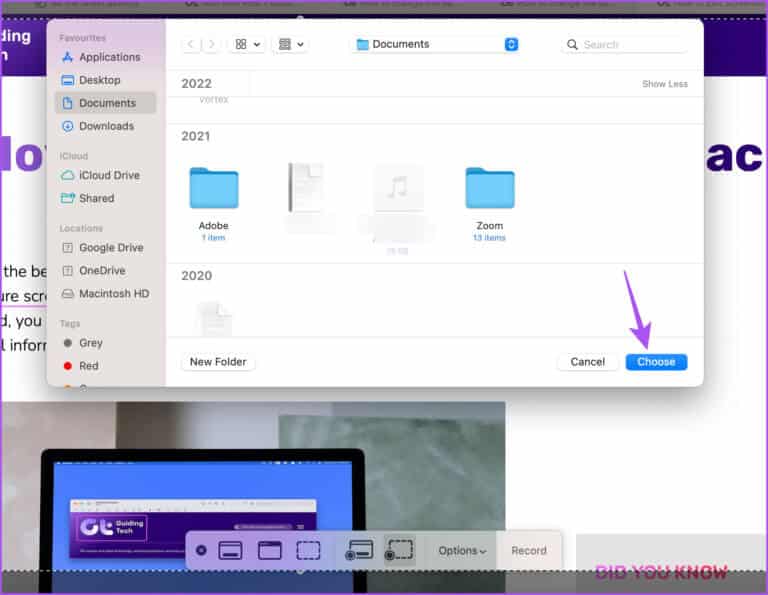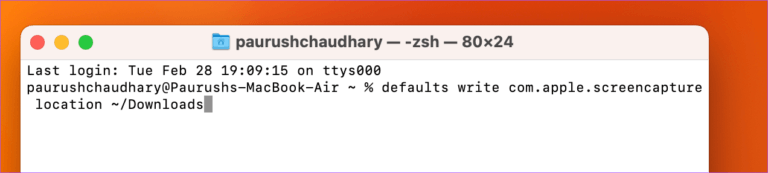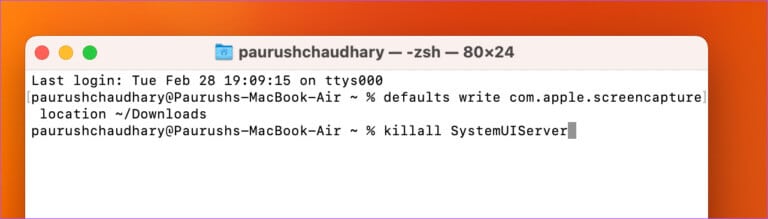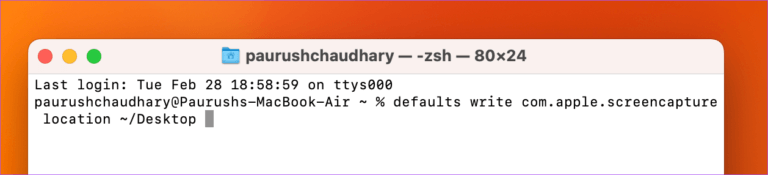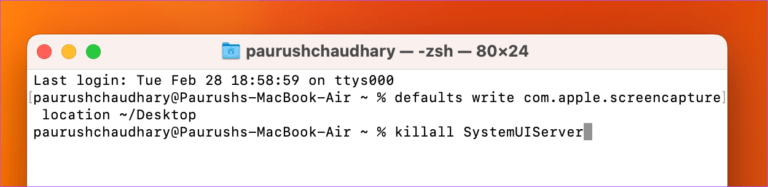Comment changer le nom du fichier et l'emplacement de téléchargement des captures d'écran sur Mac
Prendre des captures d'écran sur un Mac est rapide et facile. Vous pouvez prendre des captures d'écran et les modifier immédiatement sur votre Mac pour les utiliser selon vos besoins. Votre Mac enregistre ce fichier par défaut dans votre dossier Bureau chaque fois que vous prenez une capture d'écran. De plus, votre Mac suit un schéma de nommage de fichier par défaut pour chaque fichier de capture d'écran.
Lorsque vous prenez plusieurs captures d'écran à la suite, les noms de fichiers de ces images peuvent prêter à confusion. Heureusement, vous pouvez modifier le nom et l'emplacement du fichier dans un dossier spécifique. Voici comment modifier le nom du fichier et l'emplacement de téléchargement des captures d'écran sur un Mac.
Comment changer le nom du fichier de capture d'écran
macOS enregistre généralement le nom du fichier de capture d'écran sous "Screenshot Date Time". Parfois, il est difficile de se souvenir d'un ensemble spécifique de captures d'écran et vous souhaitez utiliser des noms spécifiques. Voici comment modifier les noms des fichiers de capture d'écran lorsque vous les enregistrez sur votre Mac.
Étape 1: Appuyez sur Commande + Barre d'espace pour ouvrir la recherche Spotlight, tapez terminal et appuyez sur Retour
Étape 2: Tapez la commande suivante et appuyez sur Retour. Vous pouvez remplacer le nom du GT par celui que vous souhaitez dans les captures d'écran :
les valeurs par défaut écrivent le nom com.apple.screencapture "GT"
Étape 3: Tapez la commande suivante et appuyez sur Entrée :
killall SystemUIServer
Fermez la fenêtre du terminal et vous devriez maintenant remarquer le nouveau nom de fichier pour les captures d'écran sur votre Mac. Vous verrez toujours la date et l'heure de la capture d'écran avec le nouveau nom de fichier.
Astuce bonus - Comment utiliser le nom de fichier de capture d'écran par défaut sur Mac
Si vous souhaitez revenir à l'utilisation du nom de fichier par défaut pour les captures d'écran sur votre Mac, voici comment procéder à l'aide de Terminal.
Étape 1: Appuyez sur Commande + Barre d'espace pour ouvrir Spotlight Search, tapez terminal et appuyez sur Retour.
Étape 2: Tapez la commande suivante et appuyez sur Entrée :
les valeurs par défaut écrivent le nom com.apple.screencapture "Capture d'écran"
Si vous utilisez une ancienne version de macOS et OS X, vous pouvez utiliser "capture d'écran" au lieu de "capture d'écran" dans la commande ci-dessus.
Comment changer l'emplacement de téléchargement sur MAC
Le dossier Téléchargements est l'endroit où toutes les captures d'écran sont stockées par défaut sur votre Mac. Au fil du temps, vous aurez beaucoup d'autres fichiers stockés dans votre dossier Téléchargements. Il peut donc être difficile pour vous de retrouver vos captures d'écran. Nous allons donc maintenant partager les étapes pour modifier l'emplacement de téléchargement de vos captures d'écran sur Mac.
Utilisez l'outil de capture d'écran pour modifier l'emplacement de téléchargement
Voici comment définir un dossier comme destination pour enregistrer des captures d'écran sur un Mac.
Étape 1: Appuyez sur Commande + Maj + 5 touches pour ouvrir l'outil de capture d'écran.
Étape 2: Cliquez "Options" dans la barre d'outils de capture d'écran.
Étape 3: Dans "enregistrer dans" Sélectionnez votre emplacement parmi les options par défaut.
Pour sélectionner un dossier sur votre Mac, sélectionnez Un autre site.
Étape 4: Ajoutez un nouveau dossier ou sélectionnez un dossier existant. Cliquez ensuite sur le bouton "Sélection" dans le coin inférieur droit.
Cela sélectionnera un nouvel emplacement pour enregistrer les captures d'écran.
Vous pouvez suivre les mêmes étapes pour revenir à l'emplacement par défaut précédent pour enregistrer vos captures d'écran.
Utilisez Terminal pour changer l'emplacement de téléchargement
Il s'agit d'une méthode avancée et nous vous recommandons de ne l'utiliser que si vous n'êtes pas satisfait de la méthode précédente utilisant Screenshot Utility. Voici comment modifier l'emplacement de téléchargement des captures d'écran à l'aide de l'application Terminal.
Étape 1: Appuyez sur Commande + Barre d'espace pour ouvrir Spotlight Search, tapez terminal et appuyez sur Retour.
Étape 2: Tapez la commande suivante et appuyez sur retour.
les valeurs par défaut écrivent l'adresse com.apple.screencapture ~ / Téléchargements
Au lieu de "TéléchargementsVous pouvez entrer le nom de votre site préféré pour enregistrer des captures d'écran.
Étape 3: Pour appliquer les modifications, tapez la commande suivante et appuyez sur Retour.
killall SystemUIServer
Fermez la fenêtre et votre Mac enregistrera vos captures d'écran dans le nouvel emplacement de téléchargement.
Si vous souhaitez revenir à l'emplacement par défaut précédent, ouvrez l'application Terminal et utilisez la commande suivante.
les valeurs par défaut écrivent l'emplacement de com.apple.screencapture ~ / Desktop
Une fois cela fait, tapez la commande suivante pour appliquer les modifications.
killall SystemUIServer
Gérez vos captures d'écran
Ces conseils peuvent vous aider à gérer vos captures d'écran après les avoir prises sur votre Mac. Vous pouvez capturer tout votre écran ou une partie de votre écran. Mais ceux-ci sont limités à la zone d'affichage de l'écran de votre Mac. C'est pourquoi Apple a introduit des captures d'écran défilantes de macOS Mojave. Si vous souhaitez éviter de prendre plusieurs captures d'écran de la même page Web, vous pouvez utiliser certains Les excellents outils pour prendre des captures d'écran avec défilement sur votre Mac.