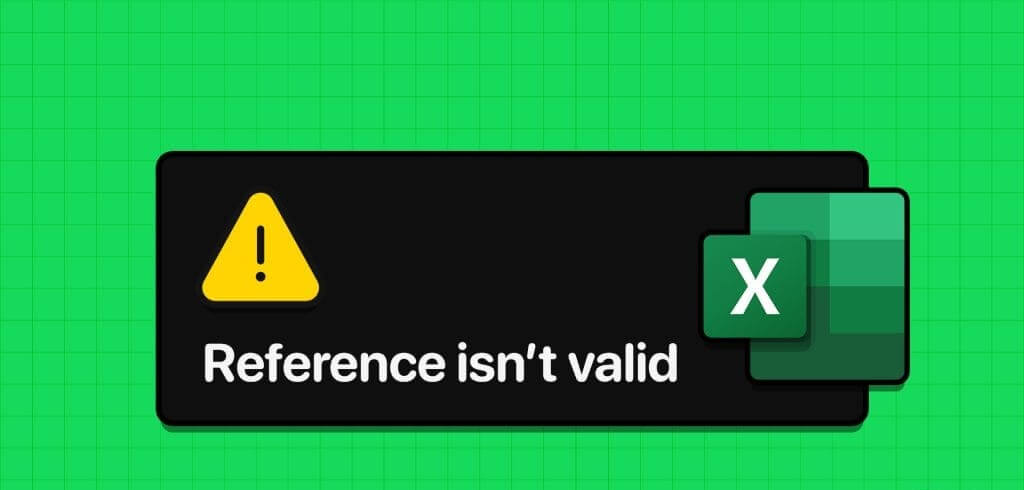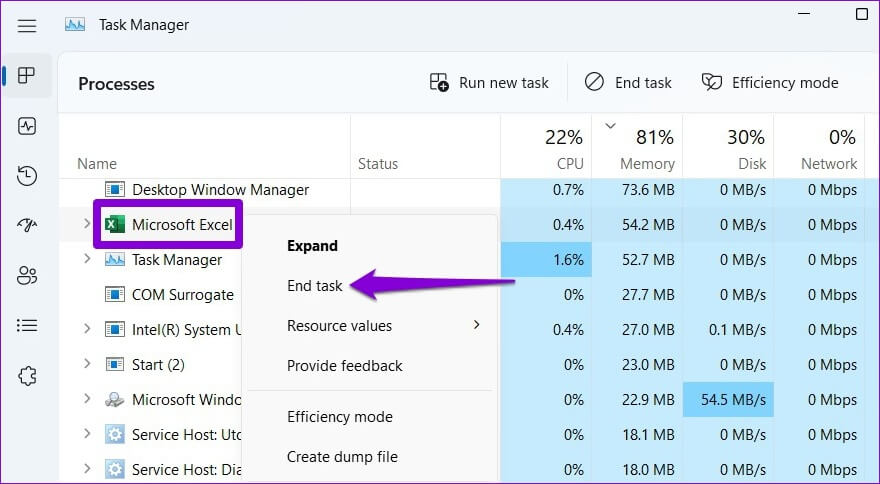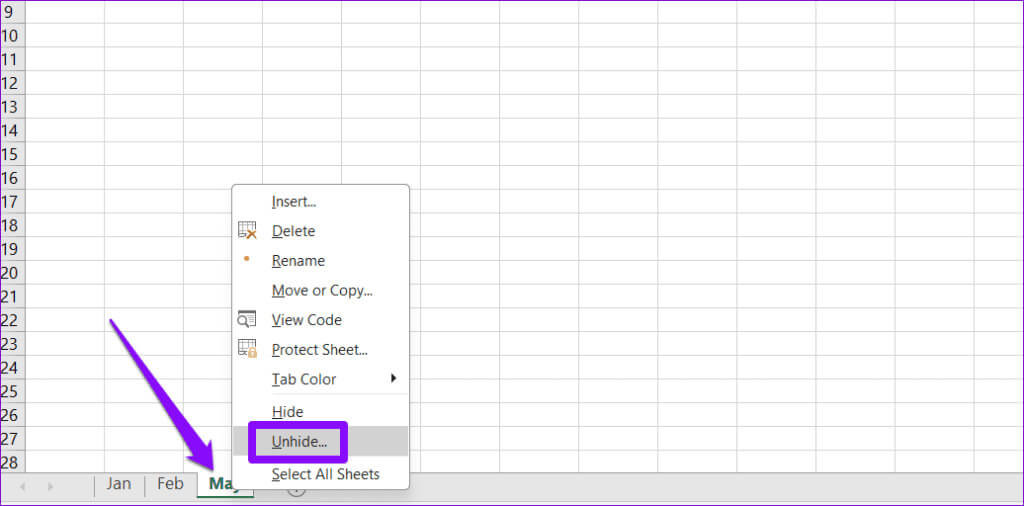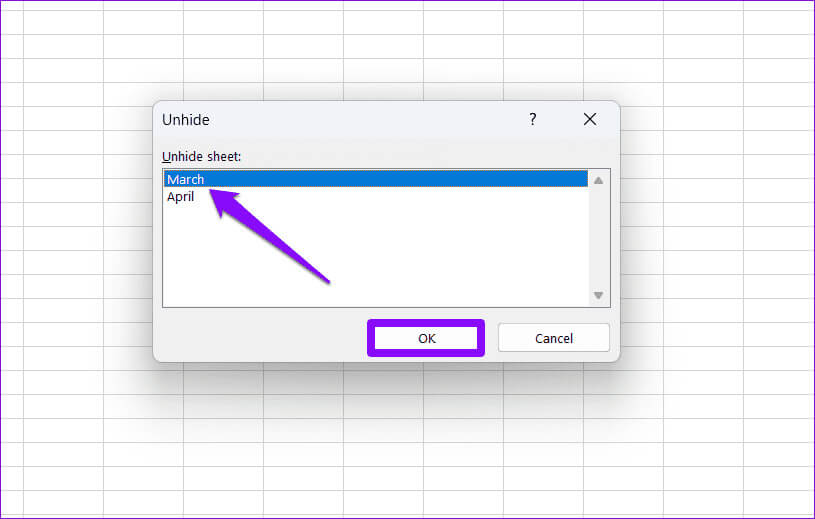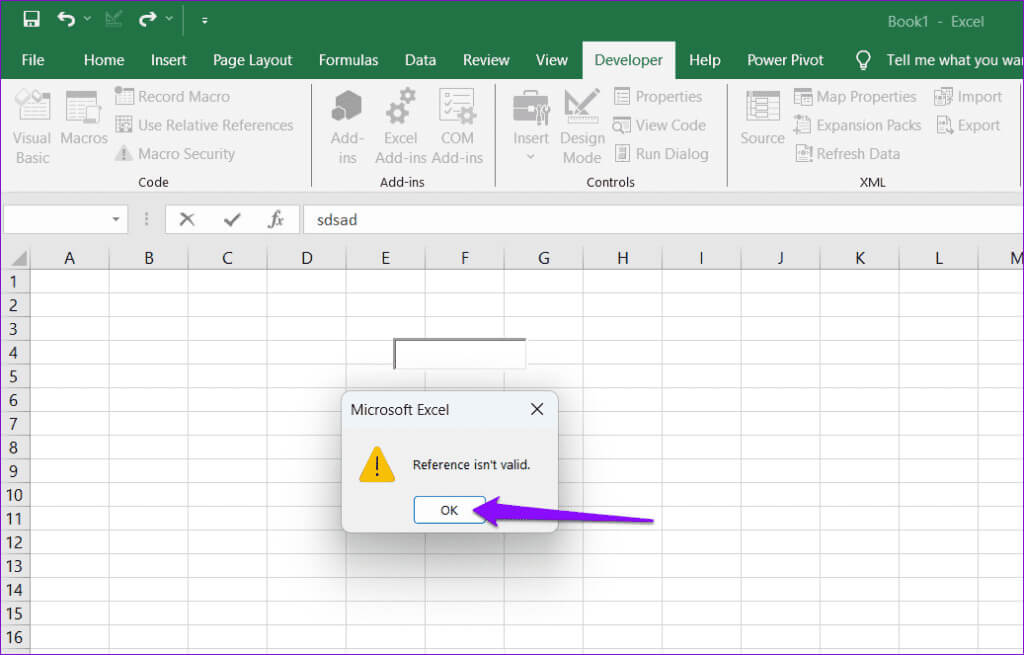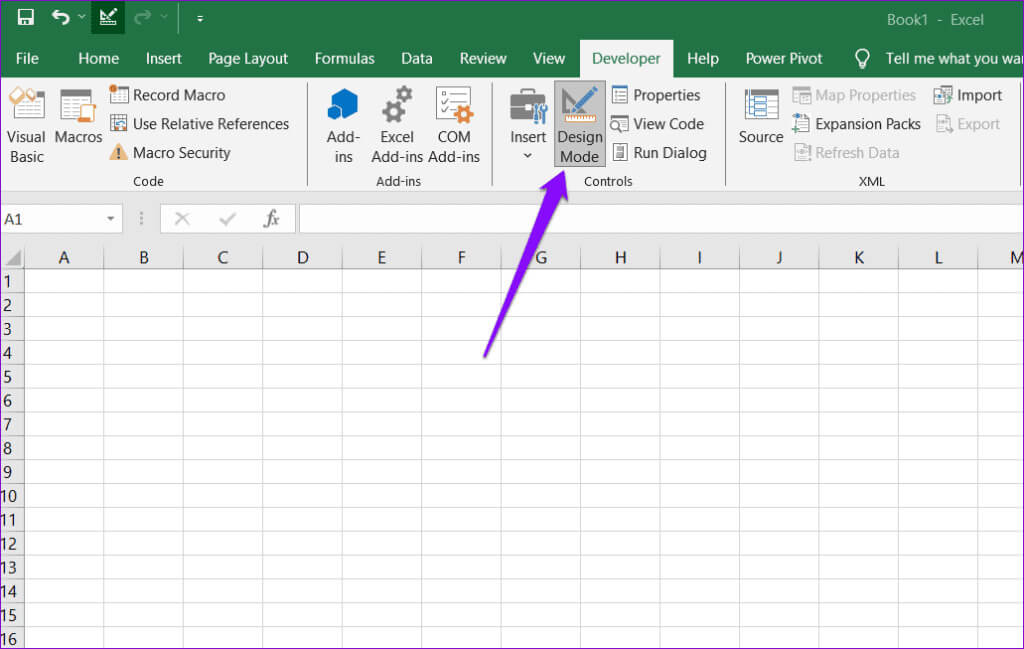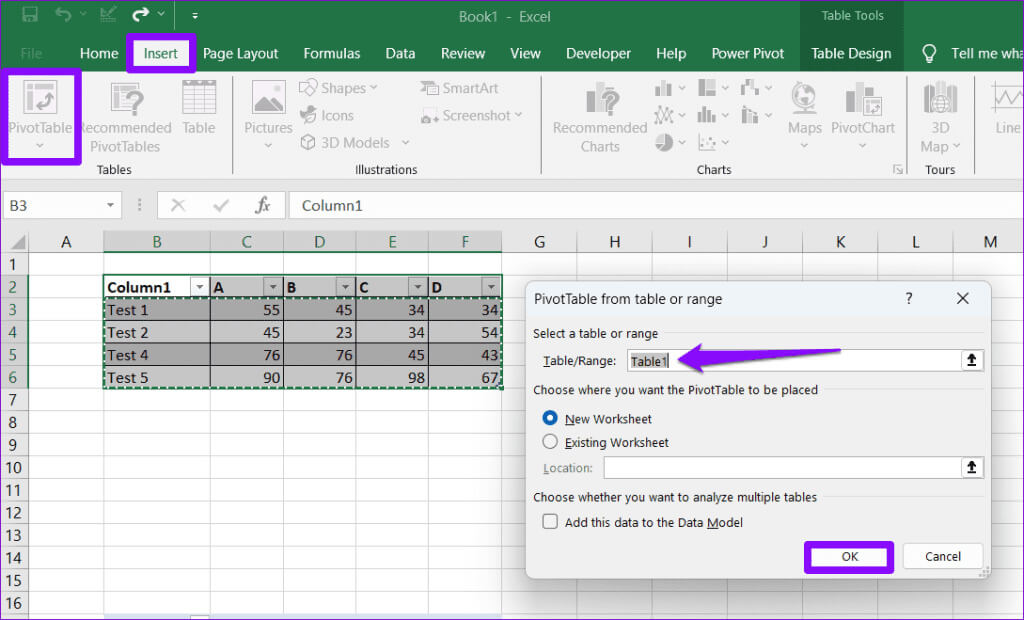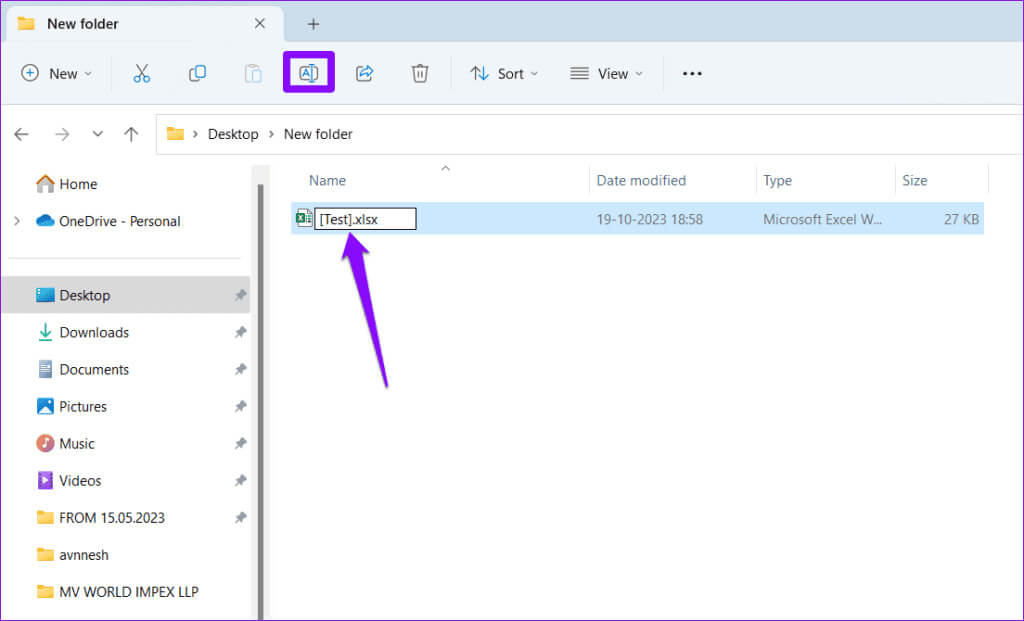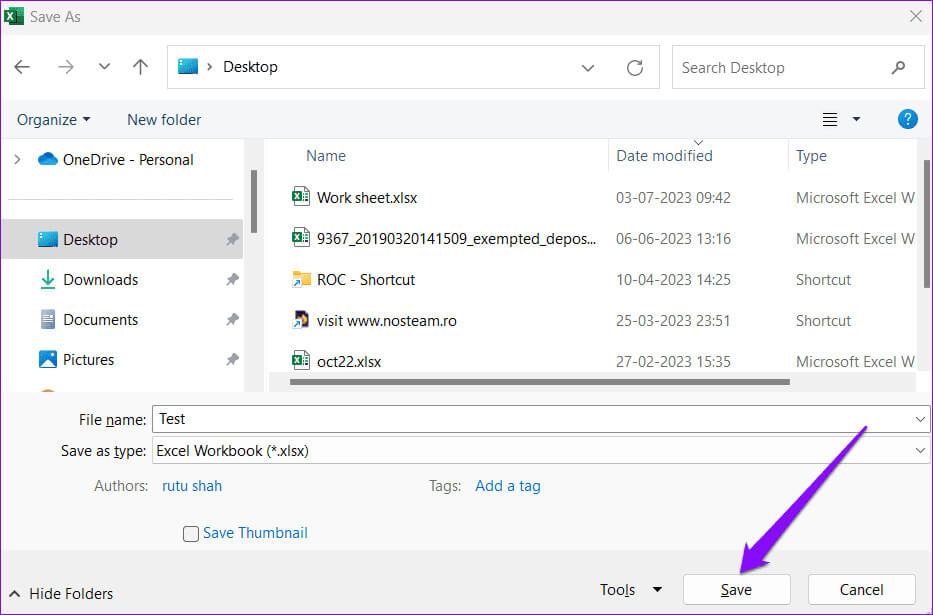Top 6 des correctifs pour l'erreur « Référence invalide » dans Microsoft Excel sous Windows
Même si vous êtes un utilisateur expérimenté d’Excel, vous pouvez parfois rencontrer des erreurs difficiles à résoudre. Un exemple de ceci est l’erreur « La référence n’est pas valide » dans Excel, qui se produit généralement en cas de problème avec la source de données de référence. Si vous rencontrez le même problème, ce guide peut vous aider à corriger l'erreur « Référence invalide » dans Microsoft Excel sous Windows.
Peut Cette erreur Excel spécifique vous empêche de modifier les valeurs des cellules Effectuer des calculs et créer des tableaux croisés dynamiques. Cependant, ne vous inquiétez pas, car les solutions mentionnées ci-dessous peuvent vous aider à corriger l'erreur « Référence invalide » sur votre ordinateur Windows 10 ou 11.
1. Fermez complètement et rouvrez EXCEL
Microsoft Excel se bloque parfois avec l'erreur « Référence invalide » en raison de problèmes temporaires dans l'un de ses processus. De nombreux utilisateurs ont signalé Message de la communauté Microsoft Pour vous débarrasser de cette erreur en fermant complètement Excel et en le rouvrant. Vous pouvez également l'essayer.
Étape 1: Appuyez sur le raccourci clavier Ctrl + Maj + Échap pour ouvrir "gestion des tâches".
Étape 2: Sous Processus, Localiser Microsoft Excel Et précisez-le. Faites un clic droit dessus et sélectionnez Mettez fin à la mission.
Rouvrez votre fichier Excel et voyez si vous recevez toujours l'erreur.
2. Afficher les feuilles de calcul
Une autre raison courante pour laquelle Excel peut générer cette erreur est si votre formule fait référence à une cellule ou à une source de données qui n'est plus valide ou disponible. Cela peut arriver si vous en cachez Feuilles de calcul dans votre fichier Excel. Voici comment vous pouvez le montrer.
Étape 1: Ouvert Classeur Excel Votre feuille de calcul, cliquez avec le bouton droit sur n’importe quel onglet de la feuille de calcul en bas, puis sélectionnez "Afficher".
Étape 2: Sélectionnez la feuille que vous souhaitez afficher et cliquez sur D'ACCORD.
3. Quitter le mode conception
La modification de cellules en mode conception dans Excel peut également provoquer l'erreur « La référence n'est pas valide ». Si tel est le cas, tous les éléments du ruban sous l'onglet Développeur apparaîtront également grisés. Voici ce que vous pouvez faire pour résoudre ce problème et résoudre l'erreur.
Étape 1: Dans votre classeur Excel, sélectionnez Ok Lorsque la boîte de dialogue apparaît "La référence n'est pas valide."
Étape 2: Cliquez Icône X. dans la barre d'outils en haut.
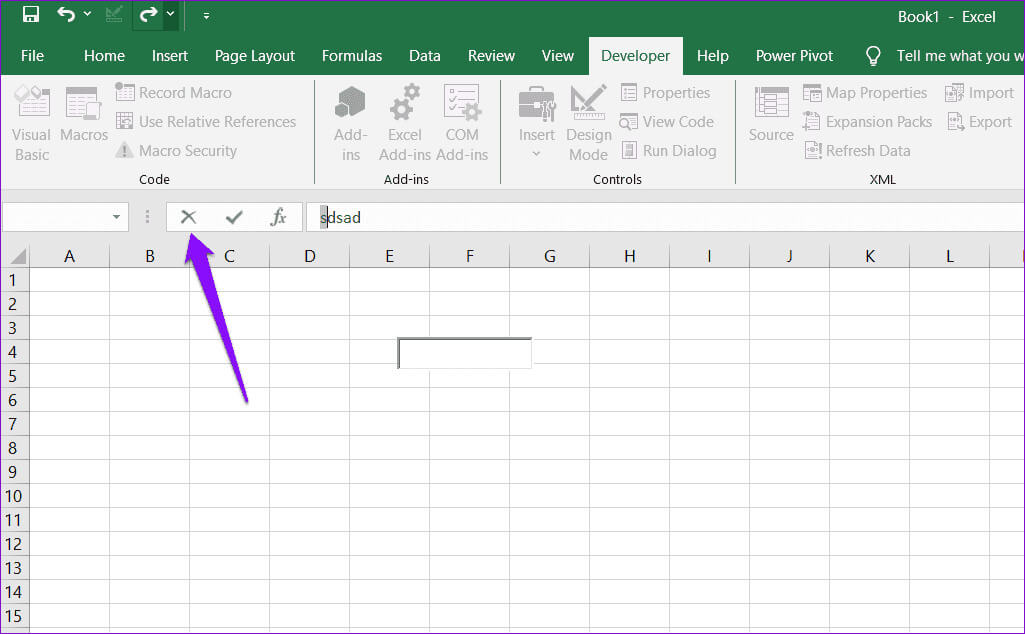
4. Entrez le nom correct de la plage de cellules dans le tableau croisé dynamique
Lors de la création d'un tableau croisé dynamique, voyez-vous l'erreur « Référence de source de données non valide » dans Excel ? Cela peut se produire si vous entrez un nom de plage de cellules non valide ou indisponible dans le champ du tableau croisé dynamique. Pour éviter cela, vous pouvez créer une nouvelle plage nommée, puis l'utiliser pour créer un tableau croisé dynamique.
Étape 1: Ouvert Classeur Excel votre et sélectionnez les cellules que vous souhaitez inclure dans la plage nommée.
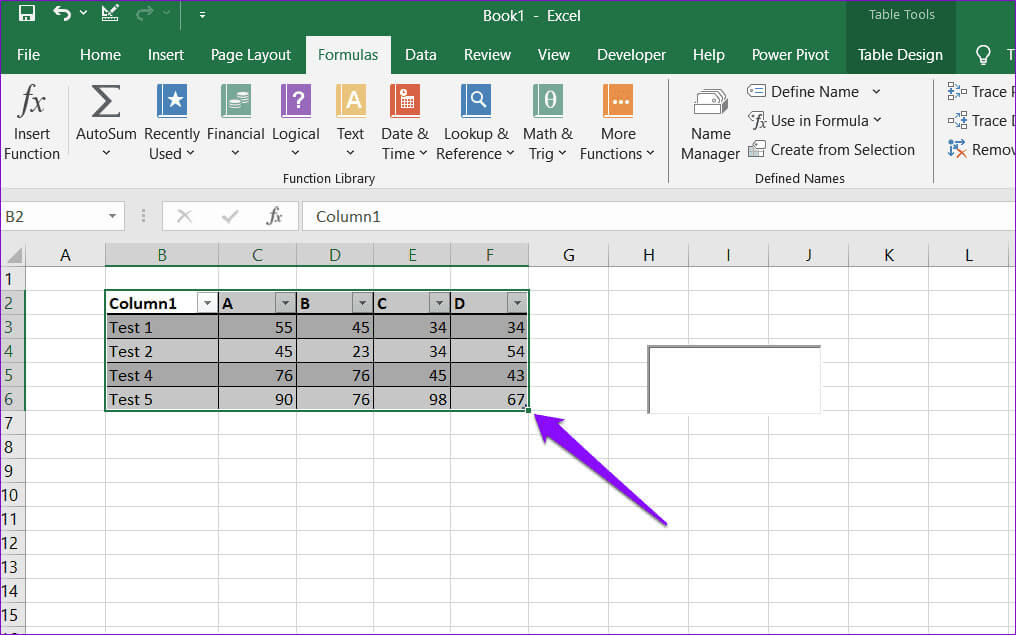
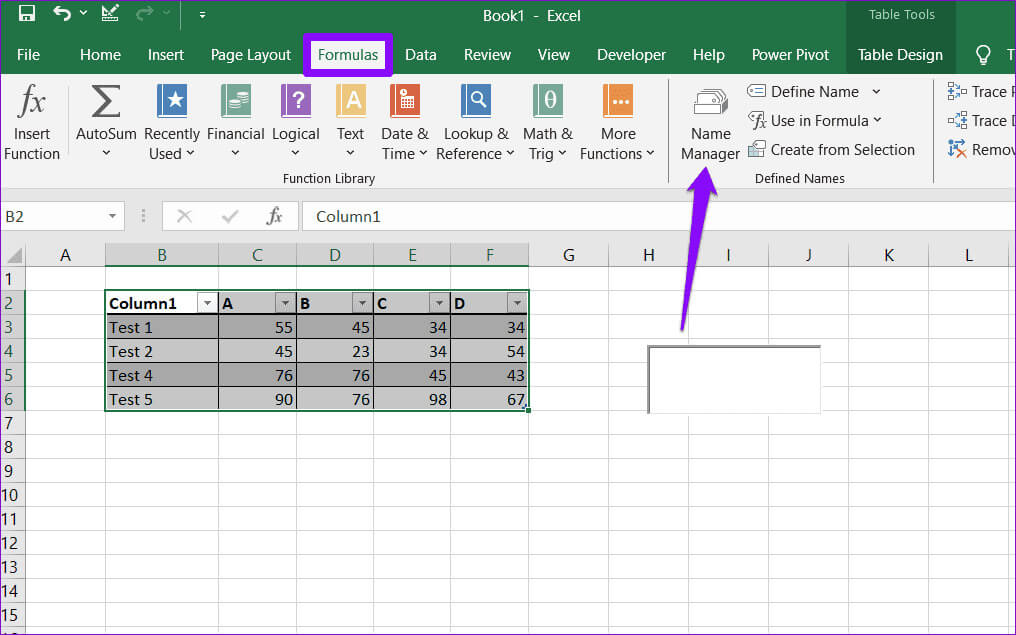
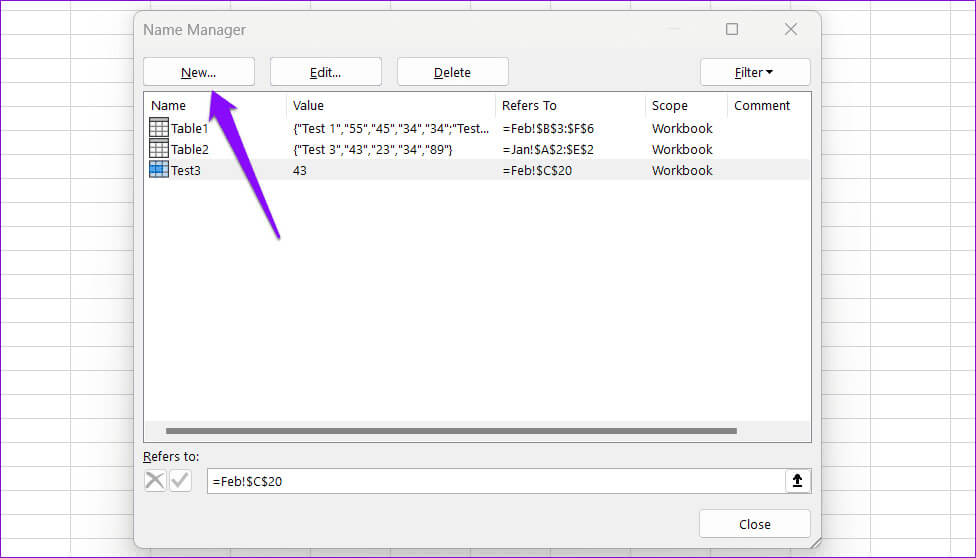
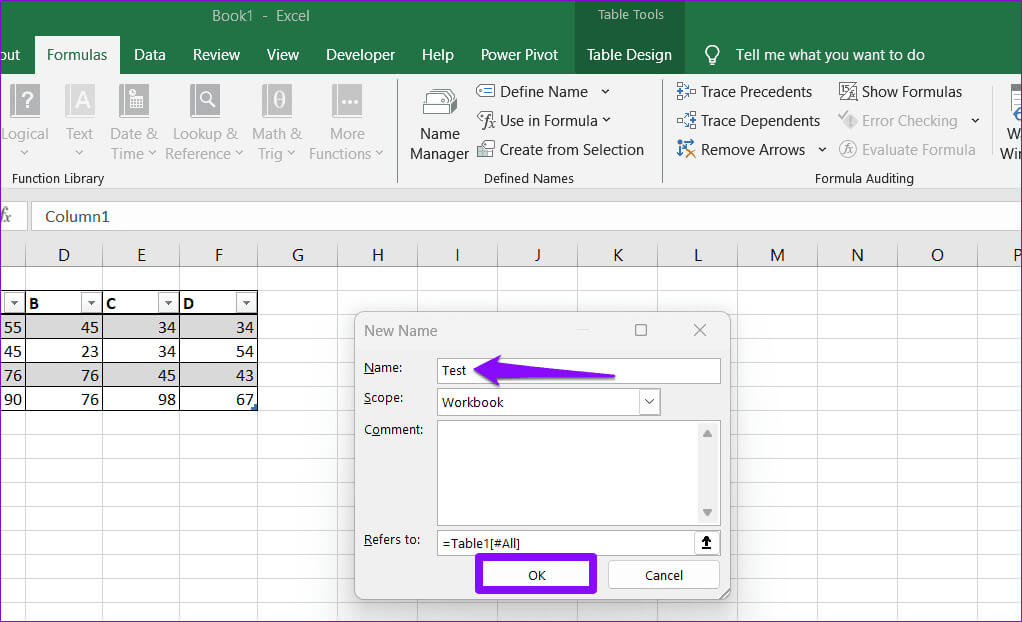
5. Renommez le fichier Excel
L'utilisation de crochets dans un nom de fichier Excel peut également provoquer des erreurs telles que : "La référence n'est pas valide" Sous Windows. tu as besoin de Renommez votre fichier Pour supprimer les crochets et éviter les erreurs.
Appuyez sur la touche Windows + le raccourci clavier E pour ouvrir Explorateur de fichiers. Localisez et sélectionnez le fichier Excel, puis cliquez sur l'icône Renommer en haut. Supprimez tous les crochets du nom et appuyez sur Entrez. Ensuite, essayez à nouveau d’utiliser votre fichier Excel.
6. Enregistrez le fichier Excel sur votre disque local
Ces erreurs Excel peuvent également se produire si vous modifiez un classeur qui n'est pas stocké sur votre disque local. Tu peux essayer Enregistrez le fichier Excel sur votre disque local pour voir si cela résout le problème.
Ouvrir un fichier Excel votre et appuyez sur la touche F12 de votre clavier. Accédez à votre emplacement préféré dans la boîte de dialogue "Enregistrer sous" Et cliquez OK.
Ouvrez le fichier Excel enregistré sur votre lecteur et vous pourrez l'utiliser sans erreur.
Libérez le pouvoir des bonnes références
Microsoft Excel est un outil populaire pour créer n'importe quoi, depuis une feuille de calcul de base jusqu'à des modèles financiers complexes. Cependant, des erreurs telles que « Référence invalide » dans Excel peuvent parfois vous empêcher de modifier les classeurs Excel. J'espère que ce n'est plus le cas et que l'un des conseils ci-dessus vous a aidé à résoudre le problème.