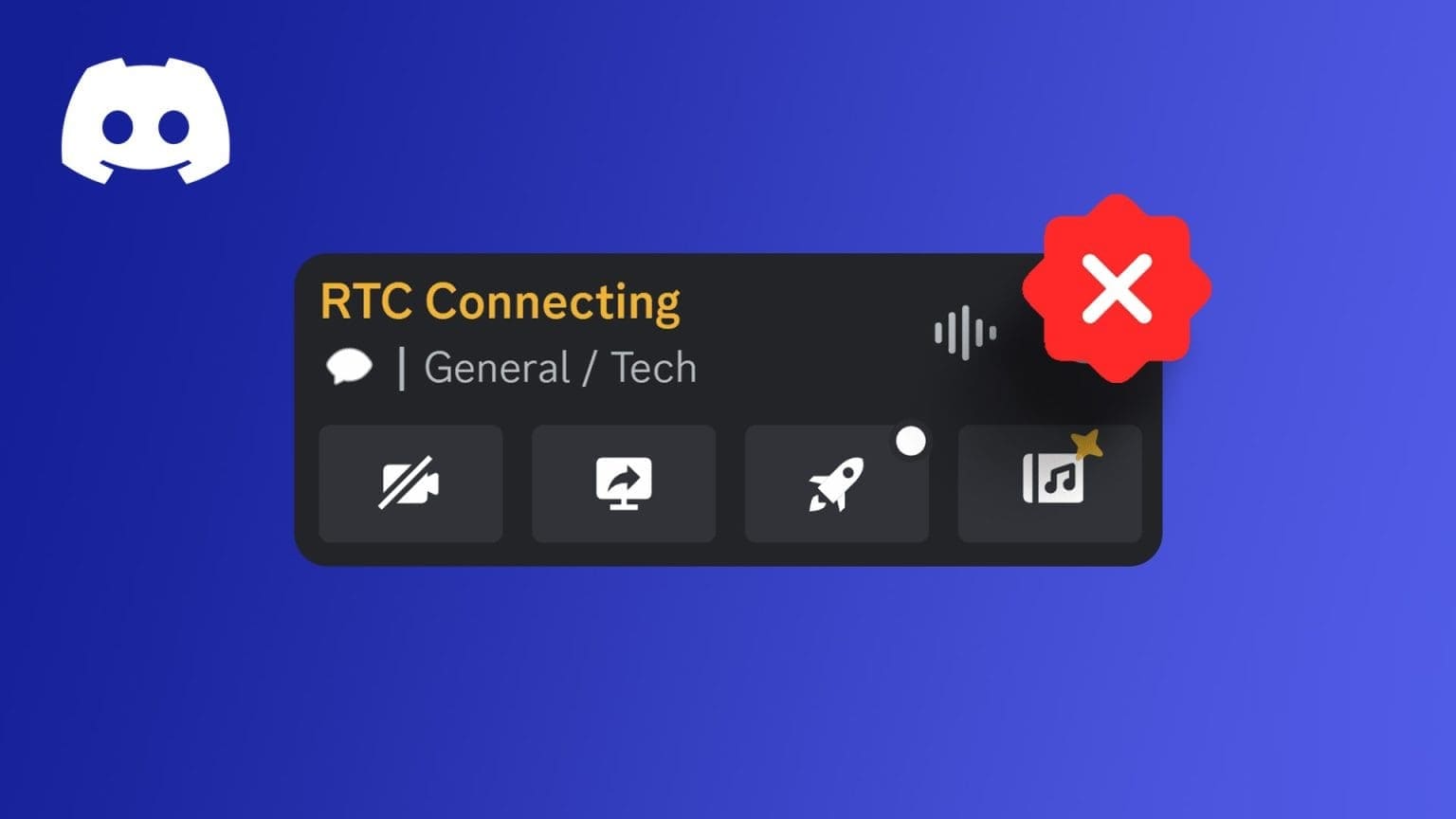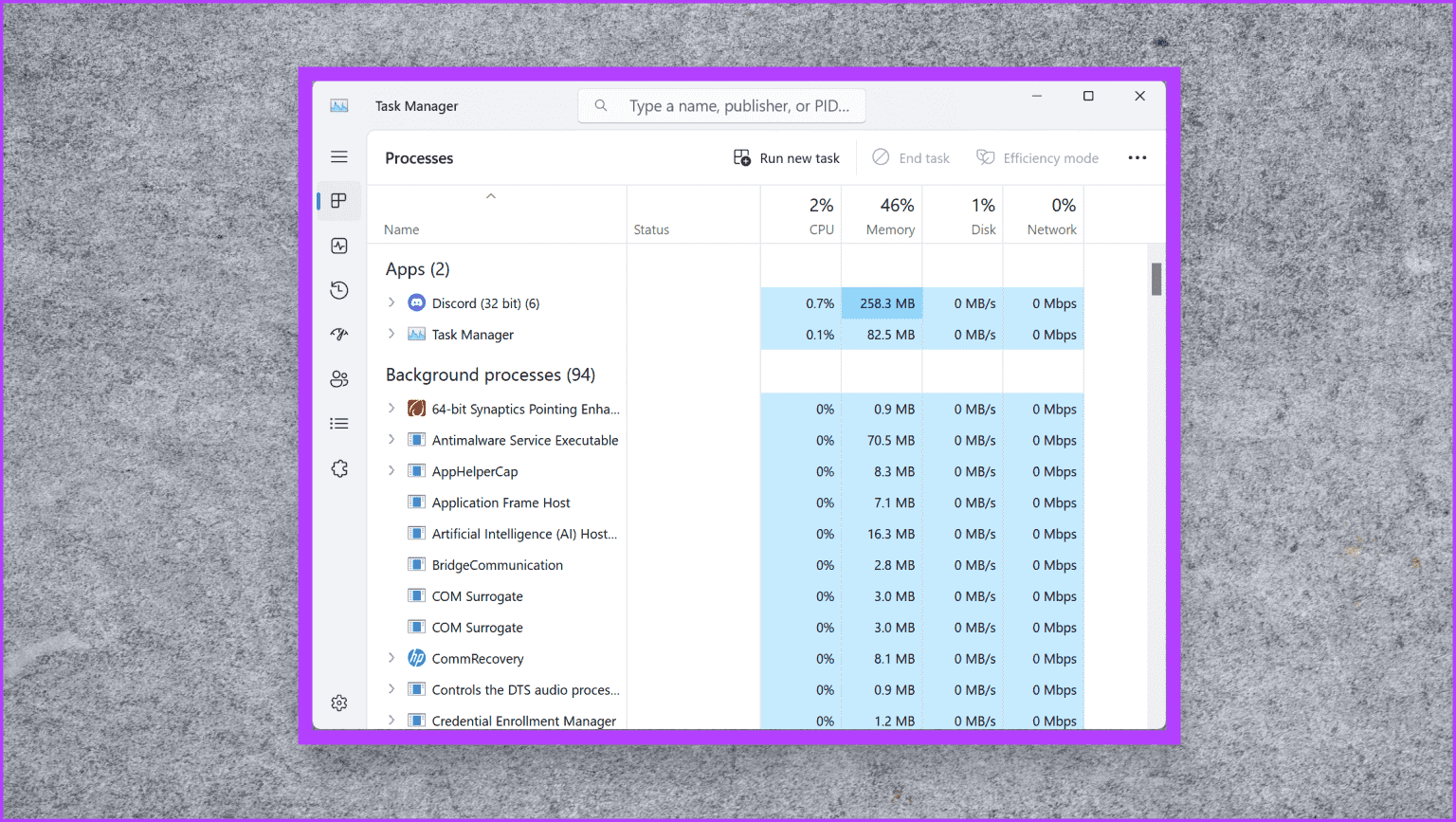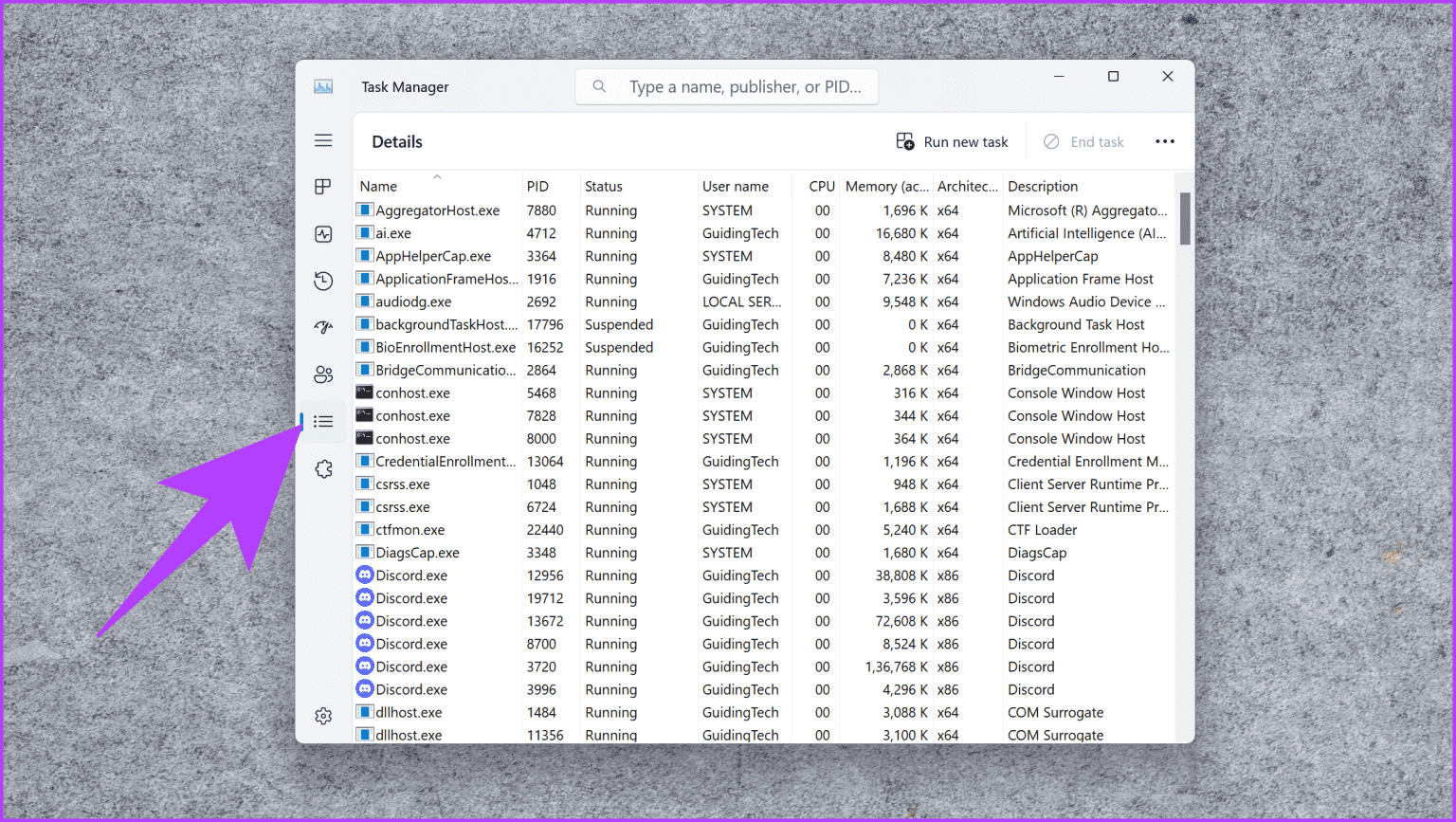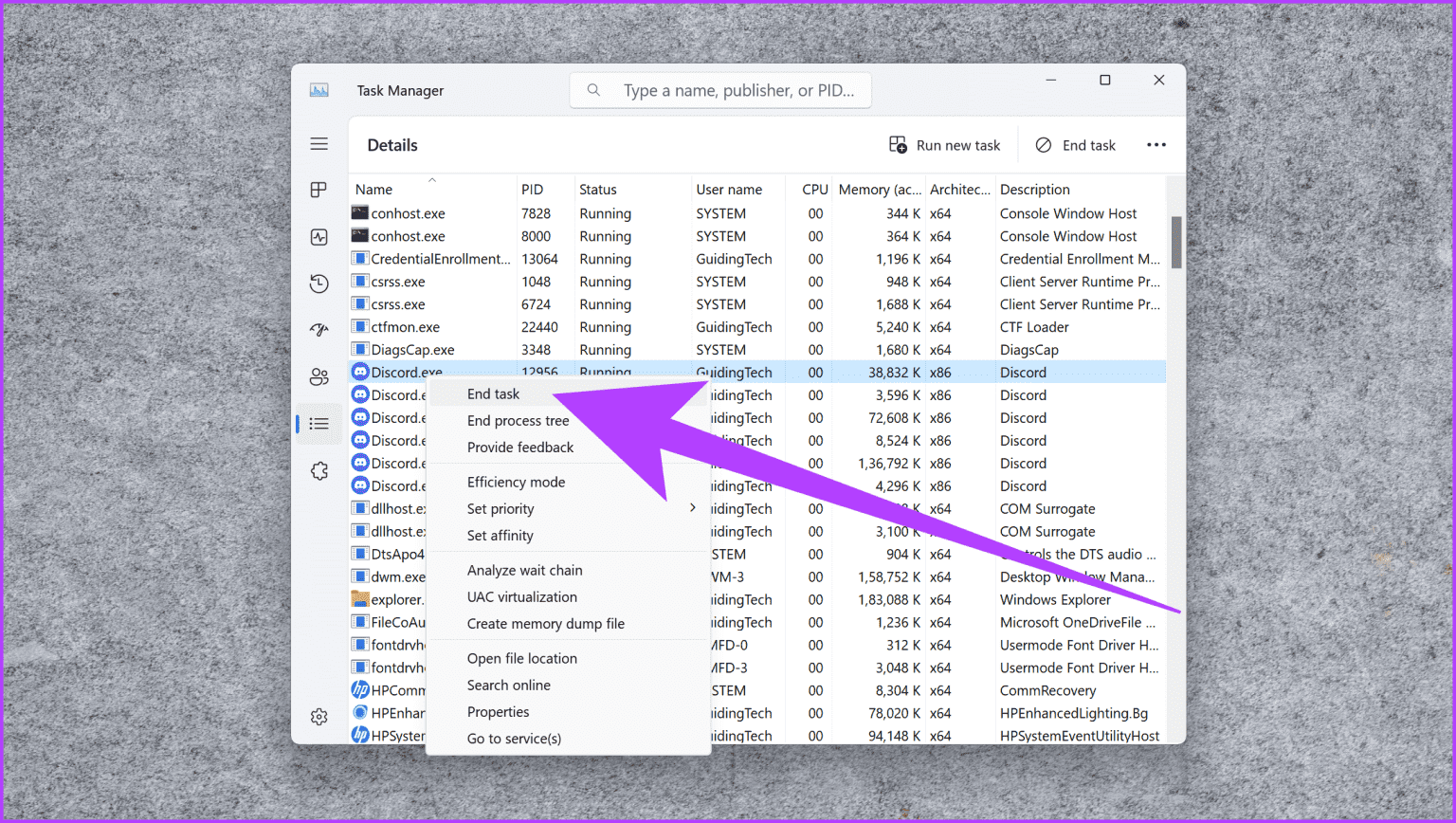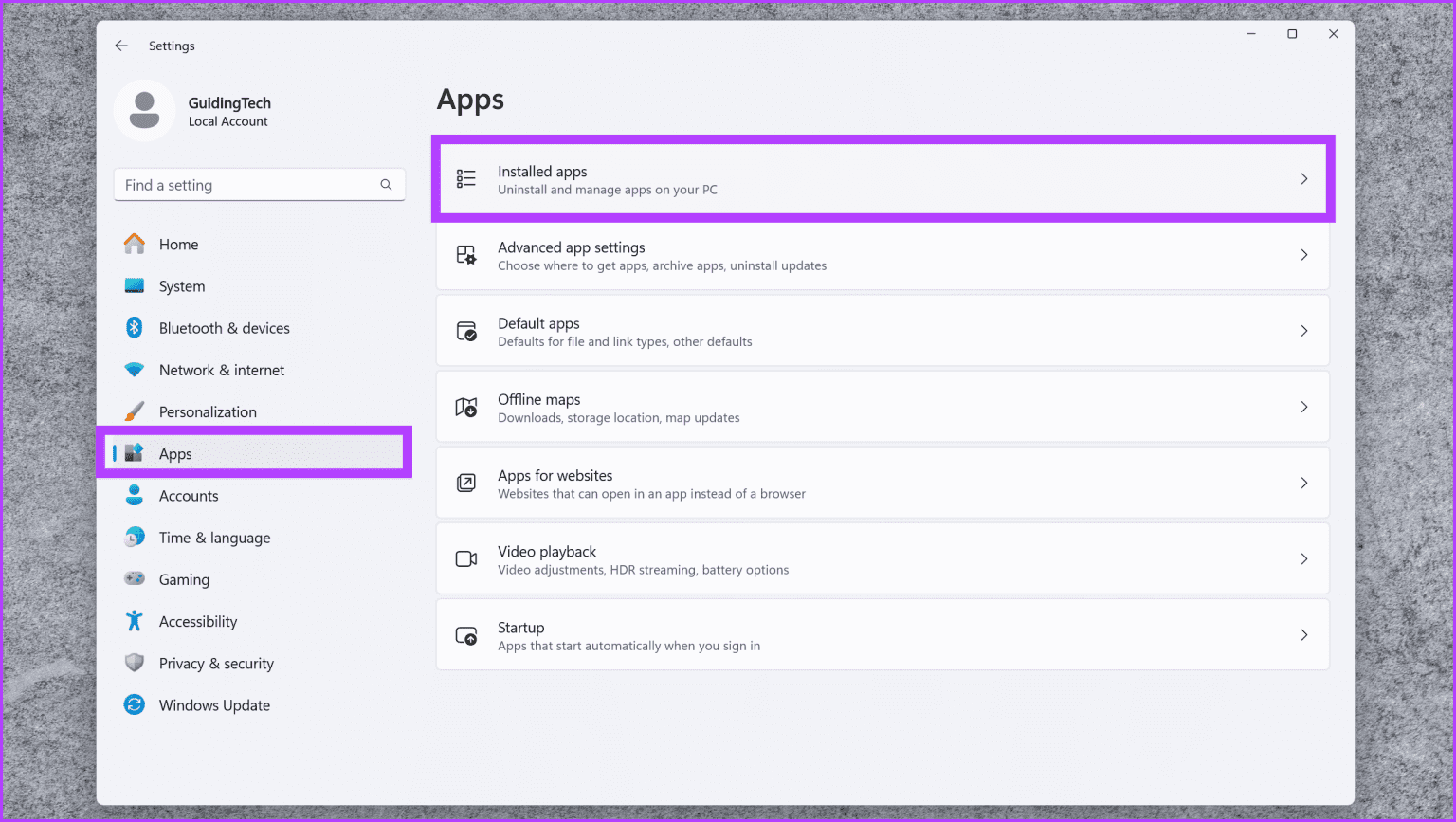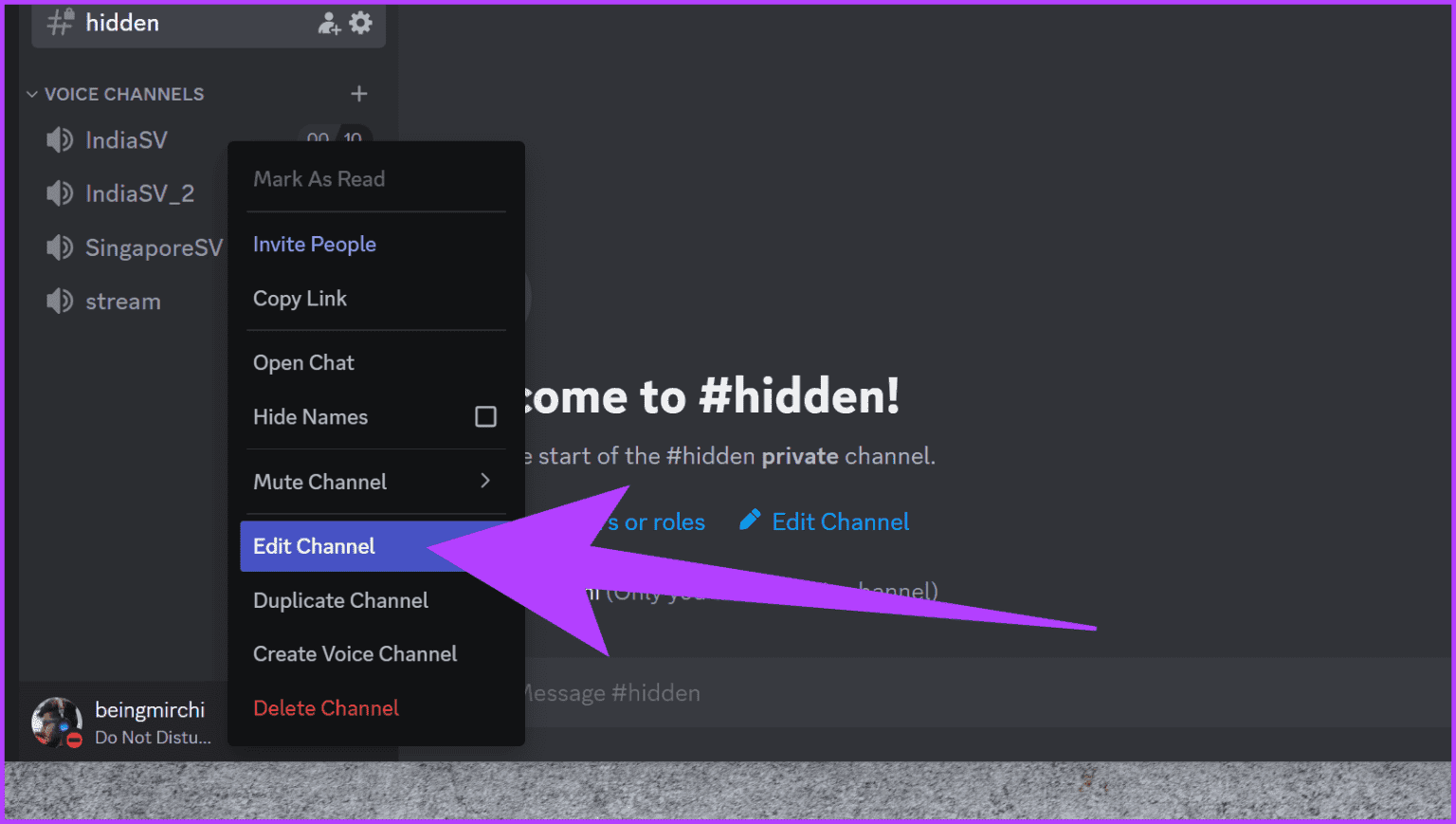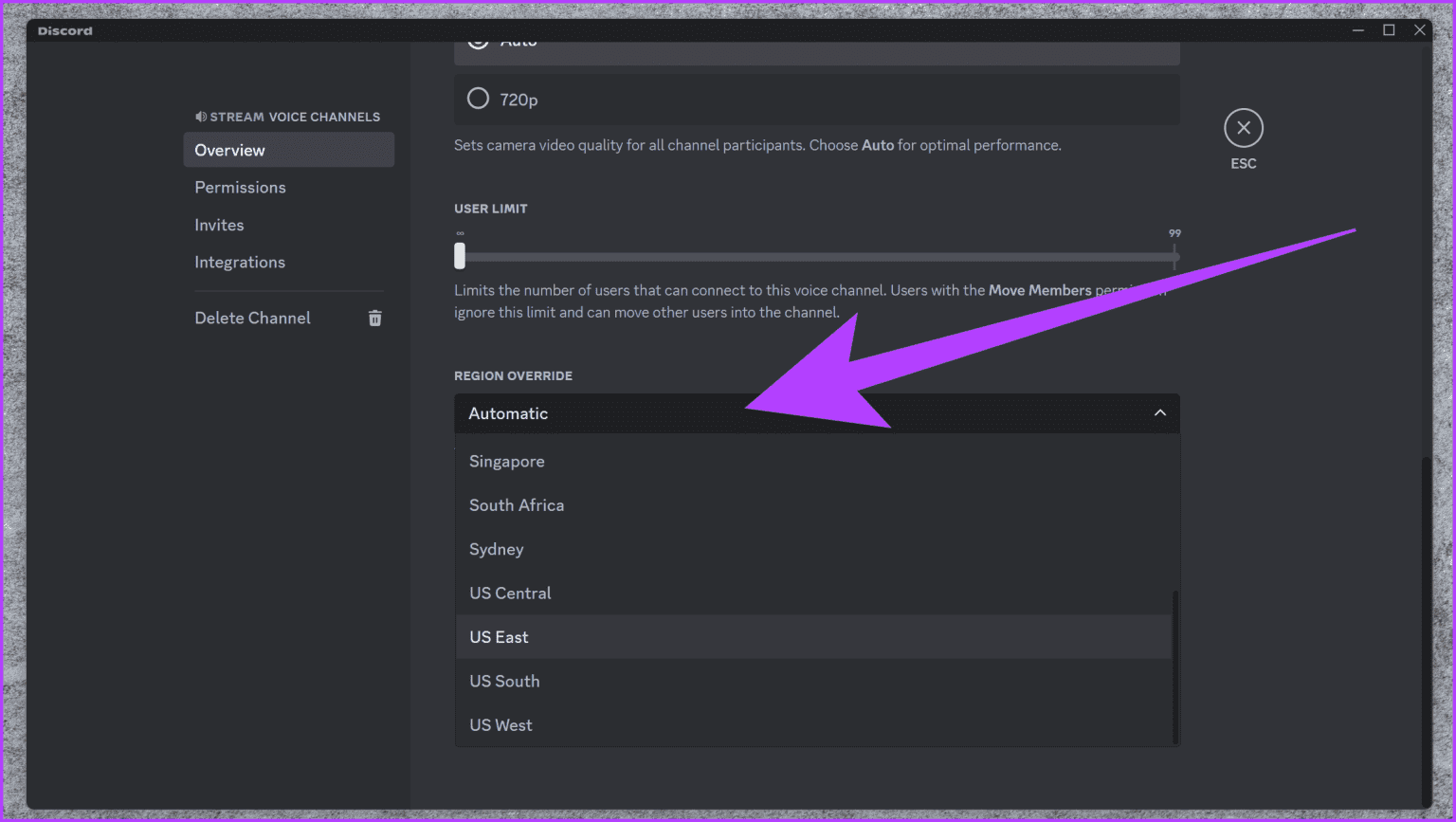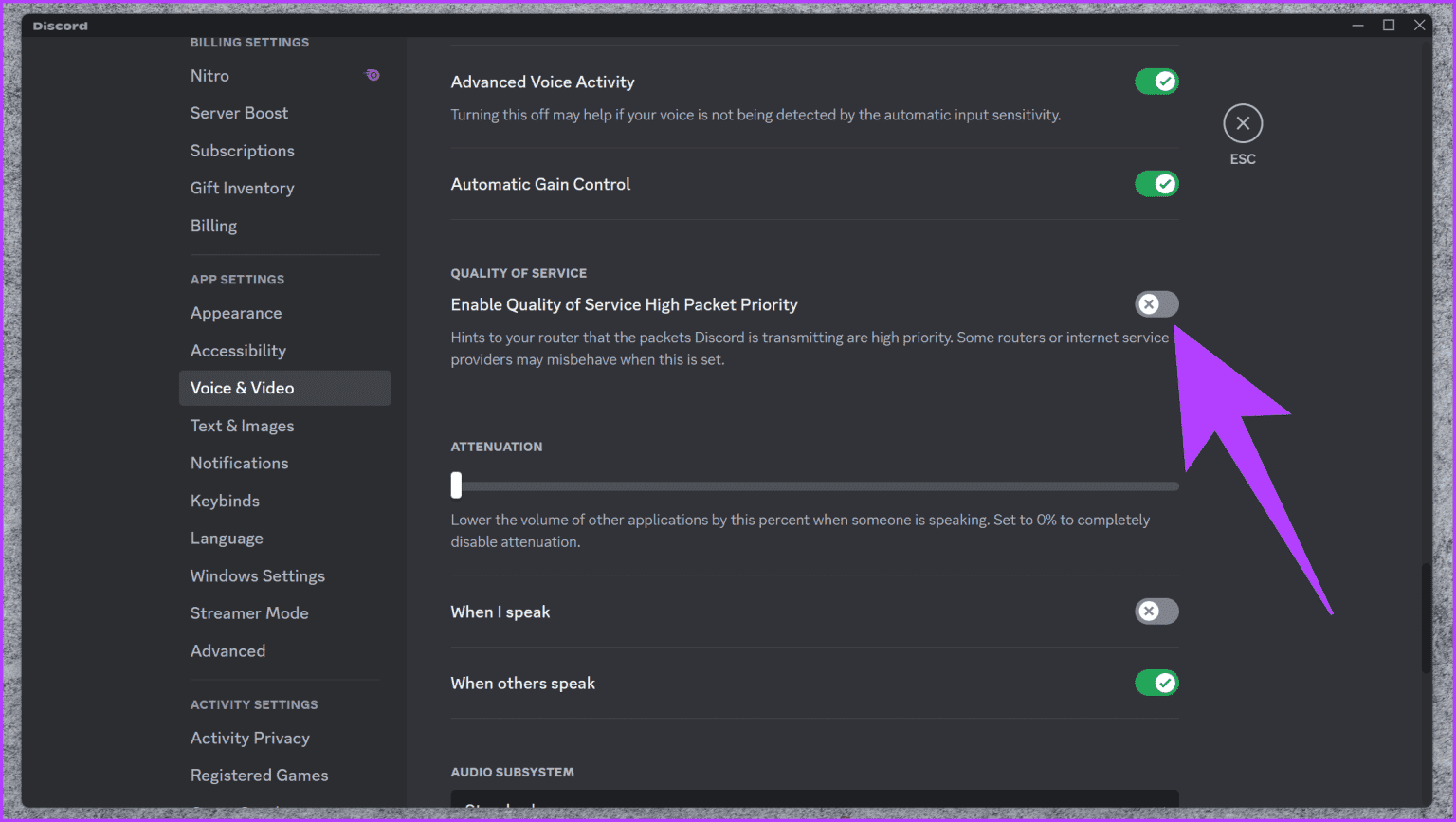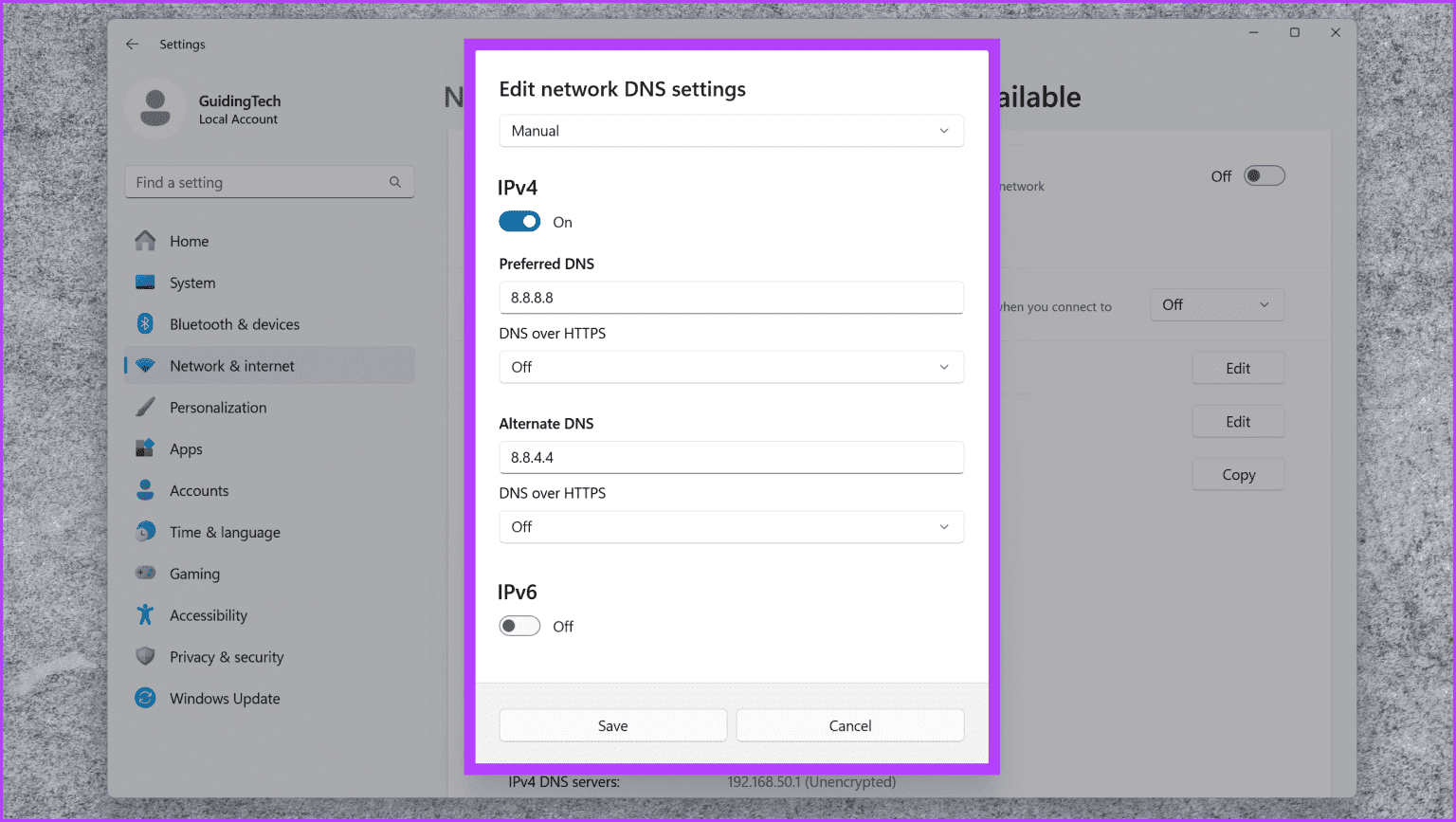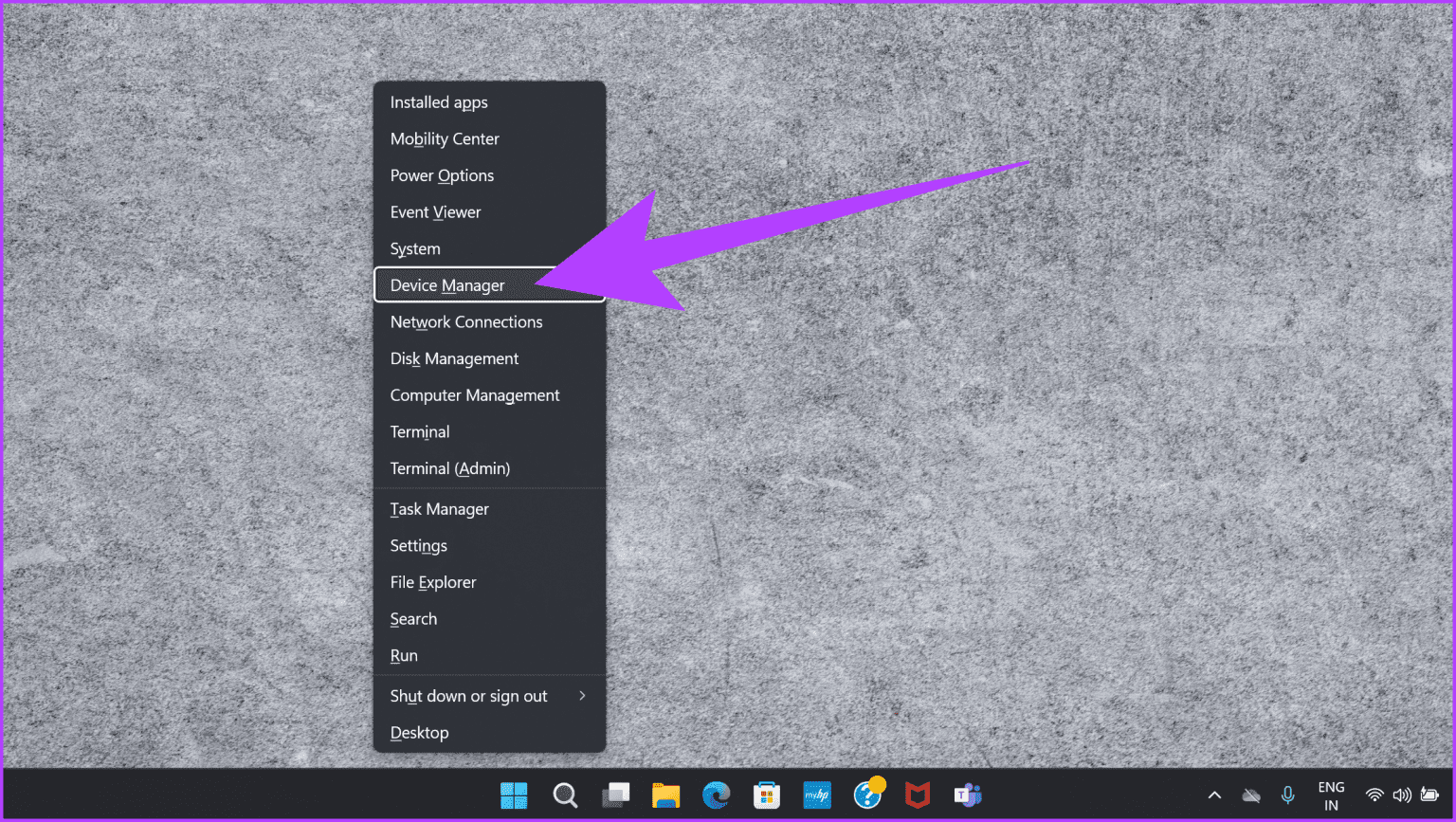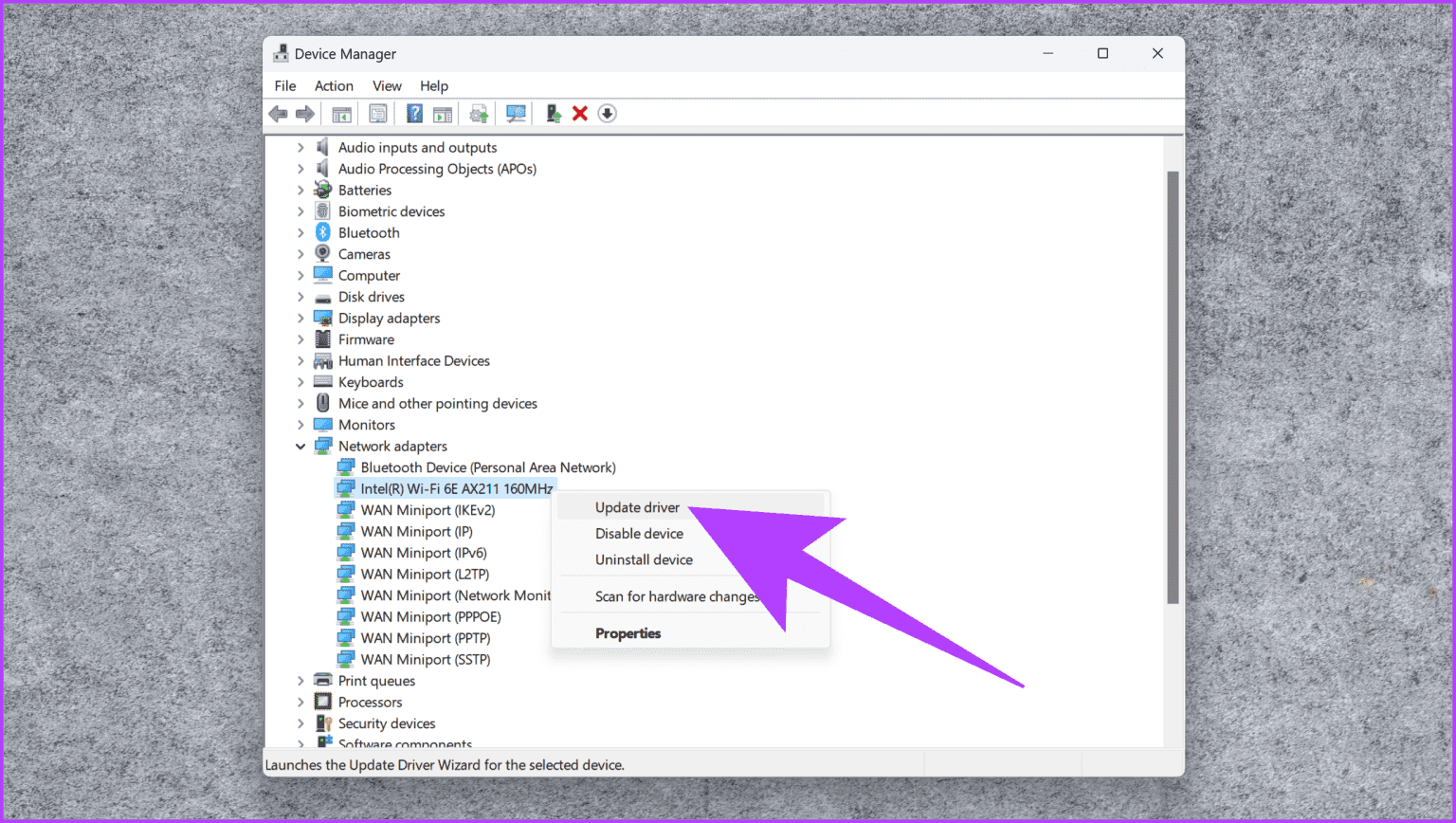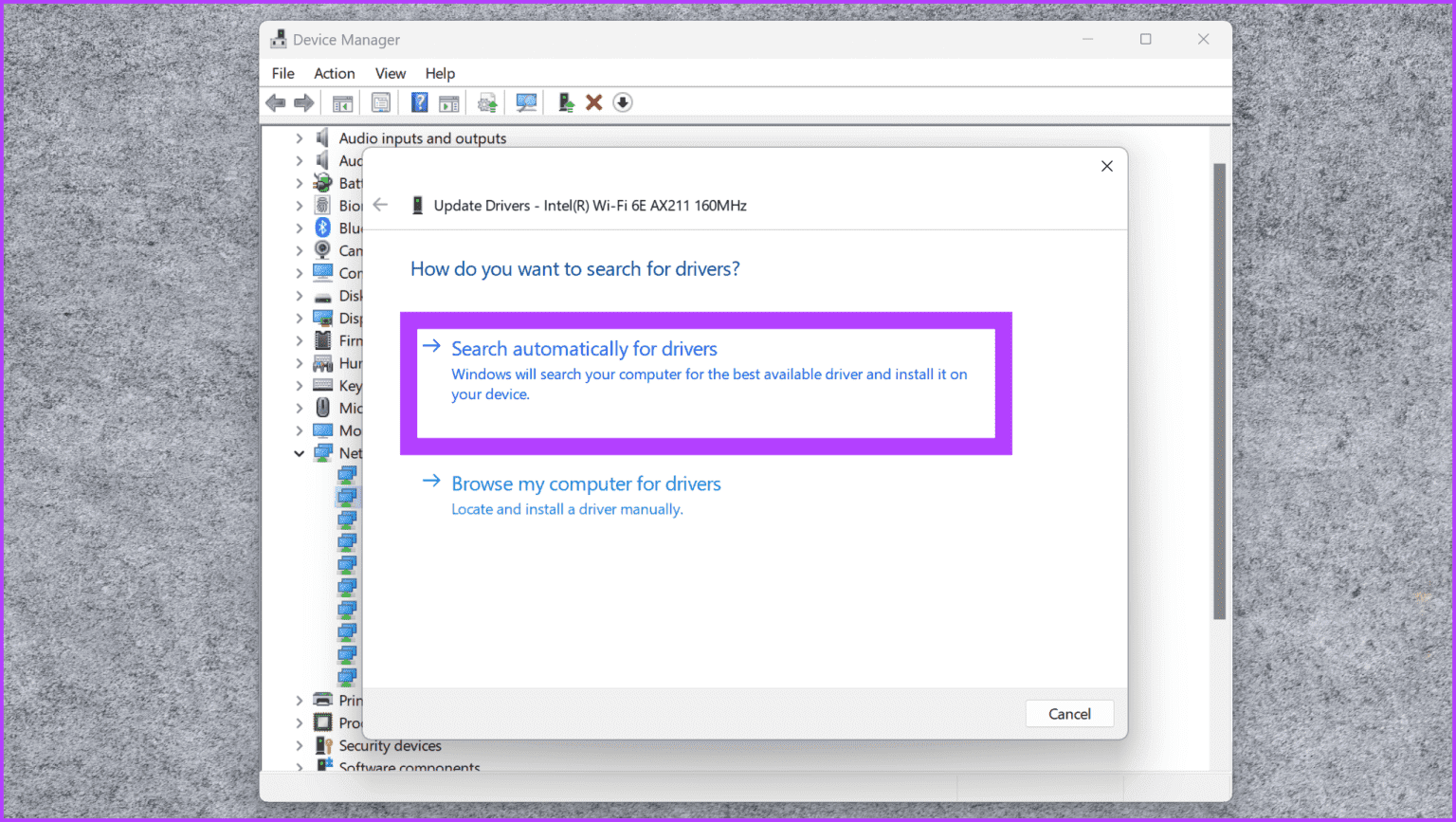10 façons de corriger les erreurs Discord « Connexion RTC » et « Aucune route » sous Windows
Discord est devenu un L'une des meilleures plateformes de chat. C'est Un paradis pour les joueurs Et des experts en mèmes. Cependant, si vous utilisez beaucoup Discord, vous avez peut-être trouvé Tu es coincé Sur le redoutable écran « RTC Connecting » dans Discord. Parfois, cela s’accompagne également d’une erreur « No path ». Lorsque cela se produit, vous ne pouvez pas vous connecter au serveur et utiliser Discord. Si vous êtes bloqué, procédez à la résolution du problème Discord « RTC Connecting ».
Puisque l'application s'appuie sur le protocole WebRTC pour fonctionner correctement, l'erreur « RTC Connecting » pose problème. Lié au réseau. De même"Une erreur s'est produite."Pas de route« Lorsque le réseau ne permet pas cette connexion, ou lorsqu'il y a un problème du côté de la plateforme.
Dans ce guide, nous allons vous montrer comment réparer l'application Discord bloquée en raison d'un problème de « connexion RTC » sur votre PC Windows. Nous explorerons une gamme de correctifs, du simple redémarrage à la modification des paramètres réseau. Alors allons-y.
1. Redémarrez Discord
Commençons par la solution classique : un simple redémarrage. Parfois, fermer Discord ne suffira pas, nous vous recommandons donc d'arrêter le processus depuis le Gestionnaire des tâches. Voici comment procéder.
Étape 1: Tout d'abord, appuyez sur les touches Ctrl + Maj + Echap Au Clavier. Cela conduira à Exécutez le gestionnaire de tâches.
Étape 2: Sélectionnez "التفاصيل" dans la barre latérale gauche dans "gestion des tâches". Cela vous montrera une liste des processus en cours d'exécution sur votre ordinateur Windows.
Passons à l'étape 3 : Il doit y avoir plusieurs instances de "Discord.exe". Faites un clic droit dessus et sélectionnez "Tâche finale". Faites cela pour tous les processus jusqu'à leur fermeture Discorde Absolument.
Une fois terminé, redémarrez Discord pour voir si votre problème est résolu.
2. Redémarrez votre réseau
Tout comme vous, votre routeur a parfois besoin d'une pause. Si Discord est toujours bloqué, essayez de redémarrer votre réseau. Débranchez votre routeur, attendez environ 10 secondes, puis rebranchez-le. Cela peut aider à résoudre tout problème de connectivité à l’origine du problème.
3. Changer de plateforme
L'une des meilleures fonctionnalités de Discord est qu'il vous permet également d'utiliser la plupart de ses fonctionnalités définies directement à partir du navigateur Web. Par conséquent, si votre application Discord ne fonctionne pas, essayez de passer à la version navigateur Web de Discord.
Alternativement, si vous utilisez déjà la version Web, essayez de télécharger l'application officielle de L'et de l'installer sur votre ordinateur.
Parfois, une plate-forme peut connaître un problème alors que l’autre navigue sans problème. Ce changement de décor rapide corrigera la boucle d’erreur Discord « RTC Connecting ».
4. Réinstallez Discord
L’une des meilleures choses (et à la limite ennuyeuses) de Discord est ses fréquentes mises à jour logicielles. En gros, il est difficile de rater une mise à jour du logiciel Discord. Cependant, votre installation Discord elle-même peut être corrompue et dans un tel scénario, même une nouvelle mise à jour ne réglera pas les choses correctement.
De plus, si vous parvenez à utiliser Discord sur le Web mais qu'il ne fonctionne pas en tant qu'application autonome, il s'agit alors d'une erreur d'installation. Heureusement, vous pouvez toujours désinstaller et réinstaller Discord pour résoudre le problème. Voici comment procéder.
Étape 1: Appuyez sur ma touche Windows + I Ensemble sur le clavier pour courir Paramètres Windows. Sélectionner Les applications dans la barre latérale gauche et sélectionnez Applications installées dans le volet gauche.
Étape 2: Ici, recherchez Discorde. Cliquez ensuite sur l'icône à trois points à côté et sélectionnez «désinstaller".
Windows devrait maintenant désinstaller automatiquement Discord. Une fois cela fait, vous pouvez télécharger Discord à partir du lien partagé précédemment.
5. Changez la région vocale de votre serveur Discord
Il est également possible que vous soyez confronté à un problème de « connexion RTC » sur Serveur spécifique Juste. Si tel est le cas, essayez de changer la région du serveur pour résoudre le problème.
Remarque : Vous ne pouvez le faire que si vous êtes le propriétaire du serveur ou si vous êtes autorisé à gérer les chaînes.
Étape 1: Ouvrir une application Discorde Cliquez sur votre serveur à gauche. Faites un clic droit sur un canal audio et sélectionnez édition des chaînes.
Étape 2: Maintenant, cliquez sur le menu déroulant sous Contourner la région. À partir de là, sélectionnez une autre zone à proximité.
6. Désactivez la priorité élevée des paquets de qualité de service (QOS).
Une autre raison pour laquelle vous pourriez être confronté à cette erreur avec Discord est la méthode de transfert du package. Par défaut, la qualité de service (QoS) de Discord donne la priorité aux données de chat vocal. Cela améliore la latence et est idéalement préféré par les joueurs.
Cependant, cela peut provoquer des conflits avec votre connexion Internet, selon votre FAI. Alors, essayez de désactiver la fonctionnalité.
Étape 1: Aller à Paramètres de discorde En cliquant sur l'icône Équipement En bas à gauche. Cela devrait être à côté de votre Nom d'utilisateur.
Étape 2: Maintenant, sélectionnez l'onglet « A »Pour l'audio et la vidéo" à gauche. Ensuite, sur le côté droit, faites défiler jusqu'à la section « Qualité de service » et désactivez l'interrupteur à bascule. "Activer la priorité QoS élevée des paquets."
Une fois cela fait, essayez de vous connecter à un serveur Discord de votre choix pour le savoir Si les erreurs « RTC Connection » et « No Route » sont corrigées.
7. Changer le serveur DNS
Votre système de noms de domaine (DNS) est l'annuaire téléphonique d'Internet, traduisant les noms de sites Web en adresses IP. Parfois, le DNS par défaut peut rencontrer des problèmes. En conséquence, Discord finit également par ne pas fonctionner correctement. Heureusement, c'est facile Changez votre serveur DNS sous Windows.
Vous pouvez passer au DNS de Google (8.8.8.8 et 8.8.4.4) ou au DNS de Cloudflare (1.1.1.1) pour résoudre les problèmes de connexion. Une fois terminé, videz le cache Système de noms de domaine (DNS) Sur votre PC Windows également. Essayez ensuite de redémarrer Discord pour voir si votre problème est résolu.
8. Désactivez le pare-feu Windows
Bien que les pare-feu protègent votre système, ils peuvent parfois également être surprotecteurs. En tant que tel, essayez Désactiver le pare-feu Windows temporairement pour voir si cela est à l'origine du problème de « connexion RTC ». Cependant, n'oubliez pas de réactiver le pare-feu par la suite pour une sécurité continue.
9. Mettre à jour le pilote réseau
Des pilotes réseau obsolètes peuvent également entraîner des problèmes de connectivité. Heureusement, leur mise à jour est facile et constitue une solution simple à de nombreux problèmes liés au réseau sous Windows, y compris Discord. Voici comment procéder.
Étape 1: Appuyez sur les touches Windows + X sur le clavier simultanément. À partir d'une liste Les optionsSélectionnez Gestion des appareils.
Étape 2: Maintenant, localisez votre carte réseau. Faites un clic droit dessus et sélectionnez Mettez à jour le pilote.
Passons à l'étape 3 : Vous aurez désormais deux options pour mettre à jour vos pilotes réseau. Ici, sélectionnez "Rechercher automatiquement les pilotes".
c'est tout. Windows recherchera désormais automatiquement les mises à jour de votre pilote réseau et l'installera également. Vous devrez peut-être redémarrer votre ordinateur après cela. Une fois cela fait, essayez à nouveau d'utiliser Discord pour voir si la « Connexion RTC » et « Aucun chemin » sont désormais corrigés.
10. Utiliser un VPN
Si tout le reste échoue, envisagez d’utiliser un réseau privé virtuel (VPN). Un VPN crypte votre trafic et l'achemine via un serveur distant, ce qui peut contourner les restrictions réseau ou les problèmes de routage pouvant provoquer une erreur de « connexion RTC ». En tant que tel, essayez Utilisez un VPN sur votre ordinateur Windows pour résoudre ces problèmes. Idéalement, nous recommandons Cloudflare WARP, un excellent VPN gratuit pour les joueurs.
Alternativement, si vous êtes abonné à un VPN payant, essayez également de l'utiliser. Avec votre ordinateur connecté au VPN, essayez d'utiliser Discord pour voir si vos problèmes sont résolus.
Dites adieu aux problèmes de connexion
Eh bien, c'était tout. Nous espérons que vous avez réussi à corriger les erreurs « Connexion RTC » et « Pas de route » sur Discord. Vous devriez recommencer à faire entendre votre voix sur vos chaînes Discord. Cependant, si le problème persiste, non N'hésitez pas à contacter le support Discord Pour une assistance personnelle. Bonne conversation et que votre communication soit stable pour toujours.