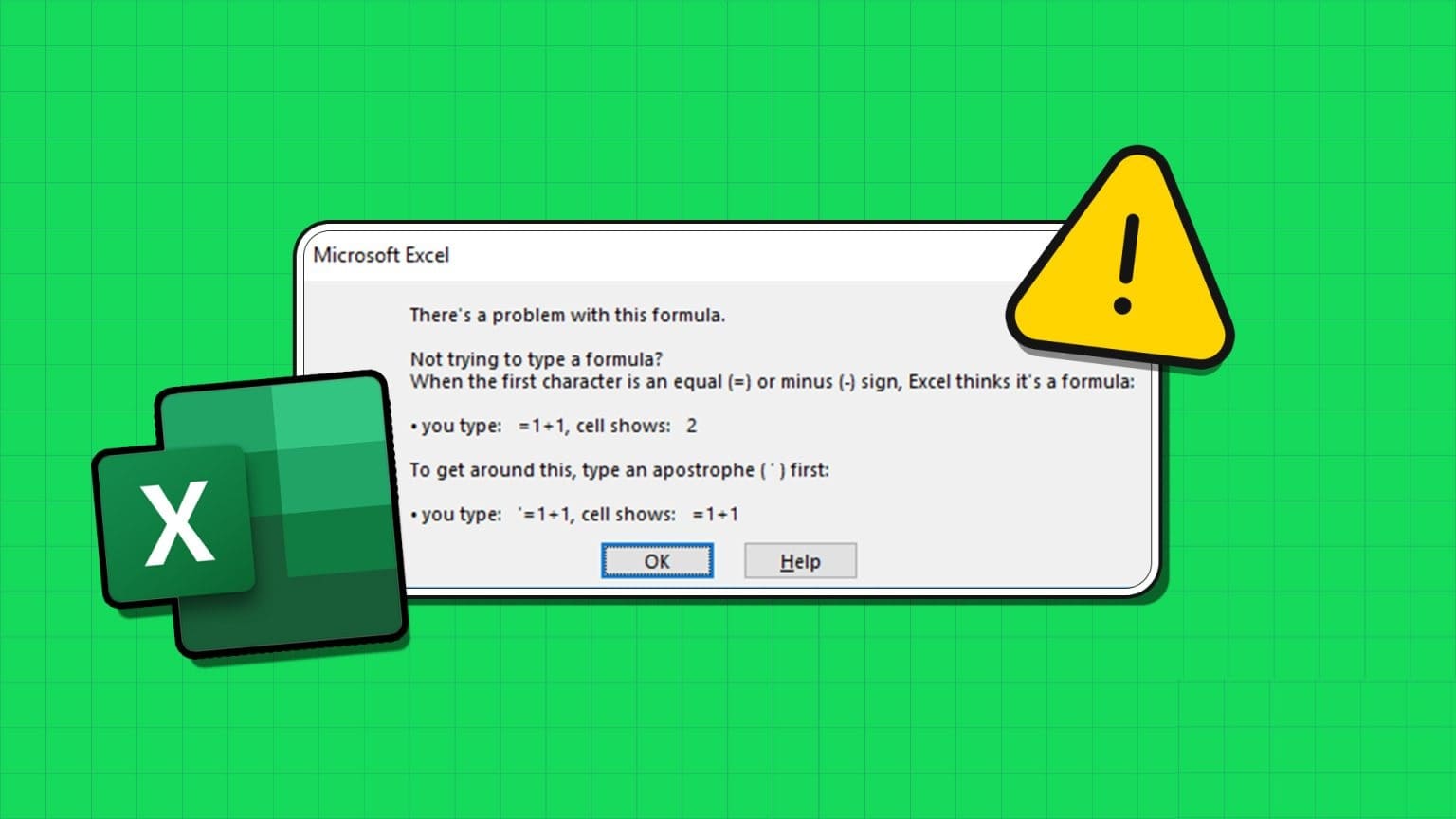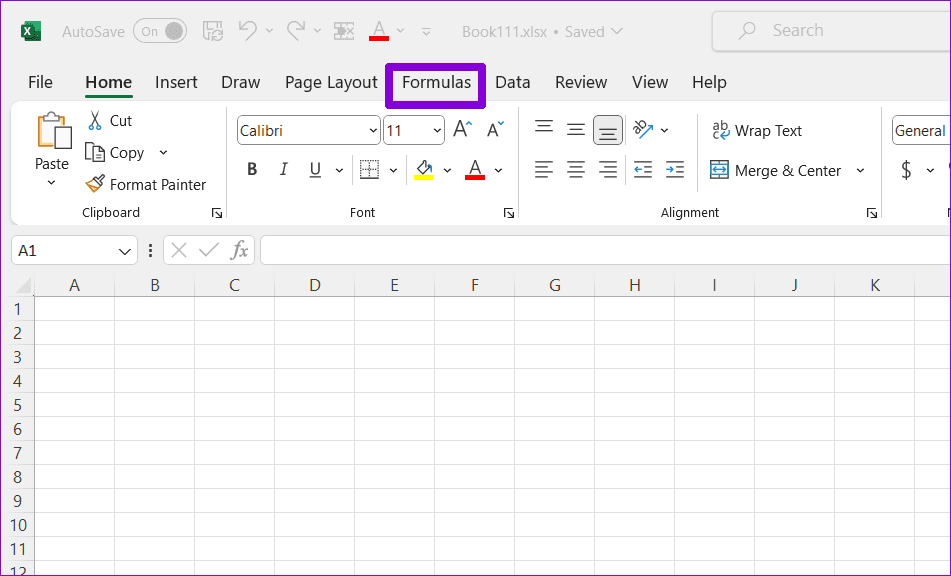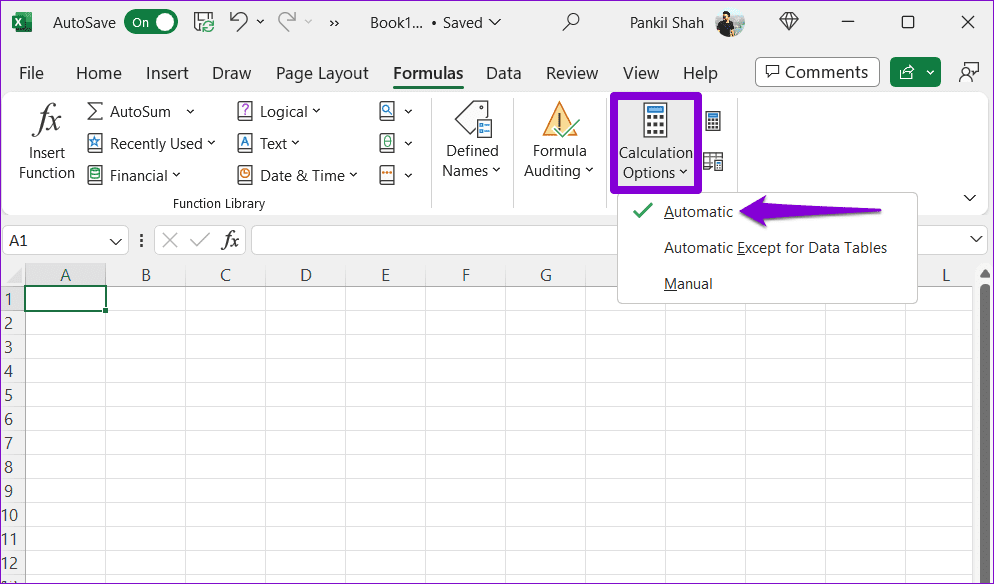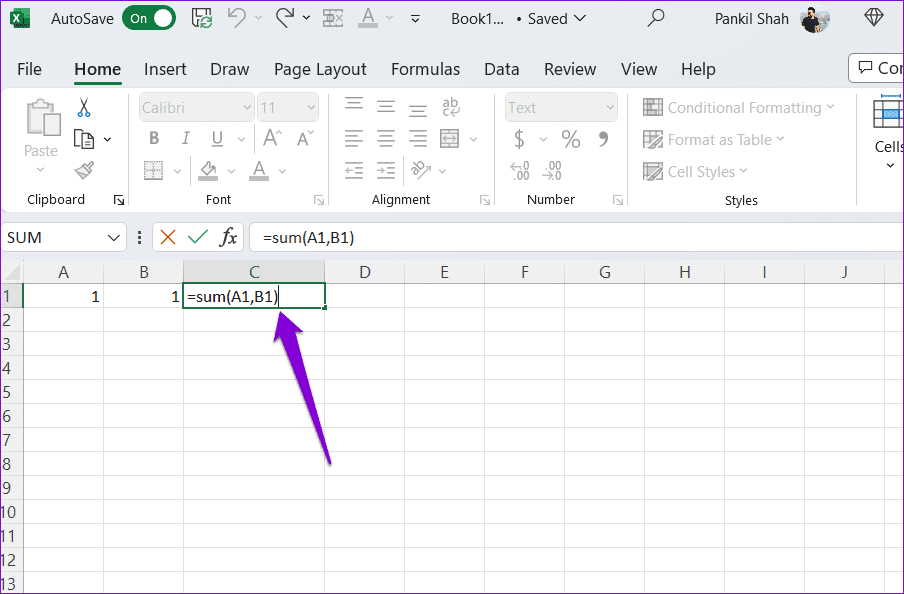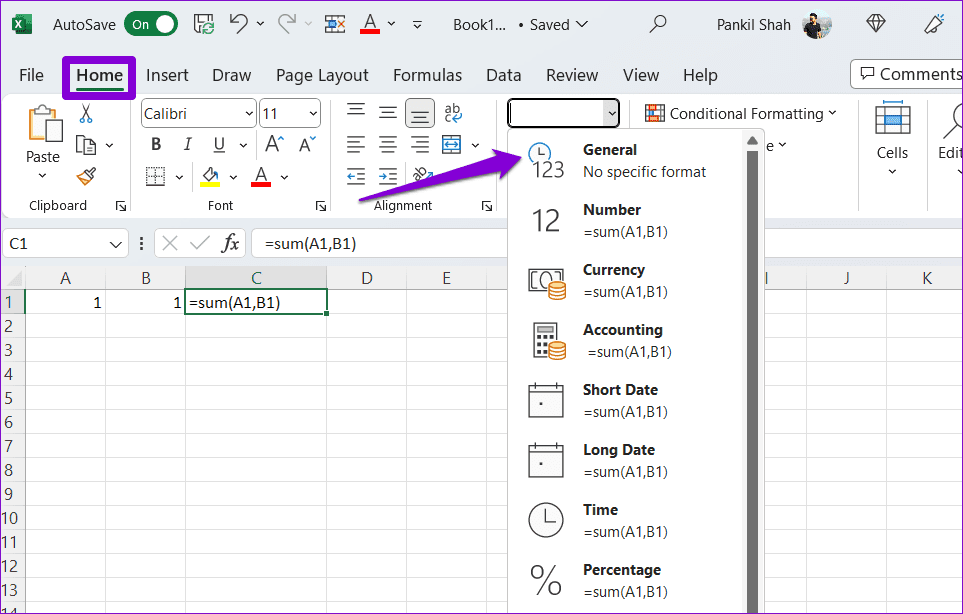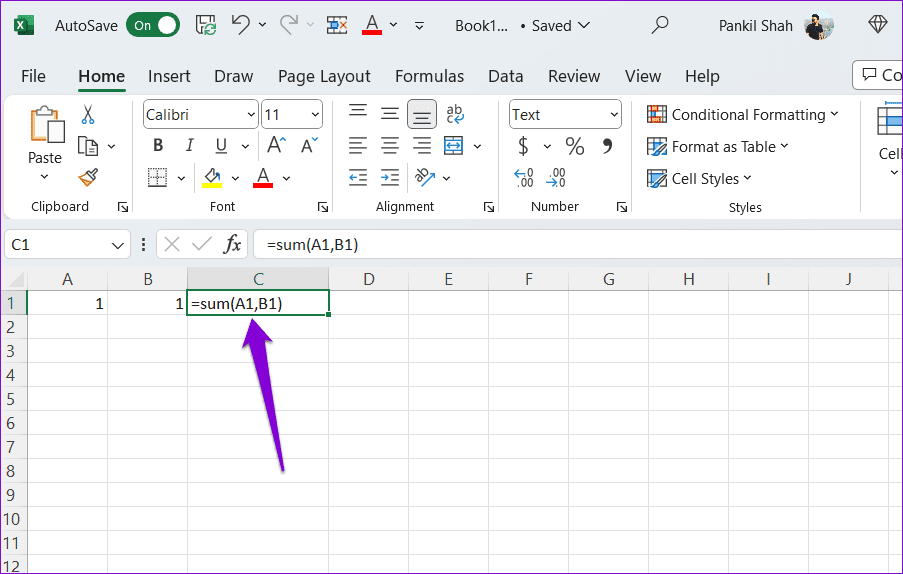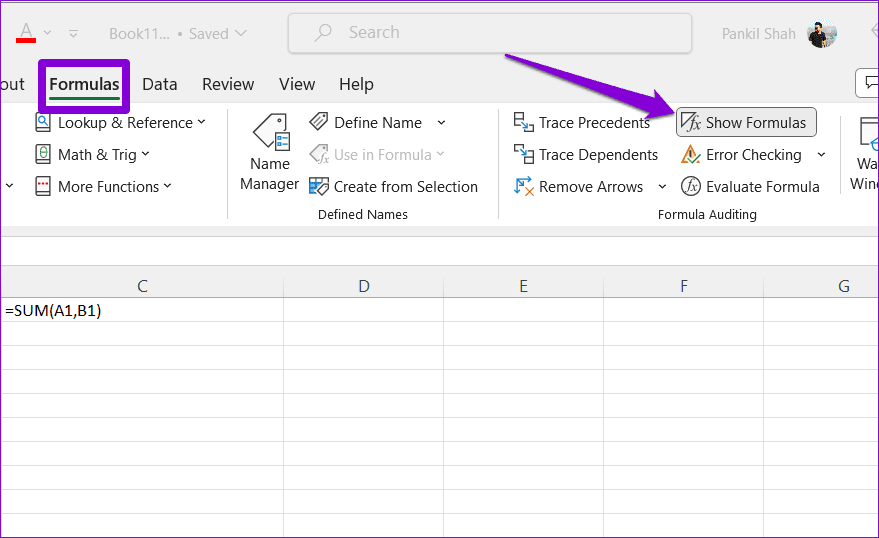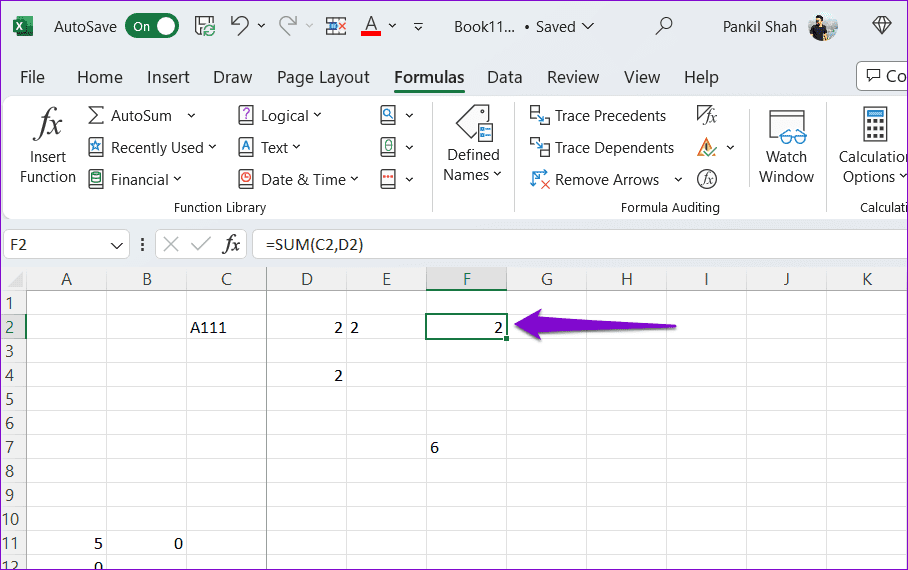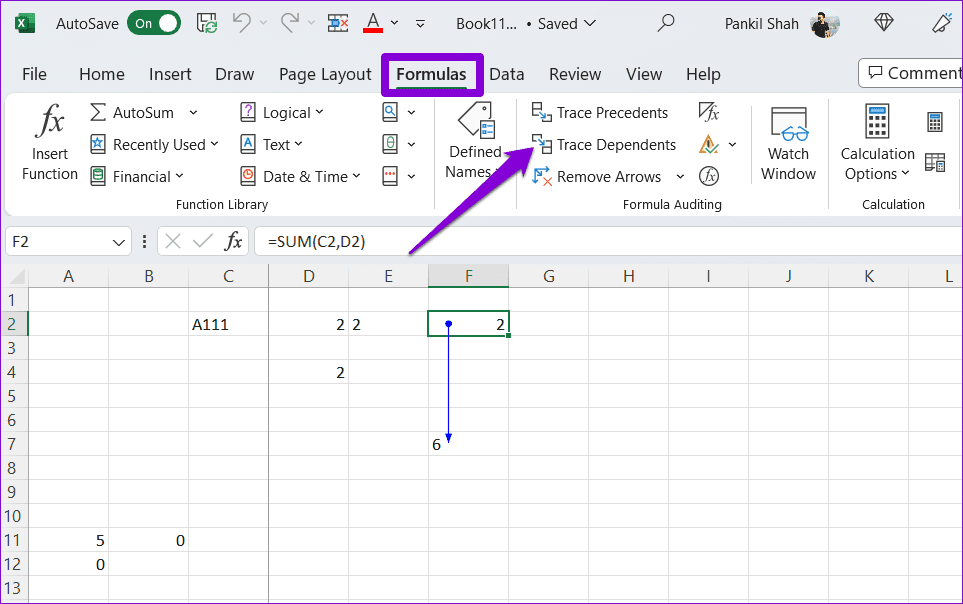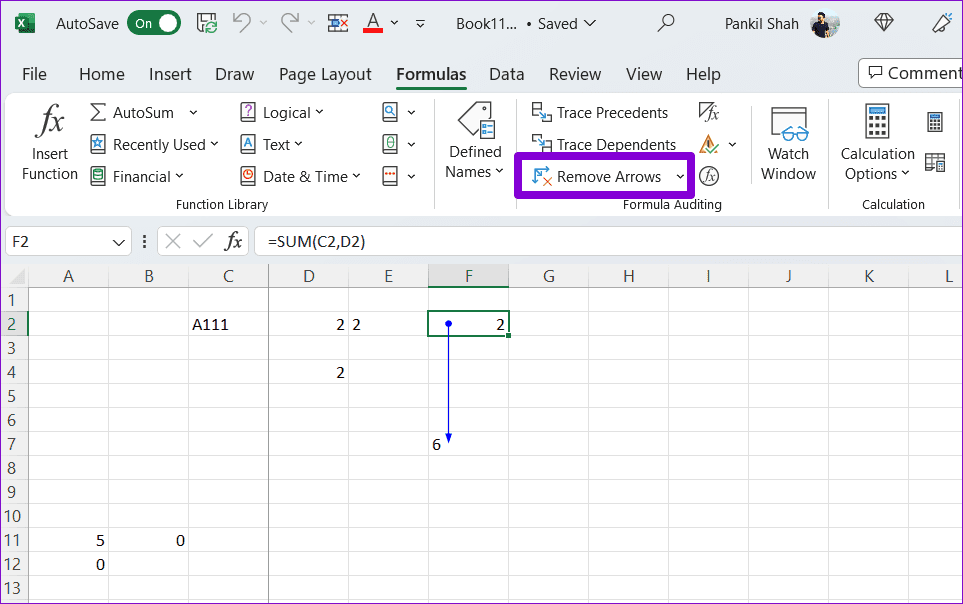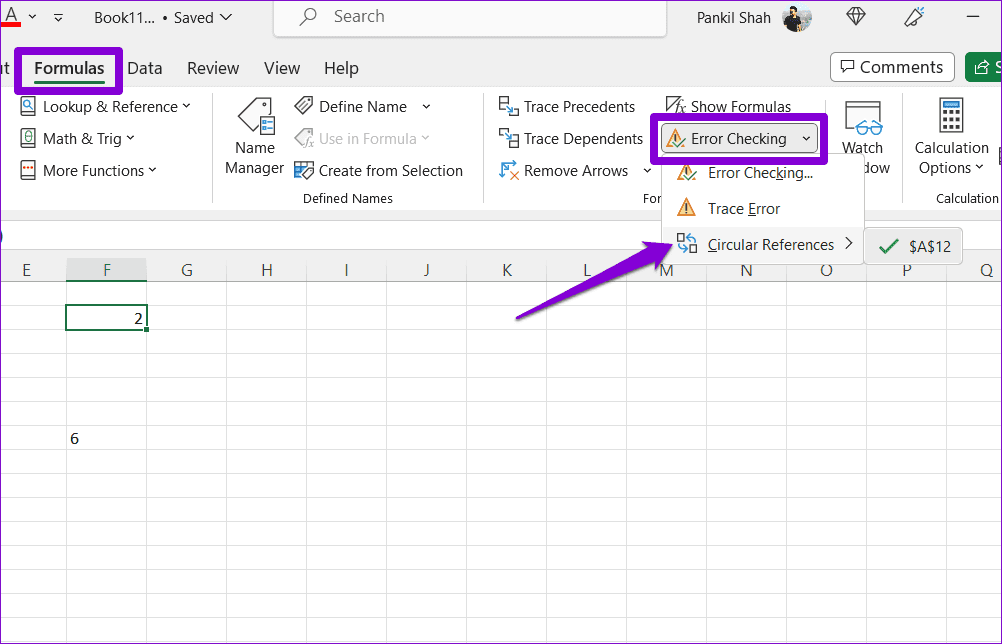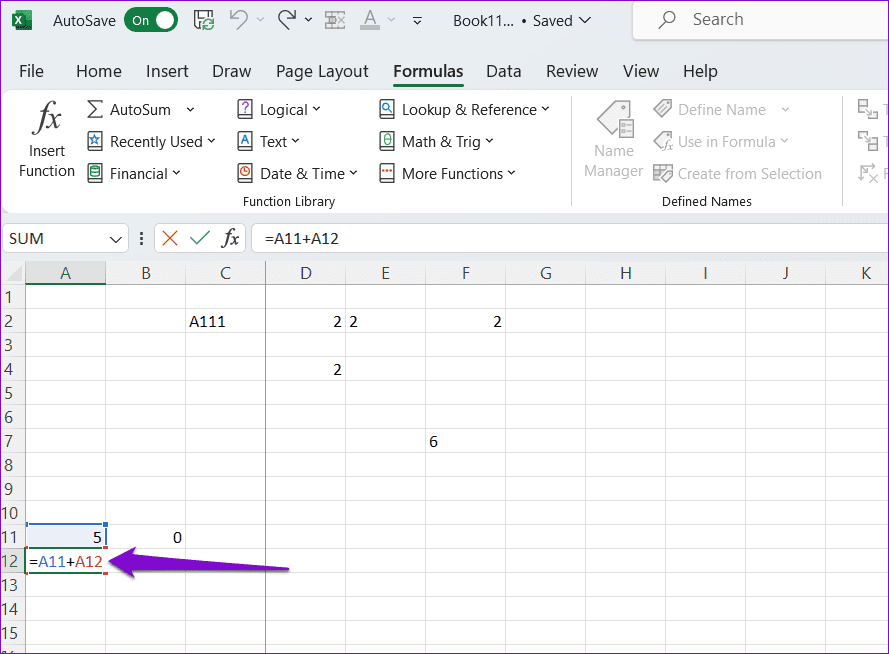Les 7 meilleures façons de corriger les formules qui ne fonctionnent pas dans Microsoft Excel sous Windows
Les formules Excel sont précieuses pour de nombreux calculs etL'analyse des données Des calculs simples aux modèles financiers complexes. Parfois, vous pouvez trouver cela déroutant lorsqu'une formule ne fonctionne pas ou ne calcule pas comme prévu dans Excel. Si vous rencontrez la même chose, ce guide contient quelques conseils qui vous aideront.
Comprendre pourquoi les formules Excel ne calculent pas peut être un défi, surtout lorsque vous travaillez avec une grande quantité de données. Ce guide contient des conseils utiles qui vous aideront à naviguer dans le labyrinthe des problèmes de formule et à les faire fonctionner à nouveau dans Excel. Alors, jetons un coup d'œil.
1. Vérifiez la formule
Votre premier plan d'action consiste à revoir votre syntaxe pour les erreurs de syntaxe. si Aucune erreur n'a été commise lors de la saisie de la formule , Excel traitera l'entrée comme du texte et n'affichera pas les résultats. Cela se produit généralement lorsque vous travaillez avec des formules longues.
Examinez attentivement et corrigez votre formule dans Excel, et vérifiez si cela résout le problème.
2. Activer le calcul automatique
Par défaut, Microsoft Excel met automatiquement à jour les résultats de la formule lors du passage aux valeurs dépendantes. Cependant, cela peut ne pas se produire si vous définissez l'option Calcul sur Manuel. Voici ce que vous pouvez faire pour changer cela.
Étape 1: Ouvrir un classeur Excel Et allez dans l'onglet formules.
Étape 2: Cliquez Options de compte Et sélectionnez Automatique.
Une fois que vous avez apporté les modifications ci-dessus, les résultats de la formule doivent être mis à jour automatiquement.
3. Forcer Excel à recalculer
Parfois, Excel peut ne pas afficher ou mettre à jour les résultats de la formule en raison de problèmes temporaires. Pour résoudre ce problème, vous pouvez forcer Excel à recalculer vos cellules. Vous pouvez appuyer sur le raccourci clavier Maj + F9 pour forcer Excel à calculer la feuille actuelle. Si vous souhaitez qu'Excel calcule l'intégralité du classeur, appuyez plutôt sur F9.
4. Vérifiez si le format est au format texte
Les formules Excel apparaissent-elles en texte brut ? Cela peut se produire si vous formatez par inadvertance des cellules contenant des formules sous forme de texte. Voici comment vous pouvez changer cela.
Étape 1: Ouvrez un classeur Excel et sélectionnez la cellule qui affiche la formule sous forme de texte.
Étape 2: Dans l'onglet Accueil, cliquez sur le menu déroulant de la section Le nombre Et sélectionnez Public.
Passons à l'étape 3 : Double-cliquez sur la cellule et appuyez sur Entrer pour appliquer à nouveau la formule.
5. Bouton Désactiver les formats d'affichage
L'option Afficher les formules dans Excel est pratique lorsque vous souhaitez consulter des formules dans une feuille de calcul. Cependant, si vous laissez cette option activée, Excel affichera les formules et non leurs résultats. Pour le désactiver, accédez à l'onglet Formules de votre classeur Excel. Cliquez ensuite sur le bouton Afficher les formules dans la section Audit des formules.
6. Suivre et modifier les cellules dépendantes
Les formules peuvent ne pas fonctionner correctement dans Excel si les cellules dépendantes contiennent des valeurs inattendues ou sont formatées en tant que texte. Pour résoudre ce problème, vous devez examiner etModifier les cellules auquel se réfère la formule. Voici comment vous pouvez le faire.
Étape 1: Ouvrez le classeur Excel et sélectionnez la cellule qui contient la formule qui n'a pas été calculée Correctement.
Étape 2: Dans l'onglet Formules, cliquez sur le bouton Tracer les personnes à charge. Affichera Excel Ensuite, une flèche pointe vers les cellules dépendantes.
Passons à l'étape 3: Double-cliquez sur les cellules dépendantes pour les modifier. Après cela, cliquez sur le bouton "enlever le stock" Au sommet.
7. Vérifier les références circulaires
Une autre raison pour laquelle vos formules cessent de fonctionner dans Excel est les références circulaires. Cela se produit lorsque la formule se réfère indirectement à elle-même. Voici comment localiser et corriger les références circulaires dans une feuille de calcul Excel.
Étape 1: Allumer Excel sur votre ordinateur et ouvrez votre classeur.
Étape 2: Sous l'onglet formules , cliquez sur le bouton Vérification des erreurs et sélectionnez Références circulaires. Dans le sous-menu, Excel affichera toutes les cellules contenant la formule de référence circulaire.
Passons à l'étape 3 : Sélectionner cellule problématique dans le sous-menu pour le localiser sur la feuille. Puis double-cliquez dessus pour l'éditer.
Du chaos à la clarté
Très souvent, de petites erreurs apparemment insignifiantes, telles que des fautes d'orthographe ou une mise en forme incorrecte, entraînent l'arrêt des formules dans Microsoft Excel. L'un des conseils ci-dessus devrait vous aider à résoudre le problème et à recalculer vos formules Excel. Appliquez-les tous et dites-nous ce qui fonctionne pour vous dans les commentaires ci-dessous.