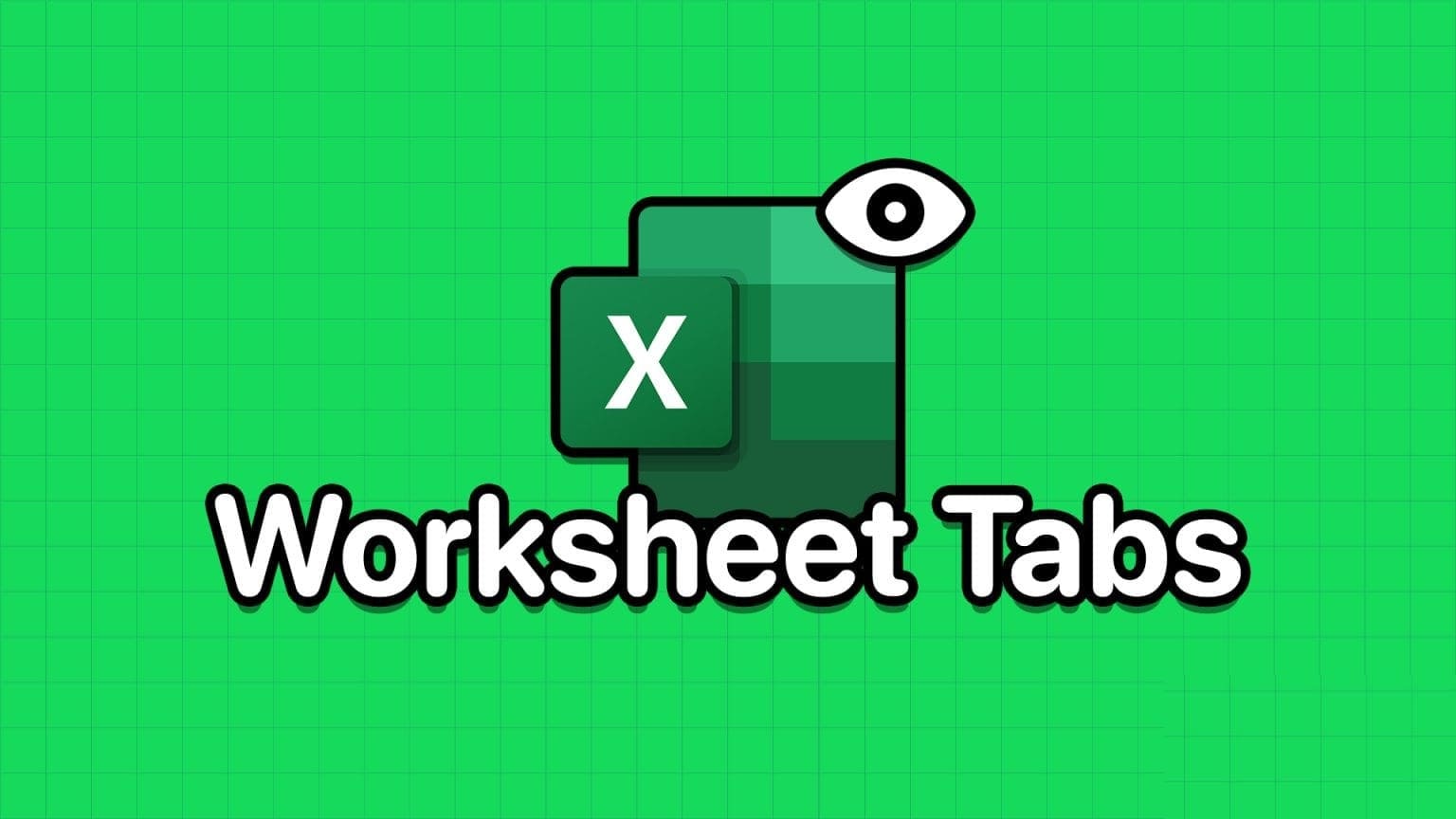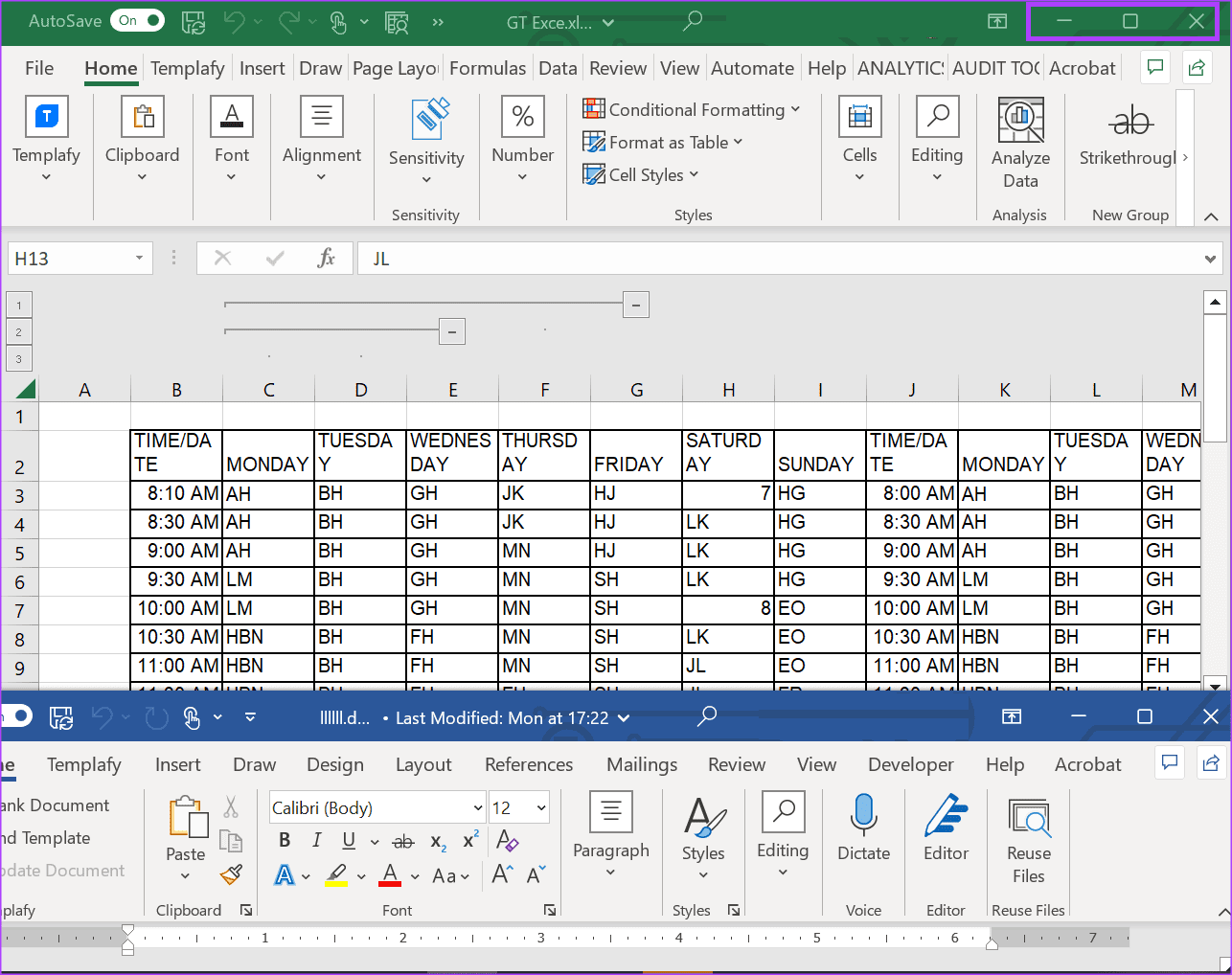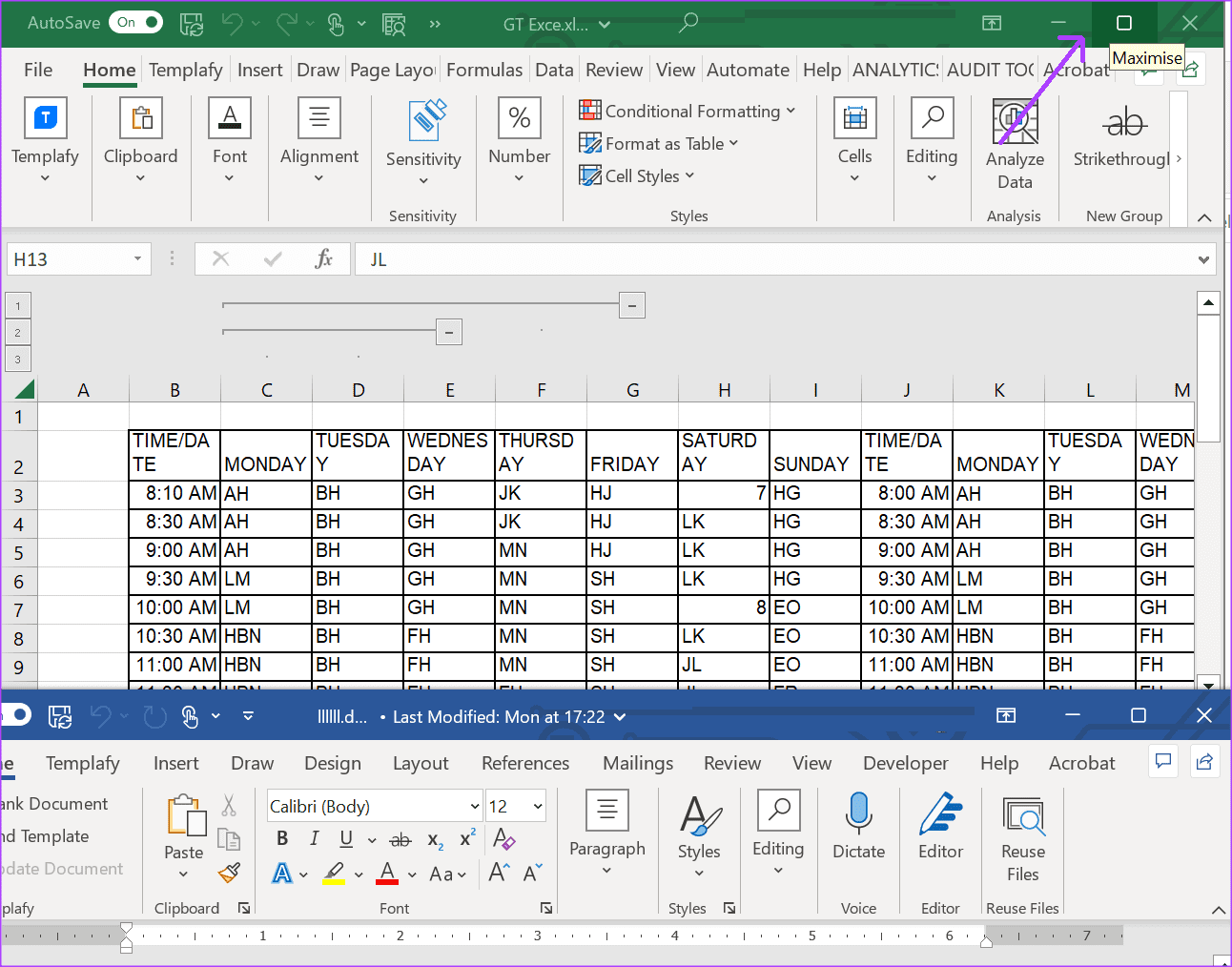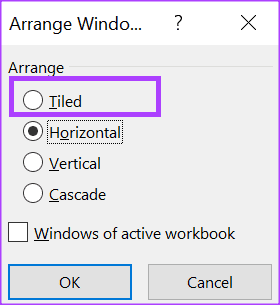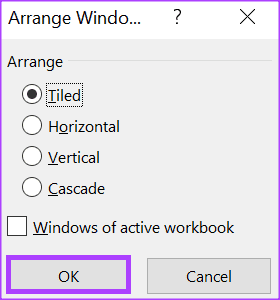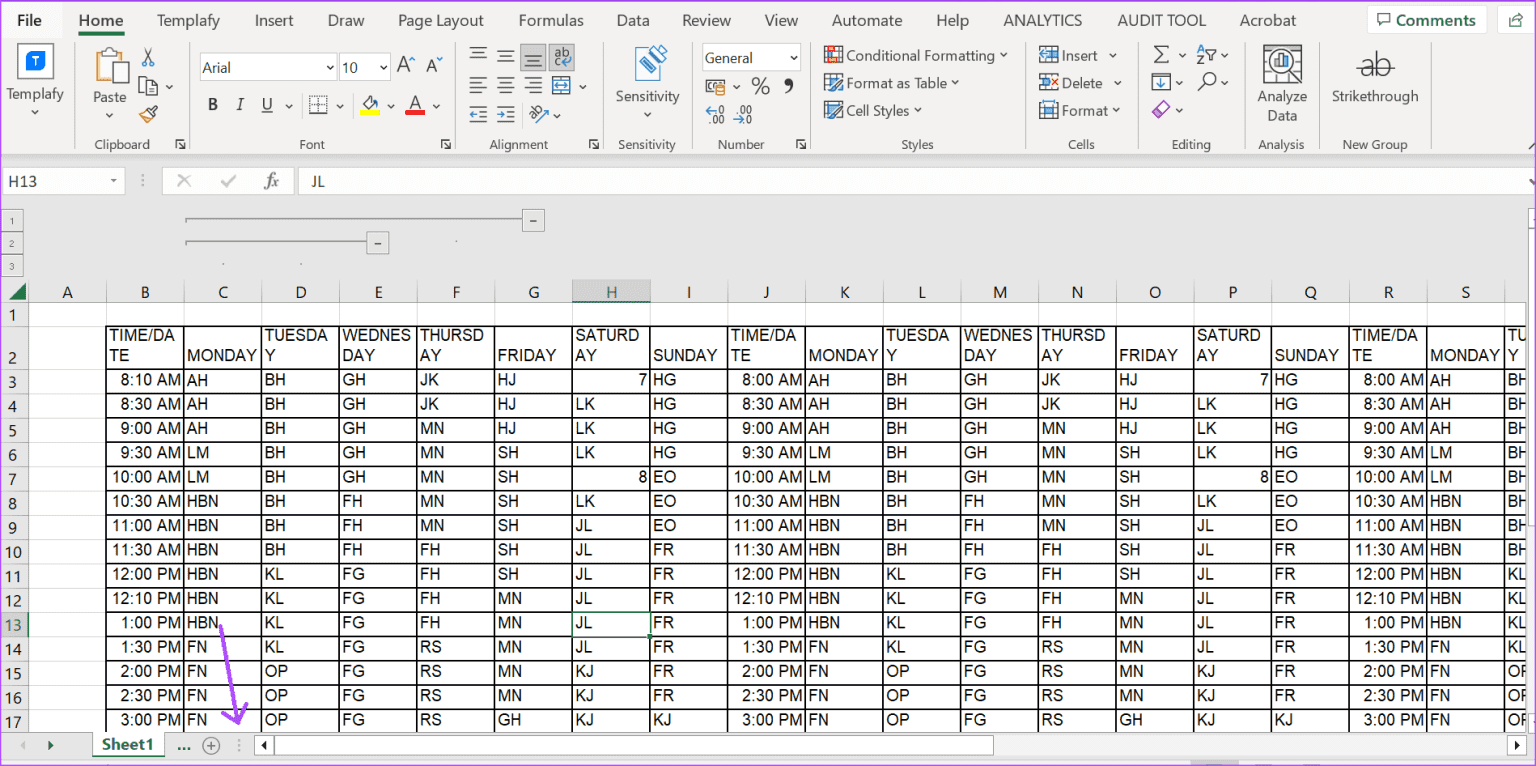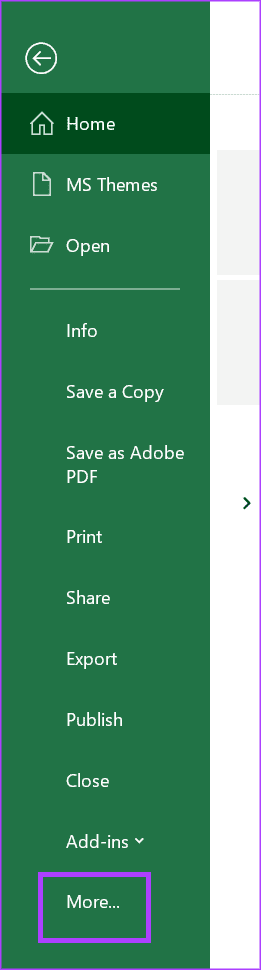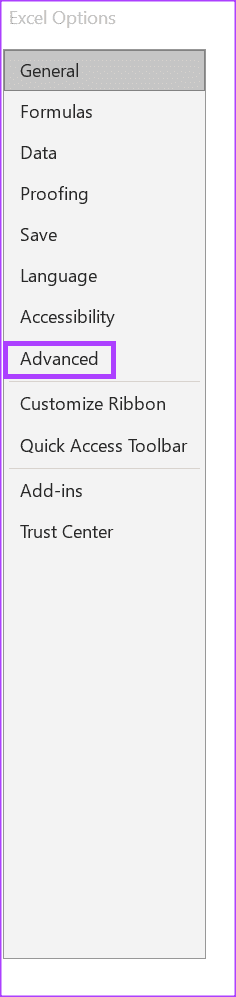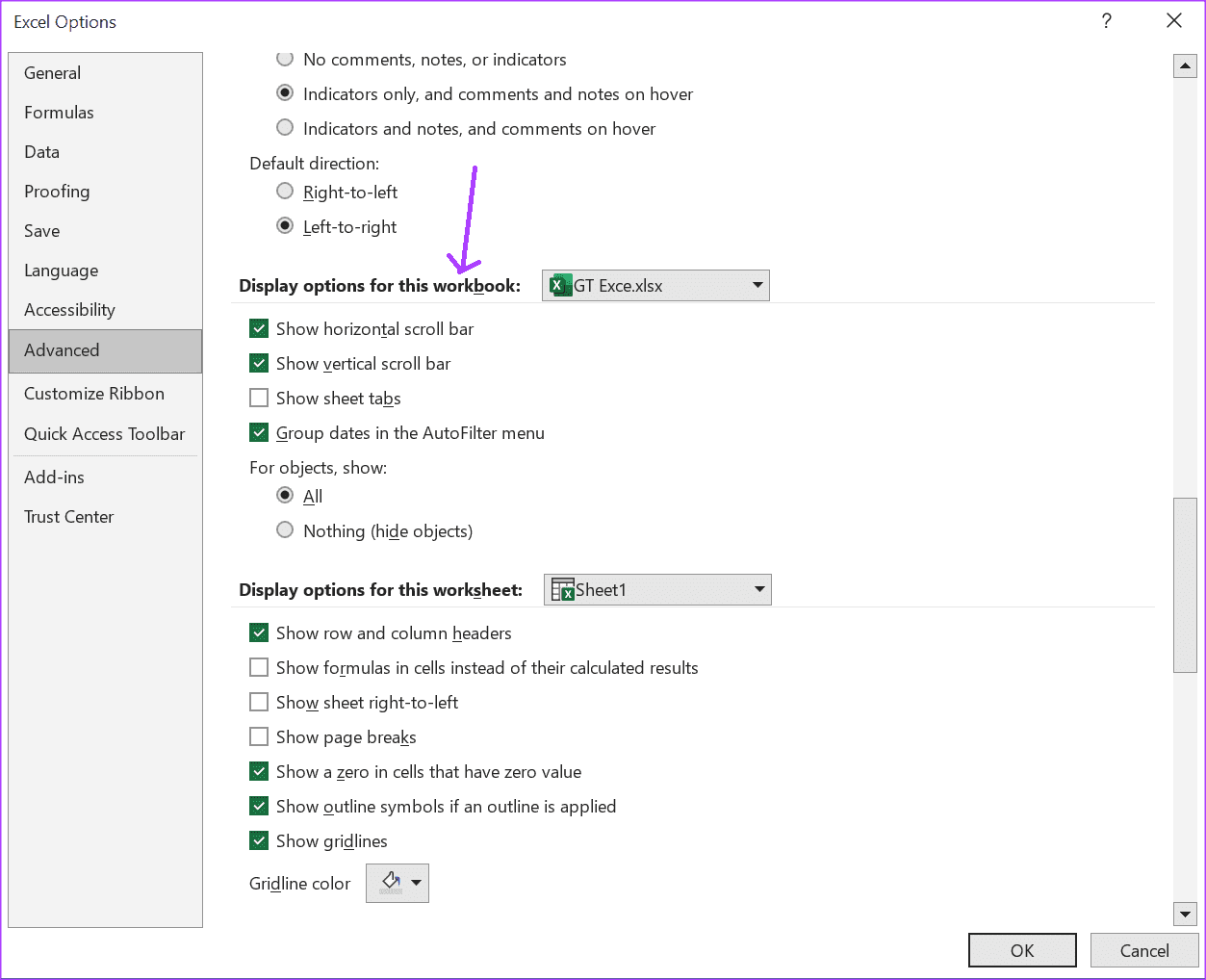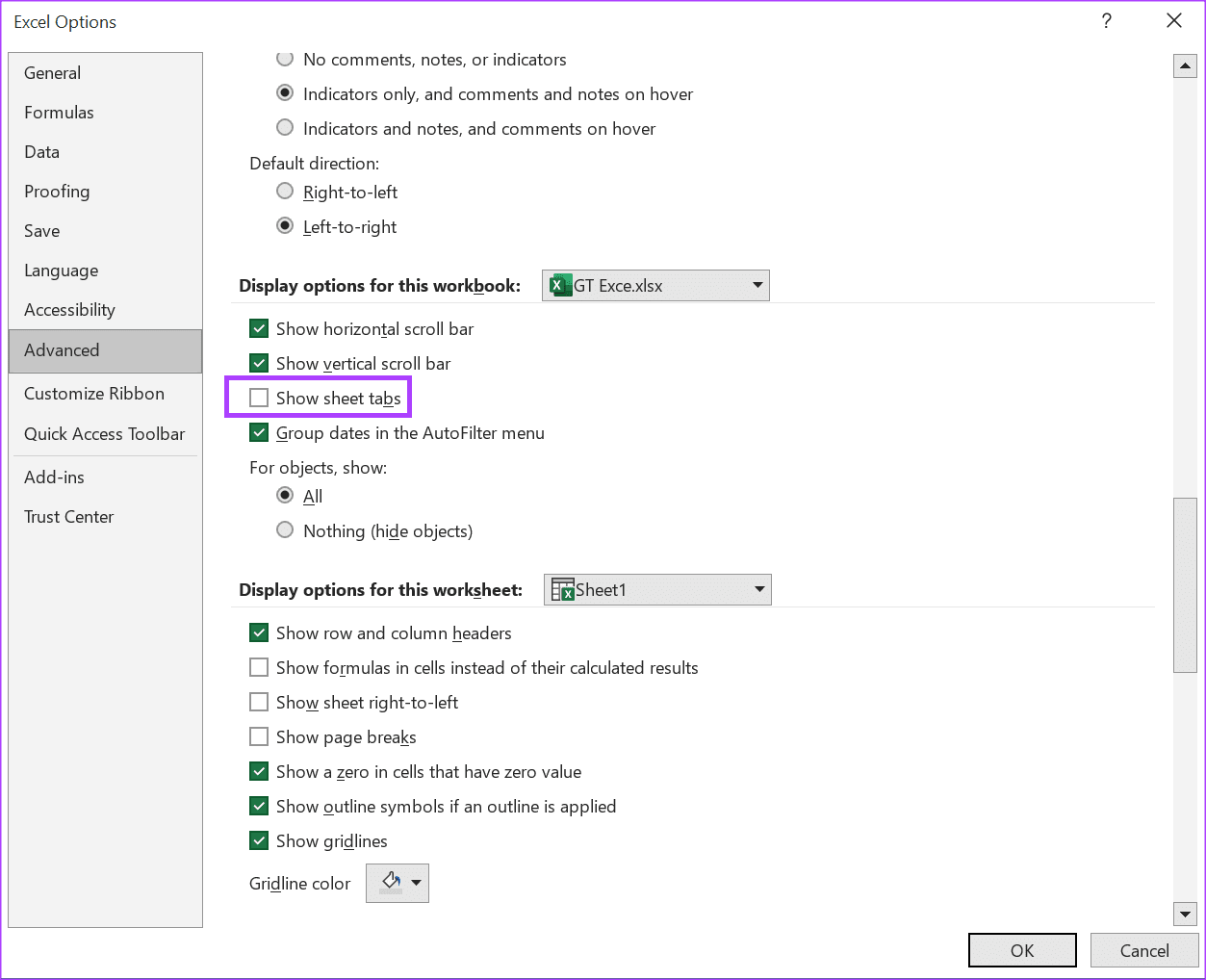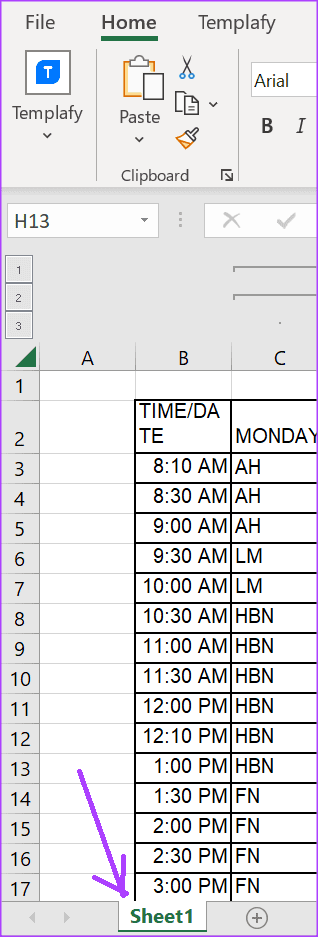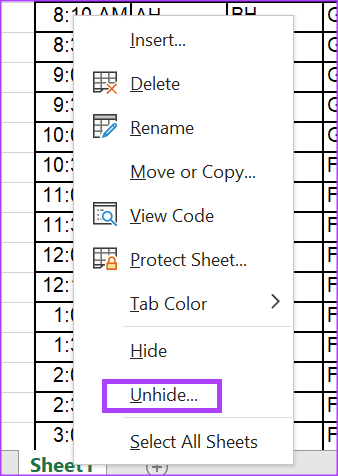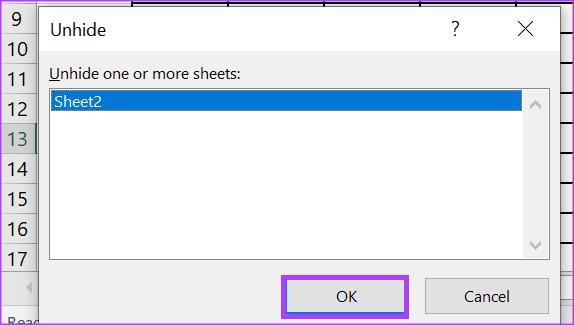Comment réparer les onglets de la feuille de calcul Excel qui ne s'affichent pas
En tant qu'utilisateur de Microsoft Excel, vous avez probablement rencontré Les termes « classeur » et « feuille de travail » Fréquemment. Bien que les deux termes s'appliquent lorsque vous travaillez avec un tableur tel que Microsoft Excel, ils signifient des choses différentes. Un classeur est un fichier que vous créez dans Excel et une feuille de calcul est une page/feuille du classeur dans laquelle vous saisissez et calculez des données.
Vous pouvez avoir plusieurs feuilles de calcul dans un classeur, représentées par des onglets. Par défaut, les onglets des feuilles de calcul dans Microsoft Excel apparaissent en bas à gauche. S'ils sont manquants, découvrez ci-dessous comment corriger les onglets des feuilles de calcul Excel.
Correctif n°1 : redimensionner la fenêtre EXCEL
Lorsque vous remarquez que les onglets de votre classeur Excel ne sont pas visibles, la première chose à faire est de vous assurer que les onglets ne sont pas bloqués par d'autres programmes ouverts. Vous devez également déterminer si la résolution de l'écran de votre ordinateur est supérieure à la résolution du classeur. Voici comment redimensionner votre fenêtre Excel pour l'adapter à la résolution de votre écran et vous assurer que vos onglets s'affichent.
Étape 1: Bouge toi L'indicateur Vers le coin supérieur droit de la fenêtre Excel.
اÉtape 2: Cliquez Icône Zoom/Restaurer Vers le bas pour zoomer ou dézoomer Fenêtre Excel.
Plutôt,
Étape 1: Placez le curseur sur le bord ou le coin de la fenêtre Excel jusqu'à ce que vous voyiez une flèche à deux pointes.
Étape 2: Cliquer et faire glisser bord Ou coincez la fenêtre pour la redimensionner.
Correctif n°2 : organiser l’affichage de la fenêtre pour les classeurs Excel
Si plusieurs classeurs Excel sont ouverts, vous pouvez organiser leur vue pour qu'elle affiche toujours tous les onglets de la feuille de calcul. Voici comment procéder :
Étape 1: Sur le ruban Excel, cliquez sur l'onglet عرض.
Étape 2: dans un groupe la fenêtre, Cliquez Trier toutes les options.
Passons à l'étape 3 : Dans la boîte de dialogue Disposition des fenêtres, sélectionnez tuile.
Étape 4: Cliquez Ok Pour enregistrer la modification. Cela réorganisera tous les classeurs ouverts sur la fenêtre de l'ordinateur, garantissant que les onglets sont visibles.
Correctif n°3 : réduisez la largeur de la barre de défilement dans la fenêtre Excel
La largeur de la barre de défilement dans une feuille de calcul Excel peut également affecter les onglets de la feuille et les empêcher d'apparaître. Voici comment réduire la barre de défilement dans votre fenêtre Excel.
Étape 1: Déplacer le curseur vers le bas d'une fenêtre Excel Placez-le là où commence le curseur.
Étape 2: Placez le curseur au début de la barre de défilement ou à côté des trois points en tête de la barre de défilement. Le curseur doit se transformer en une flèche à deux pointes.
Passons à l'étape 3 : Cliquer et faire glisser Curseur vers la droite Pour réduire son affichage et révéler d’autres onglets cachés.
Correctif n°4 : mise à jour de la configuration EXCEL avancée
Dans les paramètres avancés d'Excel, vous pouvez ajuster les options d'affichage de votre classeur. Une modification que vous pouvez apporter à vos options d’affichage consiste à vous assurer que les onglets de la feuille sont visibles. Voici comment mettre à jour les paramètres Excel avancés.
Étape 1: Sur bande Exceller, Cliquez sur l'onglet Accueil Fichier.
Étape 2: Cliquez la case options supplémentaires Situé à gauche de la fenêtre. Cela s'allumera Fenêtre Options Excel.
Passons à l'étape 3 : Cliquez Boîte avancée De la revendication suivante.
Étape 4: Faites défiler jusqu'à la page "Options avancées" grouper"Afficher les options de ce classeur.
Étape 5: Cochez la case à côté de Afficher les onglets de la feuille.
Correctif n°5 : Afficher les feuilles masquées
Si les onglets de votre feuille de calcul n'apparaissent toujours pas après avoir essayé les correctifs ci-dessus, ils peuvent être masqués ou supprimés. Voici comment vérifier et afficher les feuilles de calcul masquées dans Excel.
Étape 1: Déplacez le curseur vers le bas Classeur Excel Placez-le sur le nom de l'onglet visible de la feuille de calcul.
Étape 2: Clic droit Souris Faites un clic droit sur l'onglet et sélectionnez "Montrer» pour révéler les feuilles cachées dans le classeur.
Passons à l'étape 3 : Sélectionnez les feuilles que vous souhaitez afficher et cliquez sur «Ok" .
Réparer Excel et ne pas enregistrer les modifications
Pour vous assurer que les onglets de votre feuille de calcul restent visibles, veillez à enregistrer les modifications au fur et à mesure que vous les apportez. Cependant, il y aura des cas où cela échouera Où Excel enregistre les modifications Vous avez commis une erreur et elle sera signalée via Message. Vous pouvez vérifier si le fichier doit être réparé ou si l'autorisation en lecture seule doit être désactivée. Quoi qu'il en soit, faites-nous savoir si les méthodes ci-dessus ont corrigé les onglets de votre feuille de calcul.