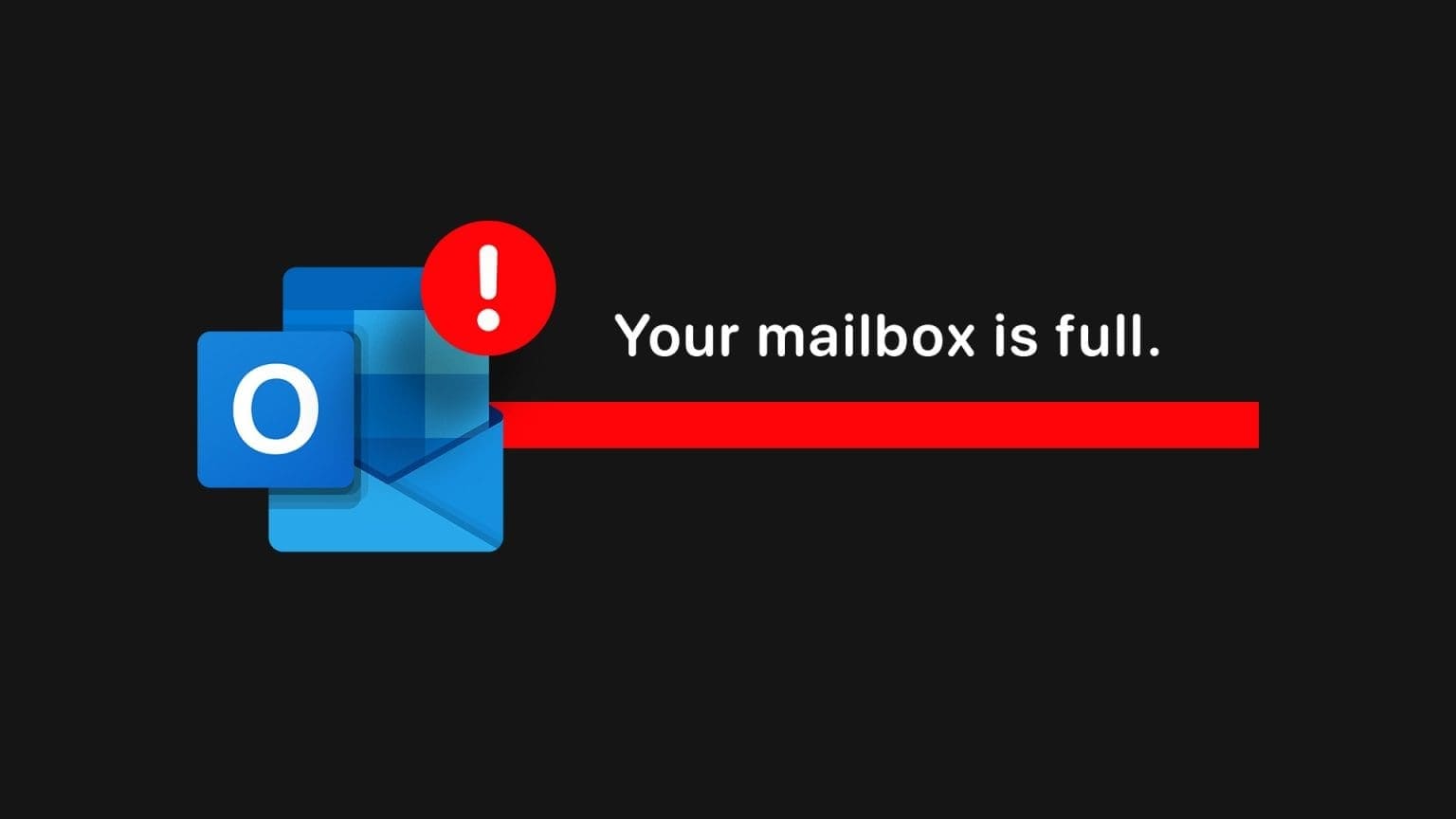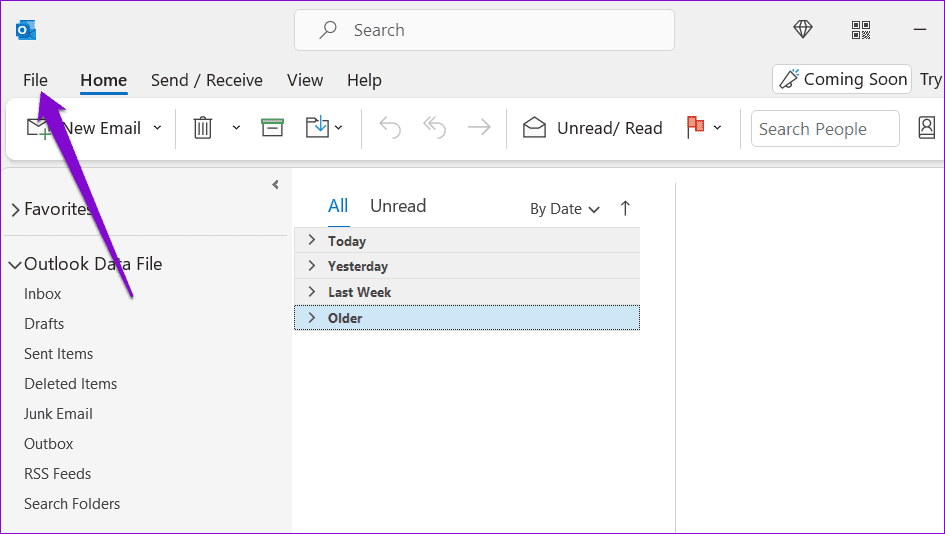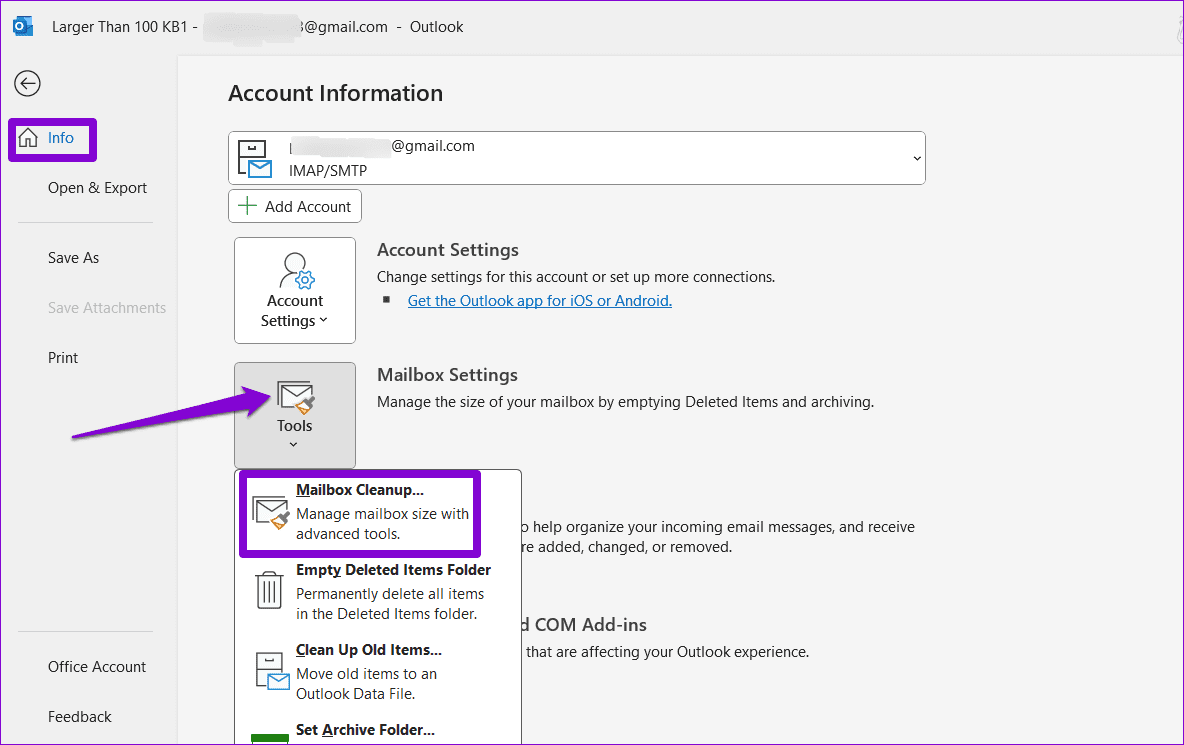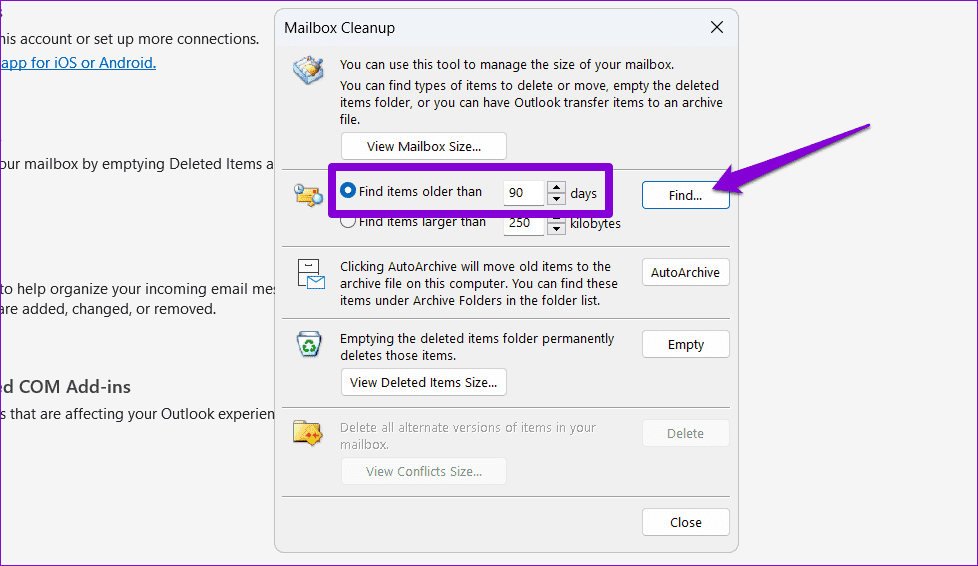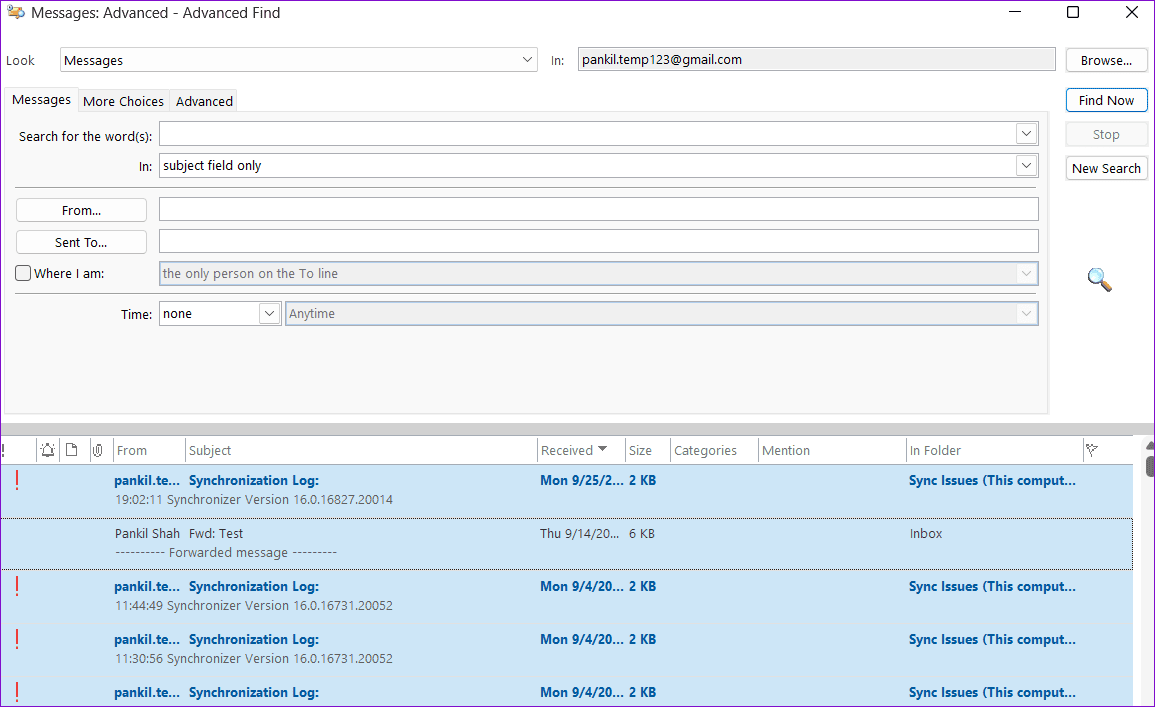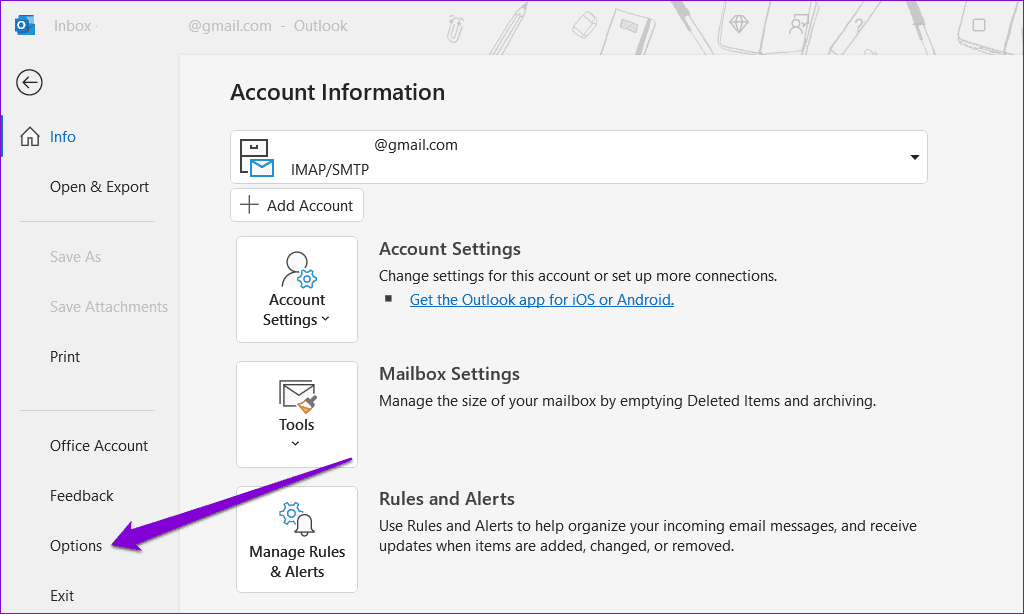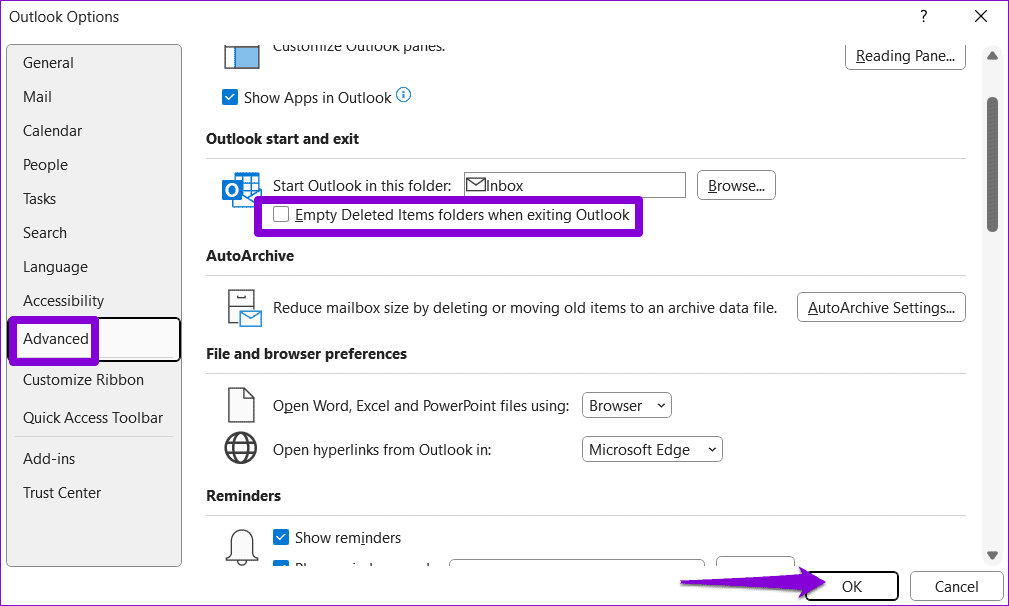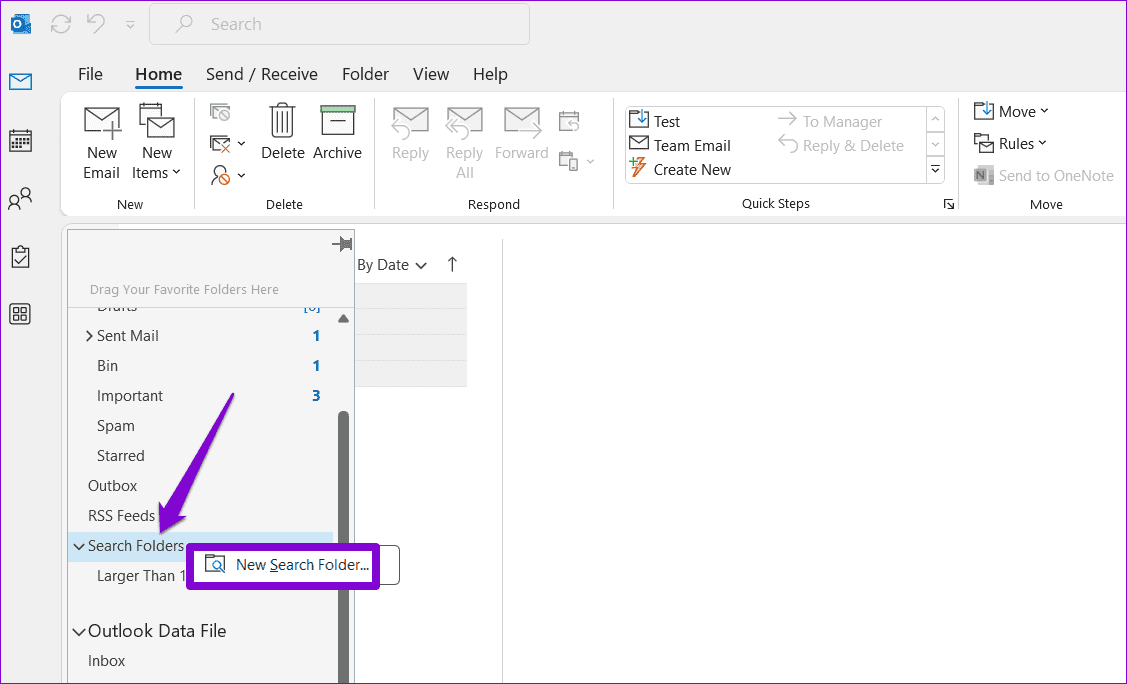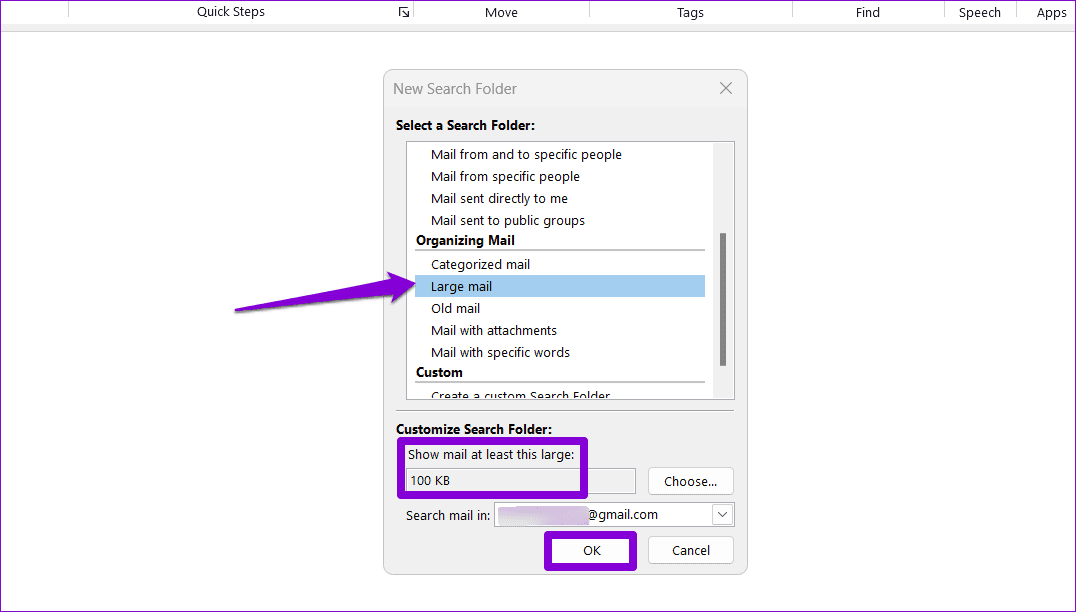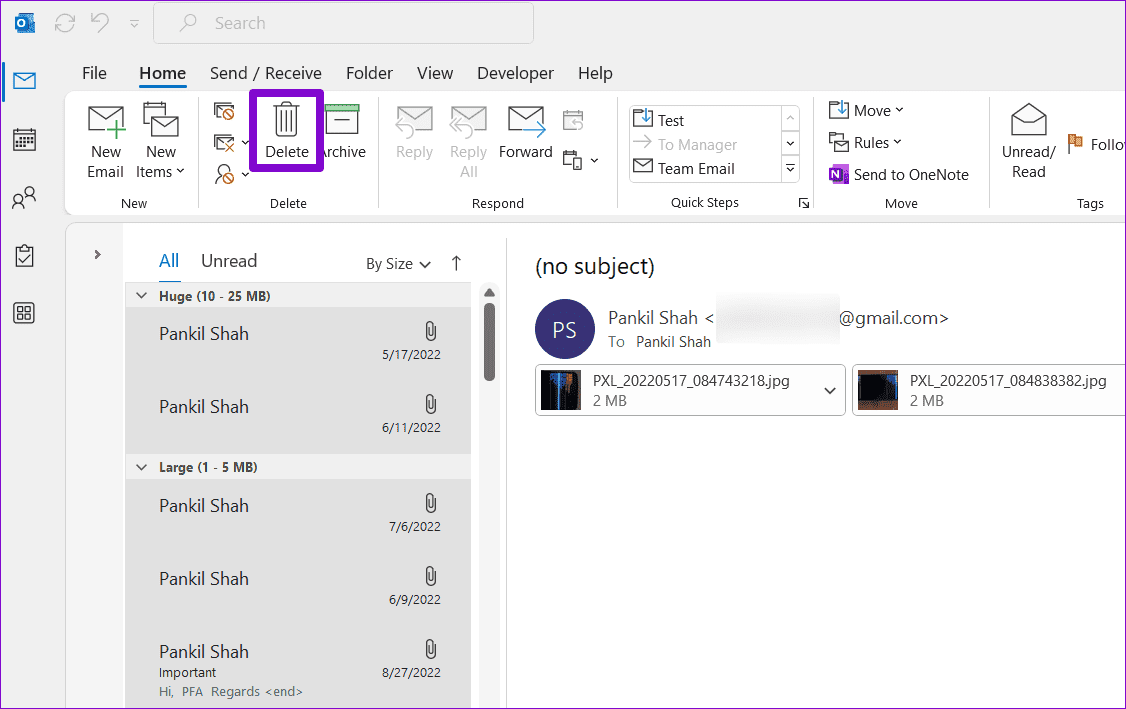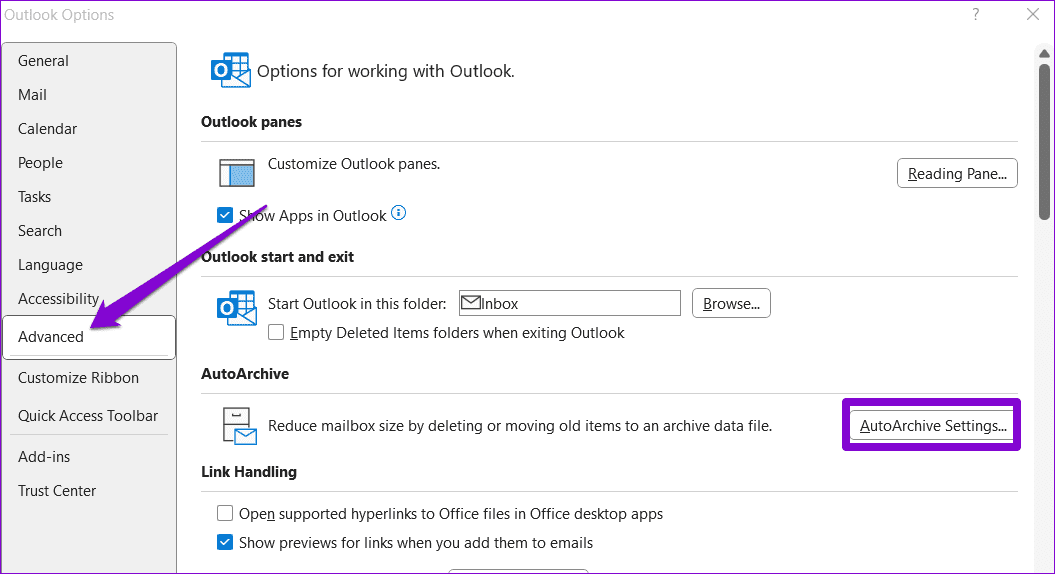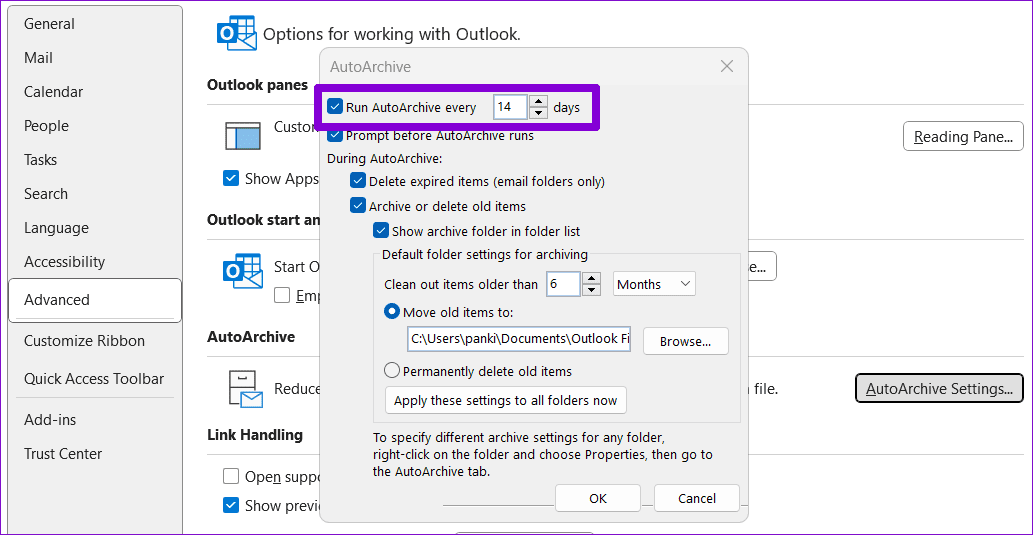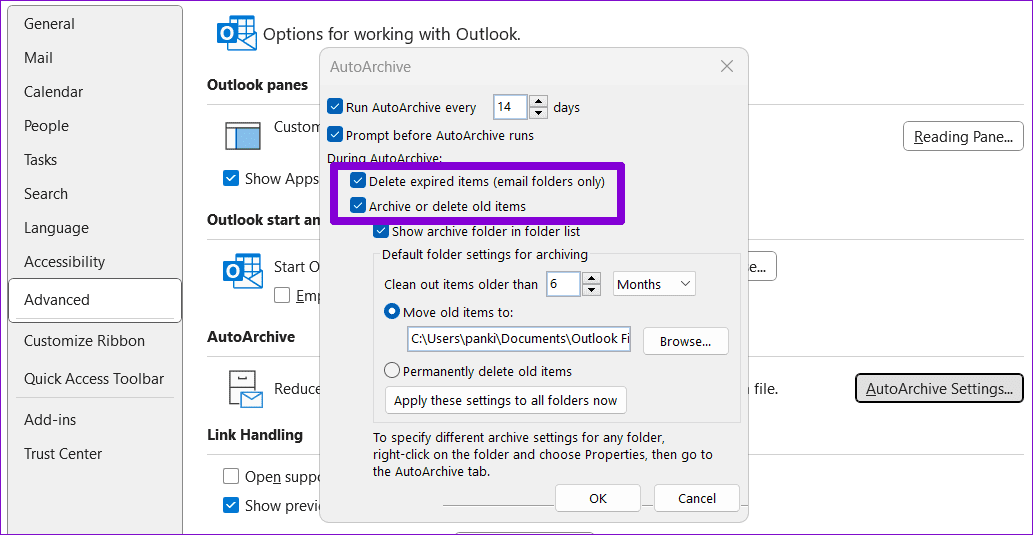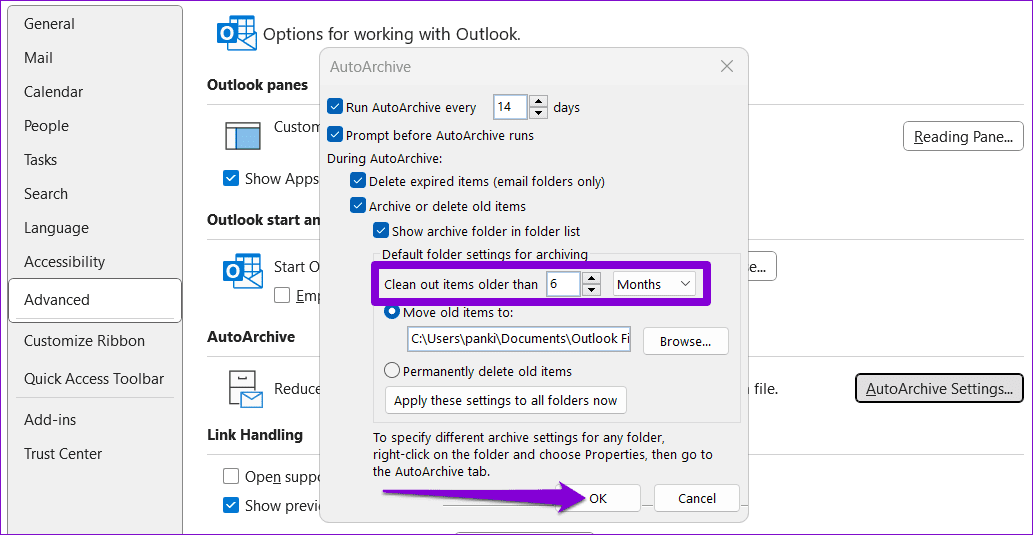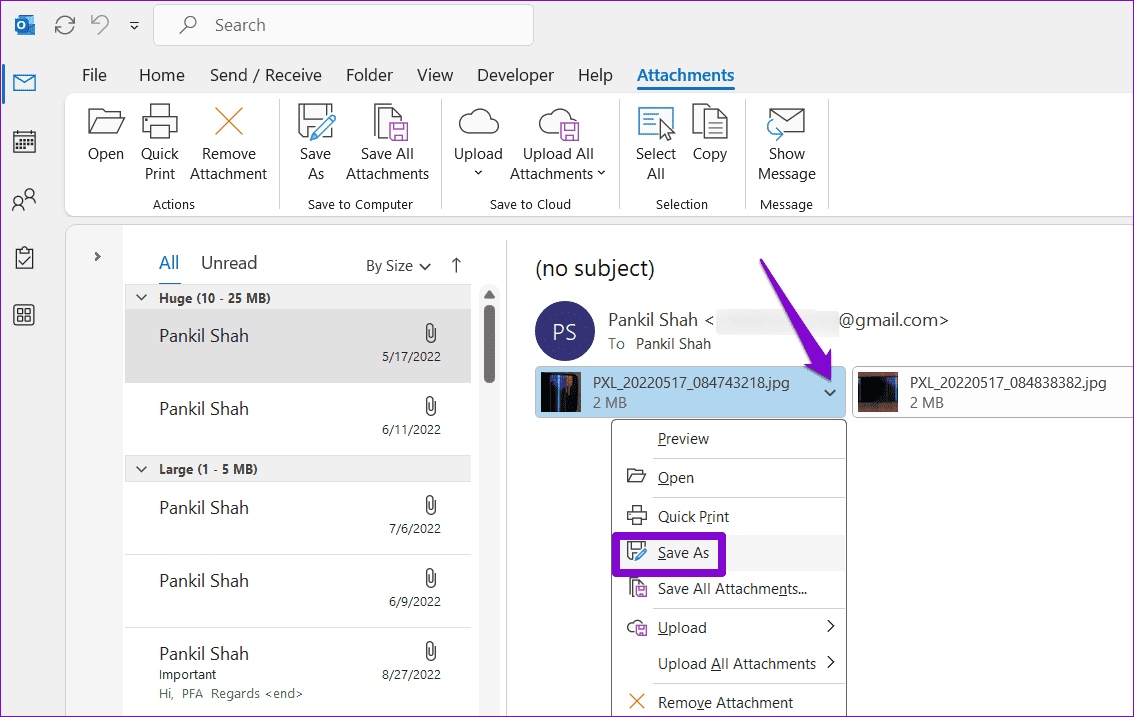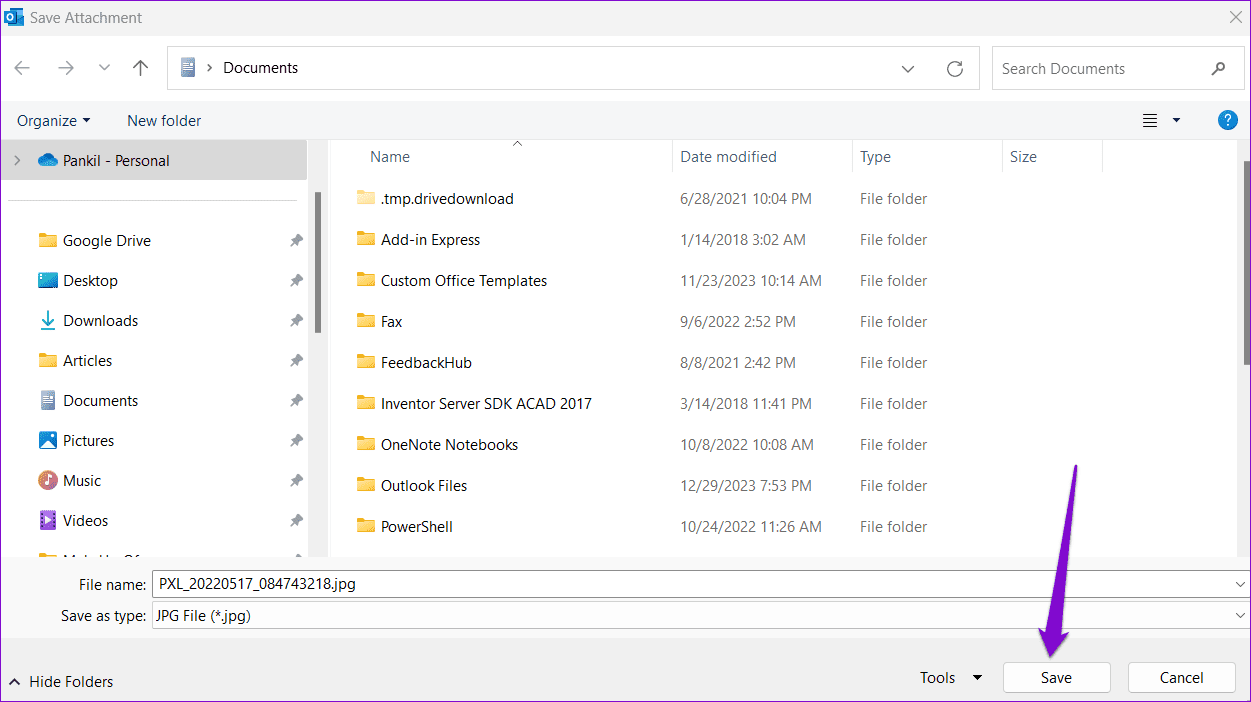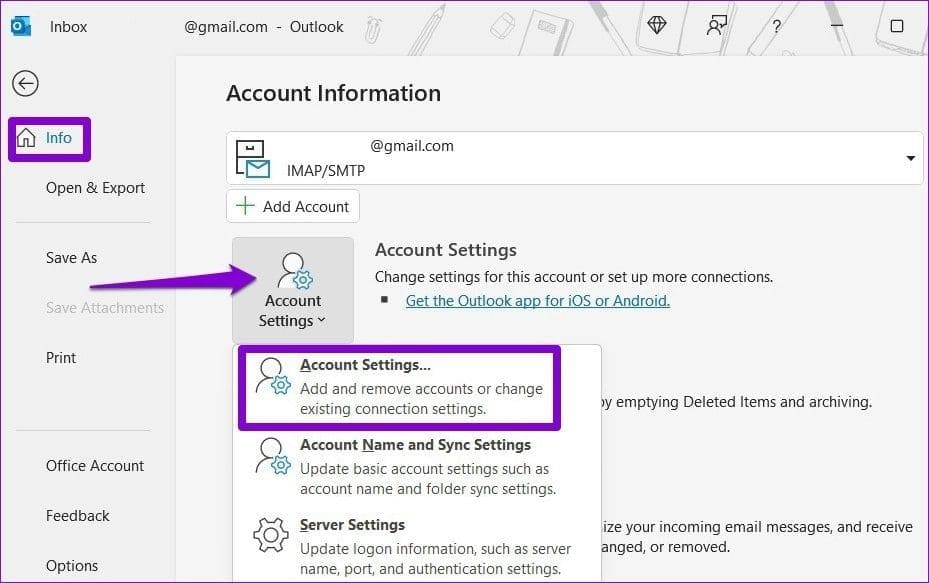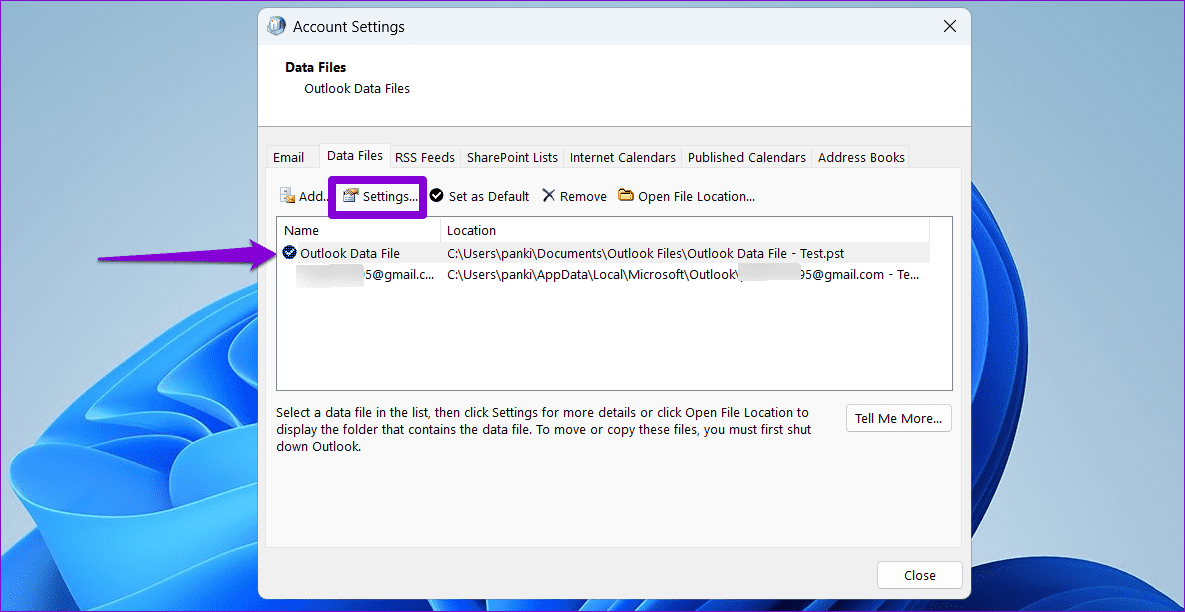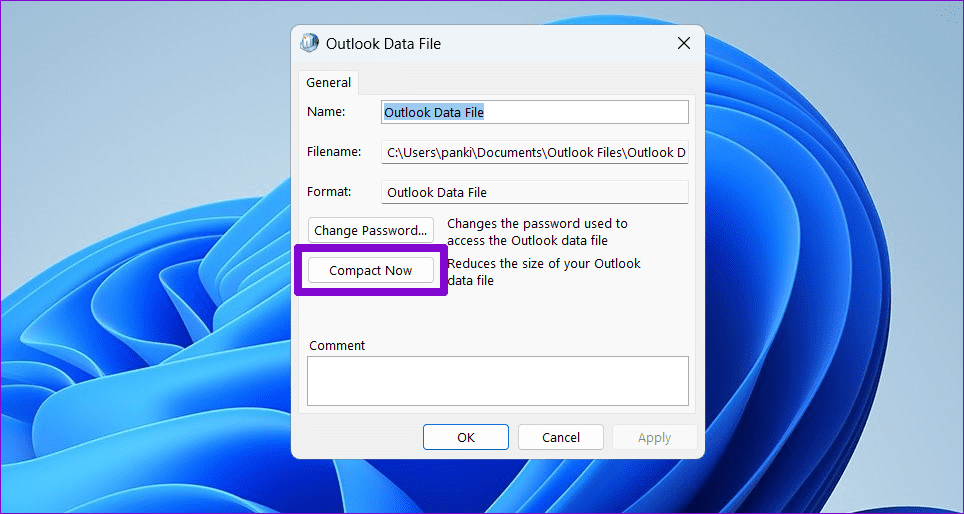Que faire si votre boîte aux lettres Outlook est pleine
Votre boîte aux lettres Outlook est pleine ? Cela peut limiter votre capacité à Envoyer de nouveaux e-mails Et perturbez votre flux de travail. De plus, ceux qui essaient de vous envoyer un e-mail peuvent rencontrer l'erreur « La boîte aux lettres du destinataire est pleine et ne peut pas accepter les messages maintenant » dans Outlook. Heureusement, il est possible de corriger l'erreur de message Ceux-ci exécutent Outlook Avec quelques conseils.
Microsoft Outlook n'est pas étranger aux défis posés par les boîtes de réception débordantes. Ce guide vous guidera à travers des conseils utiles pour libérer de l'espace dans votre boîte aux lettres Outlook sous Windows et éviter les erreurs. Commençons.
1. Utilisez l'outil de nettoyage de boîte aux lettres
Microsoft Outlook inclut un outil de nettoyage de boîte aux lettres qui peut vous aider à réduire la taille de votre boîte aux lettres en En supprimant les anciens emails rapidement. Vous pouvez commencer à exécuter cet outil pour corriger l'erreur « Votre boîte aux lettres est pleine, vous ne pourrez peut-être pas envoyer ou recevoir d'éléments. » Dans Outlook.
Étape 1: Ouvrir une application Outlook et cliquez sur MenuFichier«Dans le coin supérieur gauche.
Étape 2: Dans l'onglet "information", Cliquez «Outils» Et sélectionnez "Nettoyez la boîte aux lettres.
Passons à l'étape 3 : Sélectionnez une option "Rechercher des éléments plus anciens que" et entrez la valeur en jours dans la zone de texte. Puis clique Rechercher.
Étape 4: Clique sur Ctrl + A Raccourci clavier pour sélectionner tous les anciens e-mails. Appuyez ensuite sur la touche Suppr de votre clavier pour le supprimer.
2. Configurez les attentes pour vider les éléments supprimés au redémarrage
Lorsque vous supprimez des messages électroniques indésirables, Outlook continue de les stocker dans le dossier Éléments supprimés pendant 30 jours. Ce comportement peut amener Outlook à afficher une erreur Boîte aux lettres pleine même après avoir tout supprimé. Pour éviter cela, vous pouvez configurer Outlook pour vider le dossier Éléments supprimés lorsque vous fermez l'application. Voici comment.
Étape 1: Ouvert Application Outlook et cliquez sur MenuFichier«Dans le coin supérieur gauche.
Étape 2: Sélectionnez Options dans le volet de gauche.
Passons à l'étape 3: passer à l'onglet "Options avancées» et décochez la case "Vider les dossiers d'éléments supprimés lorsque vous quittez Outlook." Puis cliquez sur Ok.
Redémarrez Outlook et vérifiez si le problème persiste.
3. Supprimez manuellement les e-mails volumineux
Un autre moyen rapide de libérer de l'espace de stockage dans votre boîte aux lettres Outlook consiste à supprimer les e-mails contenant des pièces jointes volumineuses. Voici comment procéder.
Étape 1: Ouvert Application Outlook Sur ton ordinateur. Cliquez avec le bouton droit sur l'entrée Dossiers de recherche dans le volet de gauche et choisissez Nouveau dossier de recherche.
Étape 2: Sous Organiser le courrier, sélectionnez Courrier volumineux et sélectionnez Taille minimale du courrier électronique dans la zone. Puis clique Ok.
Passons à l'étape 3: Appuyez et maintenez Touche Ctrl Sur le clavier et sélectionnez E-mails indésirables. Appuyez ensuite sur le bouton Supprimer en haut.
4. Activer l'archivage automatique dans Outlook
Microsoft Outlook inclut une fonctionnalité d'archivage automatique, qui peut Archiver automatiquement les anciens éléments Pour éviter que votre boîte mail ne soit pleine. Voici comment le configurer.
Étape 1: Ouvrez l'application Outlook sur votre ordinateur et cliquez sur le bouton «Fichier«Dans le coin supérieur gauche.
Étape 2: Sélectionnez les options dans la barre latérale gauche.
Passons à l'étape 3 : Dans la fenêtre Options Outlook, passez à l'onglet Avancé et cliquez sur le bouton Paramètres Archivage automatique.
Étape 4: Cochez la case "Activez l'archivage automatique tous les" et spécifiez le nombre de jours après lesquels la fonction d'archivage automatique doit être activée.
Étape 5: Utilisez les cases à cocher pour spécifier comment Traitement Outlook Avec des éléments plus anciens lors de l'archivage automatique.
Passons à l'étape 6: saisissez l'âge des éléments que vous souhaitez archiver, puis cliquez sur Ok.
5. Stockez les pièces jointes en dehors de la boîte aux lettres
Si votre travail implique de recevoir de nombreuses pièces jointes tout au long de la journée, vous risquez de rencontrer plus souvent l'erreur « Votre boîte aux lettres est pleine » dans Outlook. Pour éviter cela, vous pouvez enregistrer vos pièces jointes en dehors d'Outlook.
Étape 1: Exécuter Application Outlook Et ouvrez l'e-mail contenant la pièce jointe que vous souhaitez enregistrer. Cliquez sur la flèche à côté de votre pièce jointe et sélectionnez Enregistrer sous.
Étape 2: Sélectionnez votre emplacement préféré pour enregistrer la pièce jointe et cliquez sur Sauvegarder.
Vous pouvez ensuite supprimer en toute sécurité l'e-mail contenant la pièce jointe.
6. Compressez le fichier Outlook PST
Peut La compression du fichier Outlook PST aide Le système d'exploitation Windows se débarrasse de l'espace inutilisé et supprime les informations redondantes à l'intérieur du fichier de données, réduisant ainsi efficacement sa taille. Vous pouvez essayer de faire cela pour empêcher votre Outlook de se remplir.
Étape 1: Ouvrez l'application Outlook sur votre ordinateur et cliquez sur le bouton «Fichier«Dans le coin supérieur gauche.
Étape 2: Dans l'onglet "l'information", Cliquez "Paramètres du compte" Et sélectionnez "Paramètres du comptede la liste résultante.
avancer d'un pas 3: Sous l'onglet "fichiers de données", Sélectionner "Fichier de données Outlook" Et cliquez sur “Paramètres" .
Étape 4: Cliquez sur le bouton Presse الآن.
Attendez qu'Outlook réduise la taille du fichier de données, puis vérifiez si l'erreur persiste.
Arrangements de boîte postale
À mesure que vous continuez à utiliser Microsoft Outlook pour échanger des e-mails, la gestion efficace de l’espace des boîtes aux lettres devient un défi récurrent. Heureusement, Outlook propose plusieurs options utiles pour vous aider à éviter des erreurs telles que « Votre boîte aux lettres est pleine » sur votre ordinateur Windows 10 ou 11.