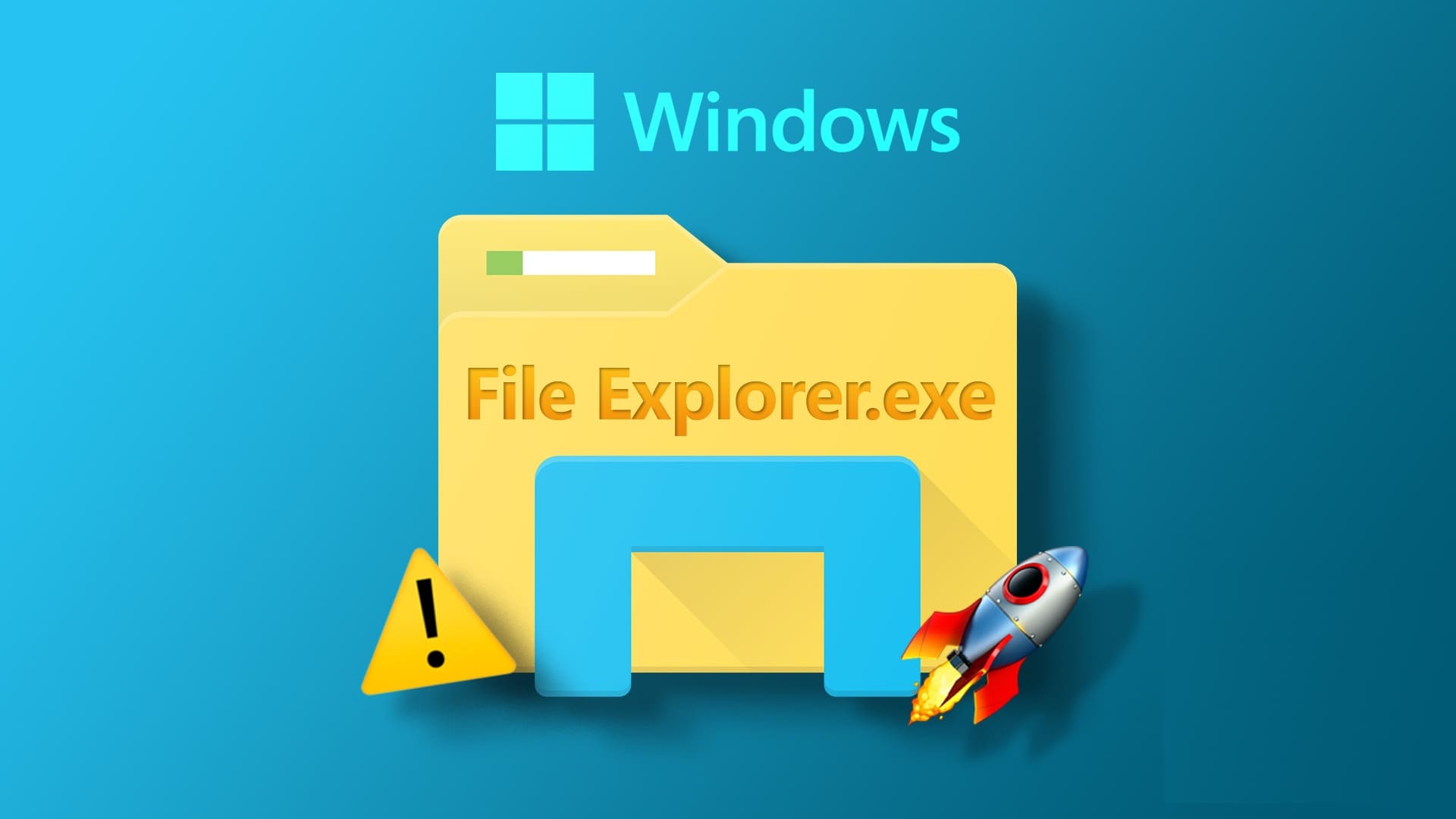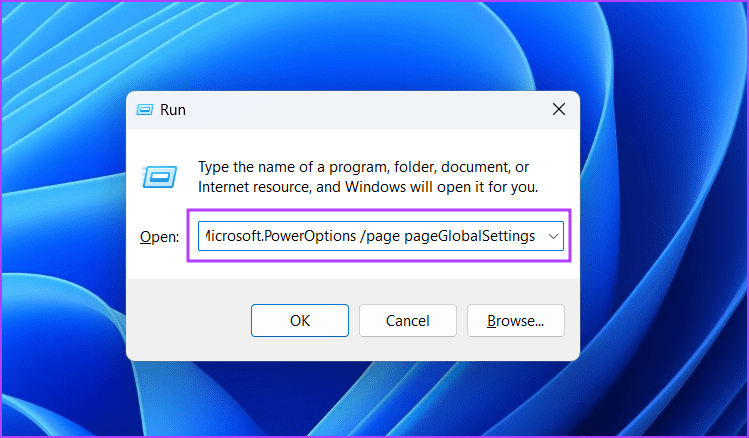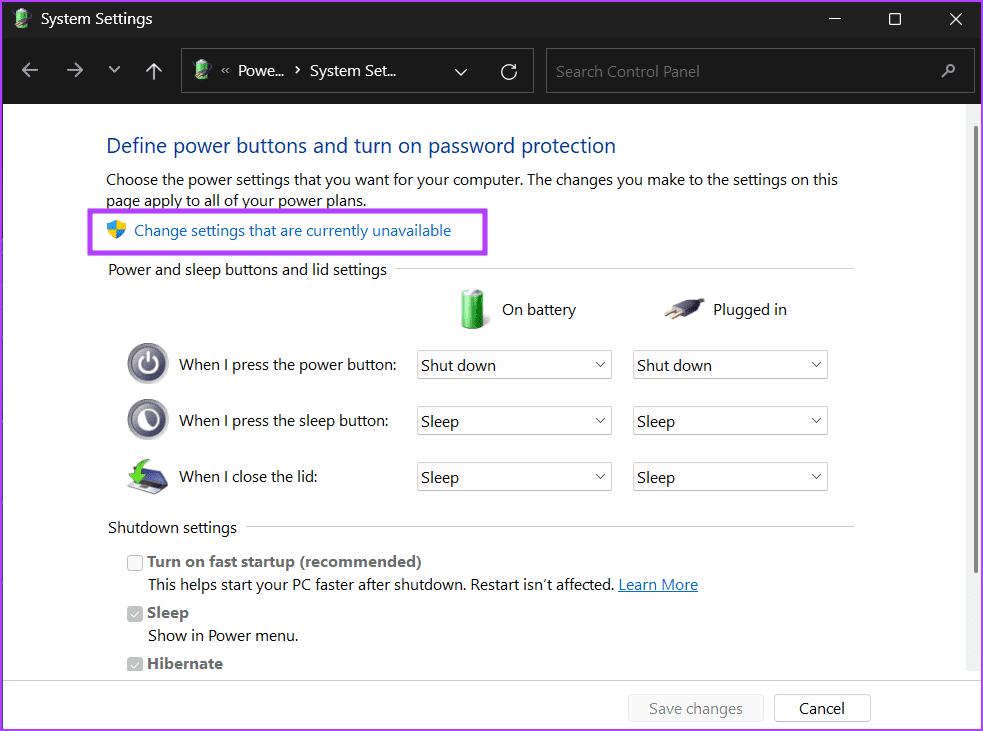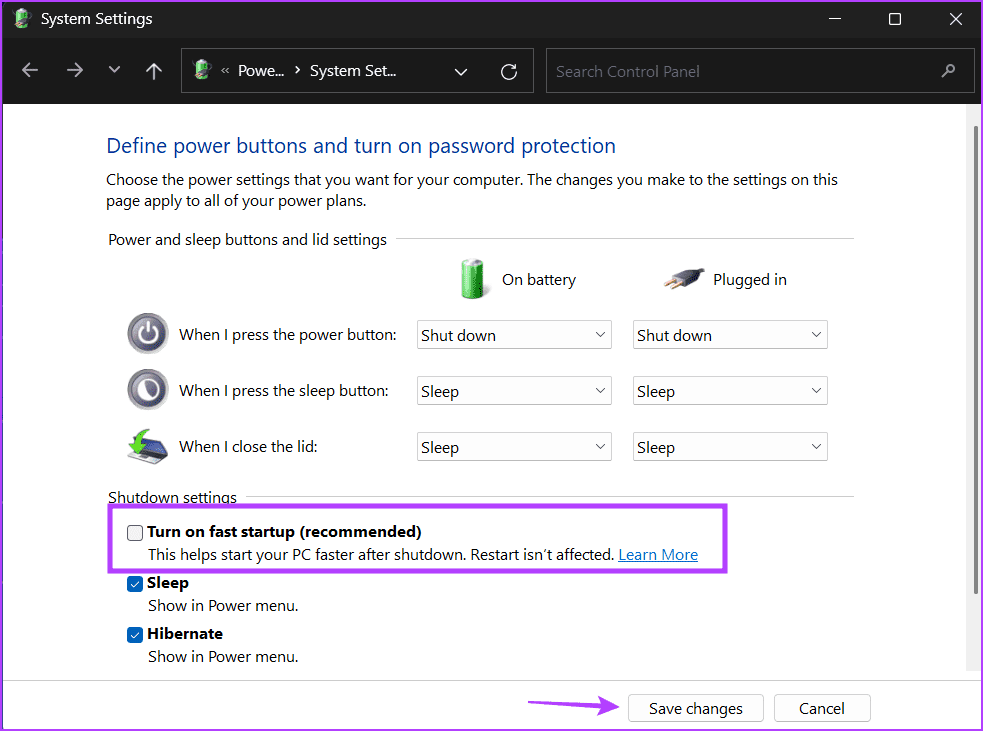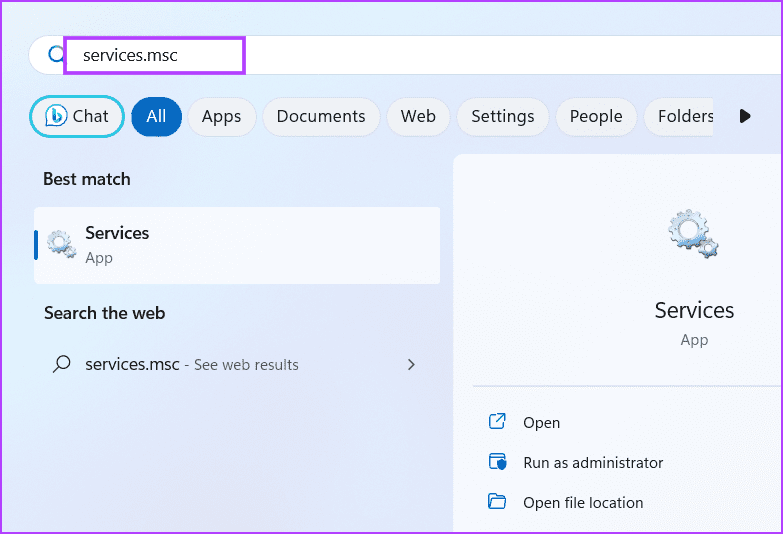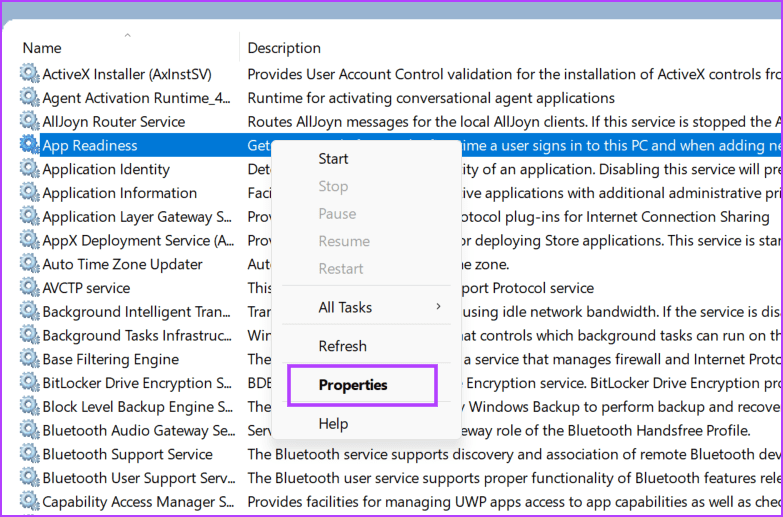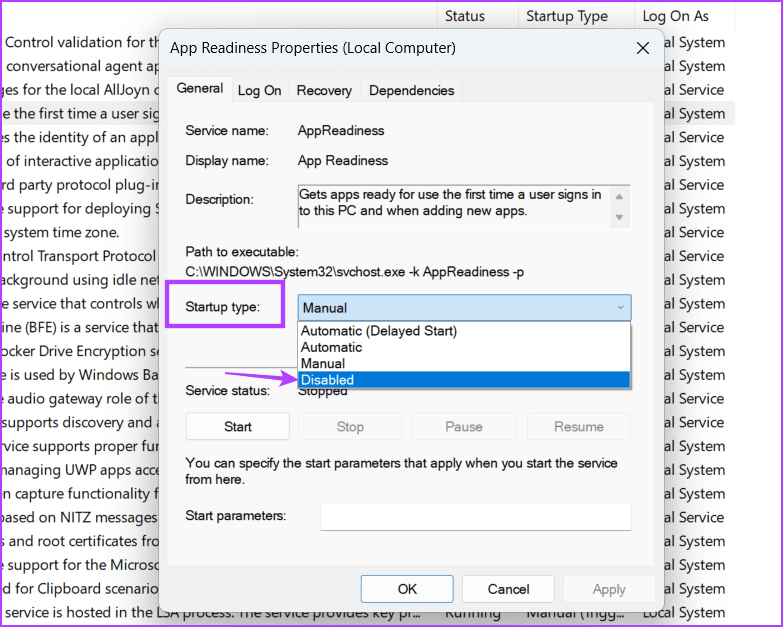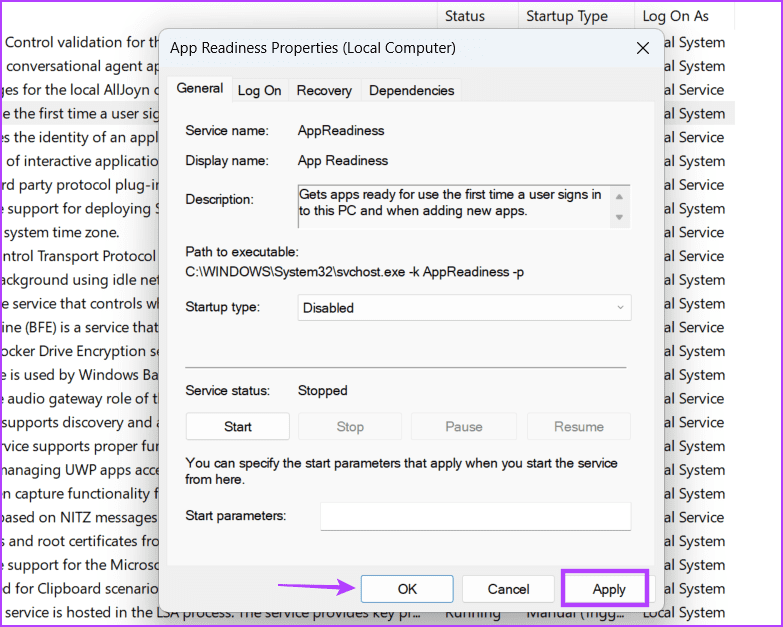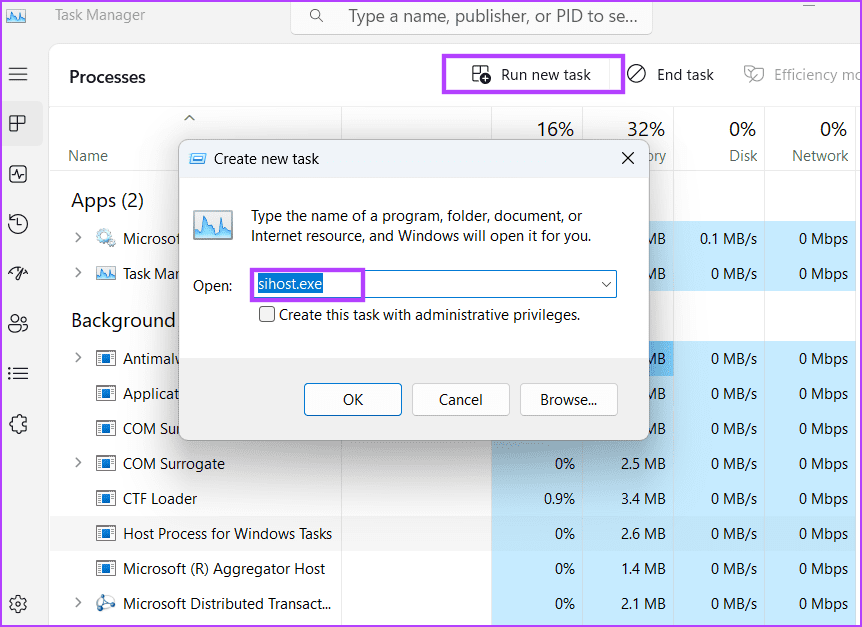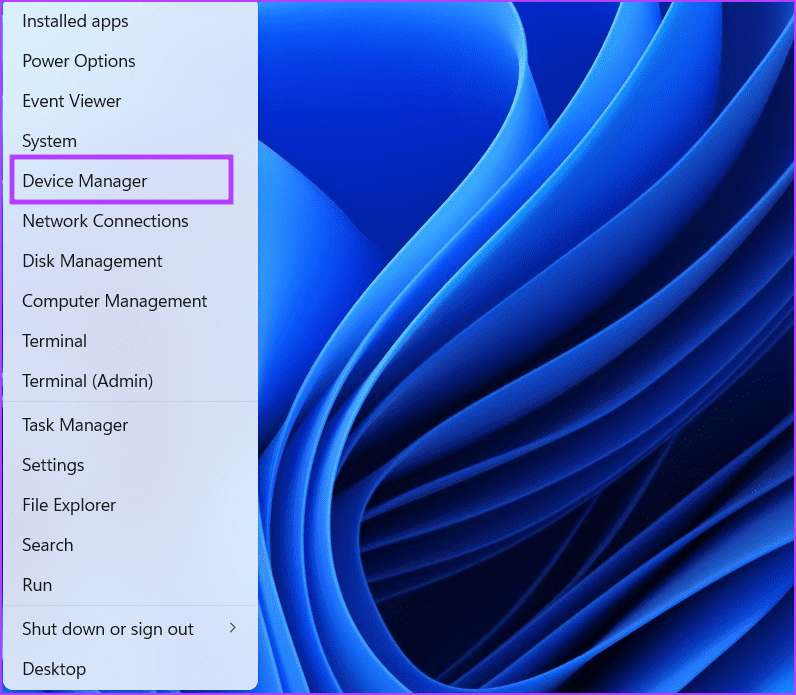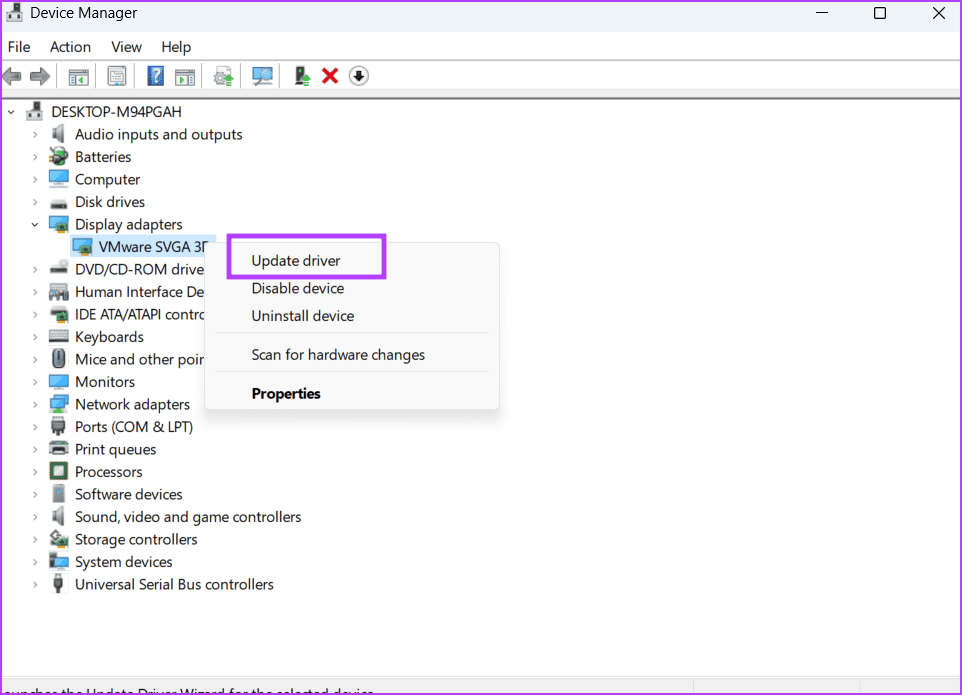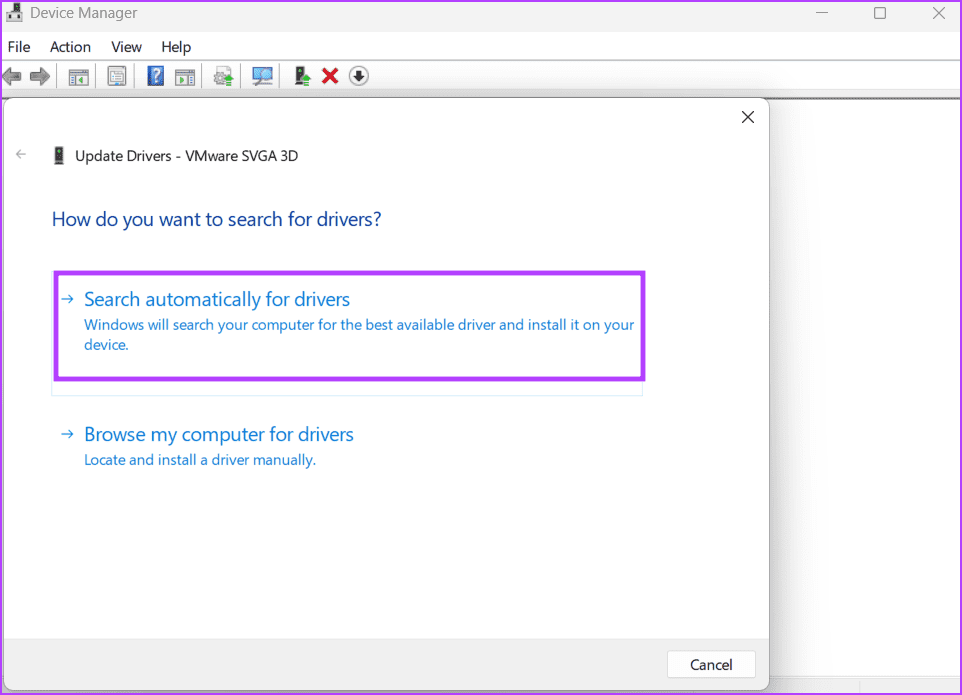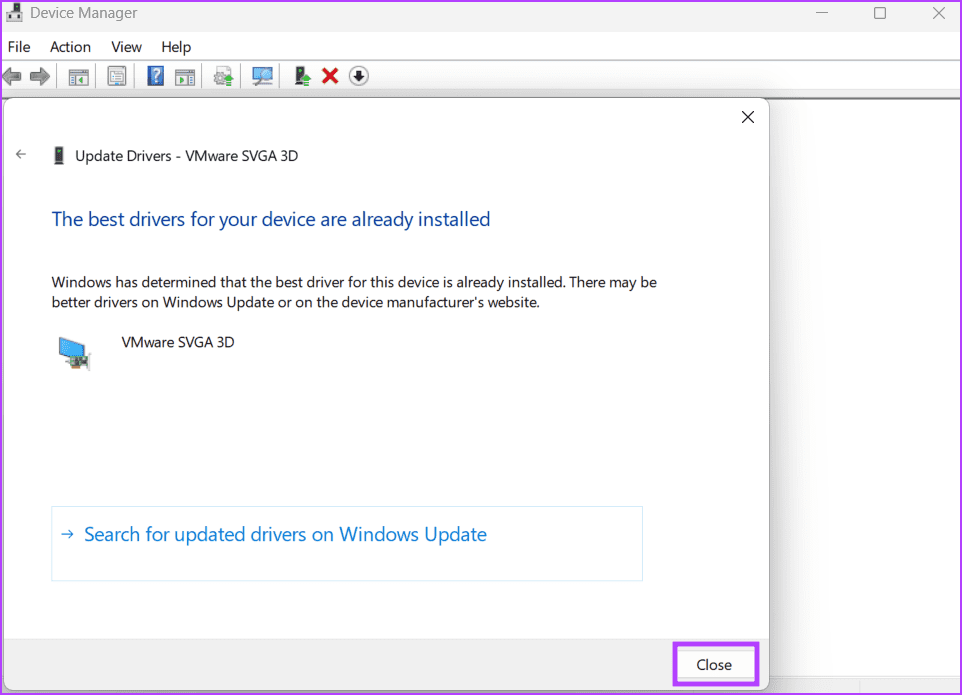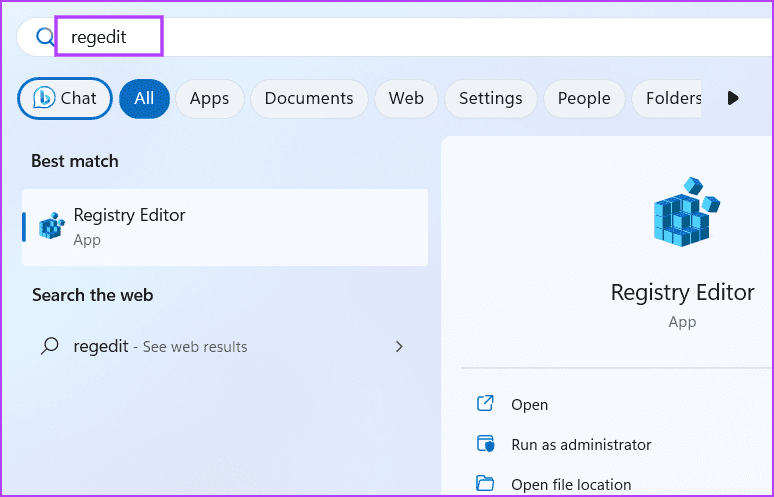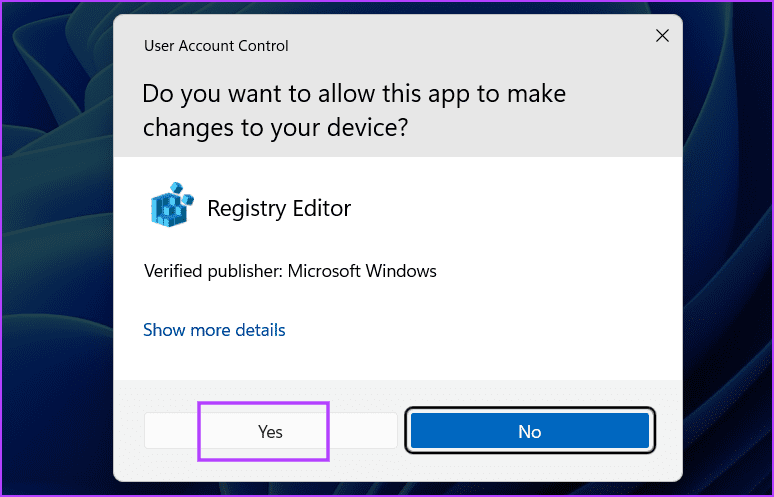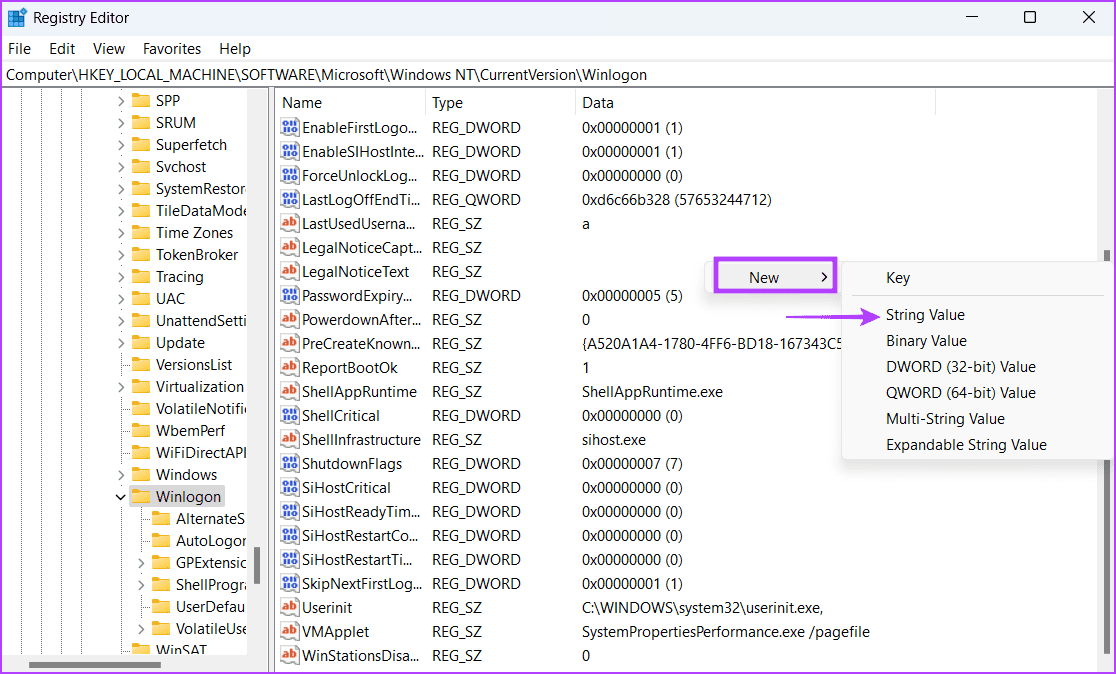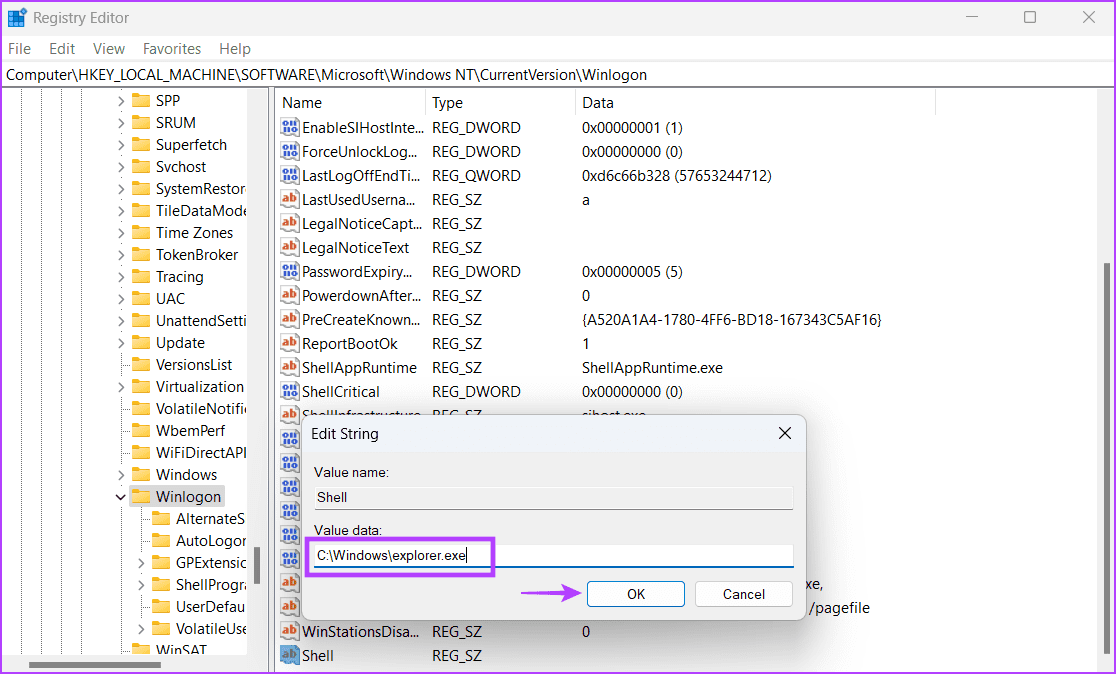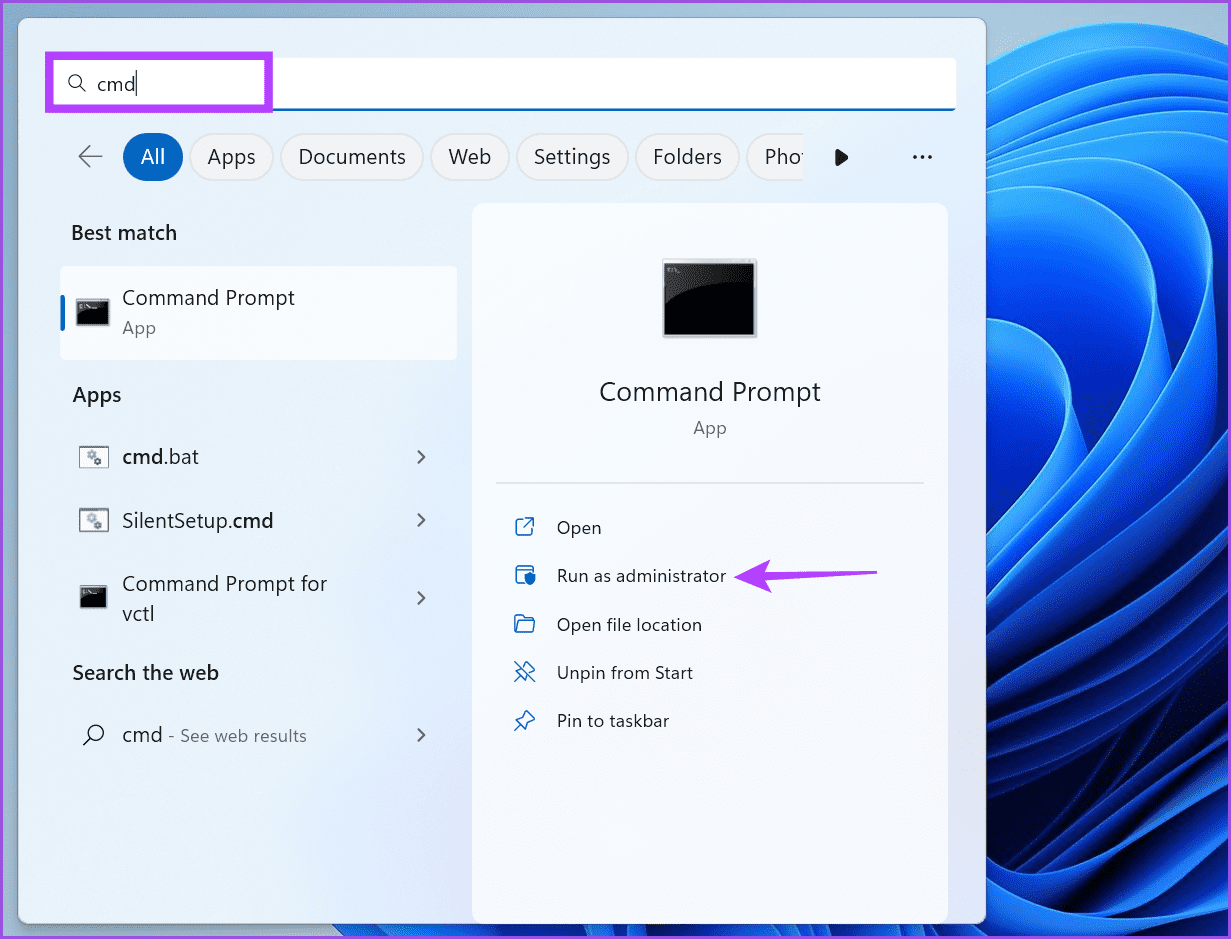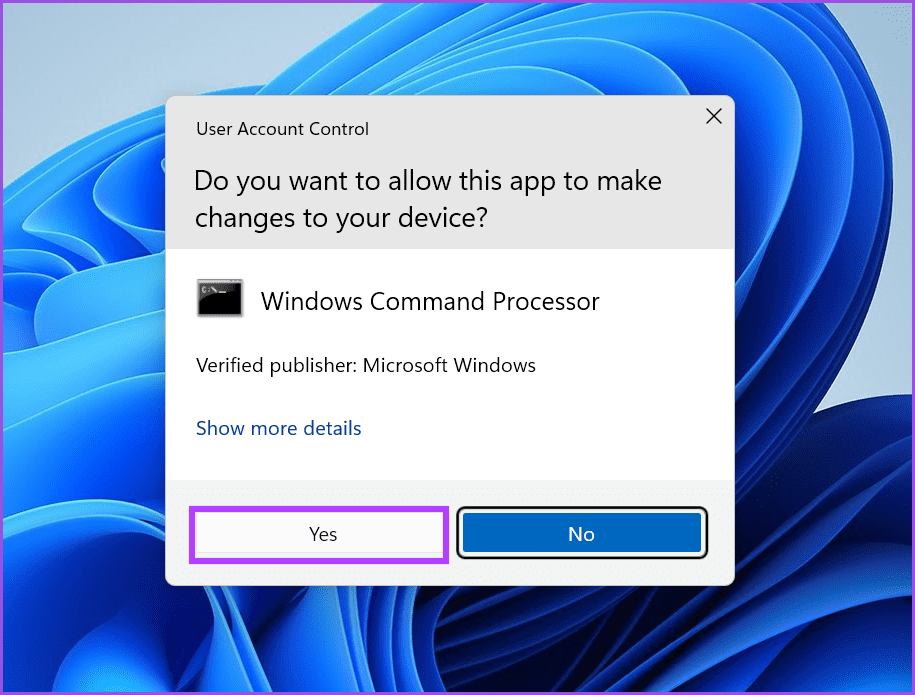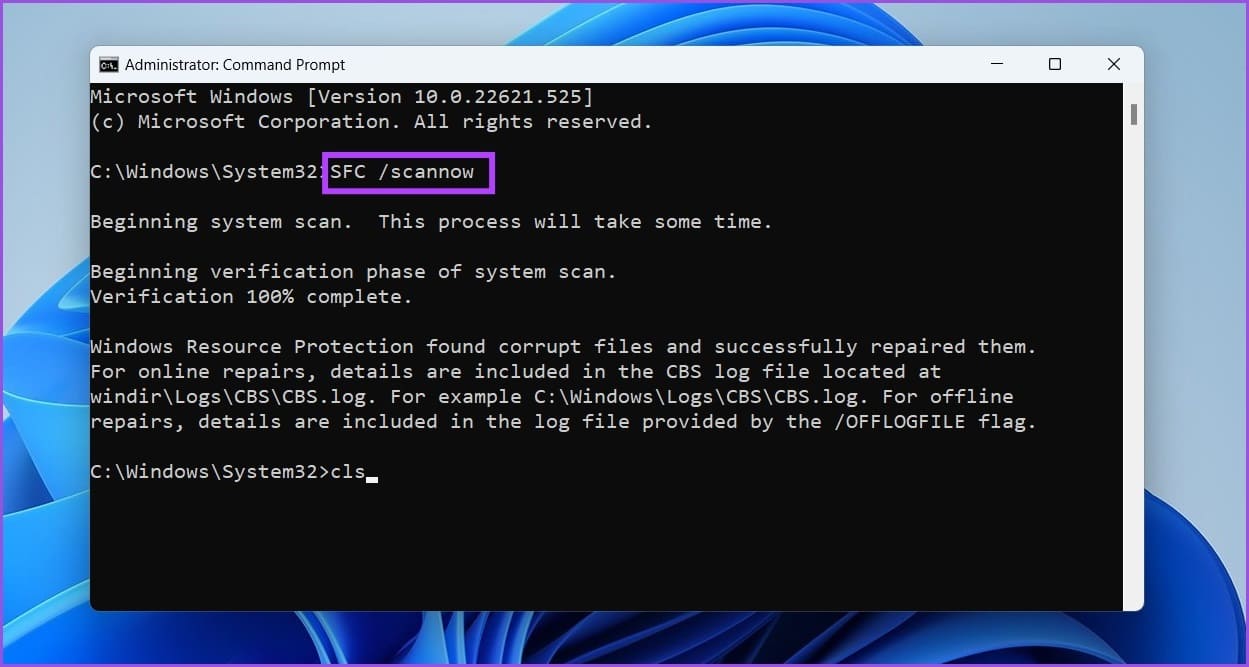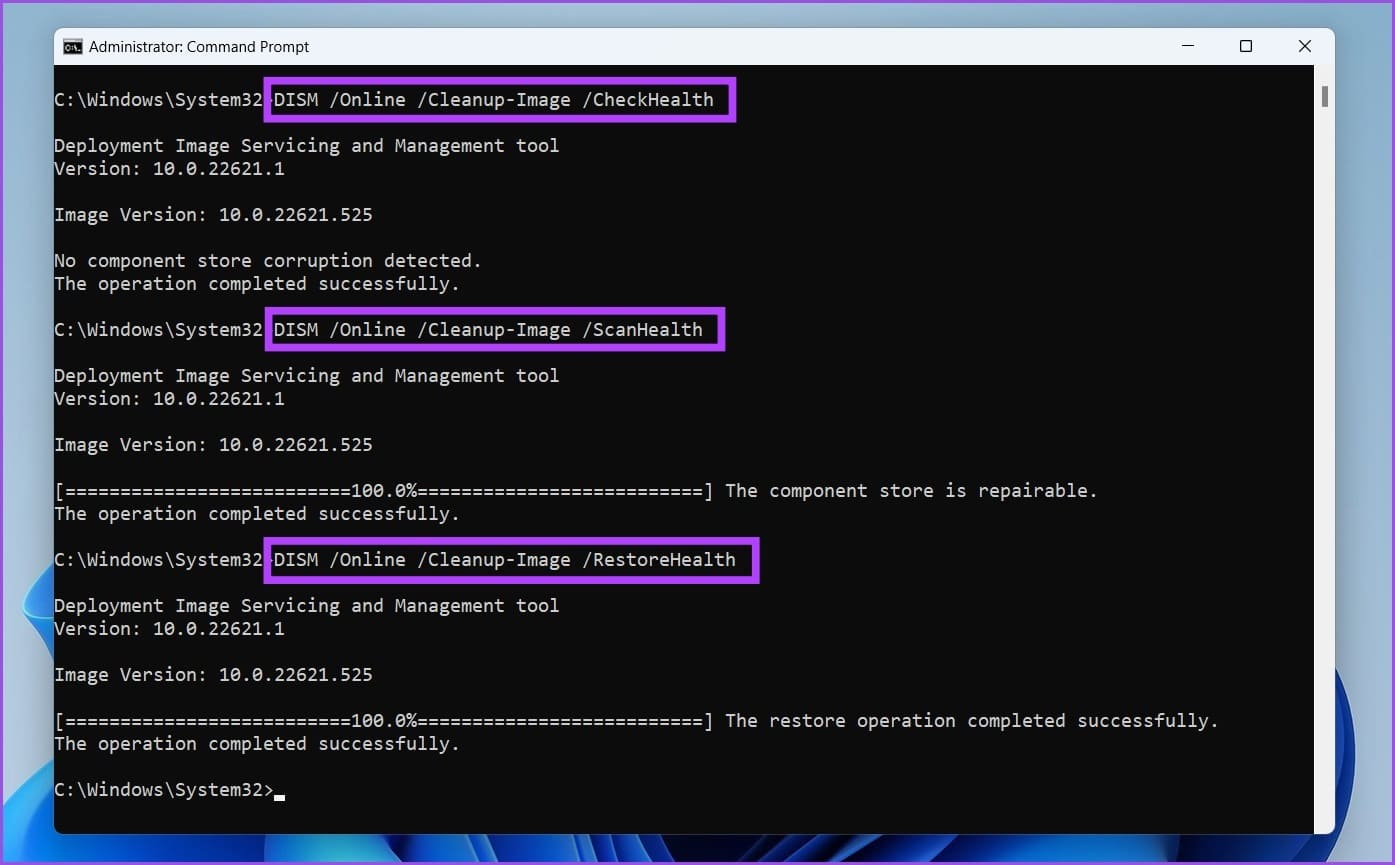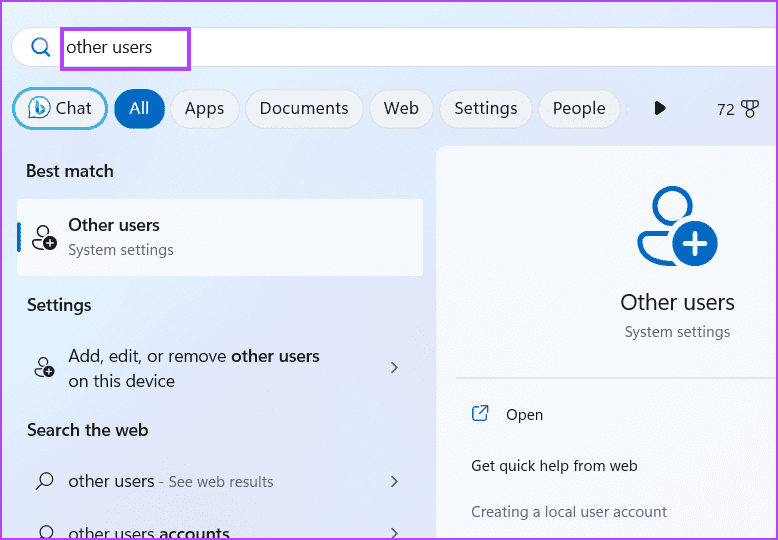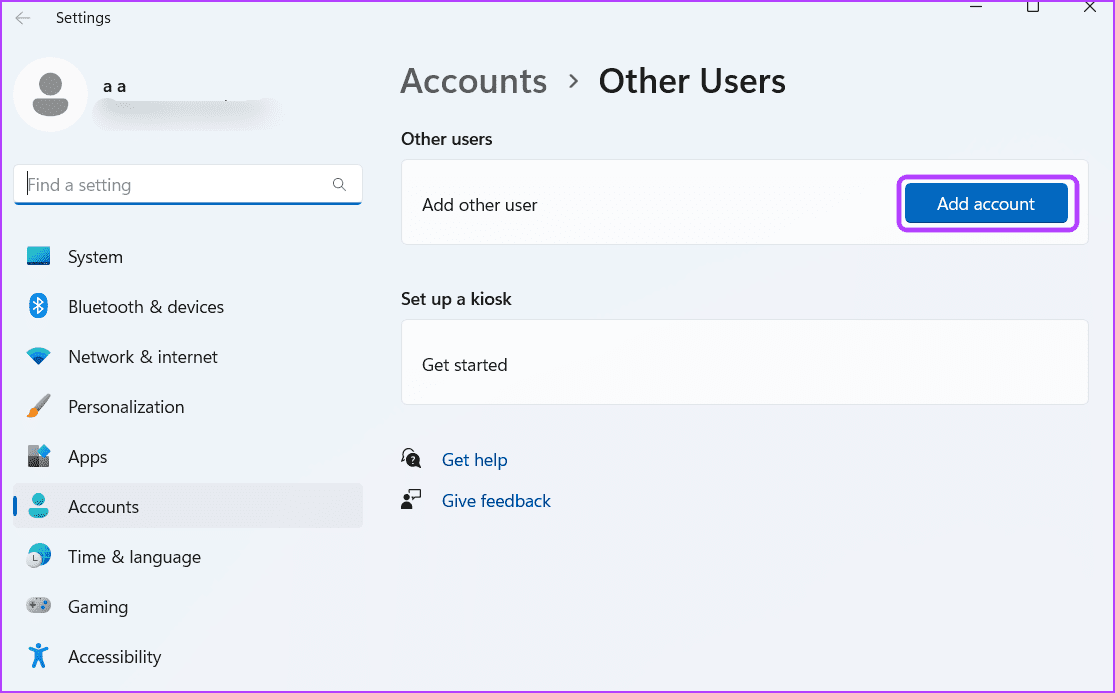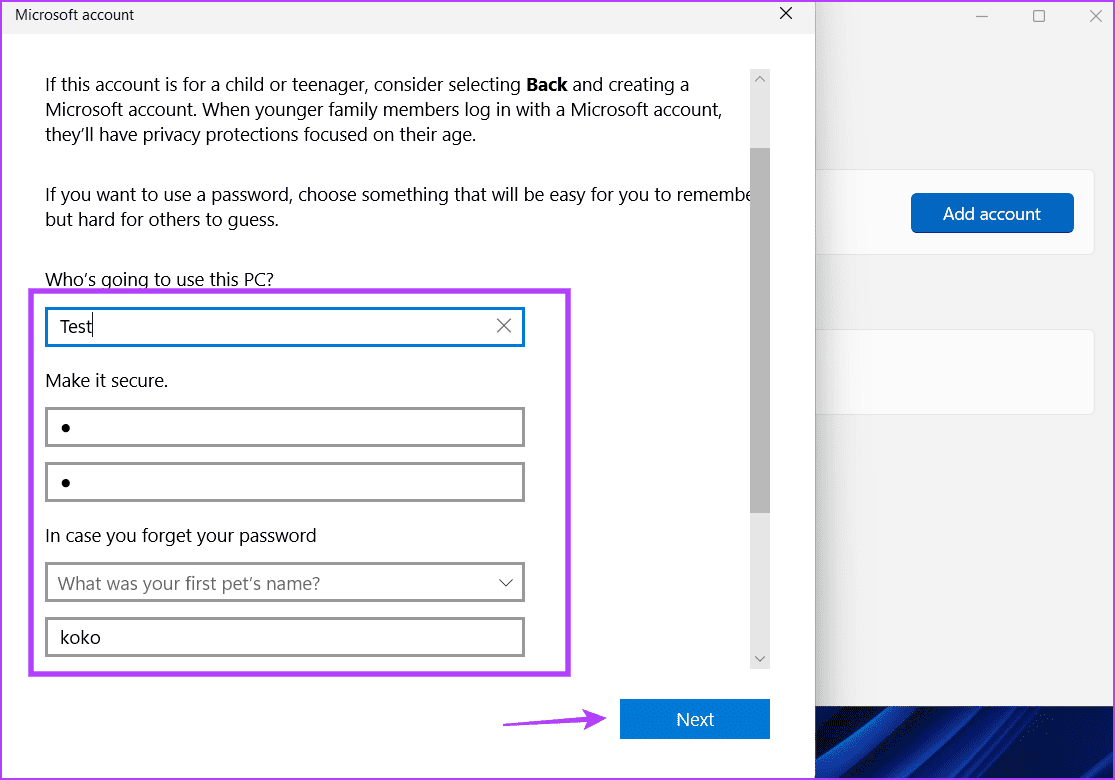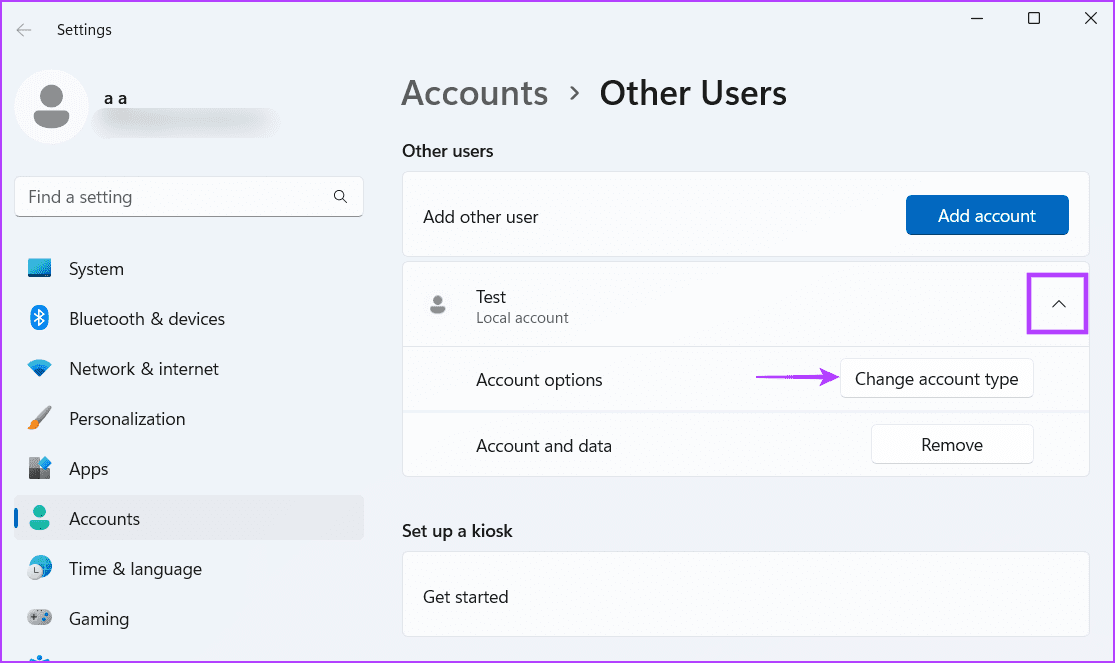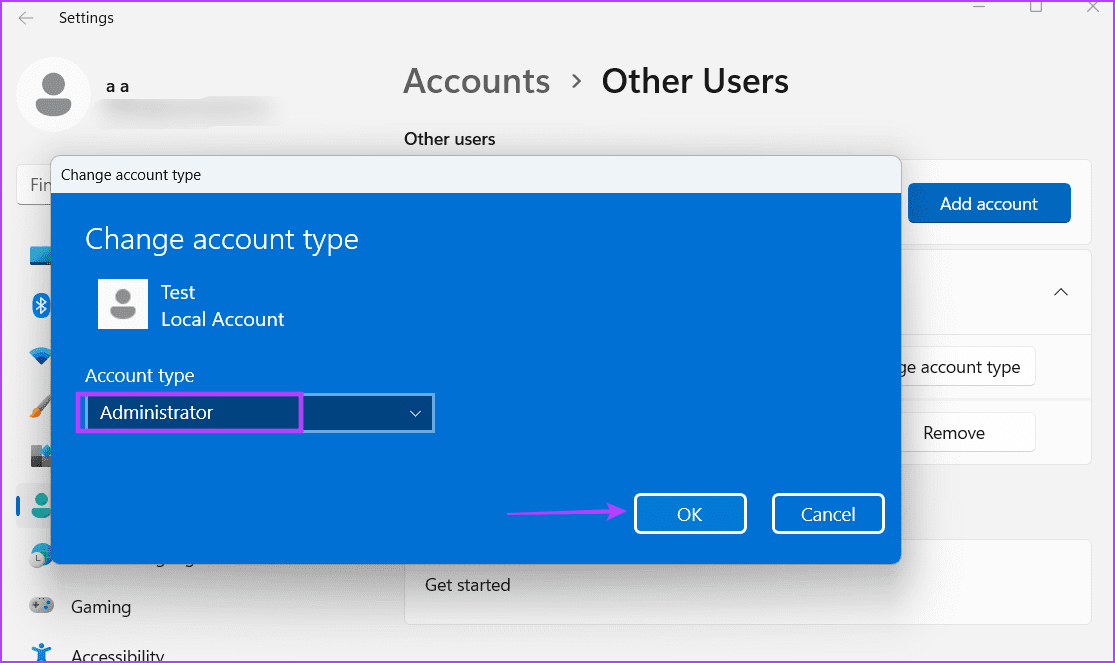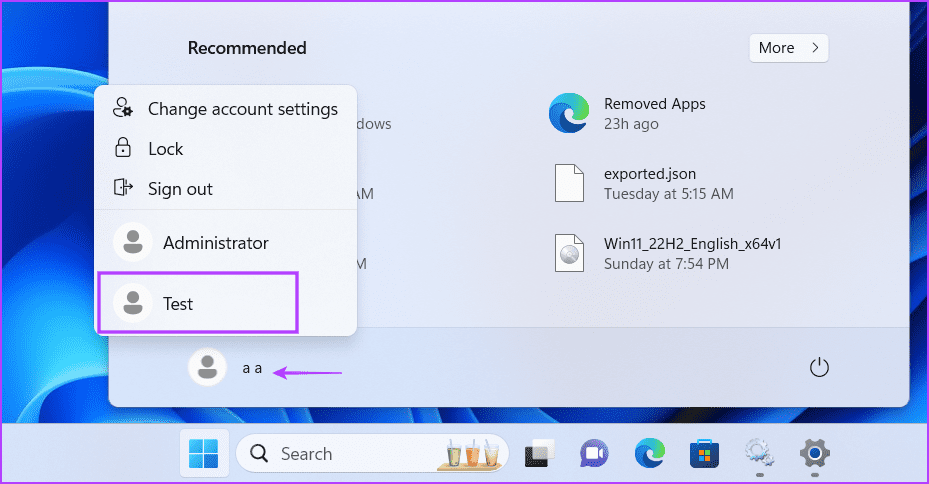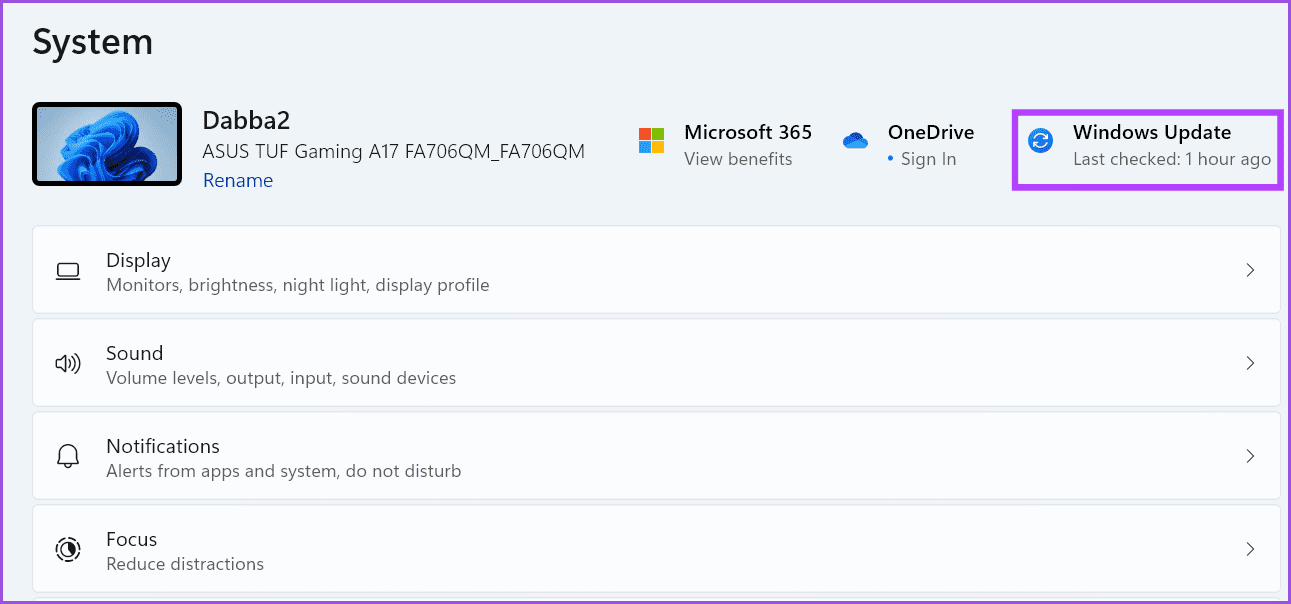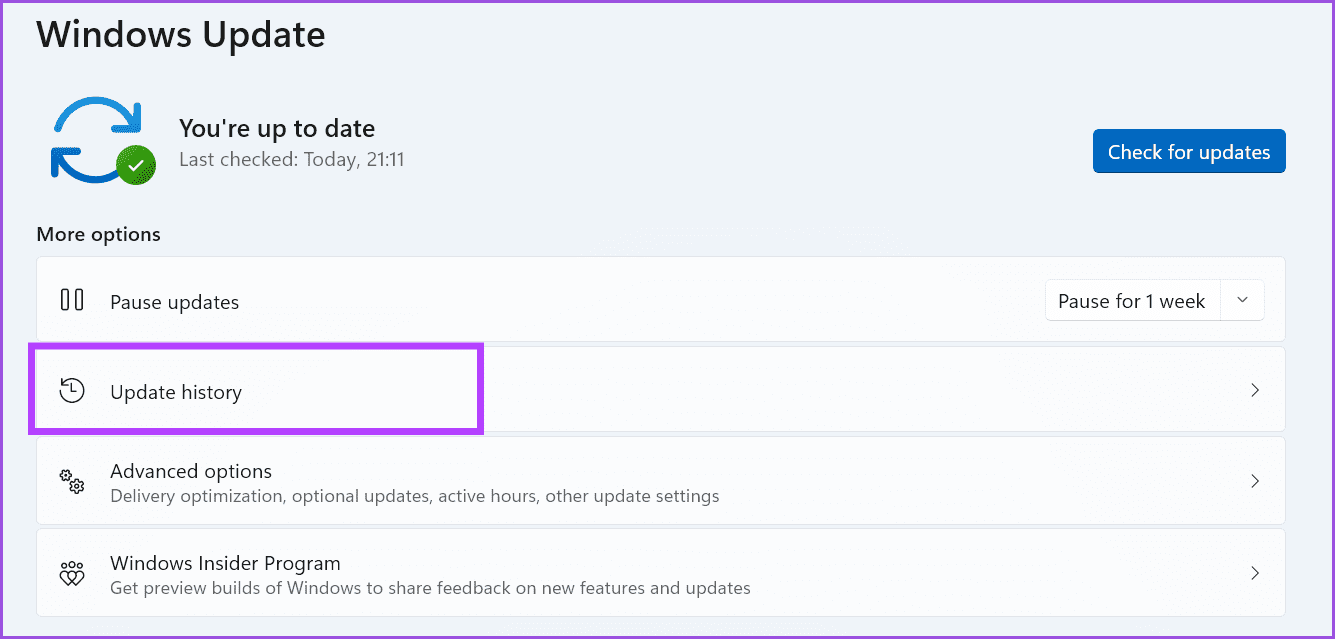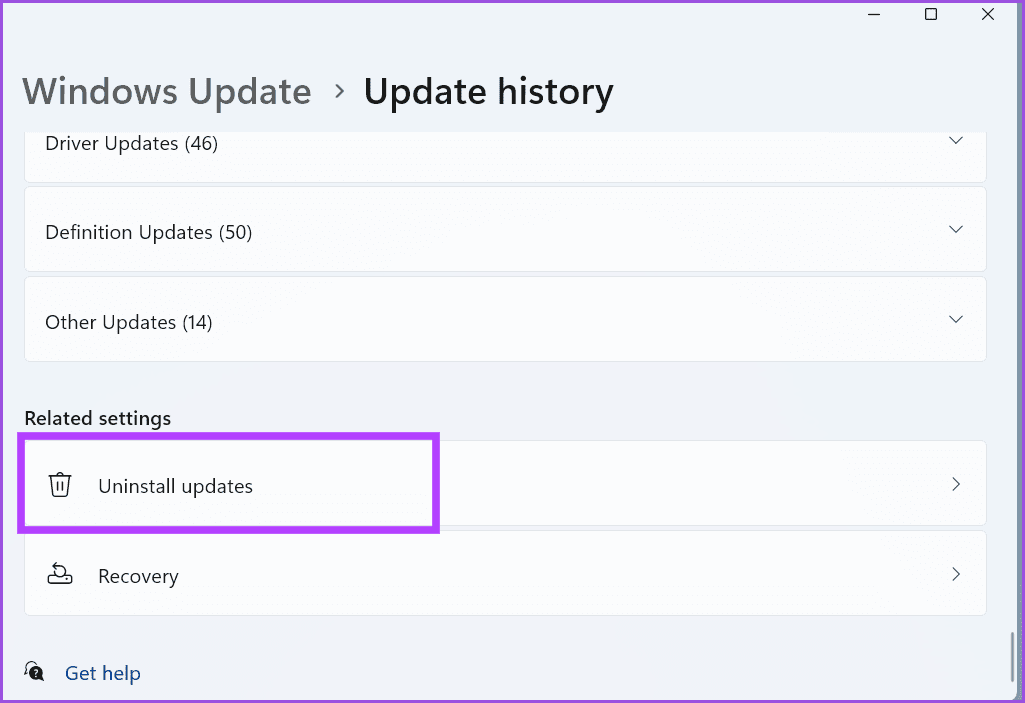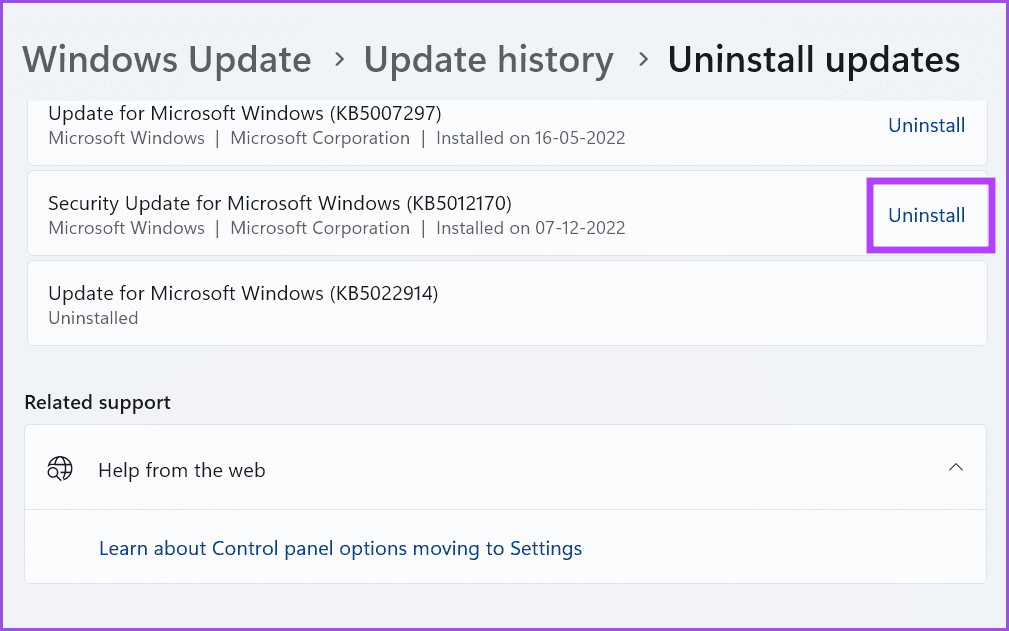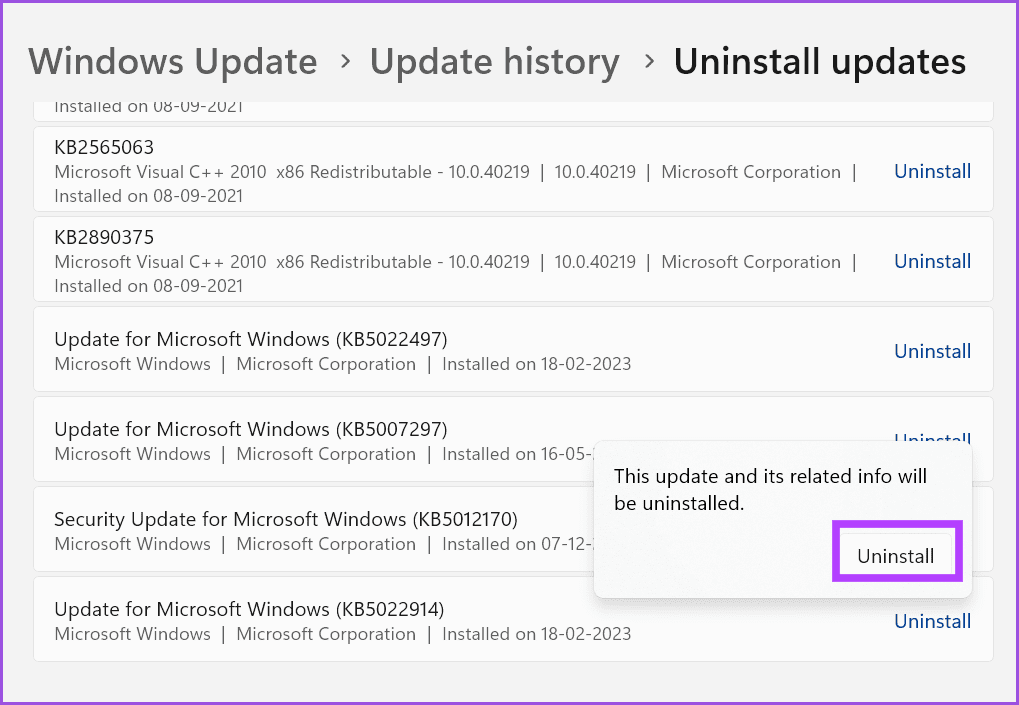Les 7 meilleures façons de réparer Explorer.exe ne fonctionne pas au démarrage sous Windows 11
Le processus de l'Explorateur Windows s'exécute lorsque vous allumez votre ordinateur. Il vous aide à rechercher, organiser, gérer et afficher des fichiers et des dossiers sur votre ordinateur. Mais parfois, elle ne répond pas. Donc tu dois Ouvrir le gestionnaire de tâches Utilisation de raccourcis clavier personnalisés et tentative d'exécution de la tâche explorer.exe. Mais c'est une solution temporaire.
Certaines des causes possibles de ce problème incluent la fonctionnalité de démarrage rapide, la mise à jour Windows qui contient des erreurs ou des fichiers obsolètes, des services interrompus ou Les fichiers système sont corrompus. Essayez les méthodes suivantes pour réparer Explorer.exe ne fonctionne pas sur le problème de démarrage sur votre PC Windows 11.
1. Désactivez le démarrage rapide
Le démarrage rapide hiberne la plate-forme et les processus au niveau du noyau lors d'un arrêt total. Mais cela peut entraîner des problèmes de démarrage du bureau si les processus d'hibernation ne fonctionnent pas normalement. Ainsi, la désactivation du démarrage rapide peut résoudre le problème. Voici comment:
Étape 1: Appuyez sur un raccourci clavier Windows + R Pour démarrer la boîte de dialogue Courir. Tapez le shortcode suivant dans la zone de texte et appuyez sur Entrée:
control /name Microsoft.PowerOptions /page pageGlobalSettingsÉtape 2: Lors de l'ouverture d'une fenêtre Paramètres du système Cliquez sur l'option "Modifiez les paramètres actuellement indisponibles."
Passons à l'étape 3 : Décochez la case "Activez le démarrage rapide (recommandé)." Cliquez sur le bouton Sauvegarder les changements.
Étape 4: Fermer une fenêtre Panneau de contrôle.
2. Services de configuration liés à l'explorateur de fichiers
Lorsqu'il y a un conflit entre les services pour accéder aux mêmes ressources, l'Explorateur Windows peut finir par planter ou empêcher son lancement. L'application readiness est l'un de ces services notoires qui interfère avec explorer.exe dès le démarrage. Vous pourriez envisager de le désactiver temporairement.
Étape 1: Appuyez sur la touche Windows, tapez services.msc dans la barre de recherche du menu Démarrer et appuyez sur Entrée pour lancer l'utilitaire de services.
Étape 2: Trouvez le service de préparation des applications dans la liste, faites un clic droit dessus et sélectionnez Choix des propriétés.
Passons à l'étape 3 : Aller à Section Type de démarrage Et sélectionnez une option Handicapés Dans le menu déroulant.
Étape 4: Cliquez sur le bouton "Application" Cliquez ensuite sur "Ok" .
Étape 5: Redémarrez l'ordinateur.
Passons à l'étape 6 : Si vous rencontrez à nouveau un écran noir, appuyez sur le raccourci clavier Ctrl + Maj + Échap pour lancer le Gestionnaire des tâches et cliquez sur le bouton Exécuter une nouvelle tâche. Écrire sihost.exe dans la zone de texte et appuyez sur Entrée. Fermez le Gestionnaire des tâches.
3. Mettez à jour le pilote graphique
Des pilotes graphiques obsolètes peuvent en être la cause Et corrompu dans les problèmes de paramètres d'affichage. Par conséquent, vous devez les mettre à jour manuellement à l'aide du gestionnaire de périphériques. Voici comment procéder :
Étape 1: Clic droit sur le bouton "Commencer" pour ouvrir le menu Power User. Localiser Option de gestion des appareils.
Étape 2: Développez la section Adaptateurs d'affichage et cliquez sur le bouton Souris droite sur le nom de la carte graphique. Choisir une option Mettez à jour le pilote.
Passons à l'étape 3 : Sélectionnez une option "Rechercher automatiquement les pilotes". Attendez que l'outil télécharge et installe les derniers pilotes sur votre système.
Étape 4: Fermer une fenêtre Mettez à jour le pilote.
4. Modifier l'enregistrement
Une entrée de registre mal configurée peut empêcher l'Explorateur Windows de se lancer au démarrage. Par conséquent, vous devez le configurer manuellement pour lancer explorer.exe au démarrage. Mais avant de faire ça, fais un travail Sauvegarder le registre vous avez donc la possibilité de revenir à l'enregistrement d'origine en cas de problème. Répétez les étapes suivantes :
Étape 1: Clique sur Touche Windows Et le type regedit Et appuyez sur Entrez.
Étape 2: Le contrôle apparaîtra compte d'utilisateur. Cliquez sur le bouton "Oui".
Passons à l'étape 3: collez le chemin suivant dans Barre d'adresse Et presse Entrée:
HKEY_LOCAL_MACHINE\SOFTWARE\Microsoft\Windows NT\CurrentVersion\WinlogonÉtape 4: Trouver une valeur coquillage dans le volet de droite. S'il n'y est pas, cliquez avec le bouton droit sur le volet de droite et sélectionnez Nouveau , et choisissez une valeur Série.
Étape 5: Nommez la valeur nouvellement créée coquillage Et double-cliquez dessus. Entrez le texte suivant dans le champ de données de la valeur et cliquez sur le bouton D'ACCORD.
C:\Windows\explorer.exePassons à l'étape 6 : Fermer Éditeur de registre Redémarrez votre ordinateur pour appliquer les modifications.
5. Exécutez l'analyse SFC et DISM
Le vérificateur de fichiers système (SFC) et le service et la gestion des images de déploiement (DISM) sont des analyses à l'échelle du système qui vérifient et remplacent les fichiers endommagés ou manquants par une nouvelle copie et réparent le magasin de composants d'image Windows. Vous devrez effectuer ces analyses une par une à l'aide d'une fenêtre d'invite de commande élevée. Voici comment procéder :
Étape 1: Clique sur Touche Windows Et le type cmd , Et cliquez sur une option Exécuter en tant qu'administrateur.
Étape 2: La fenêtre de contrôle de compte d'utilisateur s'ouvrira. Cliquez sur le bouton "Oui".
Passons à l'étape 3 : Maintenant, tapez la commande suivante et appuyez sur Entrée:
SFC /scannowÉtape 4: Après avoir complété Contrôle SFC , Type cls Dans la fenêtre d'invite de commandes et appuyez sur Entrez.
Étape 5: Tapez les commandes suivantes et exécutez-les une par une :
DISM /Online /Cleanup-Image /CheckHealth
DISM /Online /Cleanup-Image /ScanHealth
DISM /Online /Cleanup-Image /RestoreHealthPassons à l'étape 6 : Attendez que ces analyses soient terminées. Redémarrez votre ordinateur et vérifiez si vous rencontrez le même problème explorer.exe.
6. Créer un nouveau compte d'utilisateur
Un profil utilisateur corrompu peut entraîner des erreurs Windows et des plantages inattendus. Pour cela, vous devez créer un nouveau compte utilisateur avec des privilèges d'administrateur. Voici comment procéder :
Étape 1: Débrancher ordinateur sur Internet. Appuyez sur la touche Windows Et le type Autres utilisateurs Et presse Entrez.
Étape 2: Cliquez sur le bouton "Ajouter un compte". Une fenêtre sera lancée Compte microsoft Nouveau.
Passons à l'étape 3 : Entrer Nom d'utilisateur et mot de passe Et sélectionnez Trois questions de sécurité et leurs réponses. Appuyez ensuite sur un bouton Suivant.
Étape 4: Apparaîtra Nouveau compte utilisateur sur la page des autres utilisateurs. Cliquez sur le bouton fléché pour développer les options, puis cliquez sur le bouton Modifiez le type de compte.
Étape 5: Développer le menu déroulant à côté d'une option Type de compte. Sélectionner Option administrateur. Cliquez sur le "Ok" .
Passons à l'étape 6 : Appuyez sur la touche Windows pour ouvrir le menu Démarrer. Cliquez sur Icône de profil Puis sélectionnez l'utilisateur Nouvellement créé.
Étape 7: Vous serez déconnecté. Entrez le mot de passe du nouveau compte et attendez que le système configure le nouveau profil et démarre sur le bureau.
7. Annuler la mise à jour de Windows
Les mises à jour Windows apportent de nouvelles fonctionnalités et des correctifs de sécurité. Mais le plus souvent, ils peuvent casser des fonctionnalités importantes du système. Si vous rencontrez le problème de l'explorateur après avoir installé une mise à jour du système, vous devez annuler la mise à jour. Répétez les étapes suivantes :
Étape 1: Appuyez sur le raccourci clavier Windows + I Pour exécuter une application Paramètres. Cliquez sur l'icône Windows Update.
Étape 2: Cliquez sur une option S'inscrire mettre à jour.
Passons à l'étape 3 : Allez au bas de l'écran et appuyez sur une option Désinstallation mise à jour.
Étape 4: je cherche dernière installation En vérifiant la date d'installation. Cliquez sur le bouton Désinstaller.
Étape 5: Cliquez sur le bouton Désinstaller Encore une fois. Attendez que Windows supprime la mise à jour de votre ordinateur.
Faites fonctionner à nouveau l'explorateur de fichiers
Si explorer.exe ne se lance pas au démarrage, il est très difficile de parcourir les fichiers sur votre ordinateur. Commencez par les réparations initiales, puis désactivez le service prêt pour l'application. Ensuite, modifiez le registre pour démarrer explorer.exe lorsque Entrée est enregistré sur Windows. reprendre Windows Update Juste au moment où toutes les autres options mènent au désespoir.