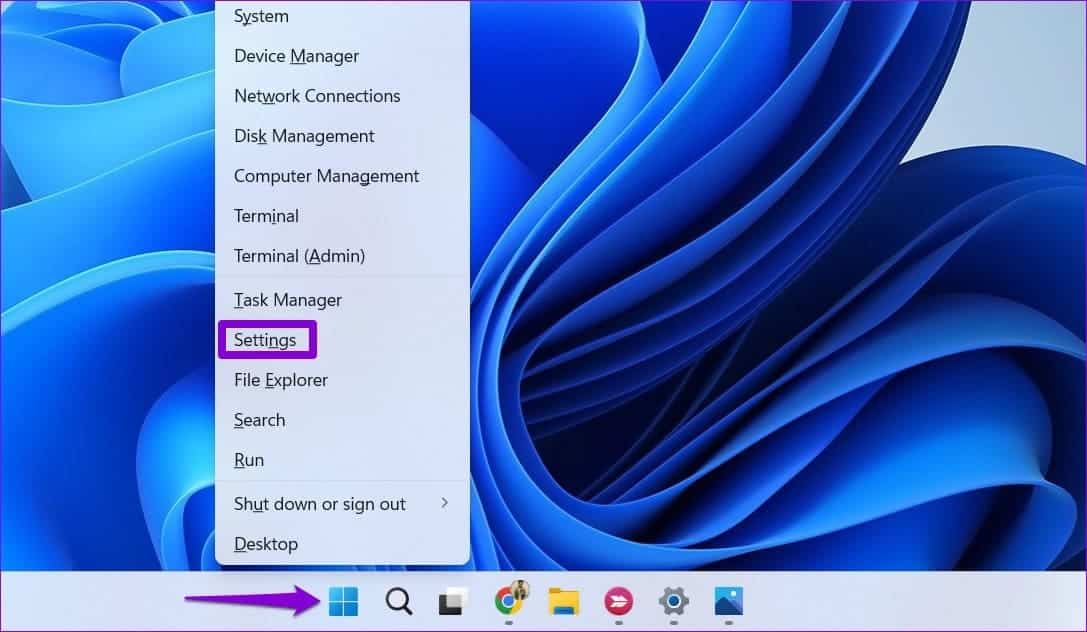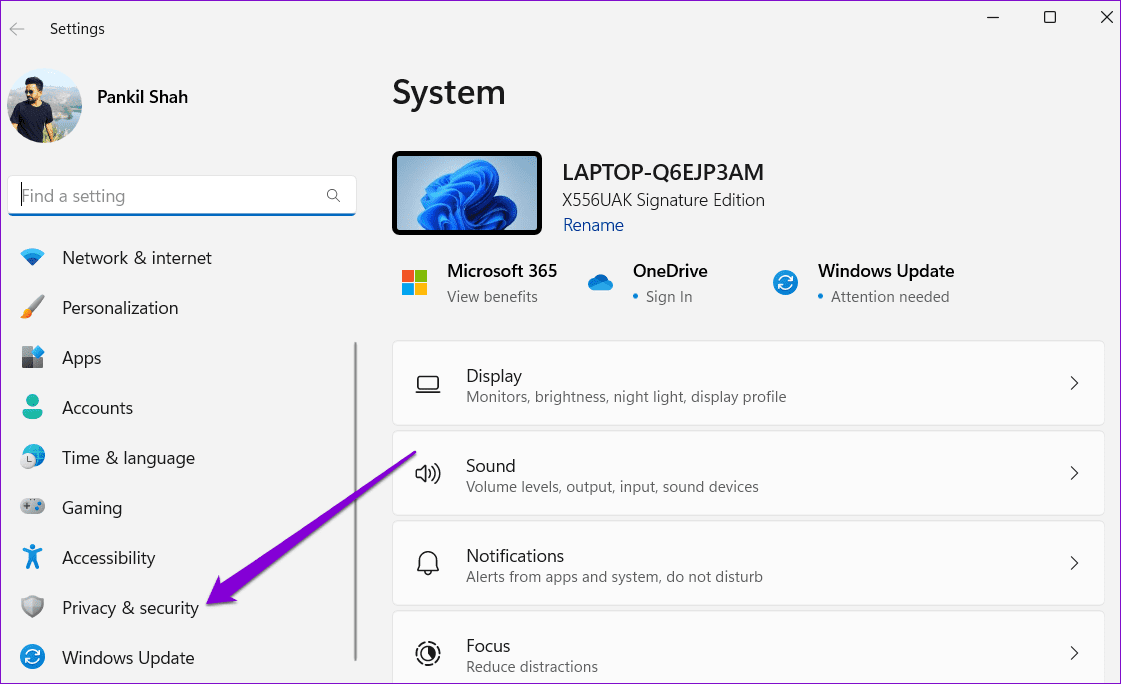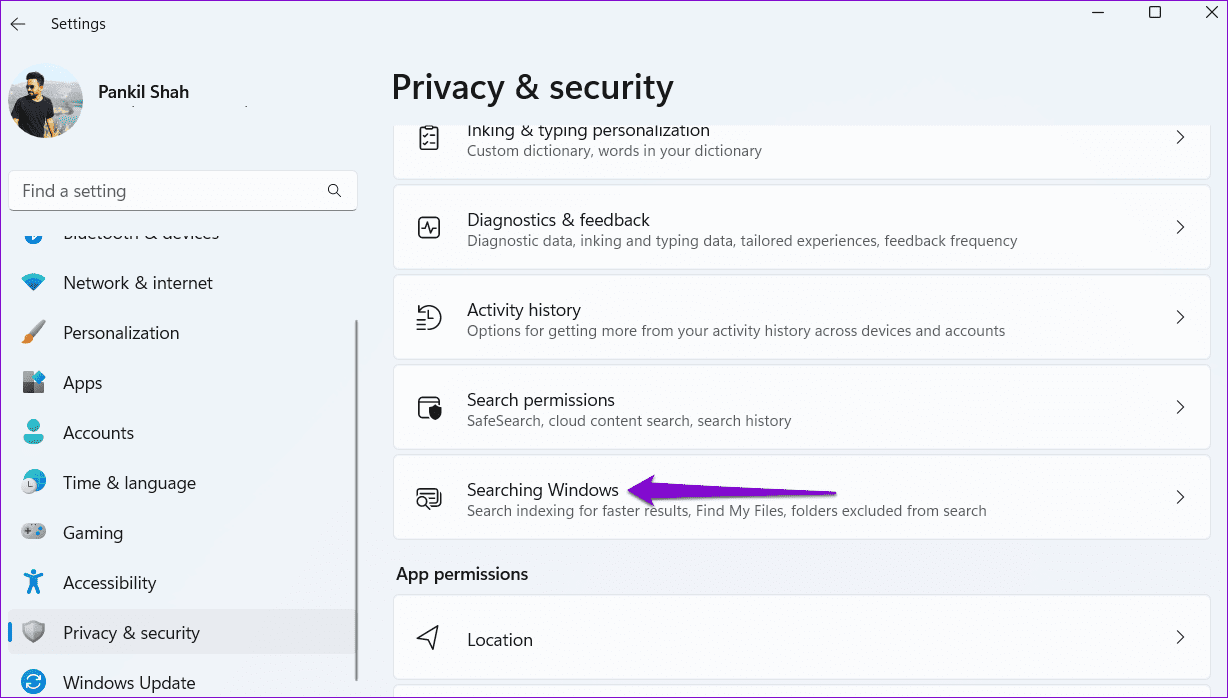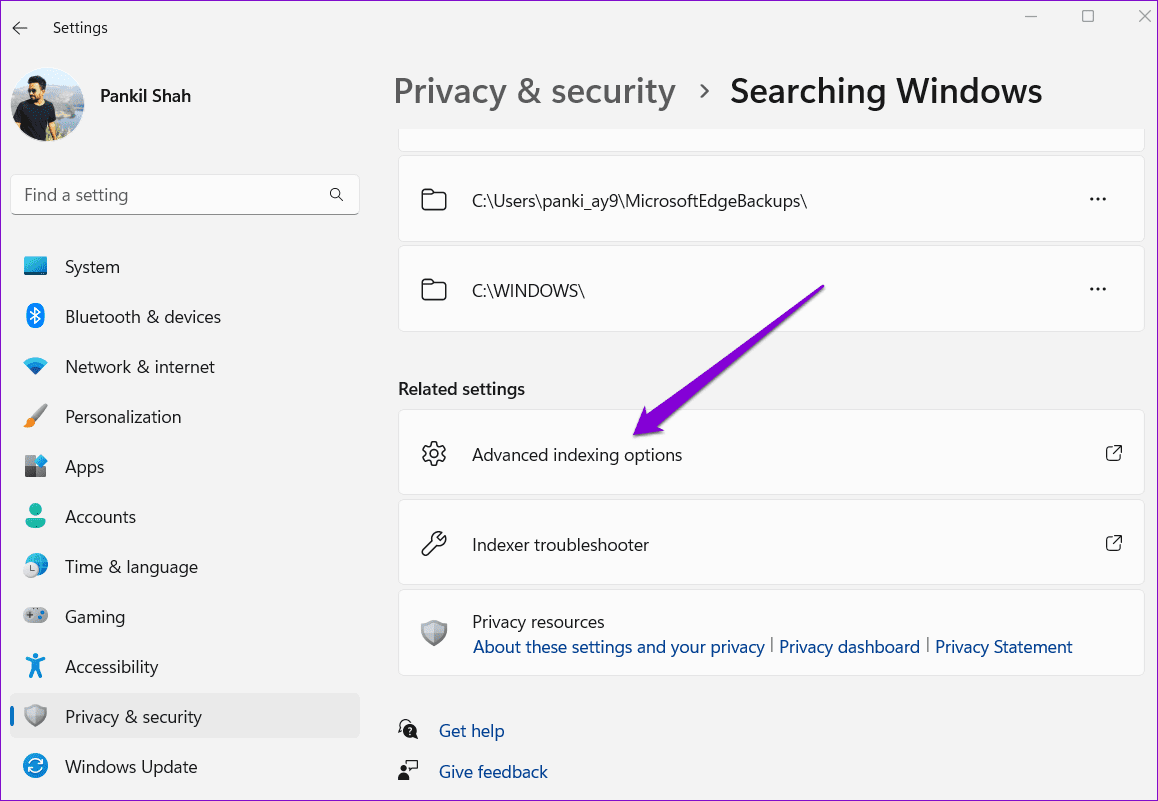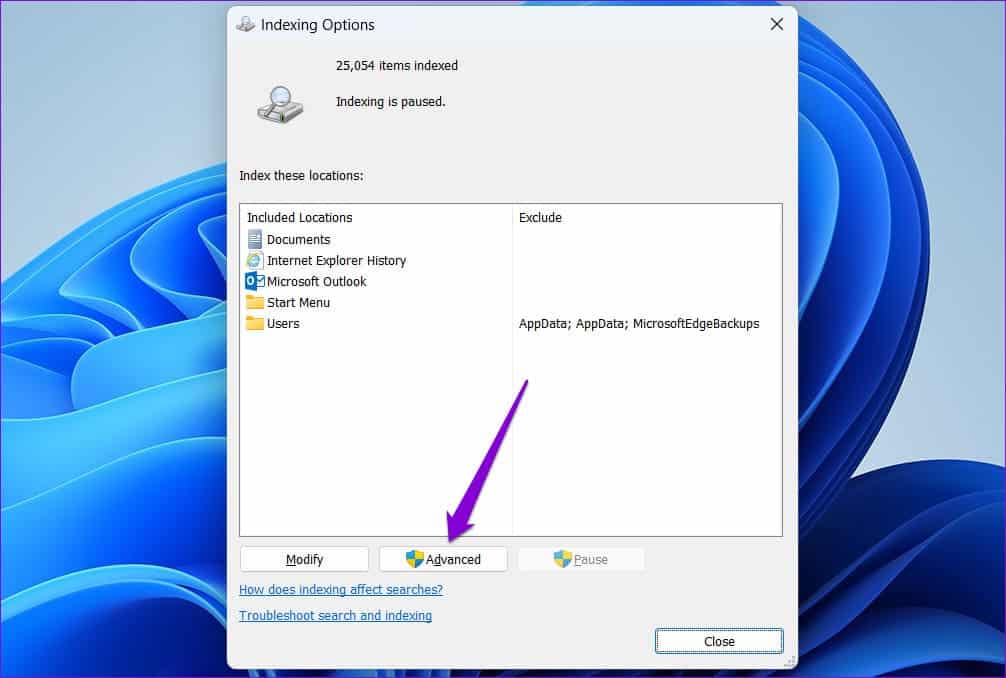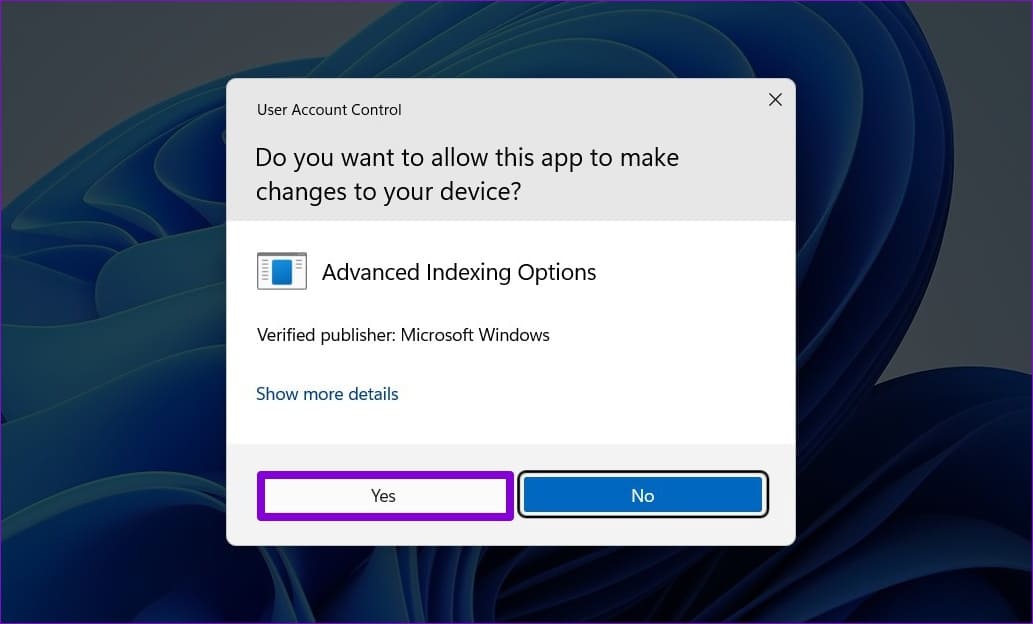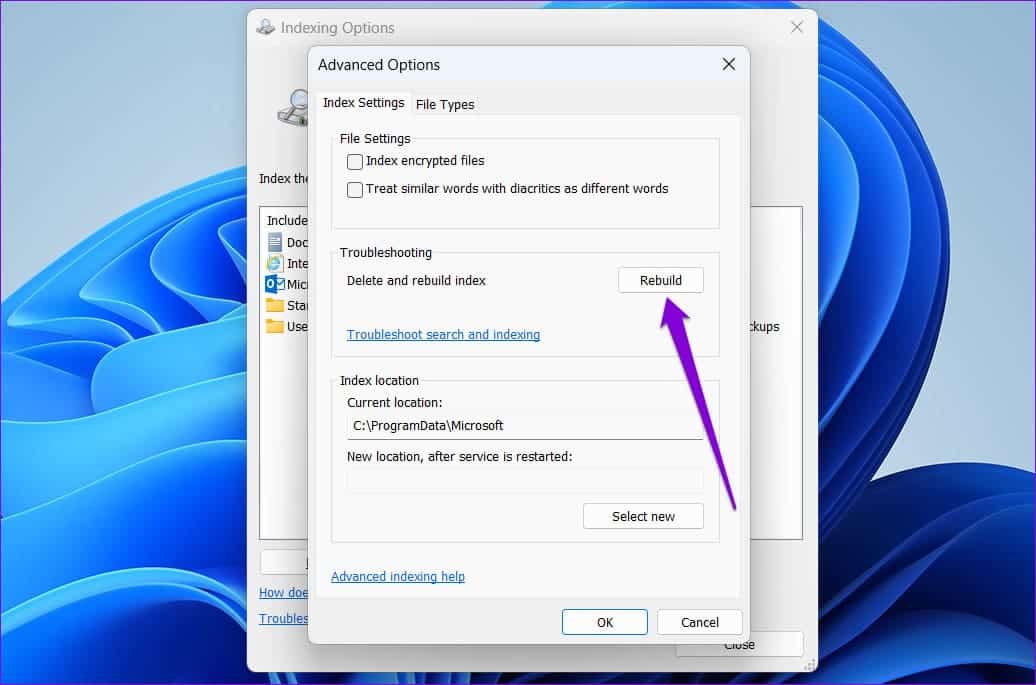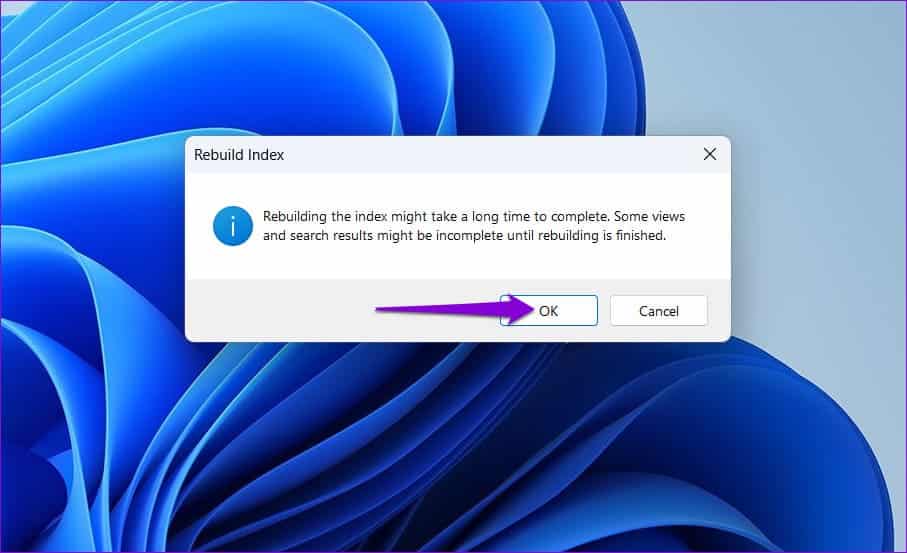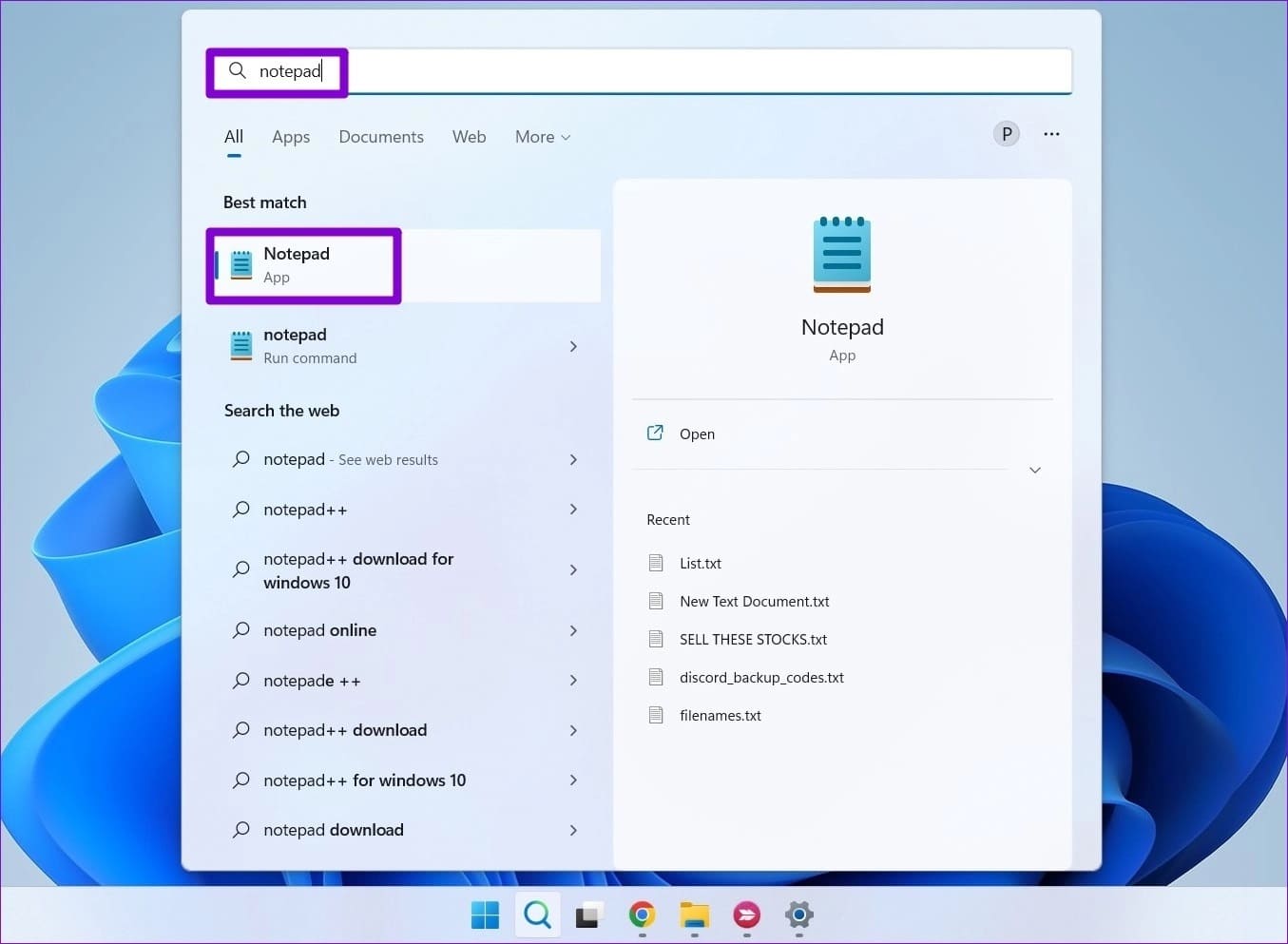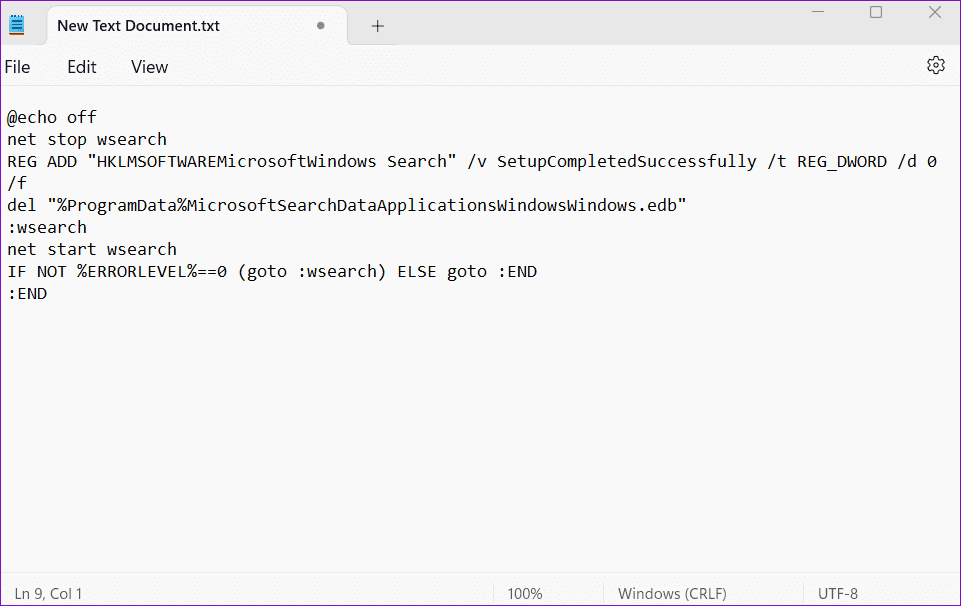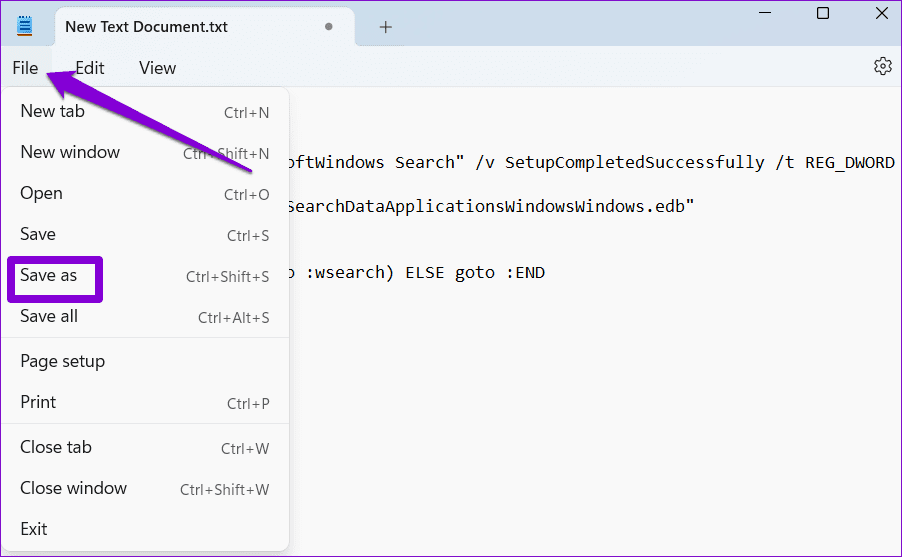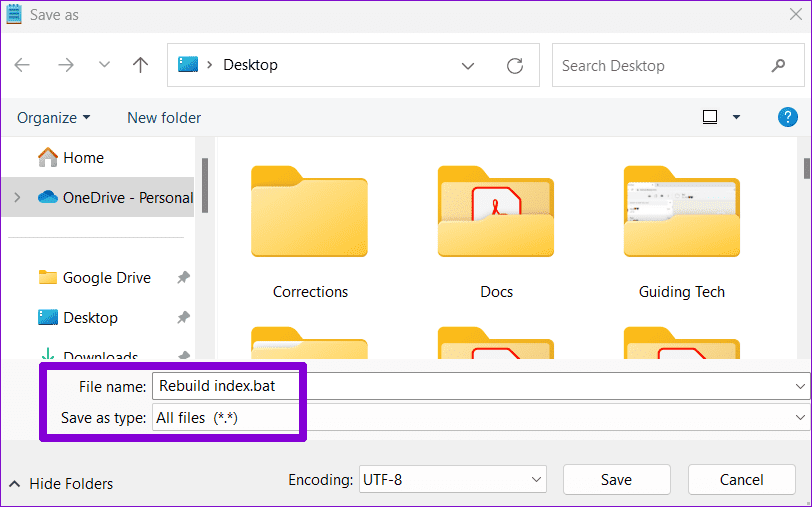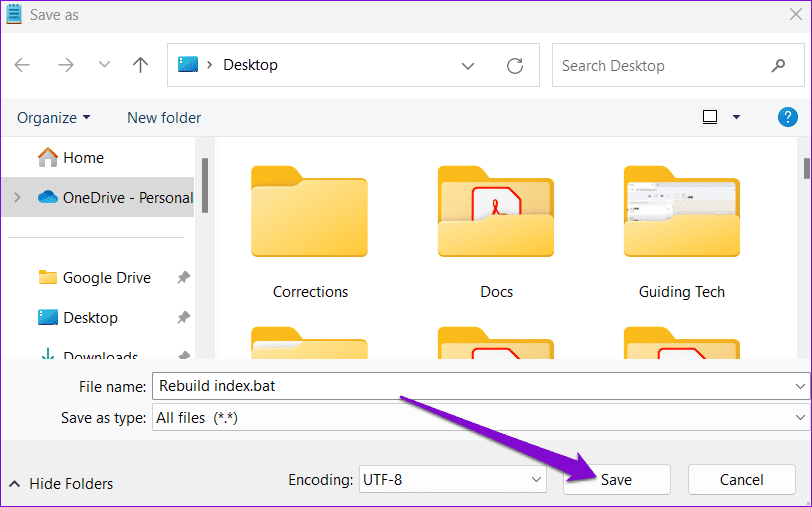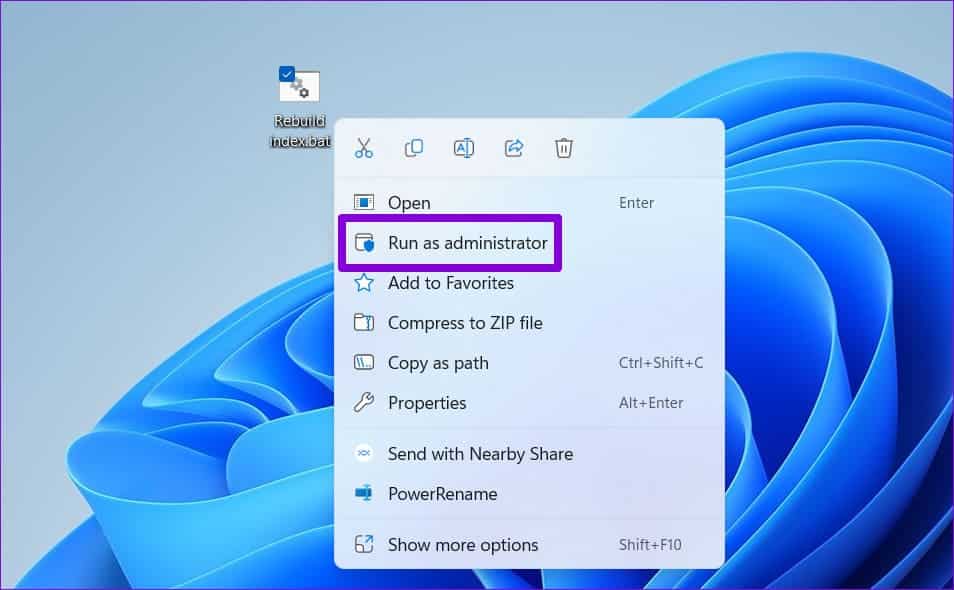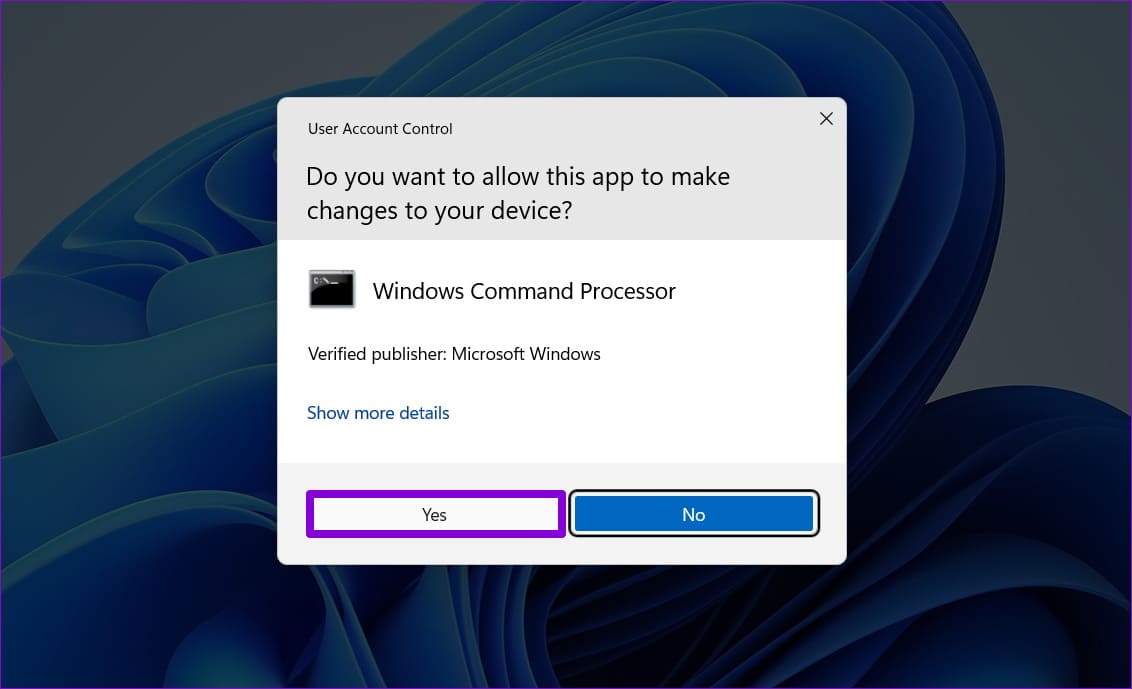Comment reconstruire l'index de recherche dans Windows 11
L'indexation de vos fichiers et dossiers permet à Windows de les localiser rapidement lorsque vous les recherchez à l'aide du menu Recherche de Windows. Cependant, si cette bibliothèque d'index de recherche est corrompue ou inaccessible, elle peut Windows prend plus de temps que d'habitude pour identifier l'emplacement de vos fichiers, l'affichage de résultats de recherche incomplets ou l'exécution d'erreurs. Dans de tels cas, il peut être nécessaire de reconstruire l'index de recherche.
Outre l'outil de recherche Windows, de nombreuses applications, notamment l'Explorateur de fichiers, Photos, Outlook, Edge et autres, utilisent l'index de recherche pour fournir des résultats de recherche de fichiers et d'autres contenus. Il est donc impératif que les problèmes liés à l'index de recherche soient résolus immédiatement. Dans cet article, nous allons vous montrer comment reconstruire l'index de recherche Windows 11 et discuter des résultats de cette opération. Commençons.
Comment reconstruire l'index de recherche à l'aide des options d'indexation
Le moyen le plus courant de reconstruire l'index de recherche consiste à utiliser le panneau Options d'indexation. Notez que vous ne pouvez le faire que si Vous disposez des droits d'administration sur votre ordinateur Windows.
Pour reconstruire l'index de recherche à l'aide des options d'indexation, procédez comme suit :
Étape 1: Faites un clic droit sur l'icône Démarrer et sélectionnez Paramètres de la liste. Au lieu de cela, appuyez sur une touche Windows + I Raccourci clavier pour obtenir la même chose.
Étape 2: Sélectionner Confidentialité et sécurité Dans la barre latérale gauche.
Passons à l'étape 3 : Cliquez recherche Sous Windows.
Étape 4: Faites défiler jusqu'aux paramètres pertinents et appuyez sur Options d'indexation avancées.
Étape 5: Dans la fenêtre Options d'indexation qui s'affiche, cliquez sur le bouton Options avancées.
Passons à l'étape 6 : Sélectionnez Oui lorsque l'invite de commande apparaît Compte utilisateur (UAC).
Étape 7: Sous l'onglet Paramètres d'indexation, Cliquez sur le bouton "Reconstruire" À côté de "Supprimer et reconstruire l'index".
Étape 8: Cliquez “Ok“Confirmation.
Après avoir terminé les étapes ci-dessus, attendez que Windows reconstruise l'index de recherche. Vous pouvez continuer à utiliser votre ordinateur normalement pendant que Windows reconstruit l'index de recherche. Cependant, il se peut La fonction de recherche Windows ne fonctionne pas correctement une fois le processus terminé.
Comment reconstruire l'index de recherche avec un fichier batch
L'exécution de fichiers de commandes sur votre ordinateur peut vous aider à exécuter une série de commandes de manière séquentielle. Vous pouvez également configurer un fichier de commandes pour reconstruire l'index de recherche dans Windows. Cette approche élimine le besoin de parcourir les listes chaque fois que vous souhaitez reconstruire l'index de recherche, ce qui rend le processus plus efficace et pratique.
Pour créer un fichier de commandes pour reconstruire l'index de recherche dans Windows, procédez comme suit :
Étape 1: Clique sur Touche Windows + raccourci clavier S pour accéder au menu de recherche.
Étape 2: Tapez notepad et sélectionnez le premier résultat qui apparaît.
Passons à l'étape 3 : Collez le code de fichier batch suivant dans la fenêtre du bloc-notes.
@echo off net stop wsearch REG ADD "HKLMSOFTWAREMicrosoftWindows Search" /v SetupCompletedSuccessfully /t REG_DWORD /d 0 /f del "%ProgramData%MicrosoftSearchDataApplicationsWindowsWindows.edb" :wsearch net start wsearch IF NOT %ERRORLEVEL%==0 (goto :wsearch) SINON aller à :END :END
Étape 4: Cliquez sur le menu Fichier En haut et sélectionnez Enregistrer sous.
Étape 5: Sélectionnez l'option Tous les fichiers dans le menu déroulant Enregistrer comme type. Entrer Reconstruire index.bat dans la zone Nom de fichier.
Passons à l'étape 6 : Cliquez sur le bouton enregistrer.
Étape 7: Localiser un fichier Reconstruire index.bat sur ton ordinateur. Faites un clic droit dessus et sélectionnez Exécutez en tant qu'administrateur.
Étape 8: Sélectionnez Oui lorsque l'invite de contrôle de compte d'utilisateur (UAC) s'affiche pour démarrer le processus de reconstruction de l'index de recherche sous Windows.
Après vous être habitué à reconstruire la base de données de recherche, comprenons ce qui se passe pendant le processus.
QUE SE PASSE-T-IL LORSQUE L'INDEX DE RECHERCHE WINDOWS EST RECONSTRUIT ?
Lorsque vous reconstruisez l'index de recherche, Windows supprime la base de données de recherche existante et analyse votre système pour créer une nouvelle base de données d'index pour tous vos fichiers et autres contenus. Étant donné que ce processus réinitialise toutes les préférences d'indexation à leurs paramètres par défaut, vous devrez reconfigurer toutes les options d'indexation personnalisées sur votre ordinateur que vous souhaitez appliquer. De plus, vous remarquerez peut-être une utilisation plus élevée Pour le CPU Où Windows tente de reconstruire l'index à partir de zéro.
La durée du processus de reconstruction de l'index de recherche Windows dépend de plusieurs facteurs, tels que le nombre de fichiers indexés par Windows, la puissance de traitement de votre ordinateur et d'autres variables.
Obtenez des résultats de recherche ultra rapides
L'indexation Windows est une fonctionnalité très utile qui vous permet de localiser rapidement vos fichiers et dossiers. Parfois, vous devrez peut-être reconstruire l'index de recherche pour résoudre les problèmes et restaurer sa fonctionnalité. Heureusement, le processus est simple si vous suivez correctement les étapes.
Si le processus d'indexation s'arrête soudainement dans Windows 11, ne vous inquiétez pas. Il existe plusieurs façons de remettre l'outil d'indexation en marche.