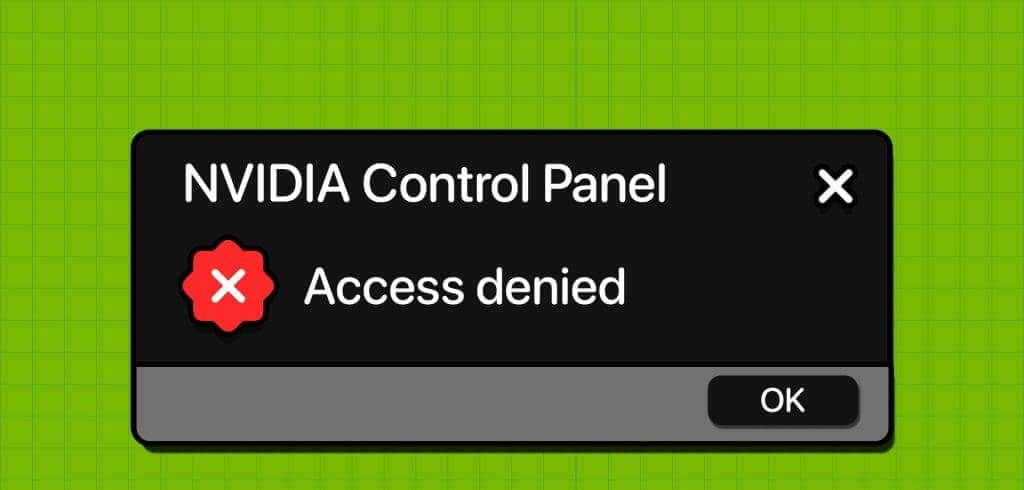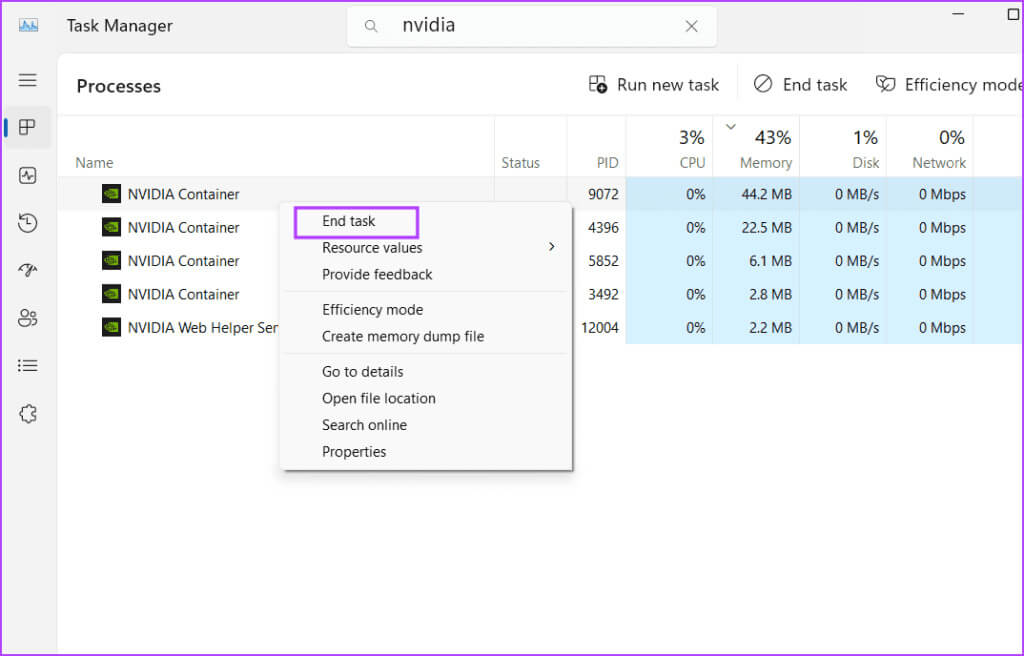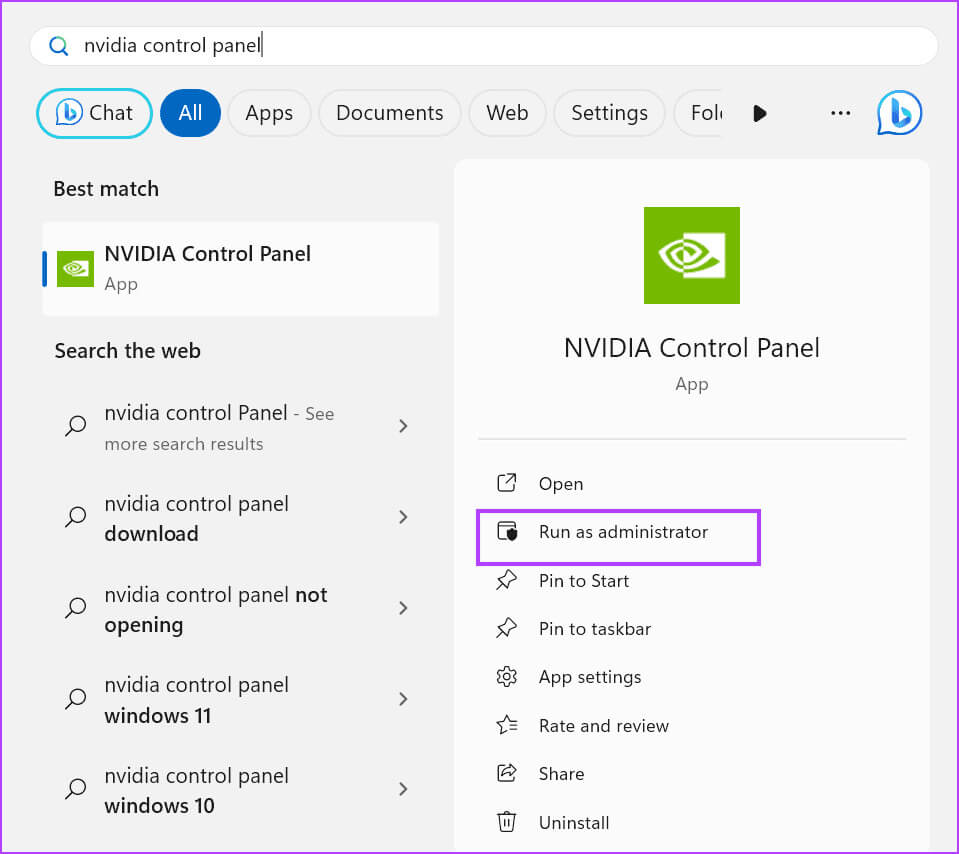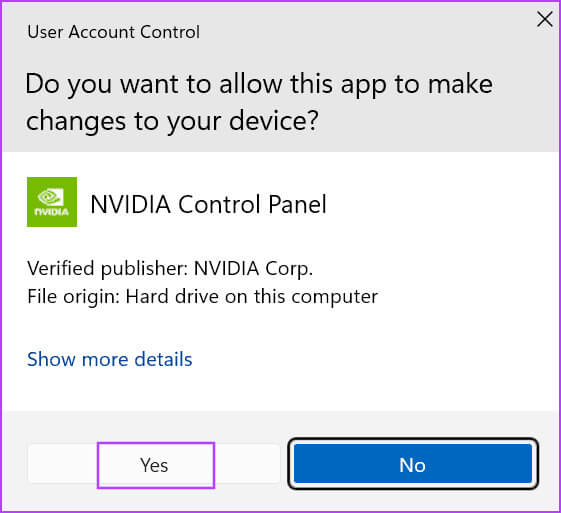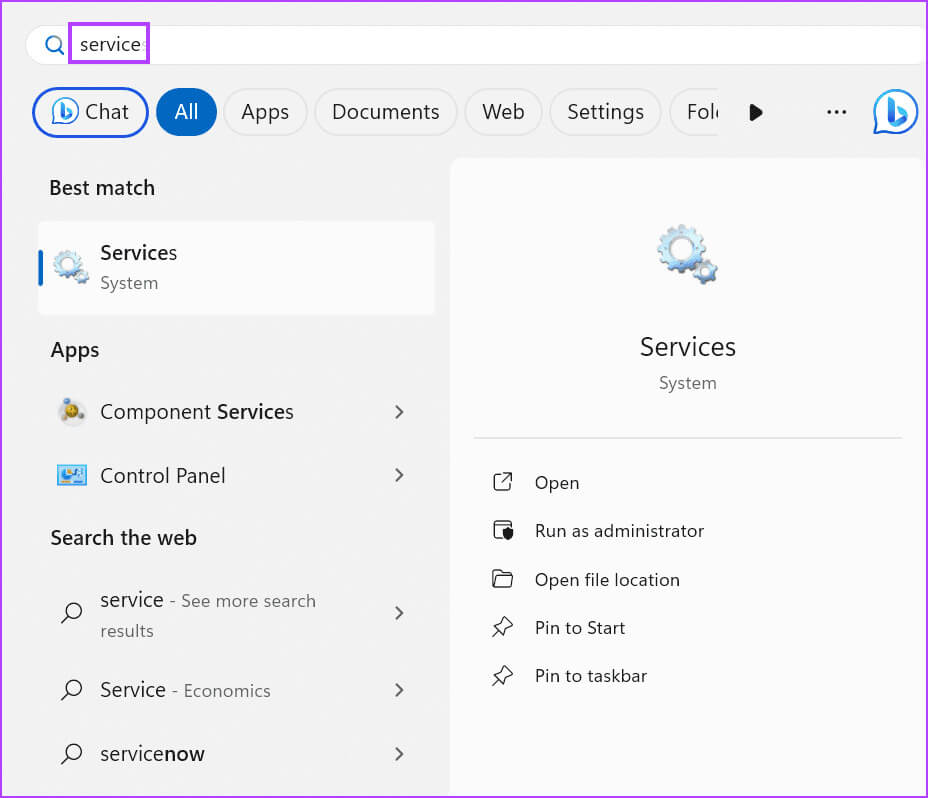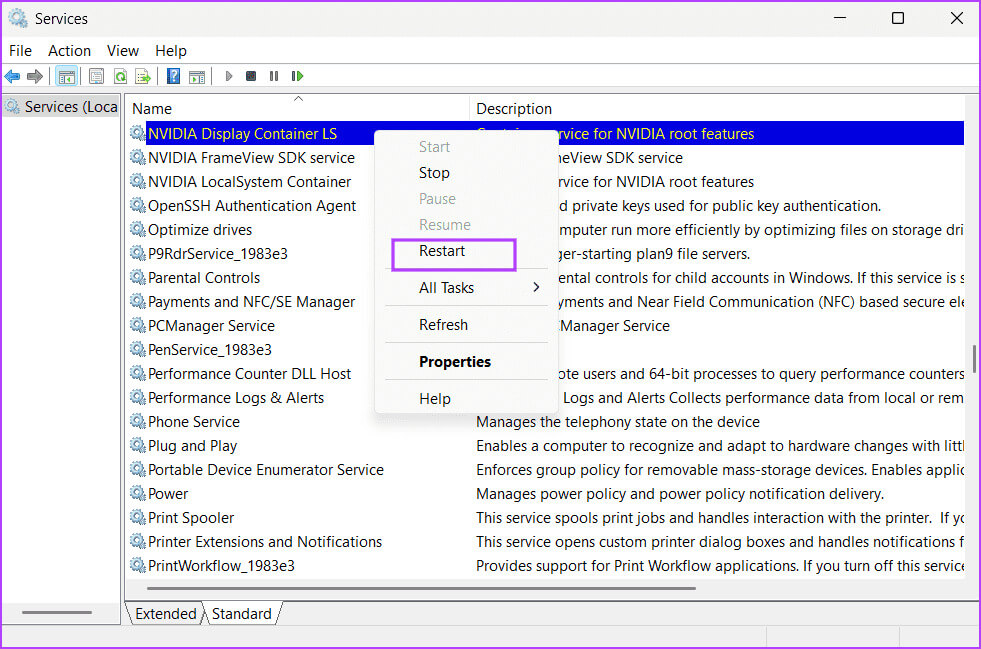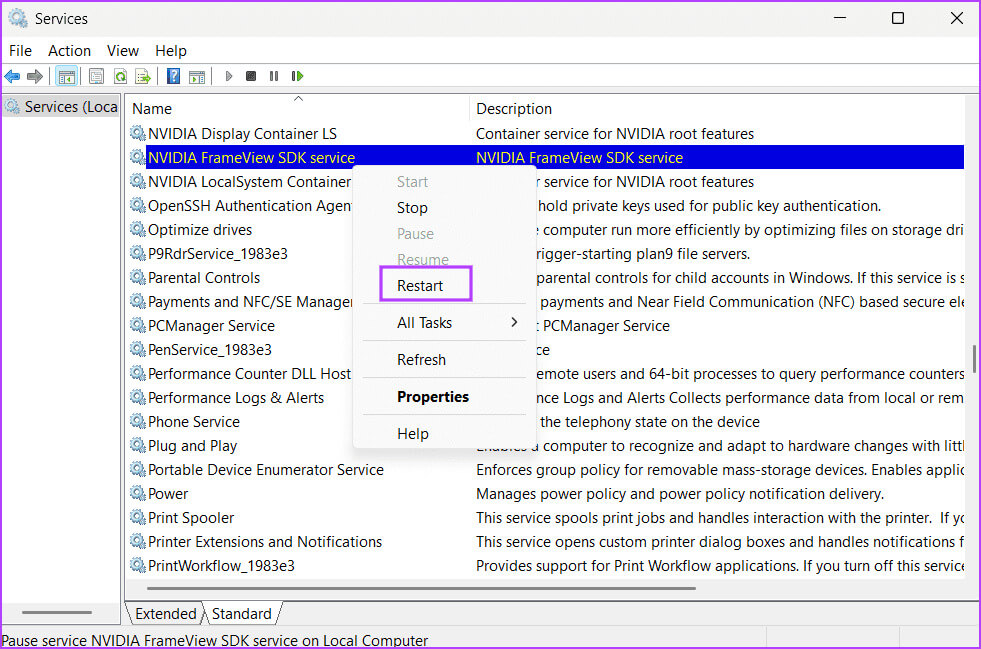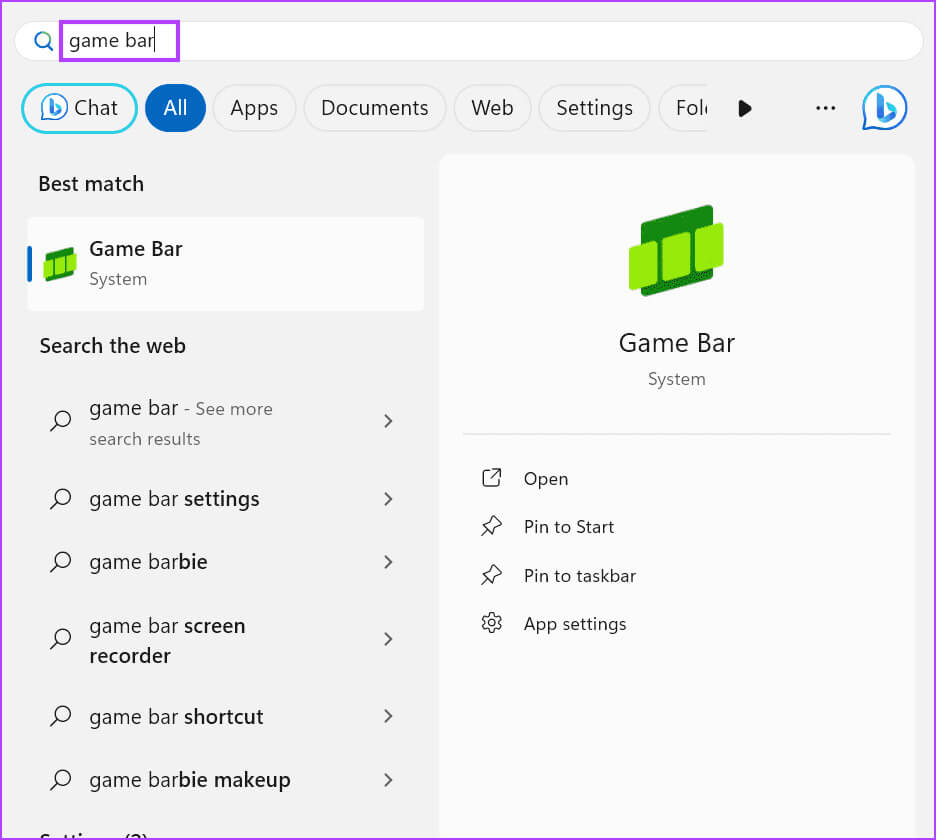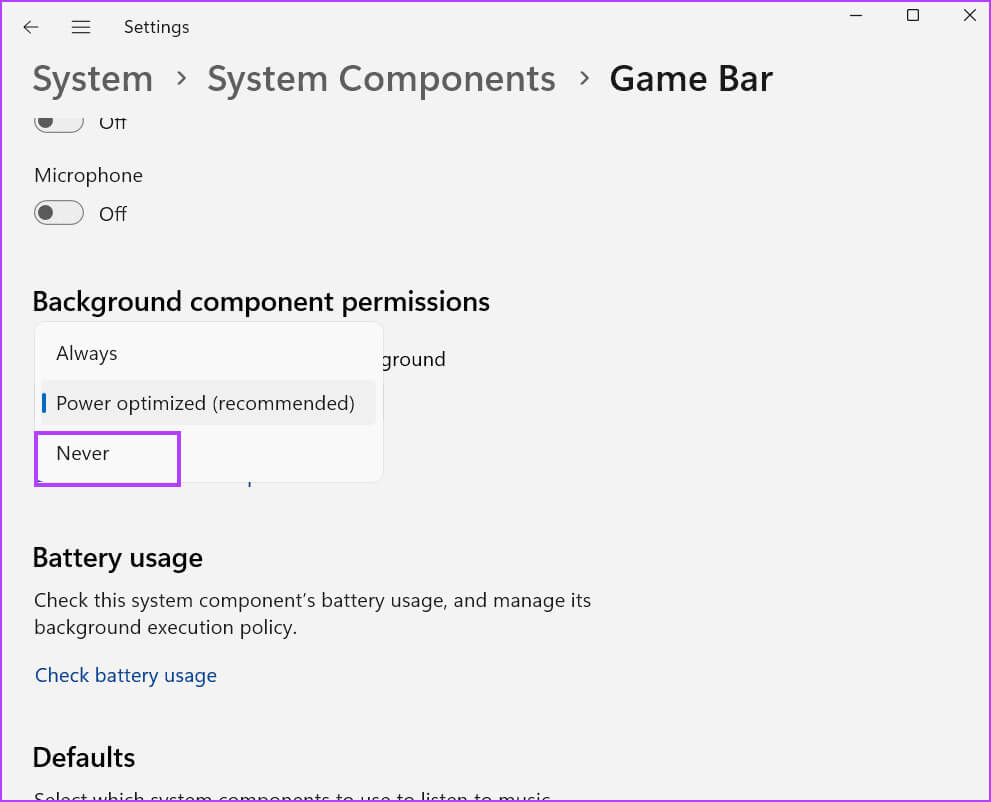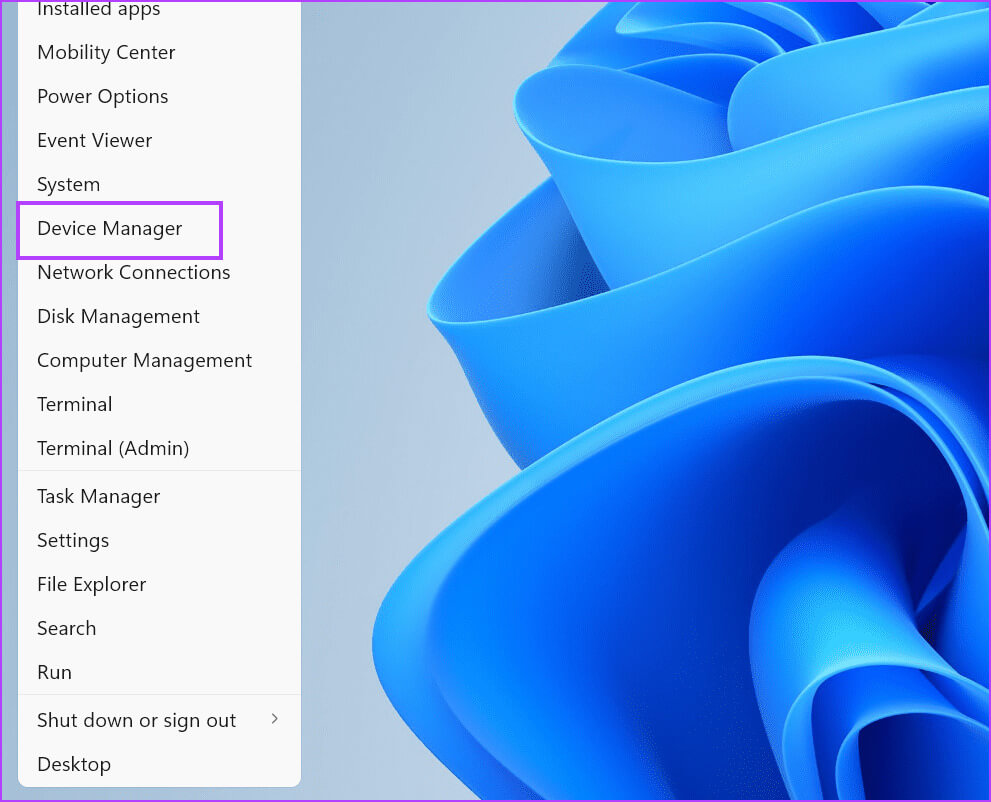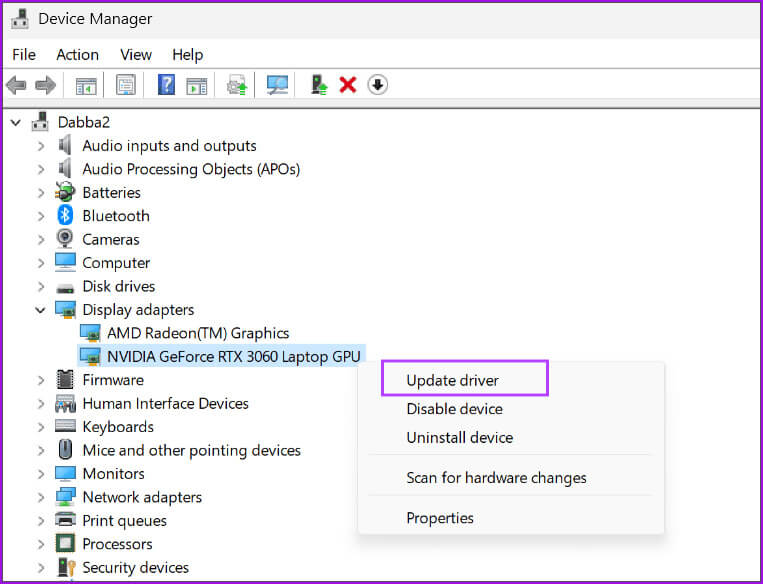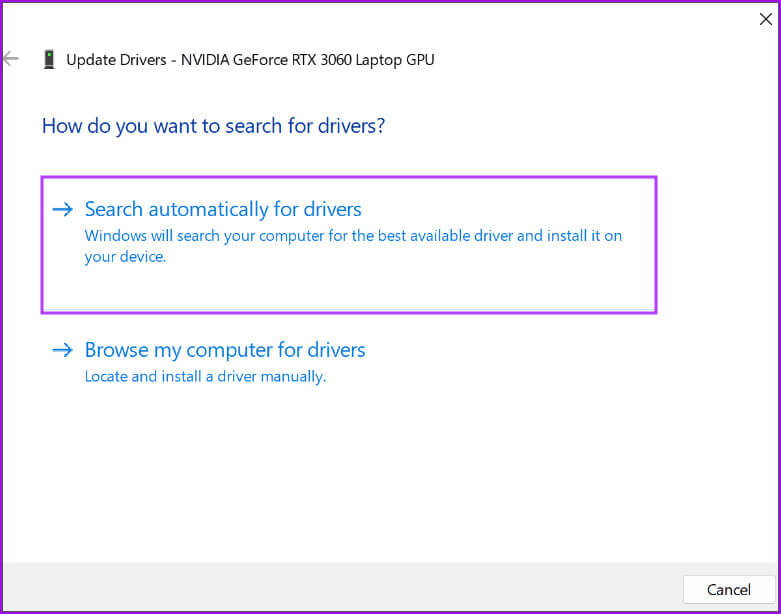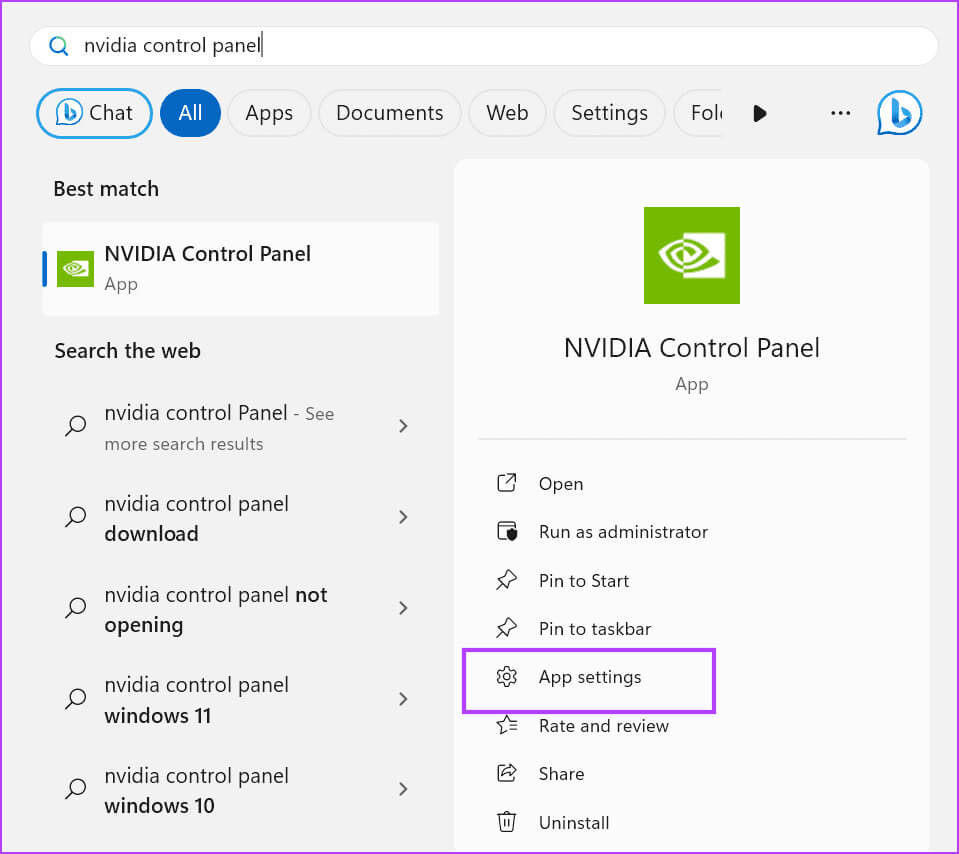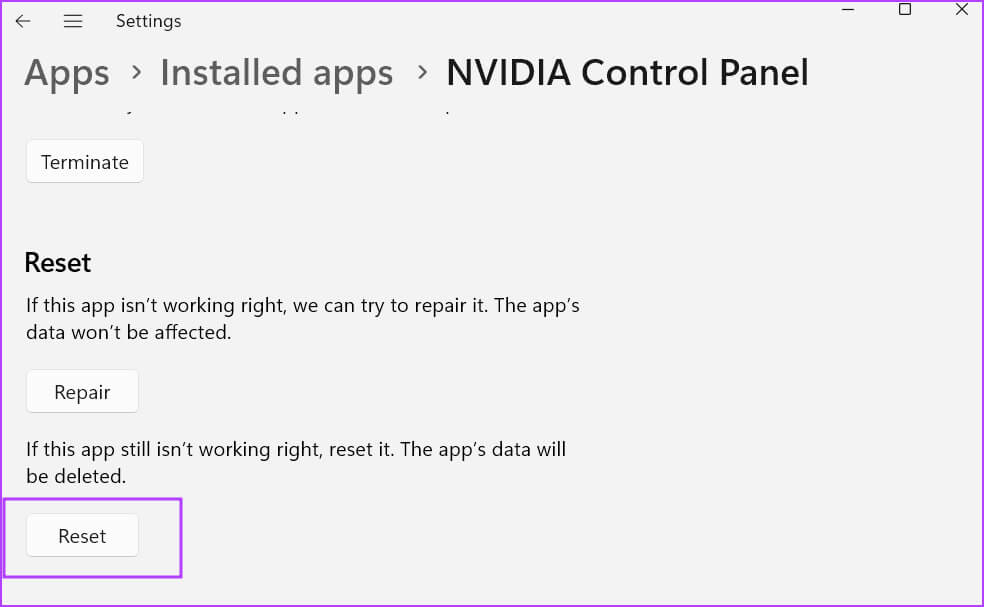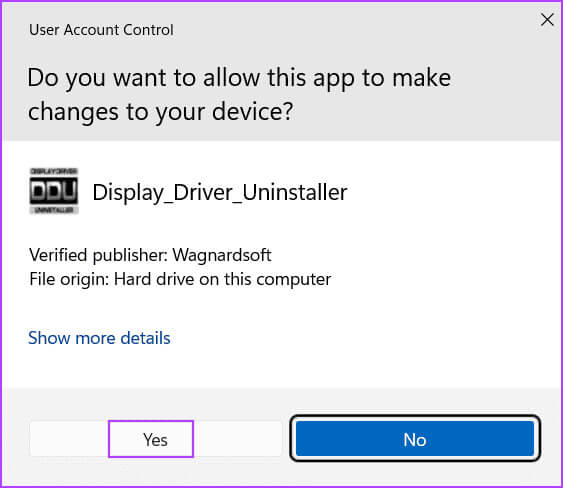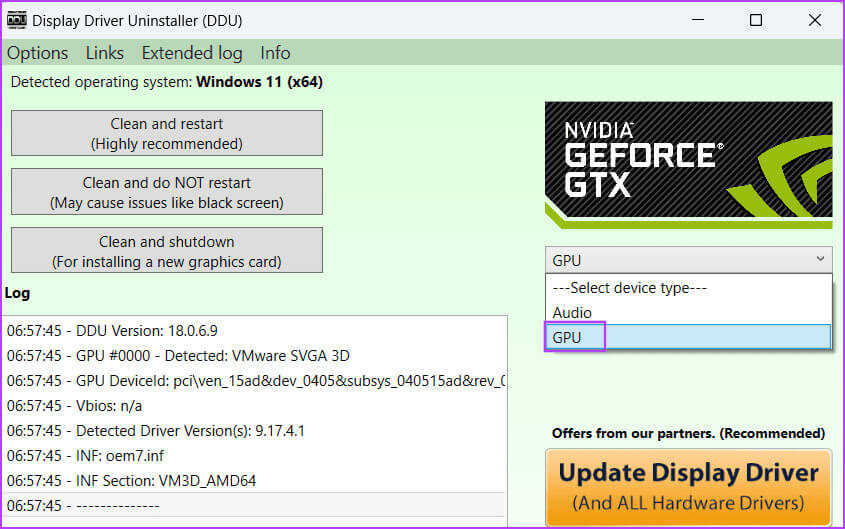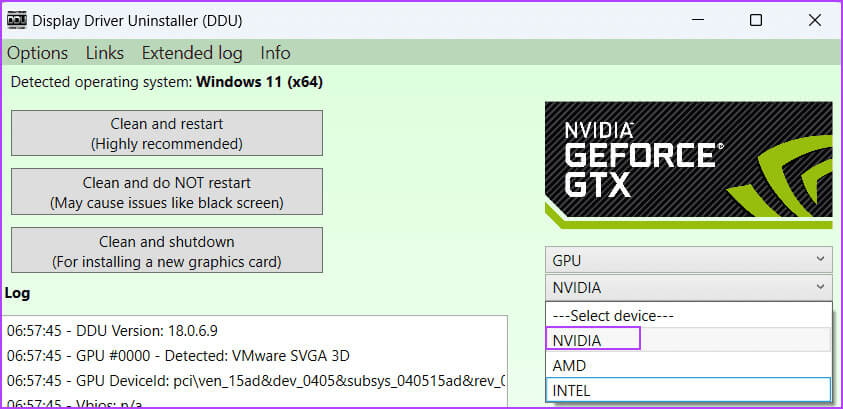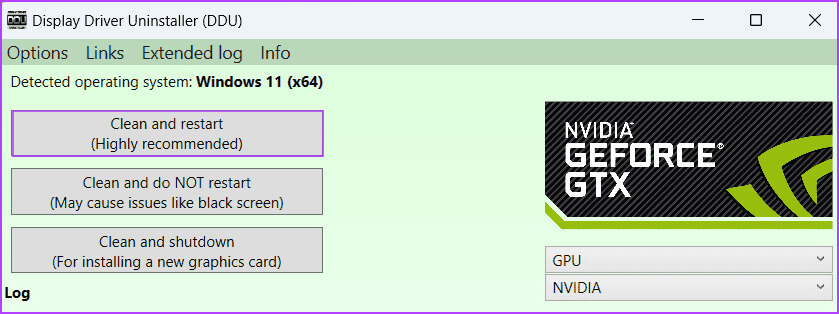Les 7 meilleures façons de corriger l’erreur « Accès refusé » dans le panneau de configuration NVIDIA sous Windows 11
L'application Panneau de configuration de NVIDIA vous permet de personnaliser les performances du GPU et d'ajuster les paramètres d'affichage. Cependant, certains utilisateurs ne peuvent pas appliquer leurs paramètres de configuration préférés et rencontrent une erreur « Accès refusé » dans le panneau de configuration NVIDIA de Windows 11.
Les Privilèges d'administrateur manquants Les pilotes et services GPU défectueux, les logiciels en conflit et les pilotes GPU problématiques sont parmi les rares raisons de ce message d'erreur. Nous fournirons des solutions pour que le panneau de configuration NVIDIA fonctionne à nouveau normalement.
1. Redémarrez les pilotes GPU NVIDIA
Les pilotes GPU peuvent rencontrer un problème et cesser de fonctionner correctement. Mais vous pouvez redémarrer les pilotes GPU à l'aide d'un raccourci clavier. Appuyez simultanément sur le raccourci clavier Windows + Ctrl + Shift + B pour démarrer le processus de redémarrage. Votre écran clignotera et pourrait s'assombrir pendant quelques secondes. Après cela, l'écran réapparaîtra.
Si vous avez Un moniteur externe connecté à votre ordinateur portable, il se transformera en écran d'ordinateur portable compact. Vous devez reconfigurer vos paramètres d'affichage pour étendre ou dupliquer l'affichage sur votre écran externe.
2. Redémarrez le panneau de configuration NVIDIA avec les autorisations d'administrateur
L'absence de privilèges d'administrateur peut être la raison pour laquelle le panneau de configuration NVIDIA ne parvient pas à enregistrer vos nouveaux paramètres. Vous devez donc fermer toutes les instances de L'applicationUtiliser le Gestionnaire des tâches Ensuite, exécutez-le avec les droits d'administrateur. Voici comment:
Étape 1: Appuyez sur le raccourci clavier Ctrl + Maj + Echap Pour ouvrir "gestion des tâches".
Étape 2: Cliquez sur la barre de recherche et tapez-le nvidia. Clique sur Entrer Pour lister tous les processus NVIDIA.
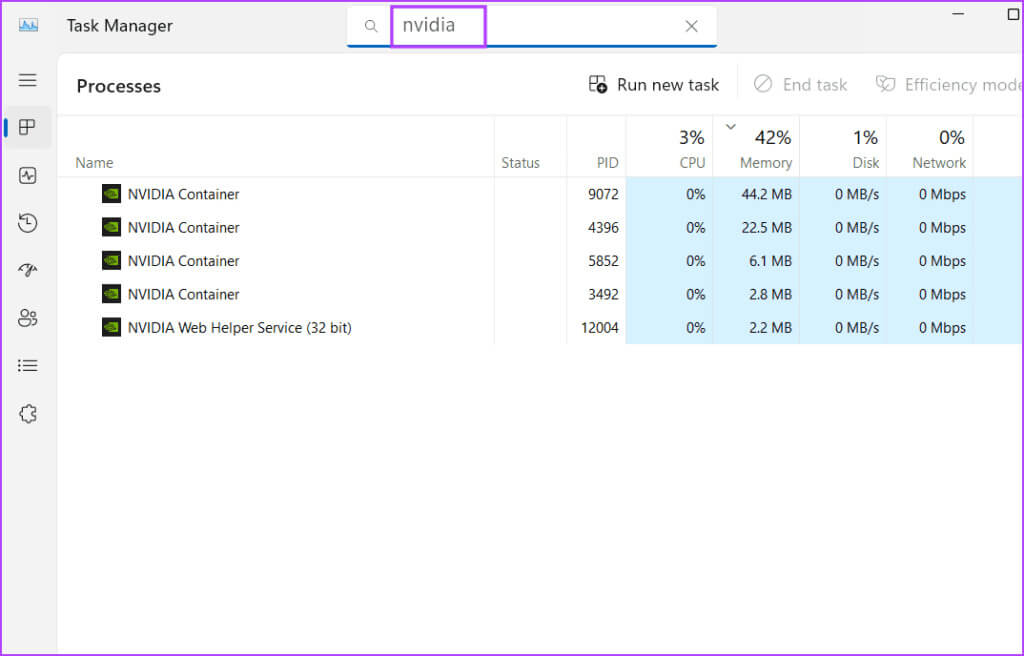
Étape 4: Répétez cette opération pour tous les processus NVIDIA et arrêtez Gestionnaire de tâches.
Étape 5: Appuyez sur la touche Windows Pour ouvrir un menu Début. Type panneau de configuration nvidia Dans la barre de recherche, cliquez ensuite sur une option Exécuter en tant qu'administrateur.
Essayez de modifier certains paramètres, puis enregistrez vos paramètres pour vérifier si l'erreur « Échec de l'application des paramètres spécifiés à votre système » apparaît dans le panneau de configuration NVIDIA.
3. Vérifiez les services NVIDIA
Le panneau de configuration NVIDIA s'appuie sur quelques services pour continuer à fonctionner correctement. Si ces services fonctionnent mal, vous devrez les redémarrer pour résoudre les problèmes d'application. Voici comment procéder à l'aide de l'application Services :
Étape 1: Appuyez sur la touche Windows Pour ouvrir un menu Début. Type الخدمات dans la barre de recherche, puis appuyez sur Entrer Pour ouvrir l'utilitaire Services.
Étape 2: Faites défiler vers le bas et localisez le service "Conteneur d'affichage NVIDIA LS". Faites un clic droit dessus et sélectionnez une option Redémarrer.
Étape 4: Fermez l'utilitaire Services.
4. Terminez la barre de jeu
De nombreux utilisateurs se sont plaints d'interférences Barre de jeu Avec panneau de configuration NVIDIA. Si vous ne pouvez pas accéder au panneau de configuration NVIDIA ou modifier ses paramètres, vous devrez le terminer et désactiver son exécution en arrière-plan. Voici comment procéder :
Étape 1: Appuyez sur la touche Windows pour ouvrir le menu Démarrer. Écrire Barre de jeu Dans la zone de recherche, cliquez sur une option Paramètres d'application.
Étape 2: Faites défiler vers le bas et cliquez sur le bouton . Terminer Pour fermer l'application.
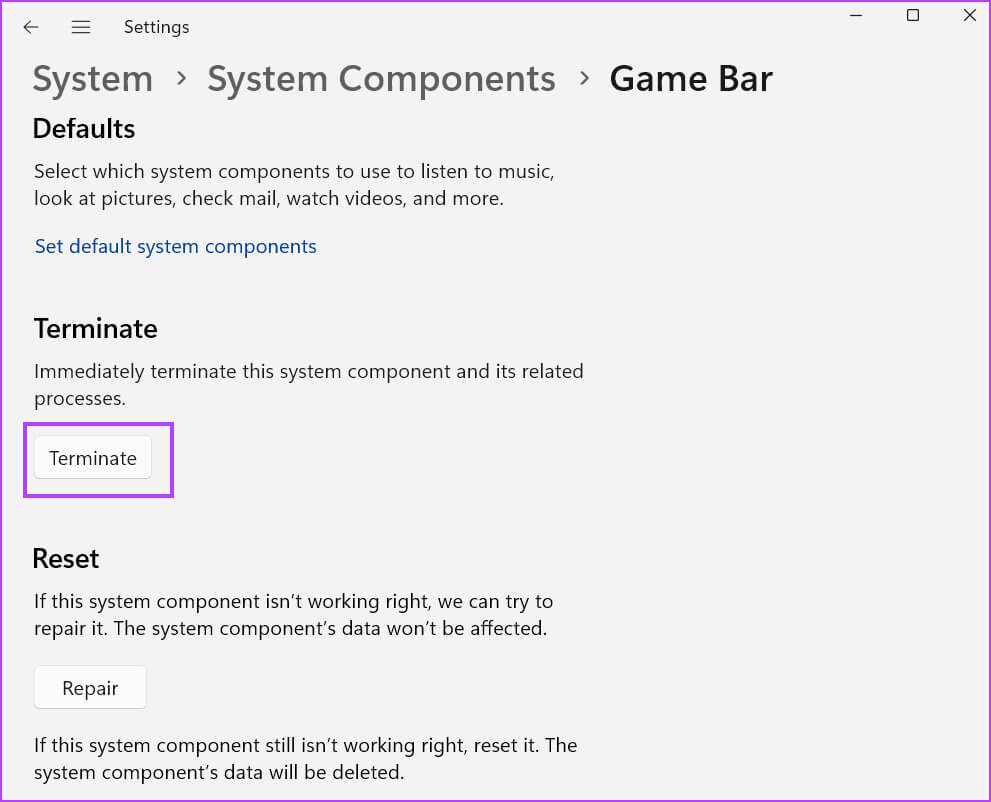
Étape 4: Fermer Application des paramètres.
Si terminer l'application et l'empêcher de s'exécuter en arrière-plan ne corrige pas l'erreur "Accès refusé" dans le panneau de configuration NVIDIA, vous devrez Désactivez complètement la barre de jeu.
5. Mettre à jour les pilotes GPU
Les pilotes GPU obsolètes peuvent entraîner des problèmes avec d'autres composants et applications Windows. Donc, si vous n'avez pas installé de nouvelle mise à jour de pilote depuis longtemps, utilisez «Gestion des appareils» Pour mettre à jour les pilotes GPU Tu as. Voici comment:
Étape 1: Clic droit sur le bouton "Commencer" Pour ouvrir un menu Utilisateur avancé. Cliquez sur une option Gestion des appareils.
Étape 2: Trouver une section Adaptateurs d'affichage. Clic droit sur GPU NVIDIA Et sélectionnez une option Mettez à jour le pilote.
Étape 3: Cliquez sur une option Rechercher automatiquement À propos des pilotes. Attendez que l'outil télécharge et installe les derniers pilotes sur votre ordinateur.
Étape 4: Fermez le Gestionnaire de périphériques.
6. Réparer ou réinitialiser le panneau de configuration NVIDIA
Si vous ne pouvez pas modifier les paramètres dans l'application NVIDIA Control Panel, vous devrez le corriger ou le réinitialiser. N'oubliez pas que si le correctif ne fonctionne pas, vous devrez réinitialiser l'application, ce qui effacera toutes vos données et paramètres. Voici comment:
Étape 1: Appuyez sur la touche Windows pour ouvrir un menu Début. Type panneau de configuration nvidia Dans la barre de recherche puis cliquez sur une option Paramètres de l'application.
Étape 2: Faites défiler jusqu'à une section Réinitialiser. Cliquez sur le bouton réparer.
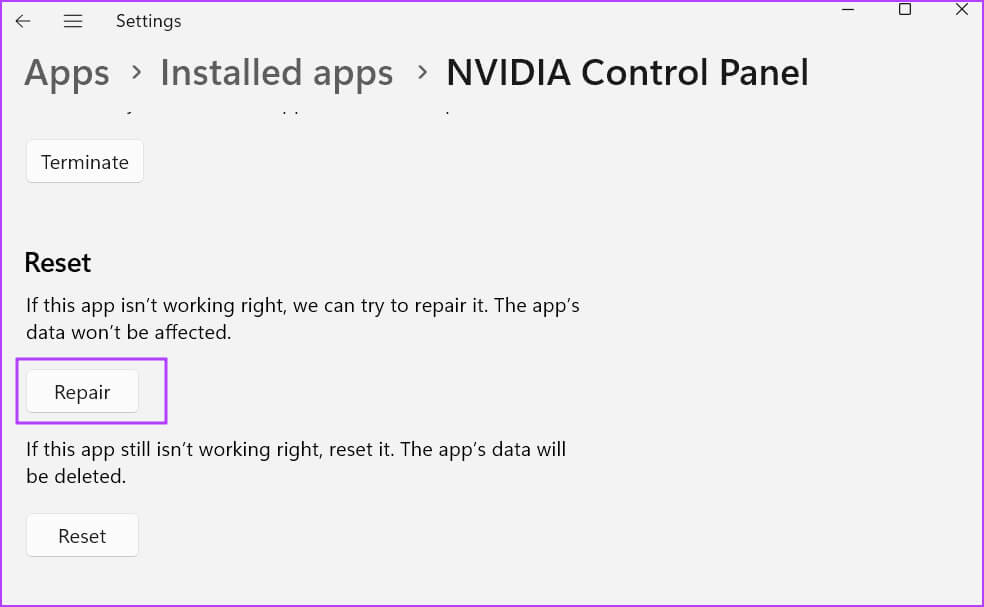
Étape 4: Cliquez sur une option Réinitialiser.
Étape 5: fermer l'application Paramètres.
7. Supprimez et réinstallez les pilotes NVIDIA à l'aide de DDU
La dernière solution consiste à supprimer complètement les pilotes GPU NVIDIA installés sur votre ordinateur. Vous pouvez utiliser l'outil de désinstallation du pilote d'affichage Pour désinstaller les pilotes GPU Complètement. Ensuite, réinstallez manuellement les pilotes NVIDIA sur votre ordinateur. Voici comment procéder :
Étape 1: Téléchargez la version portable de l'outil Programme de désinstallation du pilote d'affichage (DDU).
Étape 2: Cliquez sur Fichier DDU.exe. La fenêtre Contrôle de compte d'utilisateur s'ouvrira. Cliquez sur le bouton oui Pour démarrer l'application.
Étape 3: Maintenant, cliquez sur le menu déroulant Déterminer le type d'appareil. Sélectionnez une option GPU.
Étape 4: Cliquez sur le menu déroulant Appareil pour le développer. Localiser Nom du processeur graphique votre dans la liste.
Étape 5: Cliquez sur une option Nettoyer et redémarrer.
Étape 6: Le programme va démarrer Display Driver Uninstaller Processus de suppression du pilote GPU. Votre ordinateur va redémarrer.
Visite Site Web de téléchargement de pilotes NVIDIA Téléchargez les derniers pilotes pour votre modèle de GPU. Exécutez le fichier d'installation et réinstallez le pilote sur votre ordinateur.
Résoudre les problèmes du panneau de configuration NVIDIA
Voici les sept façons de corriger un bug "Accès refusé" Vers le panneau de configuration NVIDIA sous Windows 11. Redémarrez les pilotes GPU, exécutez le panneau de configuration NVIDIA avec les droits d'administrateur et analysez tous les services NVIDIA. Ensuite, désactivez la Xbox Game Bar, réparez ou réinitialisez l'application, ou réinstallez les pilotes GPU.