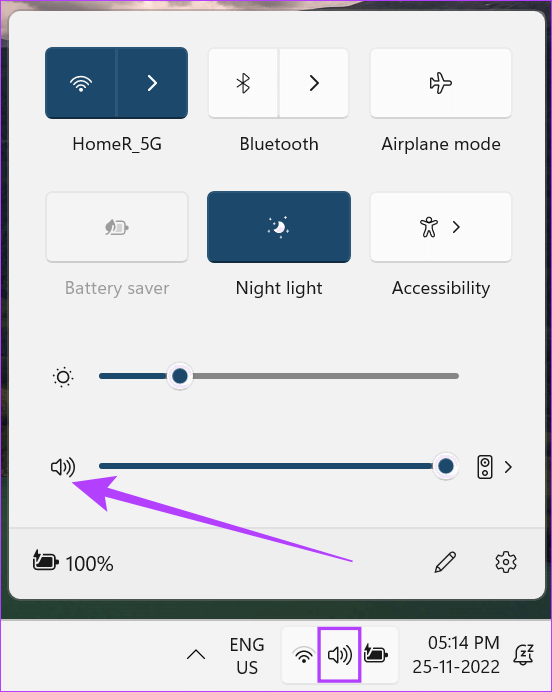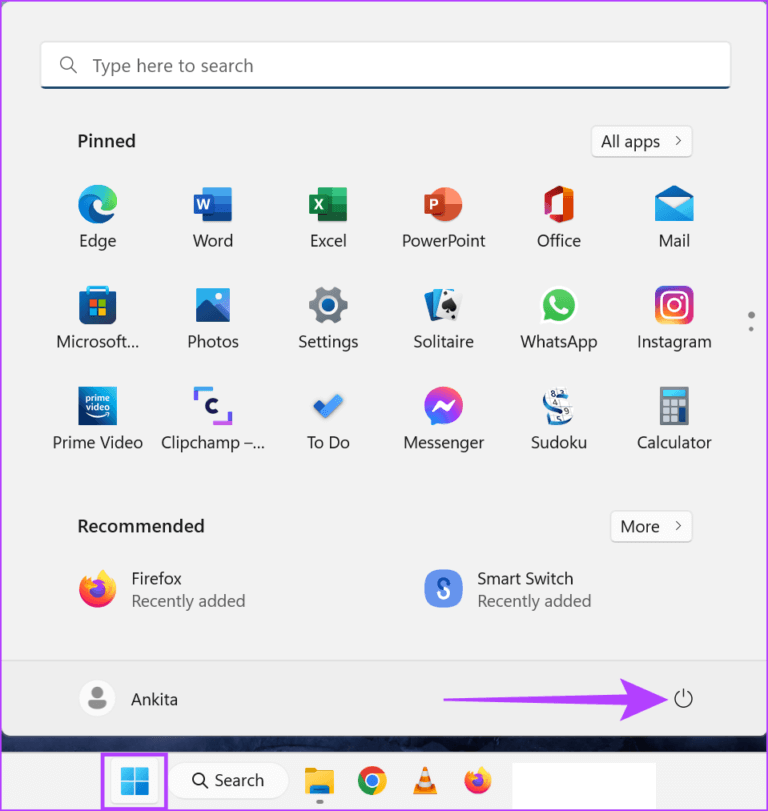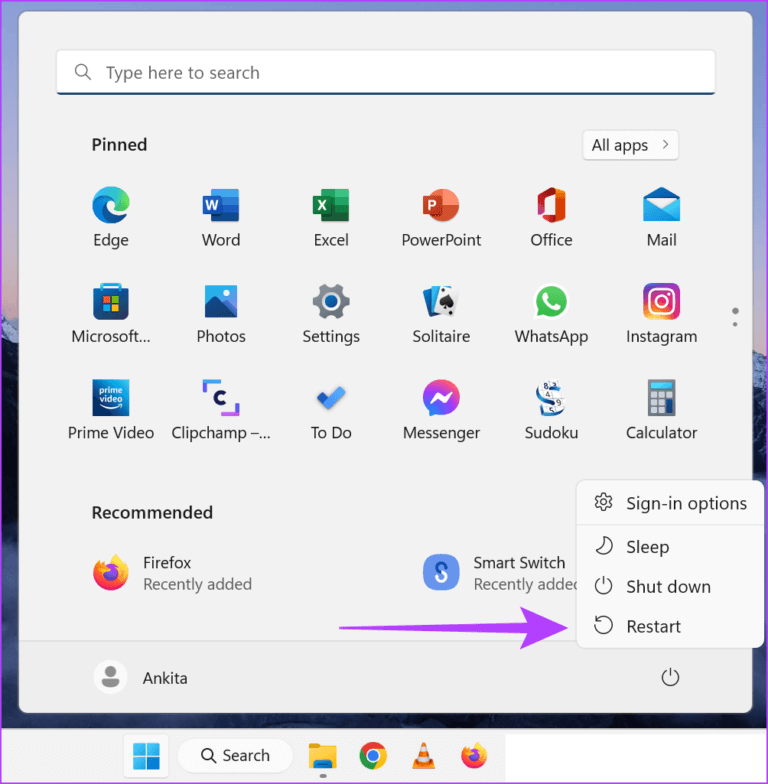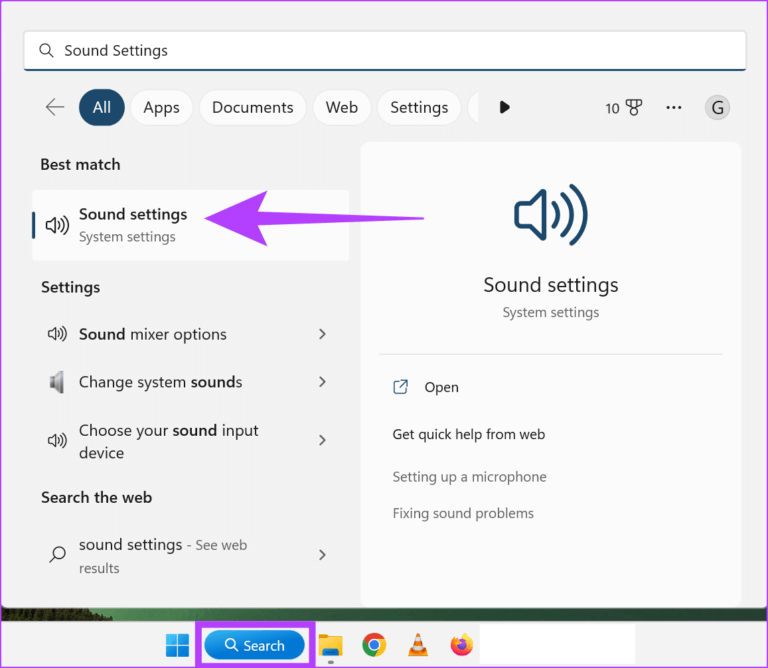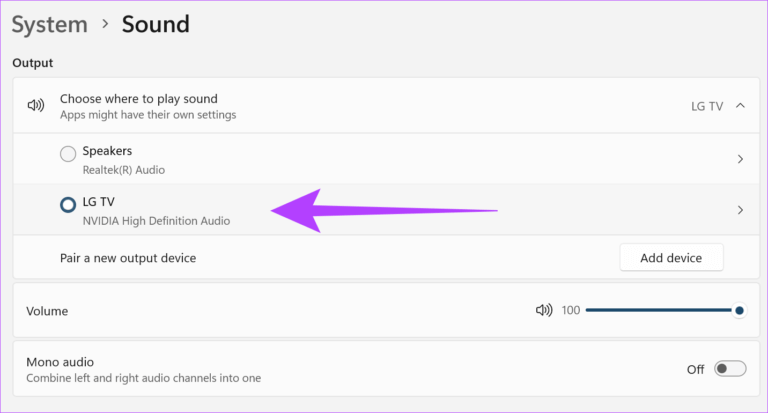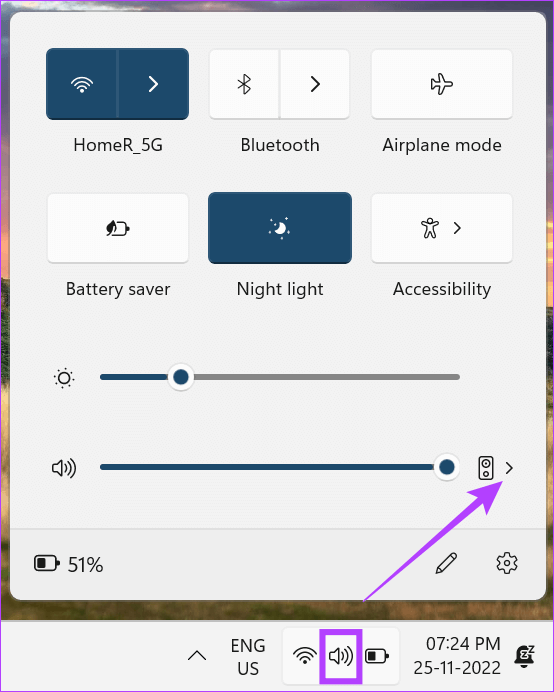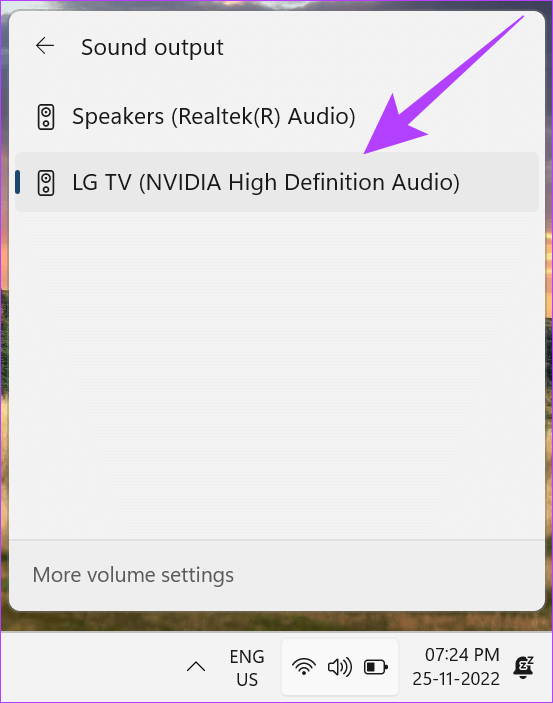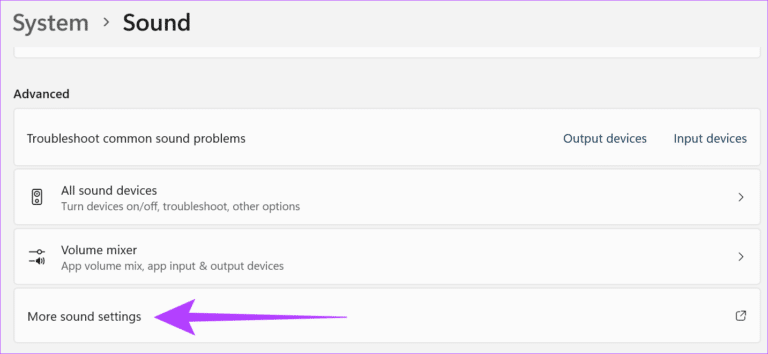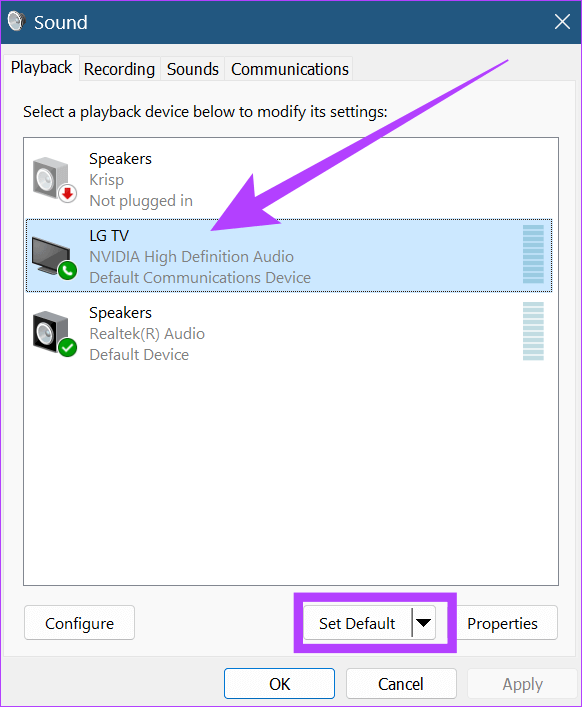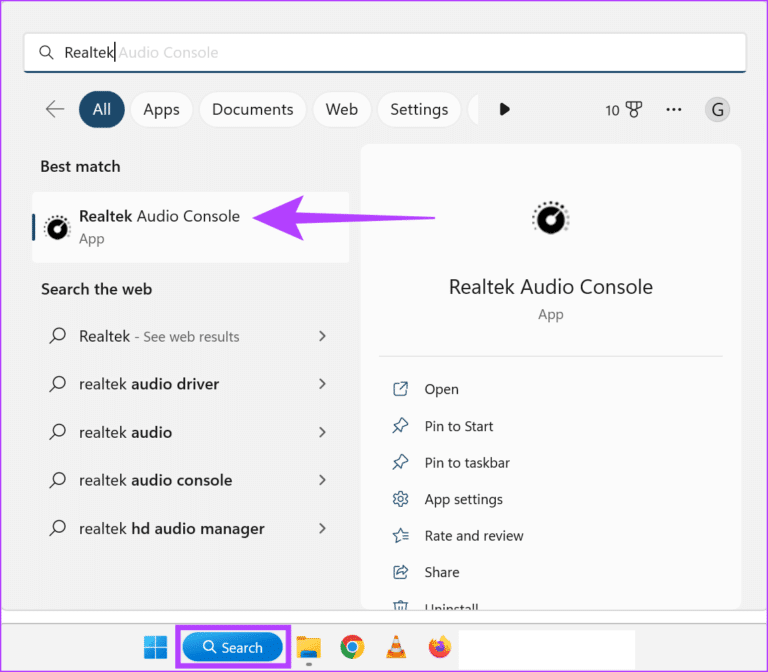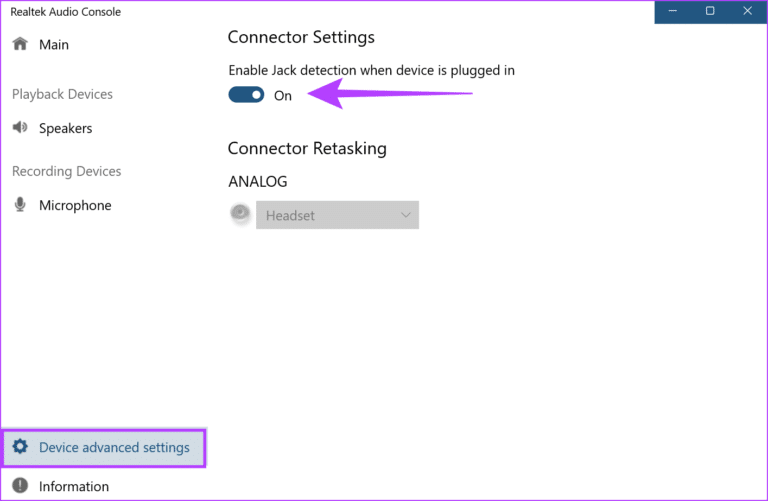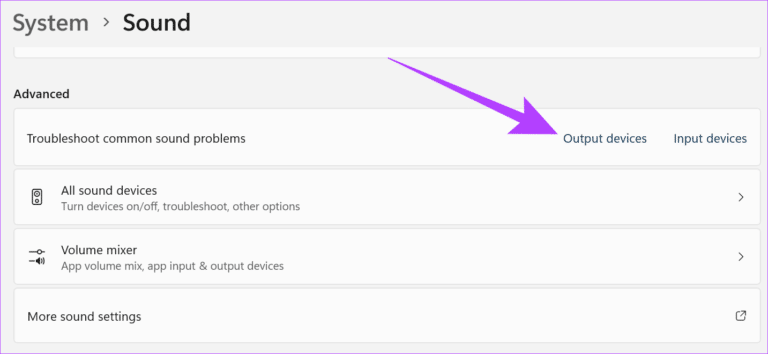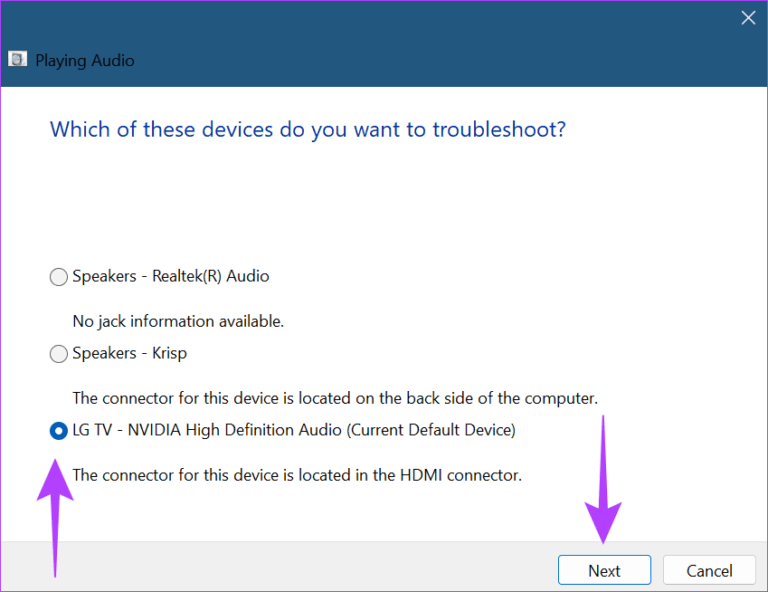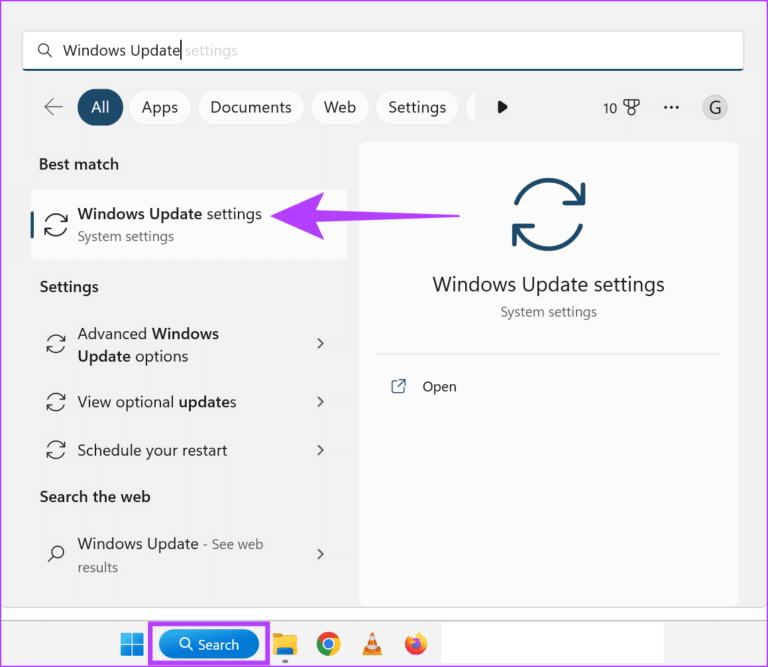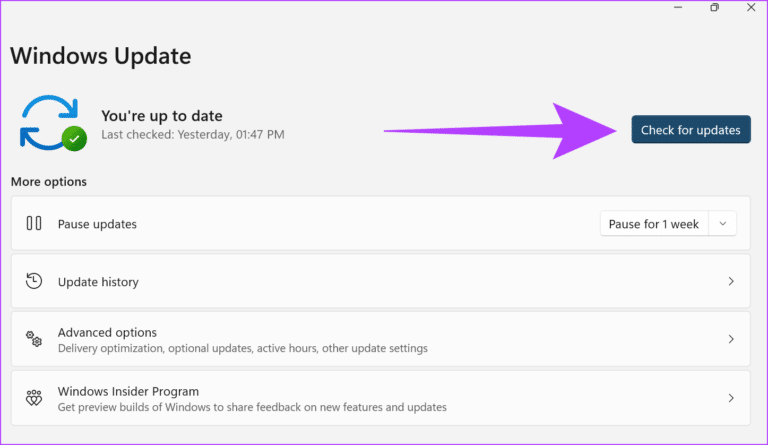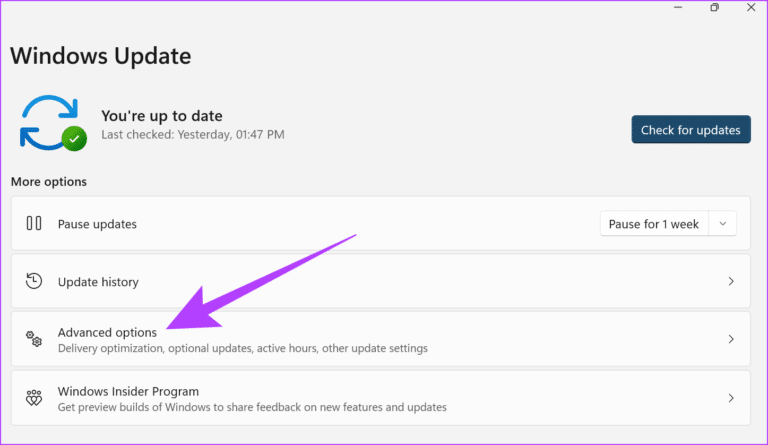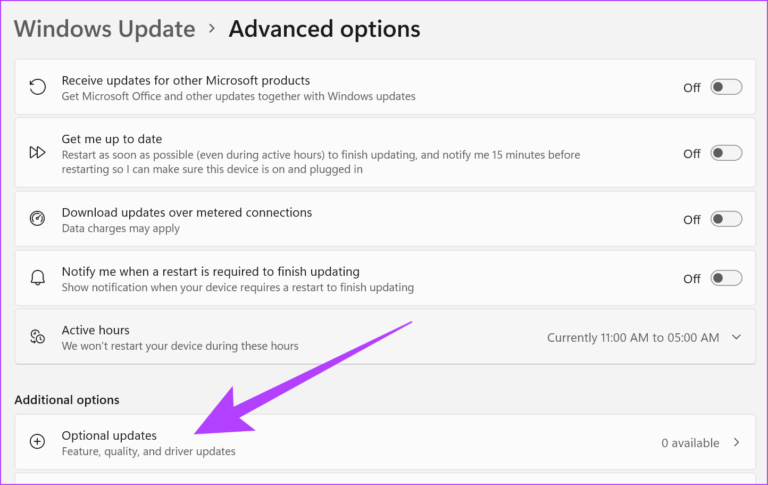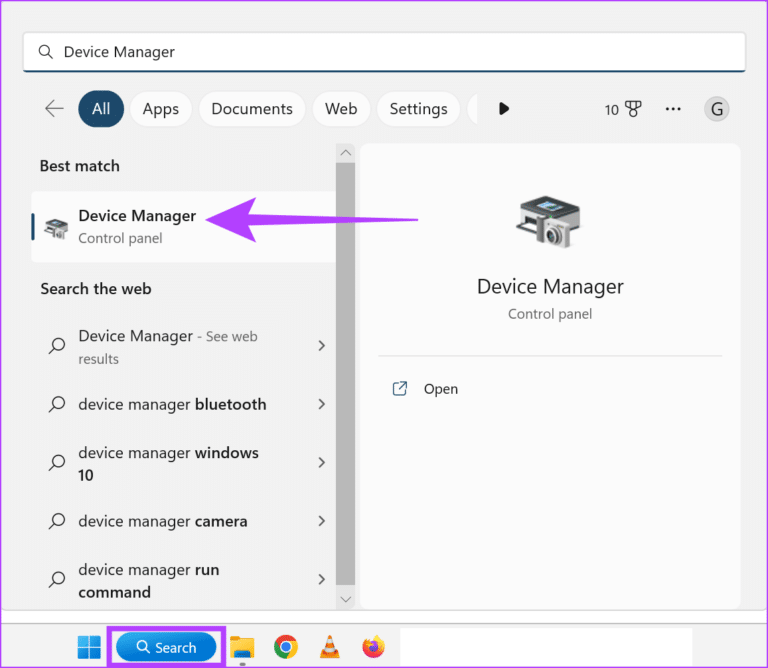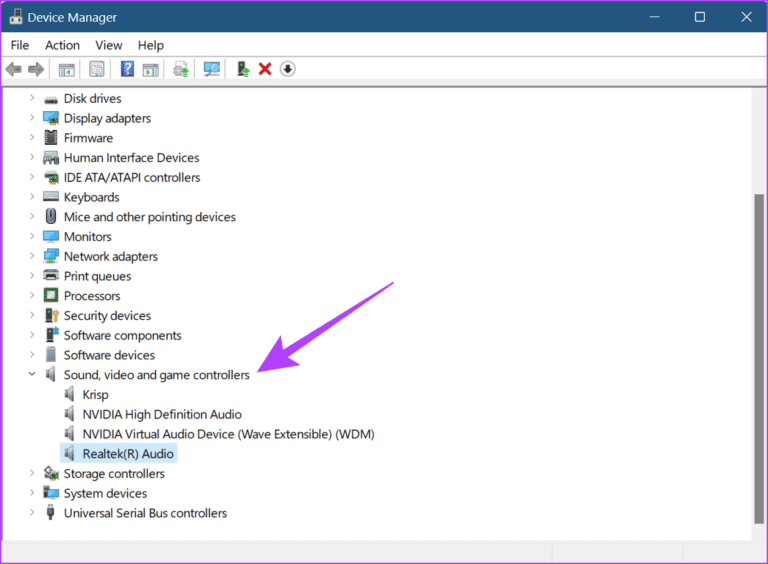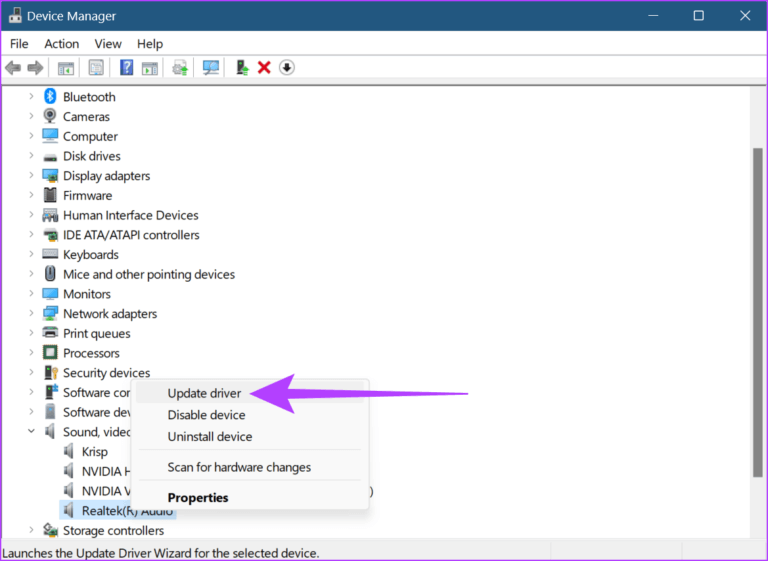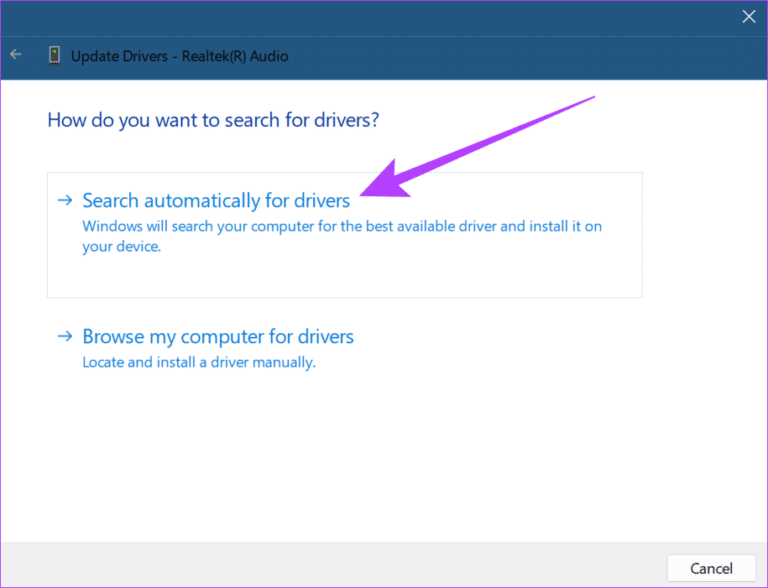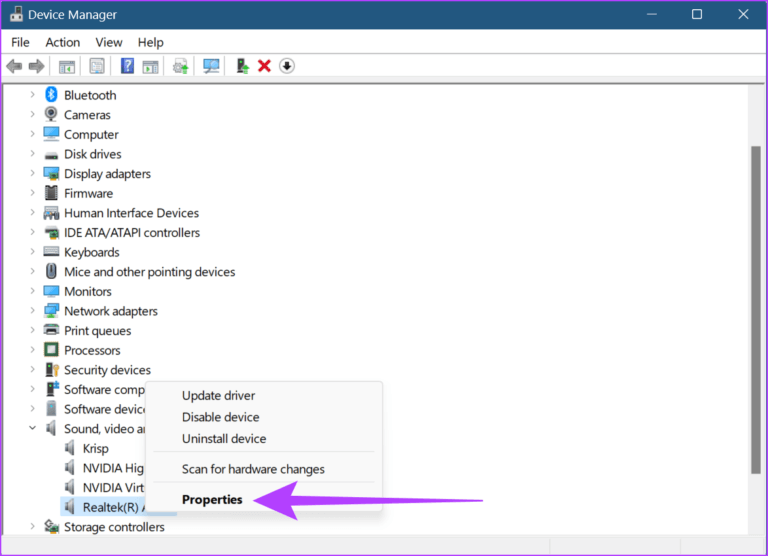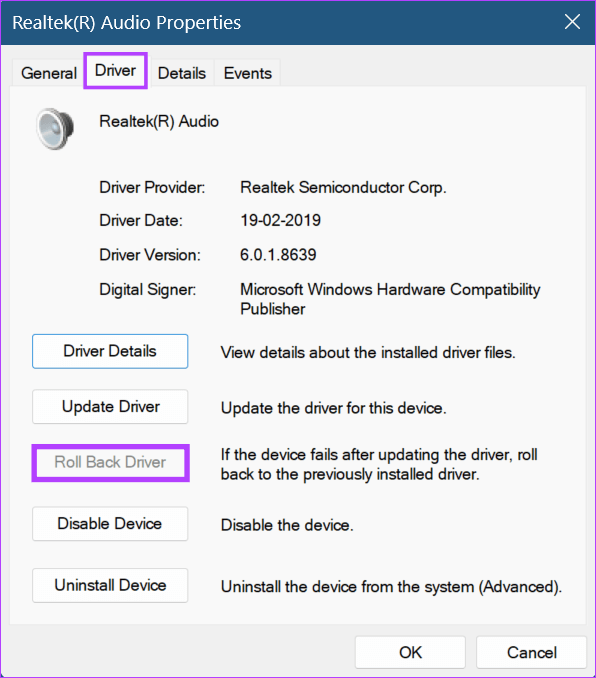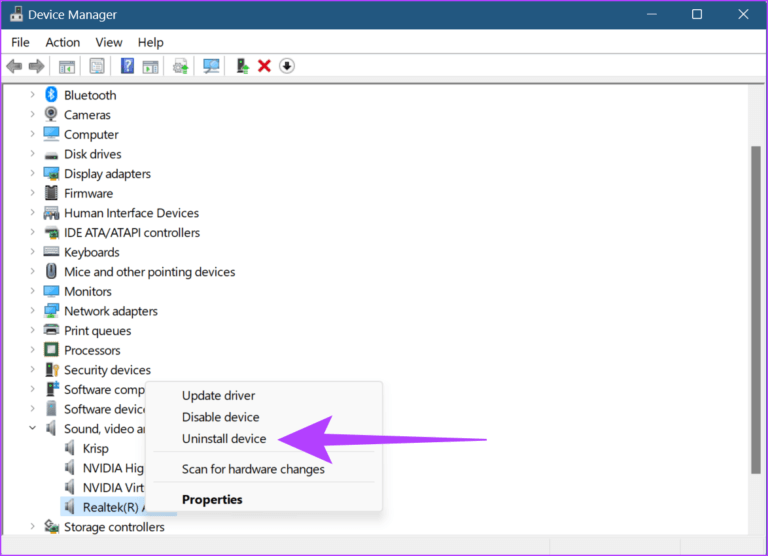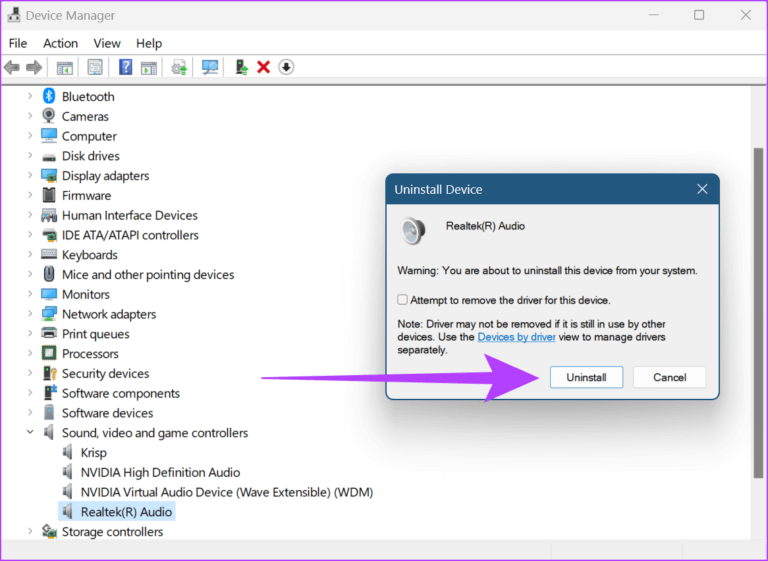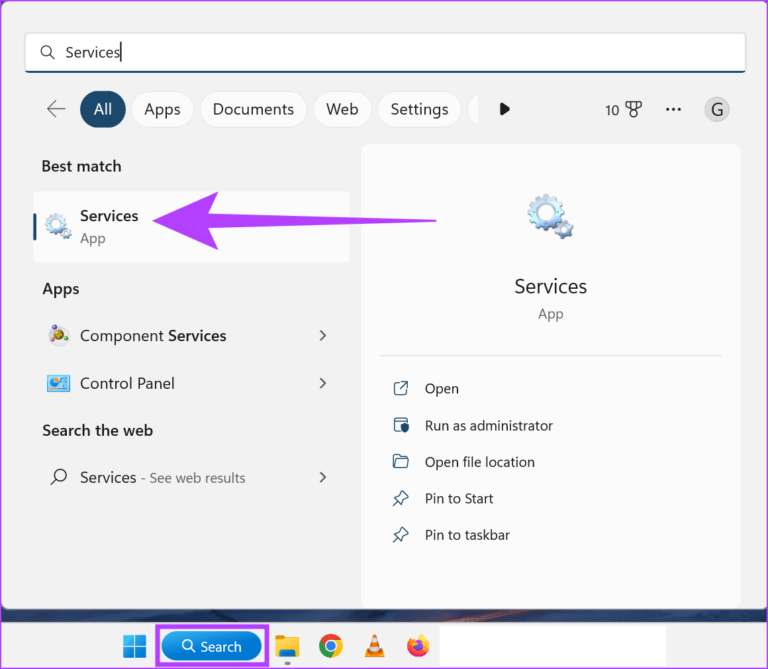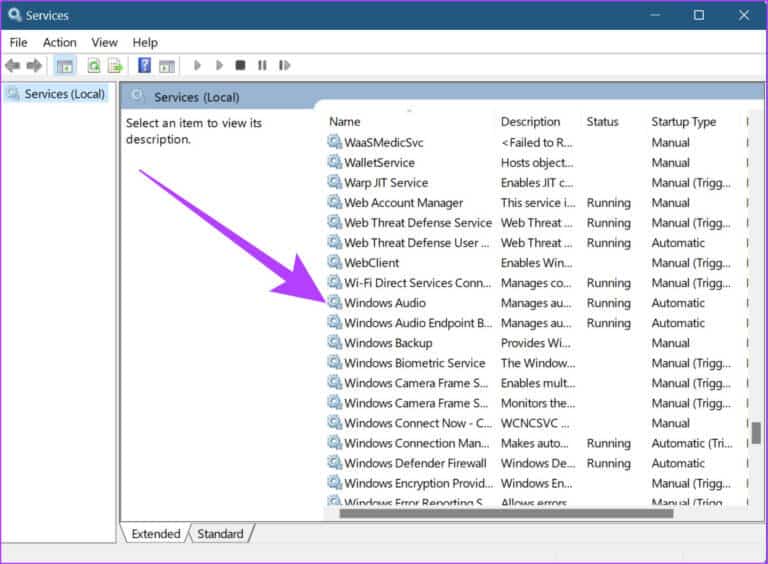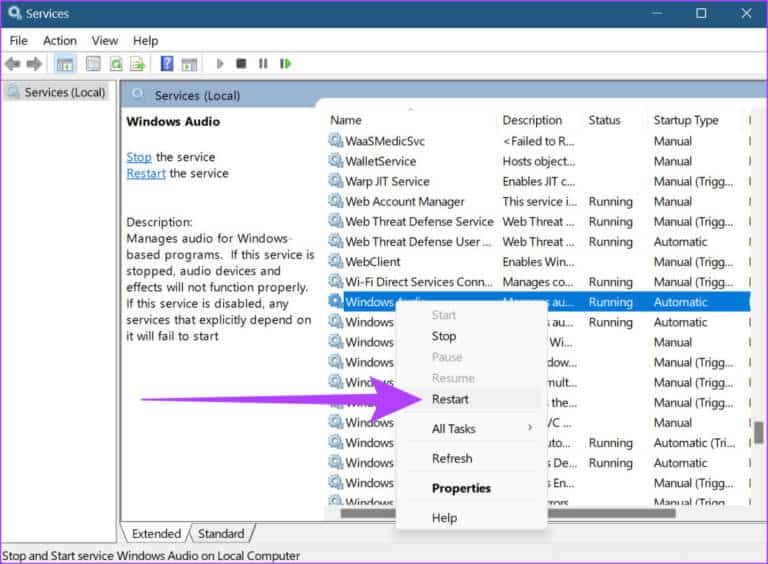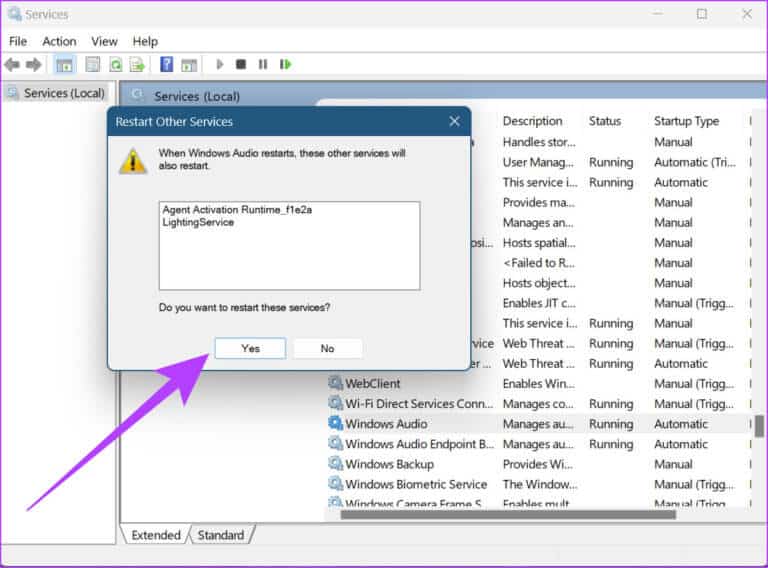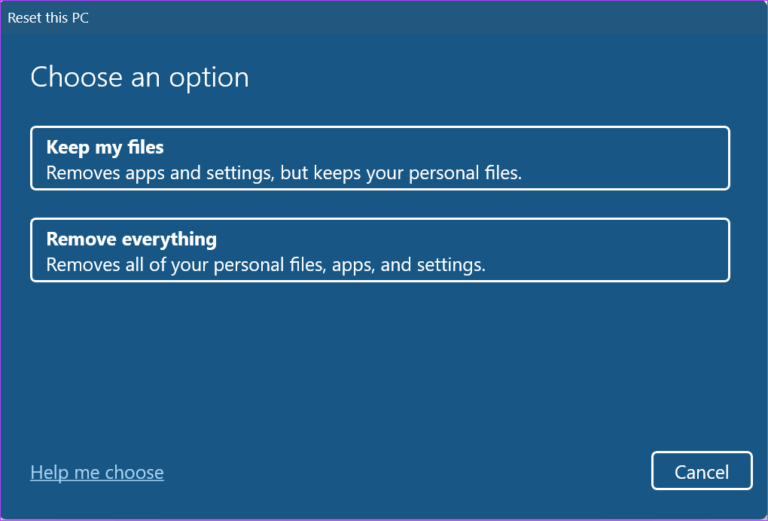11 façons simples de réparer le son HDMI qui ne fonctionne pas sous Windows 11
Lorsque vous regardez un film, une série, une émission, etc., il semble que l'utilisation de l'audio HDMI soit devenue un incontournable. Avec une meilleure qualité sonore et d'autres améliorations audio, HDMI est souvent utilisé par les utilisateurs pour connecter des PC Windows à un téléviseur ou à des écrans externes. Cependant, cela entraîne parfois également des problèmes tels que l'audio qui ne joue pas via HDMI. Si vous rencontrez également ce problème, voici comment réparer l'audio HDMI qui ne fonctionne pas sous Windows 11.
Plein de fonctionnalités, Windows 11 est facile à utiliser, avec des outils de dépannage intégrés et des paramètres flexibles qui peuvent être facilement modifiés en fonction des besoins des utilisateurs. Alors, explorons plus sur la façon de réparer l'absence de son HDMI dans l'appareil Windows 11 avec des correctifs allant de la simple vérification du câble HDMI à la vérification des pilotes audio et au-delà.
1. Vérifiez si le câble HDMI et le port HDMI sont utilisés
Avant de commencer le dépannage, il est toujours recommandé de vérifier la connexion du câble HDMI au périphérique d'entrée et de sortie. Pour ce faire, débranchez simplement le câble HDMI de votre appareil Windows 11 ainsi que le périphérique de sortie, puis rebranchez-le.
Ensuite, essayez de changer le câble HDMI et utilisez également un autre port HDMI pour attacher le câble. Si l'audio HDMI fonctionne correctement, vous avez résolu le problème. Si le problème persiste, suivez les étapes de dépannage répertoriées ci-dessous.
2. Vérifiez les niveaux de volume sur Windows et TV
Sur n'importe quel appareil, assurez-vous toujours que le son fonctionne. Cela peut sembler une étape essentielle, cependant Si le son ne fonctionne pas sous Windows , il ne fonctionnera pas non plus avec un appareil connecté via HDMI. Il est également recommandé de vérifier les paramètres sonores de votre téléviseur et de vous assurer que tout fonctionne correctement.
Le moyen le plus simple de vérifier le son consiste simplement à cliquer sur l'icône du son dans la barre des tâches de Windows et à vérifier les niveaux sonores.
3. Redémarrez votre PC Windows et votre téléviseur
Une autre solution simple pour que l'audio HDMI ne fonctionne pas consiste à redémarrer les appareils. Le redémarrage de votre appareil Windows permet d'améliorer les performances, de corriger les erreurs mineures de l'application et de rendre le processus RAM plus efficace. Voici comment redémarrer Windows.
Étape 1: vas au Barre des tâches Windows Et cliquez sur l'icône Commencer.
Étape 2: De la liste Commencer , Cliquez sur le bouton الطاقة.
Étape 3Ici, sélectionnez Redémarrer.
Maintenant, ce sera Redémarrer Windows Votre.
Pour rallumer le téléviseur, appuyez sur le bouton d'alimentation de la télécommande du téléviseur et éteignez le téléviseur, puis appuyez sur le bouton pour le rallumer. Alternativement, vous pouvez également appuyer sur le bouton d'alimentation du téléviseur pour éteindre et rallumer le téléviseur.
4. Sélectionnez manuellement la sortie HDMI dans les paramètres audio
Windows capte généralement automatiquement tout périphérique audio externe lorsqu'il est connecté. Cependant, il arrive parfois que la fonction de détection automatique ne fonctionne pas. Voici donc les étapes à suivre pour passer manuellement de l'audio Windows à l'audio HDMI.
Étape 1: Cliquez icône de recherche dans la barre des tâches et tapez Réglages sonores. Ouvert Les paramètres audio.
Étape 2: De la liste Choisissez où jouer le son, sélectionnez Jhag sortie audio Votre.
Alternativement, les utilisateurs peuvent également utiliser l'icône du son dans la barre d'état système pour modifier le périphérique de lecture par défaut. Voici comment procéder.
Étape 1: vas au Barre d'état système Et cliquez Son icône pour ouvrir les commandes de volume.
Étape 2: Cliquez Cliquez sur l'icône > à la fin de la barre de contrôle en volume.
Étape 3: Cliquez Sortie HDMI requis dans la liste.
Après avoir sélectionné le périphérique de sortie, essayez de vous connecter à l'audio HDMI. Si le problème persiste, suivez les méthodes suivantes.
5. Définissez HDMI comme service de lecture par défaut
Windows peut ne pas être en mesure de détecter HDMI en raison de problèmes de détection des services de lecture par défaut. Ainsi, vous pouvez définir HDMI comme service de lecture par défaut. Suivez ces étapes.
Étape 1: Cliquez sur une icône recherche En Barre des tâches Et tapez Réglages sonores. Puis ouvrez Les paramètres audio.
Étape 2: Dans la liste Réglages sonores Faites défiler jusqu'à la section Avancé et appuyez sur plus Les paramètres audio.
Étape 3: ici, qui Onglet Lecture , Cliquez Sortie HDMI Obligatoire. Après cela, cliquez sur "Définir par defaut".
Désormais, lorsque vous connectez une sortie HDMI, Windows la sélectionne automatiquement comme option de sortie par défaut.
6. Activez la détection automatique HDMI
Si la détection automatique des périphériques audio externes est désactivée, Windows peut ne pas être en mesure de détecter les périphériques audio externes. Voici comment activer la détection automatique de tout périphérique de sortie audio.
Étape 1: Aller à recherche Et ouvert Console dans le son de l'appareil. Cliquez sur l'icône pour ouvrir console audio.
Étape 2: vas au "Paramètres avancés de l'appareil".
Étape 3: Allumez l'interrupteur pour l'option "Activer la détection de prise lorsque l'appareil est branché".
Windows va maintenant détecter automatiquement la sortie audio HDMI. Cela résoudra probablement vos problèmes avec l'audio HDMI qui ne fonctionne pas.
7. Exécutez les outils de dépannage audio de Windows
Tous les appareils Windows sont livrés avec des outils de dépannage intégrés pour aider à diagnostiquer et résoudre les problèmes. Voici comment utiliser l'utilitaire de résolution des problèmes audio de Windows pour réparer l'audio HDMI qui ne fonctionne pas.
Étape 1: Cliquez sur une icône recherche dans la barre des tâches et tapez Réglages sonores. Ouvert Les paramètres audio.
Étape 2: Faites défiler jusqu'à une section Options avancées et cliquez sur Périphériques Sortie.
Étape 3: Une fois commencé détecteur et correcteur des erreurs , Cliquez dispositif de sortie des options de l'appareil. Puis clique Suivant.
Suivez les étapes et dépannez votre périphérique de sortie audio HDMI Windows.
8. VÉRIFIEZ LES MISES À JOUR WINDOWS
Parfois, les fonctions de Windows peuvent ne pas fonctionner correctement en raison de bogues dans la version précédente ou la version n'est plus à jour. Pour résoudre ces problèmes, il est toujours conseillé de télécharger et d'installer régulièrement les dernières mises à jour Windows. Voici comment vérifier les mises à jour Windows dans Windows 11.
Étape 1: Cliquez Icône de recherche En Barre des tâches Et tapez Windows Update. Dans les résultats de la recherche, ouvrez Paramètres de mise à jour de Windows.
Étape 2: Dans le coin supérieur droit, cliquez sur Vérifiez les mises à jour.
Si une mise à jour est disponible, appuyez sur Installer. Sinon, suivez ces étapes.
Étape 3Cliquez sur Options avancées.
Étape 4: Faites défiler et cliquez Mises à jour facultatives.
Si des mises à jour facultatives sont disponibles, installez-les. Une fois le téléchargement de toutes les mises à jour terminé, si vous y êtes invité, redémarrez l'appareil pour terminer l'installation des mises à jour. Cela corrigera probablement l'audio HDMI qui ne fonctionne pas sous Windows.
9. Vérifiez les pilotes audio de Windows 11
Souvent, sous Windows, des versions obsolètes de pilotes ou des mises à jour de pilotes corrompues peuvent empêcher l'audio HDMI de se connecter correctement. Ainsi, voici quelques façons de résoudre les problèmes de pilote audio dans Windows 11.
Mettre à jour les pilotes audio dans Windows 11
Pour mettre à jour les pilotes audio dans Windows 11, procédez comme suit.
Étape 1: Cliquez sur l'icône recherche En Barre des tâches Et tapez Gestion des appareils. Ensuite, ouvrez l'option appropriée dans le résultat de la recherche.
Étape 2: Faites défiler et cliquez "Contrôleurs son, vidéo et jeu".
Étape 3: Clic droit Le nom du pilote audio Et cliquez Mettez à jour le pilote.
Étape 4Ici, cliquez "Rechercher automatiquement les pilotes". Installer les mises à jour du pilote , Si je trouve.
Après la mise à jour du pilote, reconnectez l'audio HDMI. S'il n'y a toujours pas de son provenant de HDMI, suivez les étapes ci-dessous.
Annuler les mises à jour précédentes du pilote audio dans Windows 11
Si un pilote ne fonctionne pas correctement, il est toujours possible de revenir à la dernière mise à jour. Suivez ces étapes pour annuler la mise à jour du pilote audio Windows 11.
Étape 1: Cliquez Icône de recherche Dans la barre des tâches, tapez Gestionnaire de périphériques , Et ouvert النتيجة Connexe.
Étape 2: Faites défiler vers le bas et appuyez sur "Contrôleurs son, vidéo et jeu".
Étape 3: Clic droit Le nom du pilote audio Et cliquez Propriétés.
Étape 4: Sélectionner Onglet Pilote en haut et cliquez sur Annuler mises à jour précédentes pour le conducteur. Cliquez ensuite surOk" .
Une fois le pilote restauré, l'audio HDMI devrait commencer à fonctionner. Si le problème persiste, suivez les étapes ci-dessous.
Réinstallez le pilote audio dans Windows 11
Parfois, lorsqu'il y a des problèmes lors de l'installation des dernières mises à jour du pilote, la réinstallation du pilote aide à les résoudre. Voici comment désinstaller et réinstaller le pilote audio sous Windows.
Étape 1: Aller à Icône de recherche dans la barre des tâches et tapez Gestion des appareils. Cliquez pour ouvrir l'option appropriée dans le résultat de la recherche.
Étape 2: Ouvert « Contrôleurs son, vidéo et jeu » من Gestion des appareils.
Étape 3: Clic droit Le nom du pilote audio Et cliquez Désinstallez l'appareil.
Étape 4: Dans la fenetre Désinstaller l'appareil , cliquez à nouveau sur Désinstaller.
Une fois la désinstallation du pilote terminée, redémarrez Windows pour installer une nouvelle version du pilote audio Windows.
10. Redémarrez les services audio Windows
Si Windows Sound Services ne fonctionne pas correctement, le redémarrage peut arrêter la connexion du périphérique HDMI. Voici les étapes pour redémarrer le son de Windows à partir de la liste des services.
Étape 1: Cliquez sur l'icône recherche dans la barre des tâches et tapez الخدمات. ouvrir le menu الخدمات Des résultats.
Étape 2: Ici, faites défiler vers le bas et faites un clic droit sur Audio Windows.
Étape 3: D'options liste , Cliquez Redémarrer.
Étape 4: Ici, cliquez Oui
Cela redémarrera les services audio Windows.
11. Réinitialiser Windows
Le grand frère de tous les dépannages est l'option de réinitialisation de Windows. Idéalement, l'option de réinitialisation de Windows désinstallera et réinstallera tous les pilotes sur votre bureau, résolvant ainsi tous les problèmes liés aux pilotes. Lors de la réinitialisation d'un ordinateur, deux options principales sont disponibles :
- conserver mes fichiers : Il s'agit d'une simple réinitialisation. Toutes les applications installées par l'utilisateur et les données de compte seront supprimées et les pilotes seront réinstallés, mais sans perdre les données utilisateur telles que les fichiers, dossiers, vidéos, etc.
- tout supprimer : La sélection de cette option supprime tout. Outre les pilotes et applications externes, une réinitialisation complète du système d'exploitation Windows supprime toutes les données telles que les fichiers, les programmes et les applications. Il peut également être considéré comme un dernier recours lors d'un dépannage.
Vous pouvez également consulter nos guides pour en savoir plus sur l'option de réinitialisation Conserver mes fichiers وComment réinitialiser Windows Pour recommencer.
Questions et réponses sur l'utilisation de l'audio HDMI dans Windows 11
1. Est-il possible de redéfinir la sortie audio HDMI sur l'audio Windows ?
Oui, il est possible de redéfinir la sortie audio HDMI sur l'audio Windows. Ouvrez simplement les paramètres de son et changez la sortie en son Windows.
2. Lors de la recherche de mises à jour Windows, est-il acceptable d'installer d'autres mises à jour de pilotes, si elles sont disponibles ?
Oui, lors de la recherche de mises à jour Windows, il est recommandé d'installer toute autre mise à jour de pilote disponible.
3. Les commandes audio de Windows peuvent-elles être utilisées avec l'audio HDMI ?
Oui, mais seulement dans une certaine mesure. Si Windows est désactivé, la sortie audio peut également être désactivée. De plus, assurez-vous que votre audio Windows est à son maximum pour permettre de meilleurs résultats de sortie sonore.
Améliorez votre son avec HDMI Audio
Les haut-parleurs principaux d'un ordinateur portable ne sont souvent pas préinstallés avec des améliorations audio, ce qui fait de l'audio HDMI une option préférable pour une expérience immersive. Ainsi, aucun son via HDMI n'est un problème intermittent sur les appareils Windows. Dans cet article, nous avons expliqué comment réparer l'audio HDMI qui ne fonctionne pas dans Windows 11 pour améliorer l'expérience utilisateur. Et alors que les appareils HDMI étaient traditionnellement connectés via un câble, ils peuvent maintenant aussi Utilisez les connecteurs HDMI sans fil pour obtenir Une expérience sans tracas.