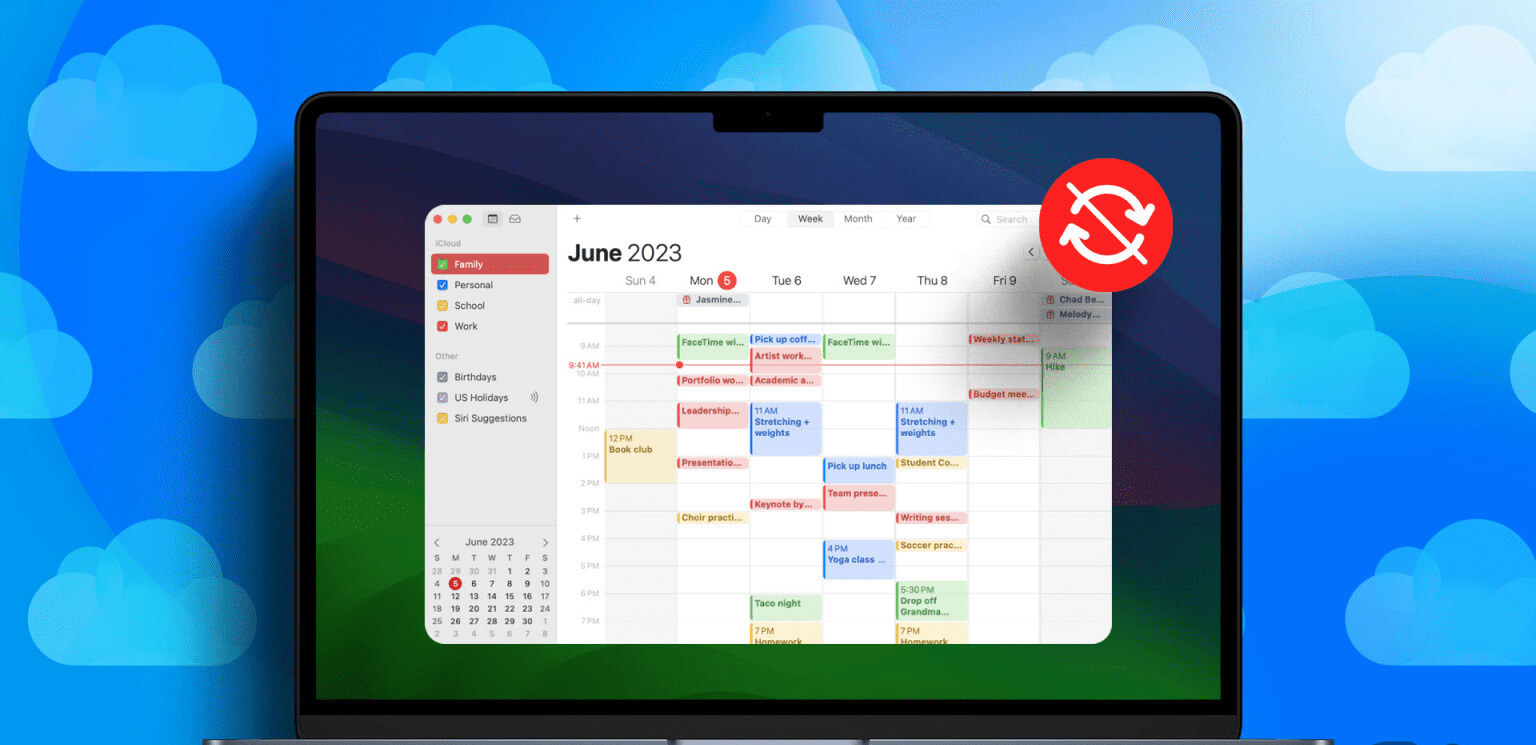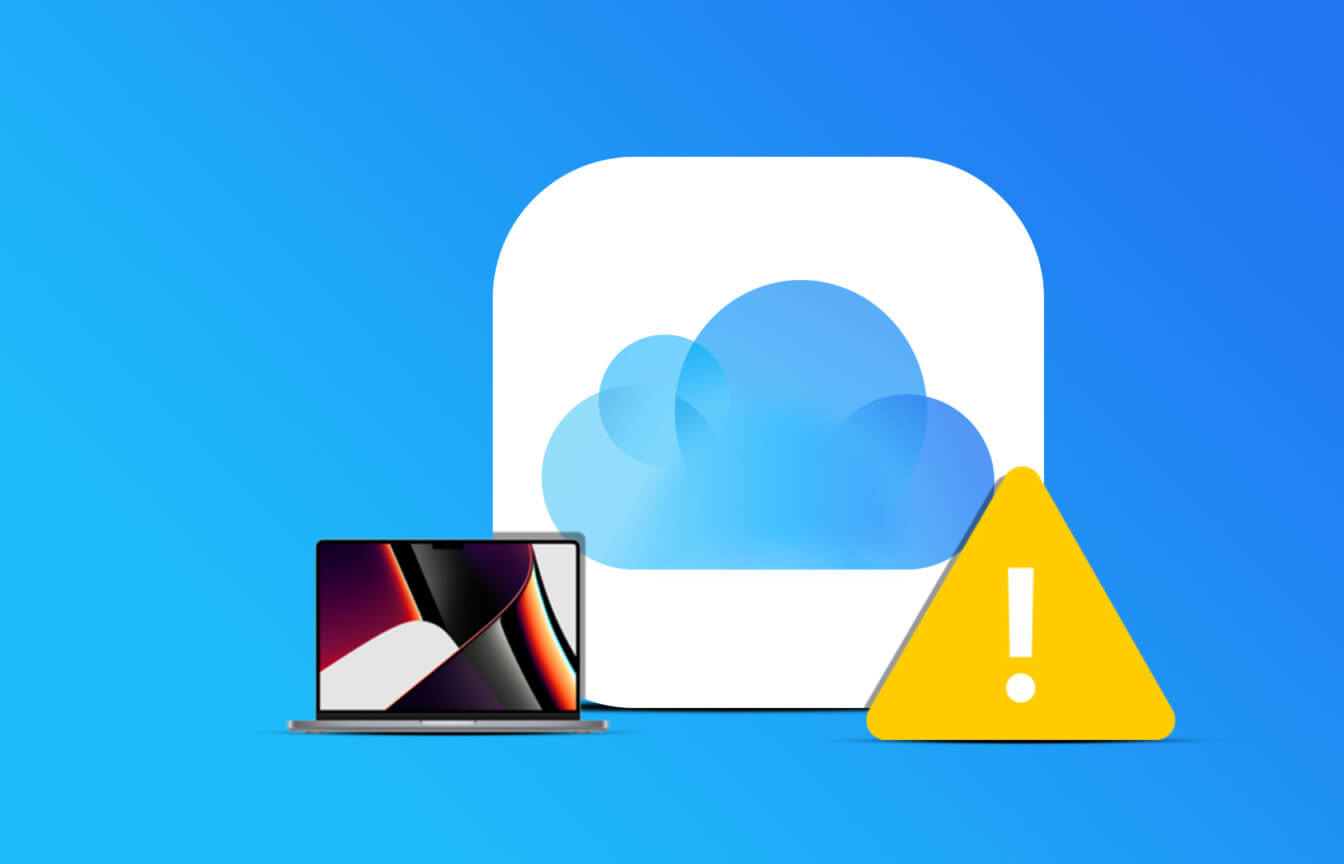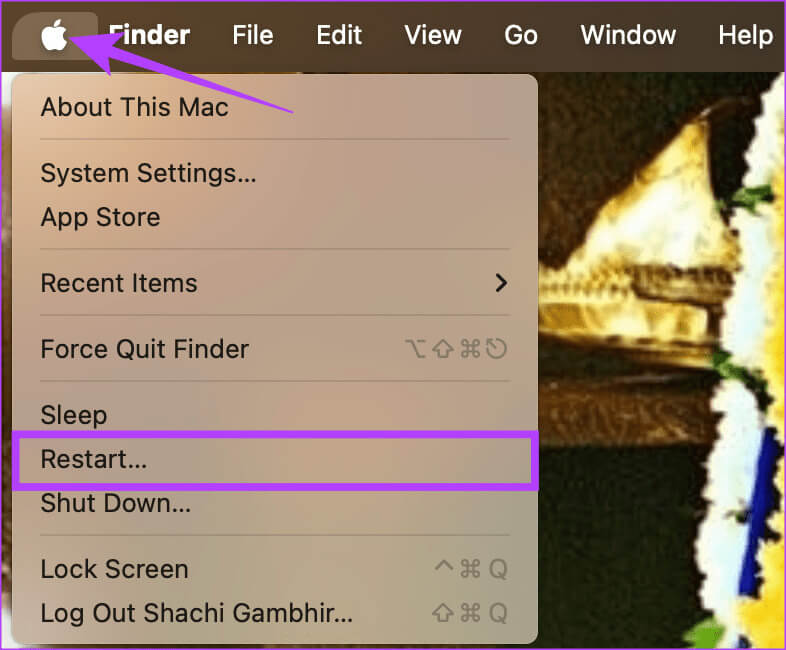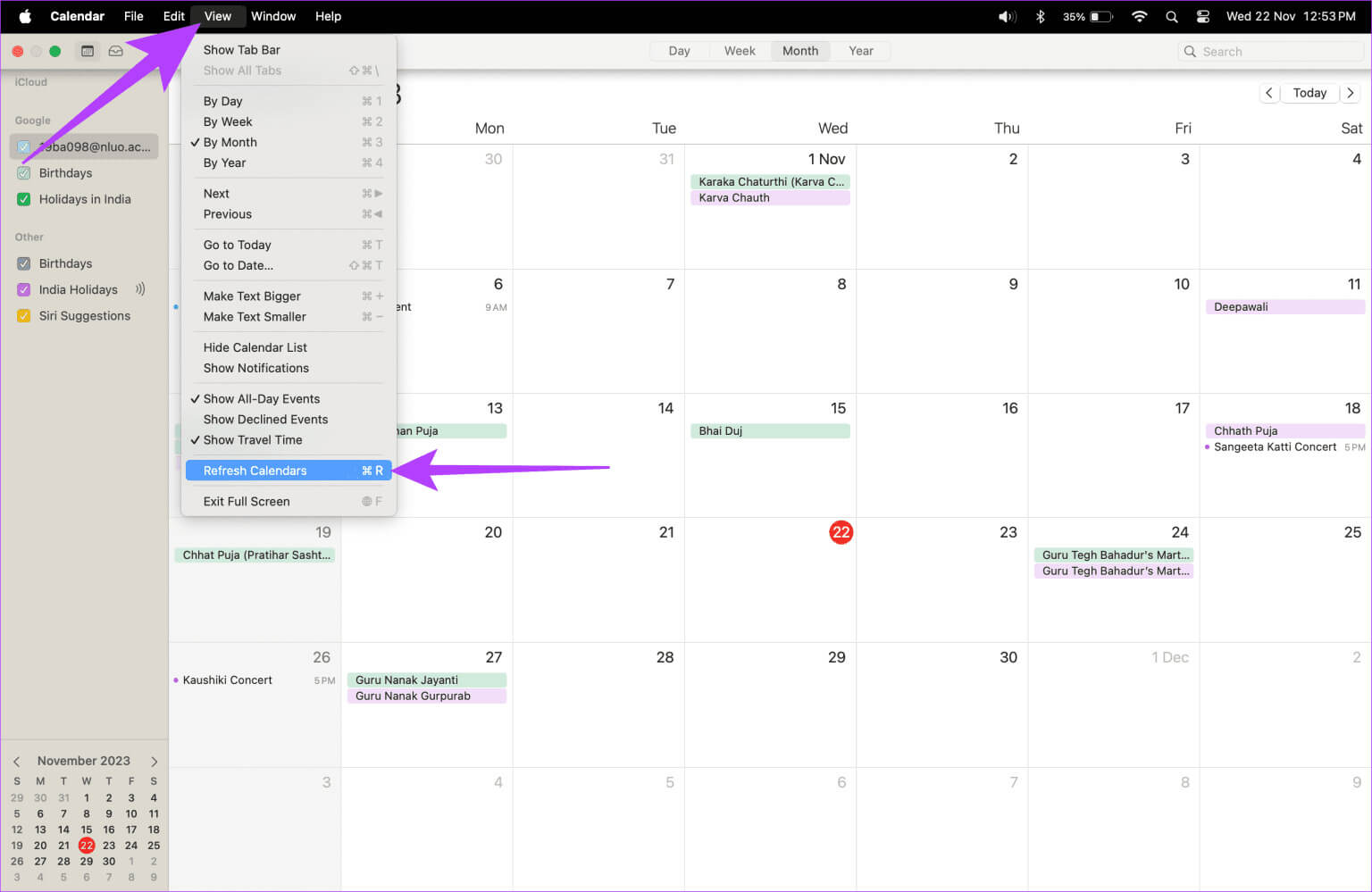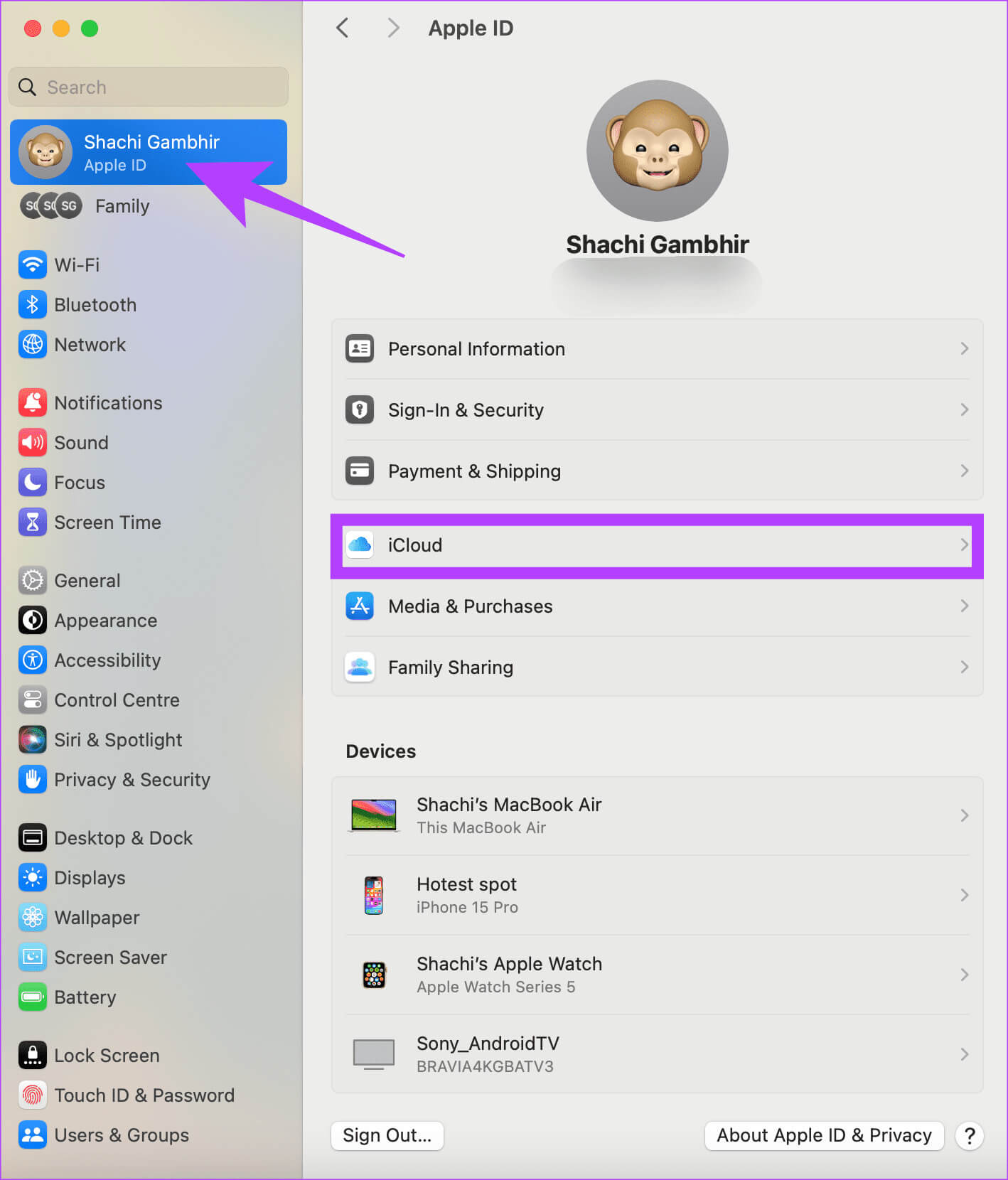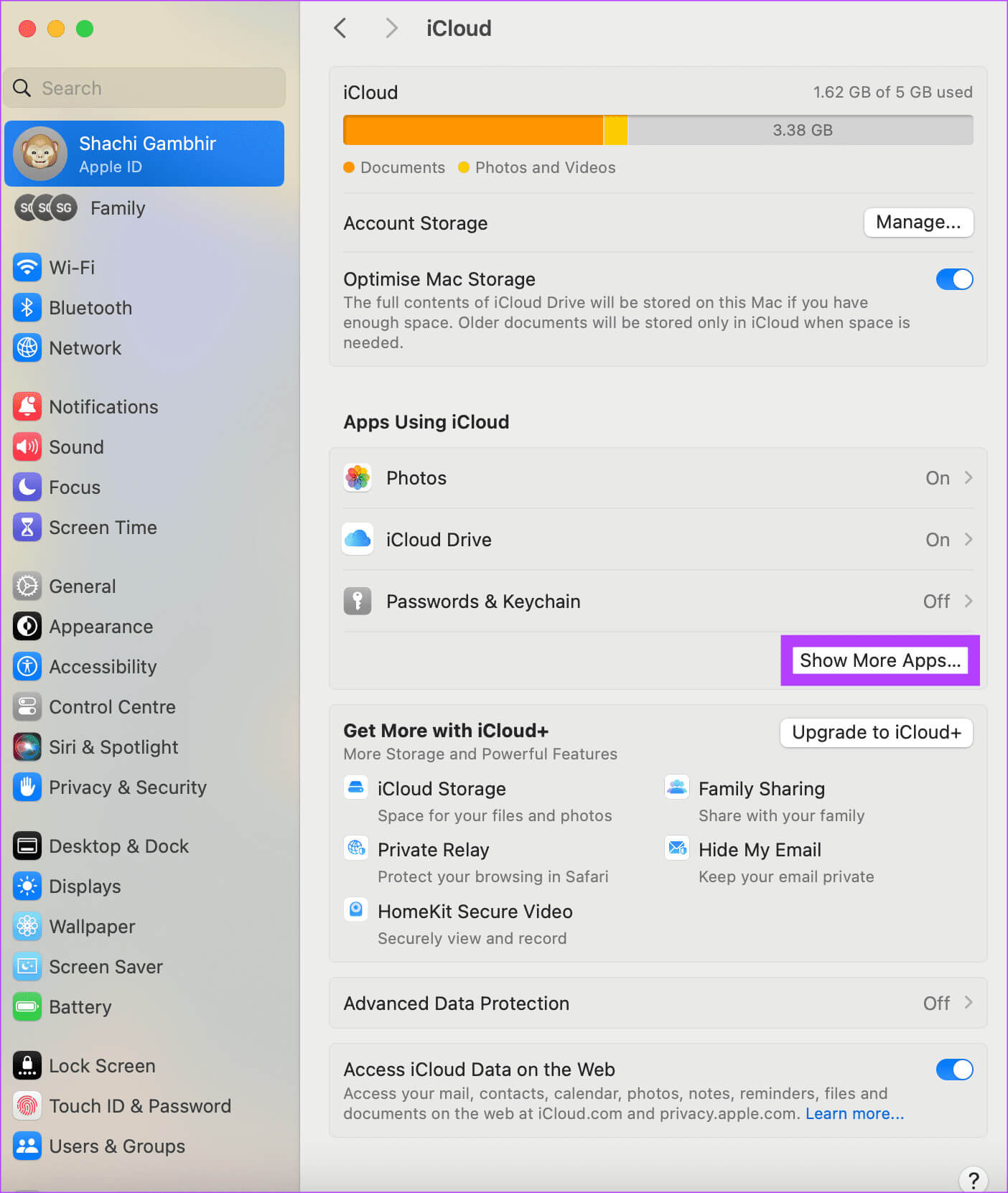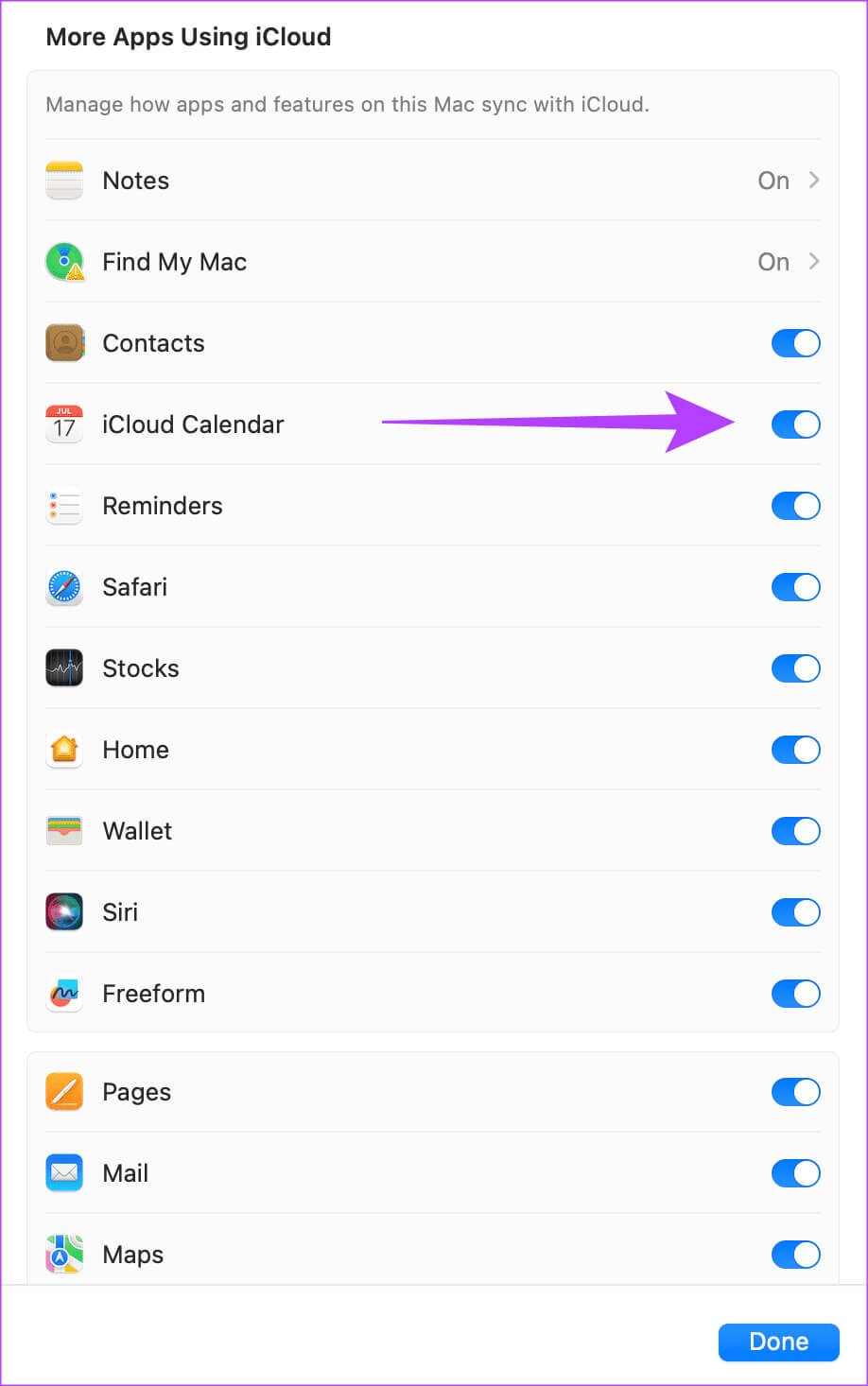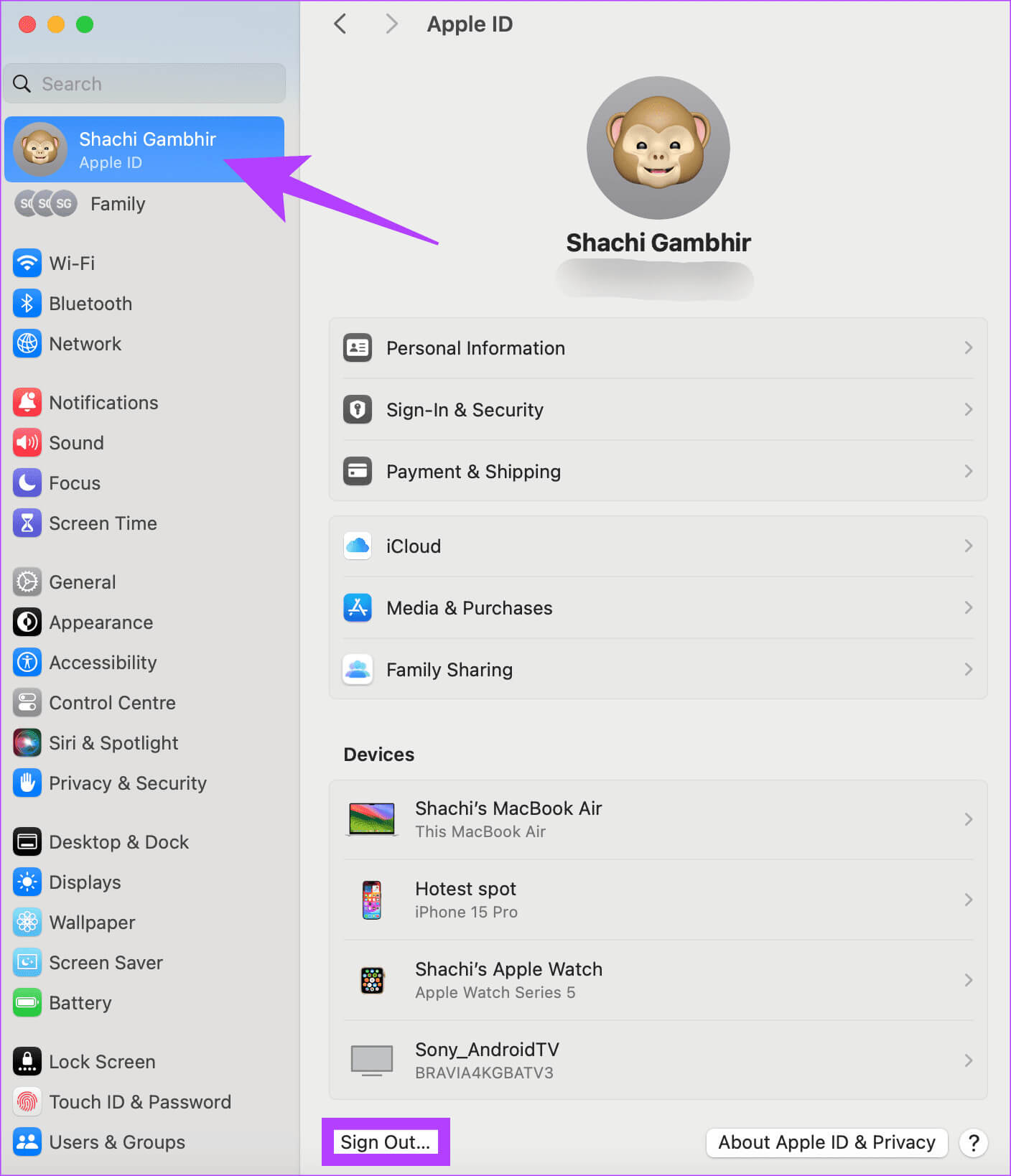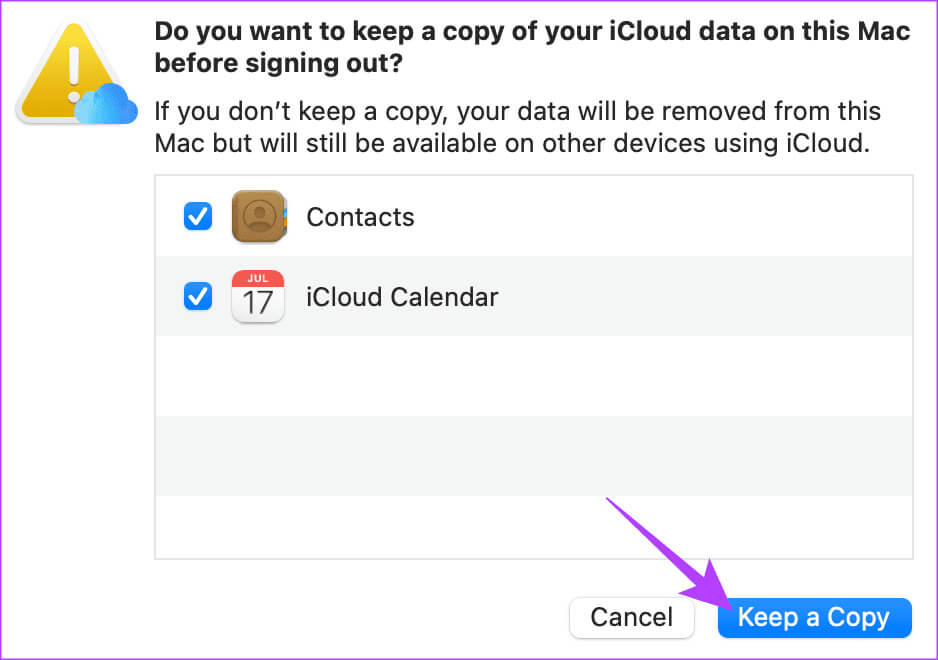7 façons de réparer le calendrier iCloud qui ne se synchronise pas avec Mac
Il y a une réunion d'affaires importante la semaine prochaine. j'ai J'ai fortement ajouté le site La date, l'heure, etc., sur l'application Calendrier de votre iPhone. Pendant que vous comptez sur votre Mac pour envoyer une notification, votre patron vous envoie un message vous demandant pourquoi vous n'avez pas rejoint la réunion ! devinez quoi? Votre Mac a oublié de vous informer de cette réunion. Comme vous, de nombreux utilisateurs se sont plaints du fait que leur calendrier iCloud ne se synchronise pas avec leur Mac.
Ne pas paniquer; Vous n'êtes pas obligé de changer d'application de calendrier. Nous vous proposons les meilleures façons de réparer le calendrier de votre Mac qui ne se synchronise pas avec votre compte iCloud. Avec ces correctifs, vous serez sûr d'assister immédiatement à vos réunions.
Remarque : Avant de procéder aux réparations, assurez-vous Vérifier l'état du système Apple Pour le calendrier iCloud. Si le point à côté est orange, le serveur Apple est en panne. Attendez que le problème soit résolu. S'il est vert, accédez aux correctifs ci-dessous.
Pourquoi mon calendrier MAC ne se synchronise-t-il pas ?
La synchronisation du calendrier de votre compte iCloud sur tous les appareils est essentielle. Les problèmes de synchronisation sur Mac peuvent avoir différentes raisons. Tout d'abord, vérifiez si le calendrier iCloud et l'application Calendrier Mac s'exécutent sur le même compte. Si tel est le cas, il se peut qu'il y ait un problème avec l'application Calendrier sur votre Mac. Alternativement, les problèmes peuvent être au premier plan de votre identifiant Apple.
Pour y remédier, nous avons proposé un ensemble de solutions. En commençant par les correctifs de base tels que le redémarrage, nous nous sommes penchés sur la résolution des problèmes liés aux mises à jour dans l'application Calendrier sur votre Mac. De plus, nous avons veillé à se resynchroniser avec votre calendrier iCloud. Si rien ne fonctionne, nous avons inclus une solution dans laquelle vous devez vous déconnecter et vous reconnecter avec votre identifiant Apple.
Comment réparer le calendrier iCloud qui ne se synchronise pas avec MAC
Maintenant que nous avons brièvement abordé les causes du décalage de synchronisation entre iCloud et Mac, passons à quelques solutions simples qui peuvent aider à résoudre le problème.
1. Redémarrez votre Mac
Le redémarrage est la première solution à essayer en cas de problème avec un périphérique. Ainsi, si votre Mac ne parvient pas à se synchroniser avec votre calendrier iCloud, appuyez sur Redémarrer. Un redémarrage supprimera les anciens processus en arrière-plan et en démarrera de nouveaux. Pour redémarrer votre Mac, appuyez sur le logo Apple dans le coin supérieur droit et sélectionnez Redémarrer.
2. Mettre à jour les calendriers
La meilleure chose à propos de l'application Calendrier sur votre Mac est qu'elle permet la mise à jour. La mise à jour met à jour le contenu de l'application en cas de retard. Ainsi, si vous rencontrez des problèmes de synchronisation entre le calendrier iCloud et votre Mac, vous pouvez les résoudre en mettant à jour les calendriers de votre Mac. Tout d’abord, ouvrez l’application Calendrier sur votre Mac. Cliquez ensuite sur l'option Affichage dans la barre de menu. De plus, sélectionnez Mettre à jour les calendriers dans le menu déroulant.
La mise à jour de votre application de calendrier prendra quelques secondes. Cela peut résoudre tout retard de synchronisation entre votre compte macOS et iCloud.
3. Vérifiez les comptes synchronisés
La condition préalable à la synchronisation entre votre calendrier iCloud et l'application Calendrier Mac est qu'ils doivent s'exécuter sur le même compte Apple. Ainsi, si votre calendrier iCloud s'exécute sur votre identifiant Apple personnel et que votre identifiant Apple professionnel s'exécute sur votre Mac, vos calendriers seront naturellement placés différemment. Ainsi, si vous constatez qu'un événement que vous avez entré dans le calendrier de votre iPhone n'apparaît pas sur votre Mac, vérifiez si les comptes synchronisés sont les mêmes.
4. Synchronisez et resynchronisez avec le calendrier iCloud
Cette étape fait d’une pierre deux coups. Premièrement, si vous n'avez pas synchronisé votre calendrier avec votre compte iCloud, cela aidera à démarrer le processus de synchronisation. Deuxièmement, si l'option de synchronisation est activée, vous pouvez redémarrer le processus de synchronisation en la désactivant pendant quelques brèves minutes. Voici comment synchroniser ou resynchroniser le calendrier iCloud sur votre Mac.
Étape 1: Ouvrir une application Paramètres sur votre Mac. Cliquez sur votre nom à gauche. Sélectionnez ensuite iCloud Dans la partie droite de la fenêtre.
Étape 2: Cliquez sur une option Afficher les applications plus Sur la nouvelle page.
Étape 3: Dans la fenêtre contextuelle, cochez Toggle vs Calendrier iCloud. Si l'interrupteur est déjà allumé, éteignez-le. Attendez quelques minutes puis redémarrez-le.
Cette astuce a aidé Les utilisateurs Problème de synchronisation de votre Mac avec le calendrier iCloud. Alors, essayez cette méthode pour résoudre votre problème.
5. Supprimez votre identifiant Apple et reconnectez-vous
Aucun des conseils ci-dessus ne vous a-t-il aidé à résoudre le problème de synchronisation entre le calendrier iCloud et Mac ? Eh bien, la dernière solution consiste à supprimer votre identifiant Apple de votre Mac. Vous pourrez alors réinscrire Entrée. Cela devrait aider à résoudre le problème de synchronisation. Suivez les étapes ci-dessous pour supprimer votre identifiant Apple et l'ajouter à votre Mac.
Étape 1: Ouvrir une application Paramètres sur votre Mac. Cliquez ensuite sur votre nom dans le coin supérieur gauche de la page. Ensuite, dans le volet de droite, choisissez l’option Déconnexion.
Étape 2: Dans la fenêtre contextuelle qui apparaît, sélectionnez Garder Avec une copie. Cela garantira que vos coordonnées sont essentiellement des détails iCloud Calendrier intact.
Ne manquez jamais une réunion
Après avoir résolu le problème de non-synchronisation de votre calendrier iCloud avec votre Mac, vous pouvez compter en toute sécurité sur votre application de calendrier Mac pour vous tenir au courant de votre emploi du temps. De cette façon, vous assisterez aux réunions et éviterez les blagues de votre patron.