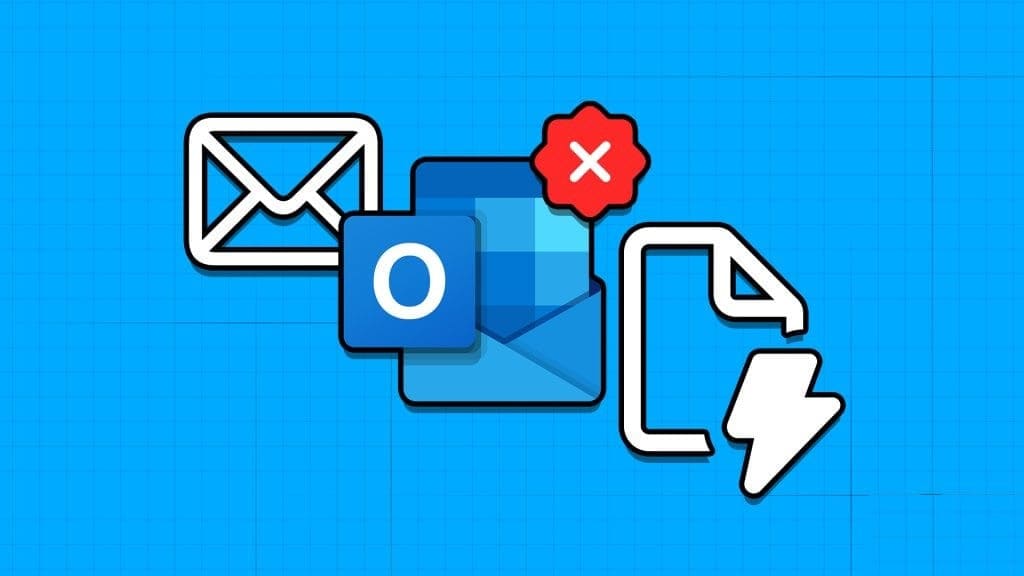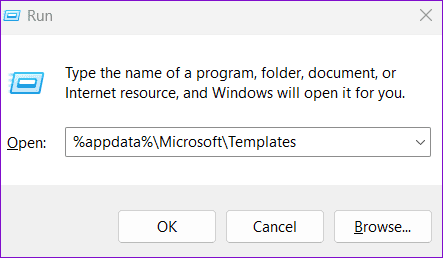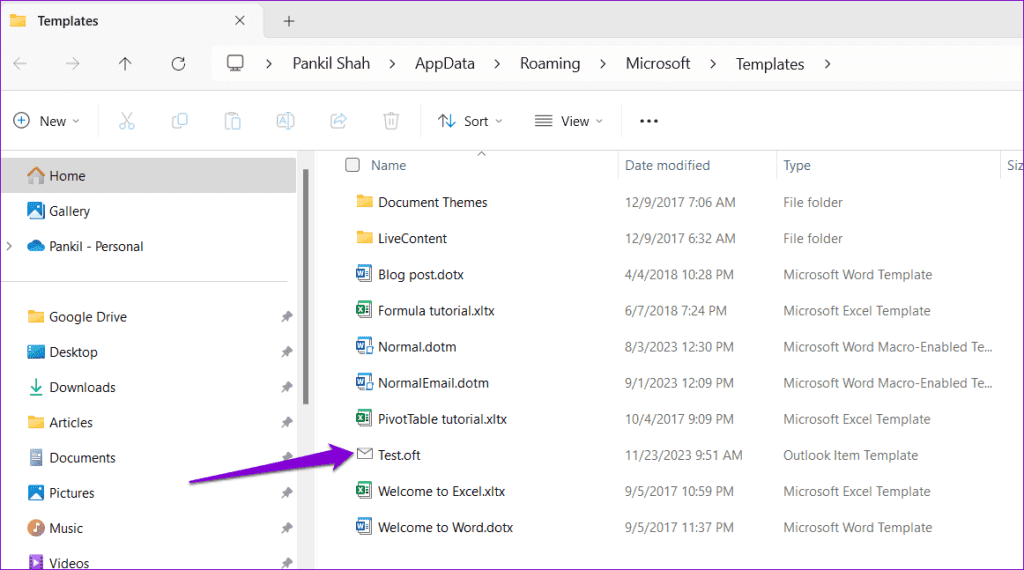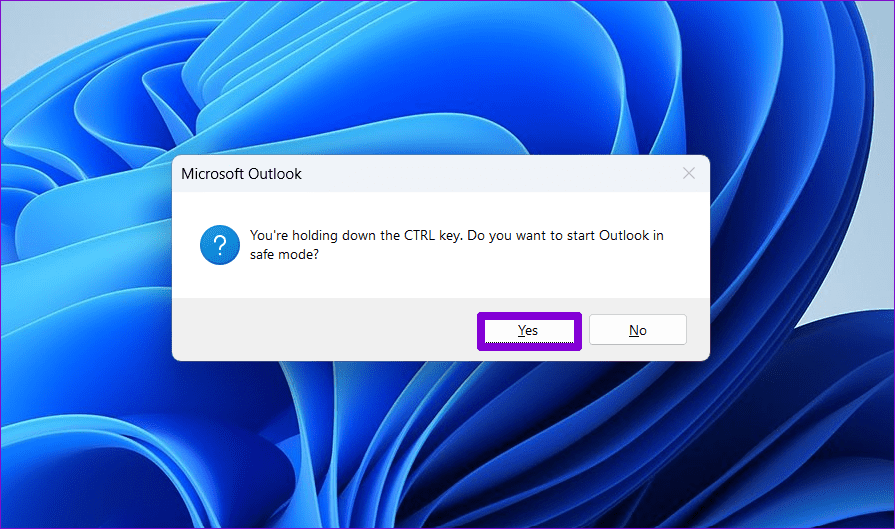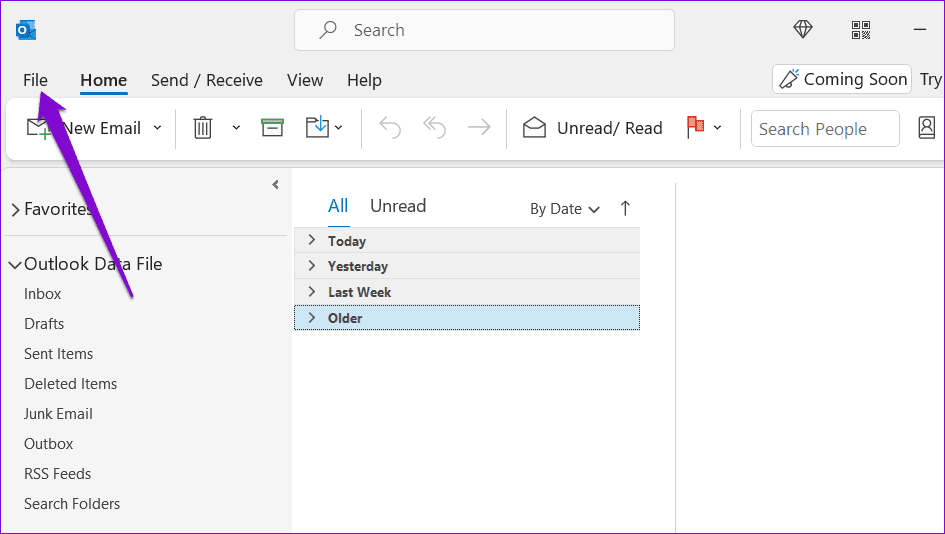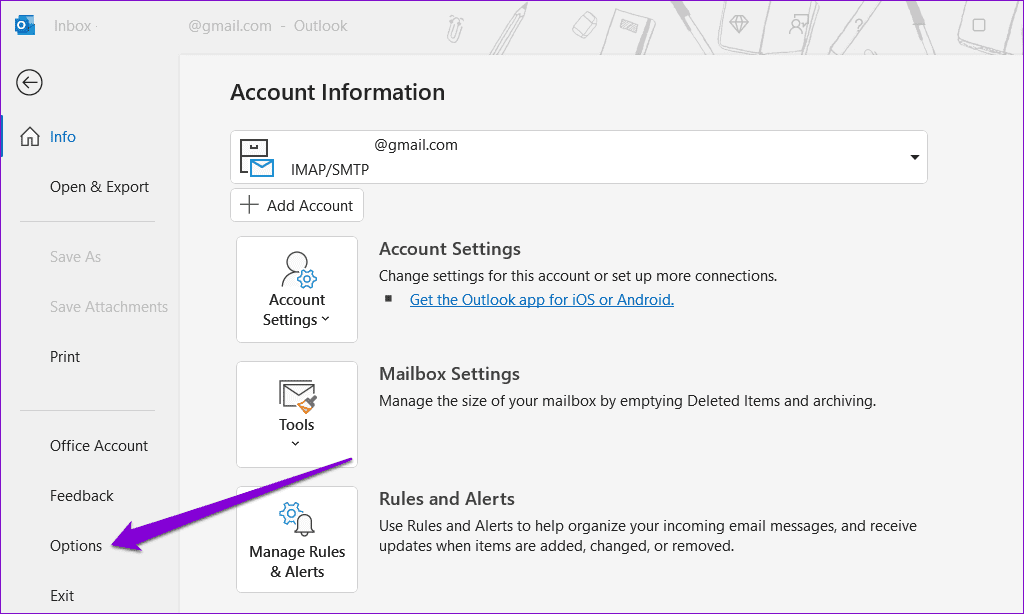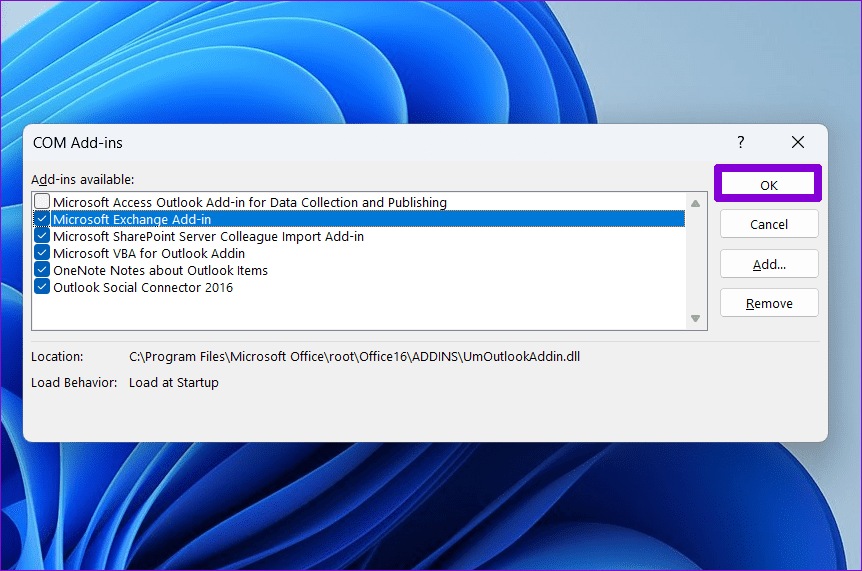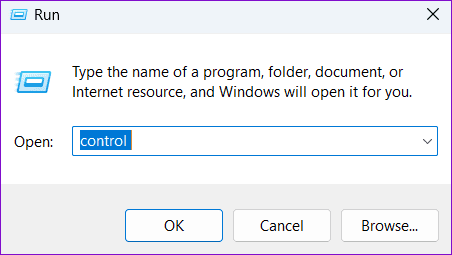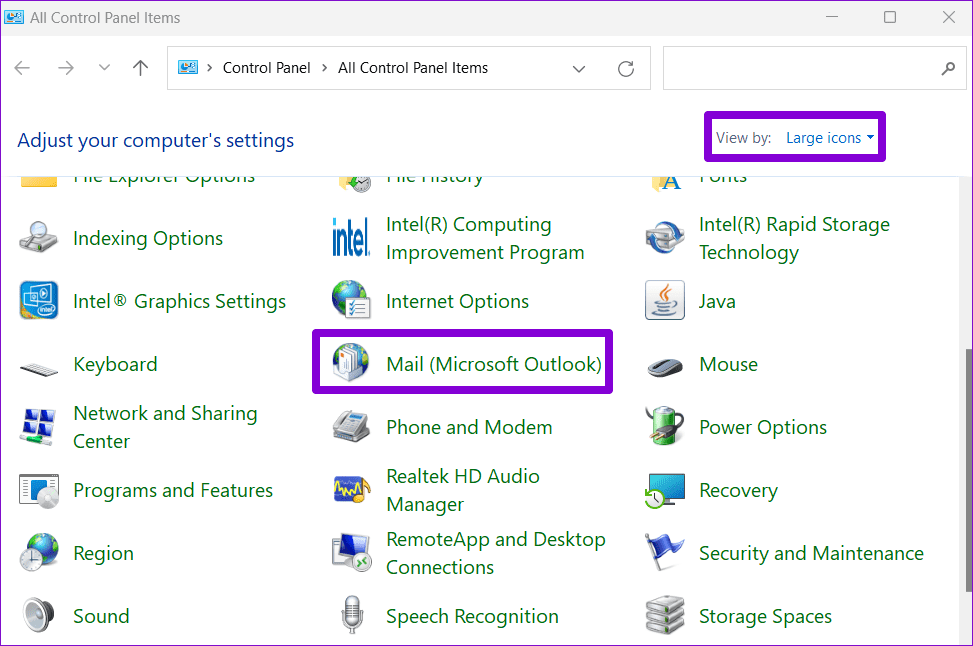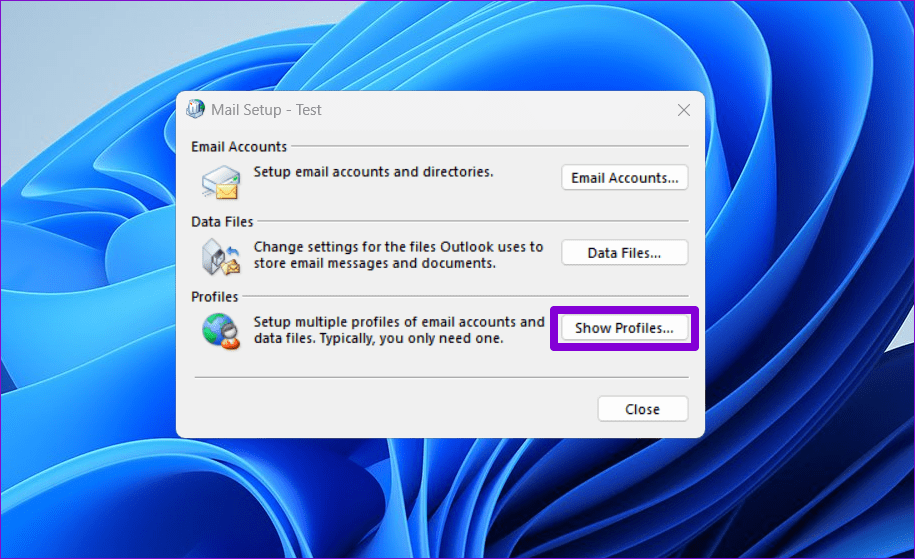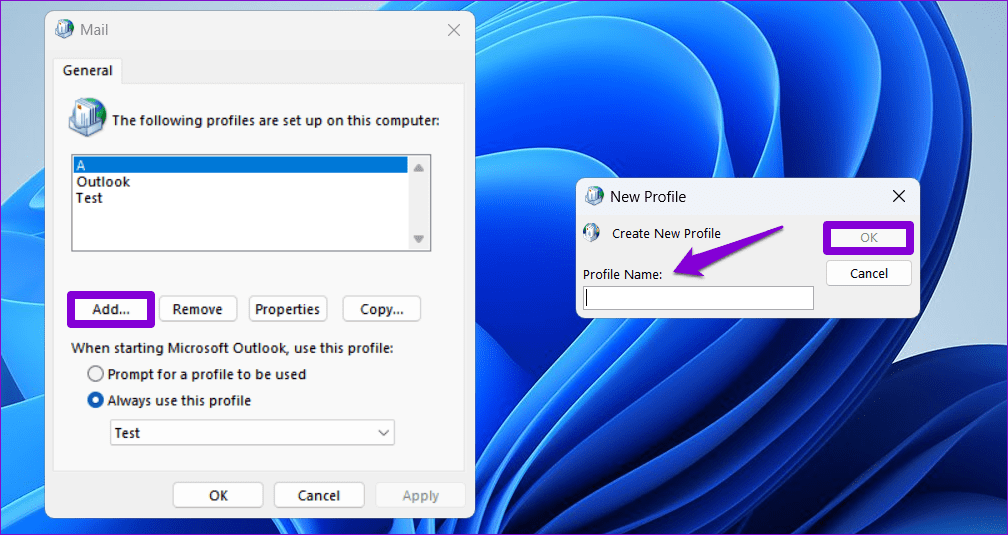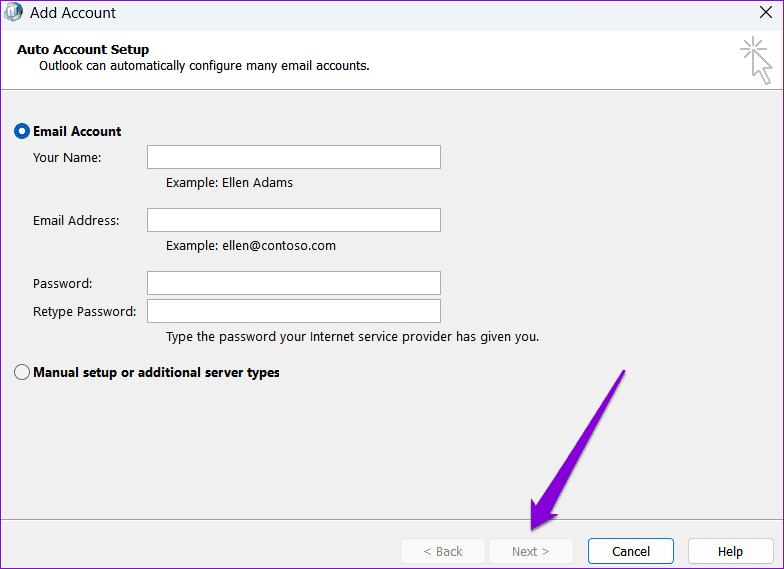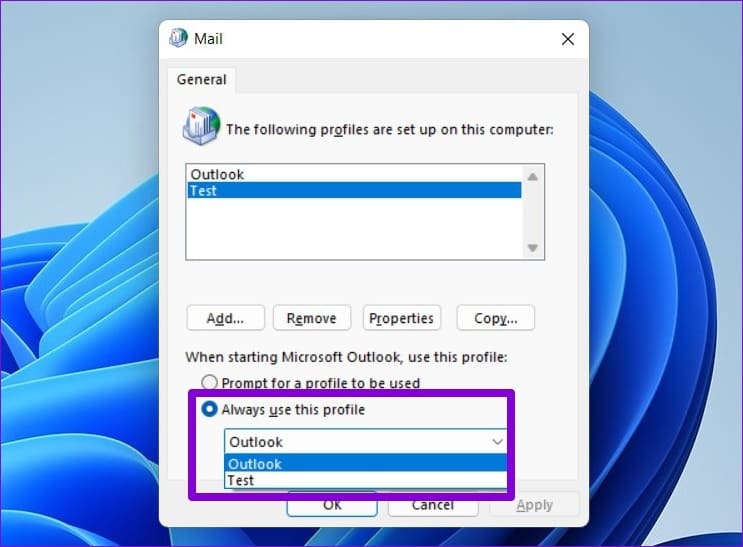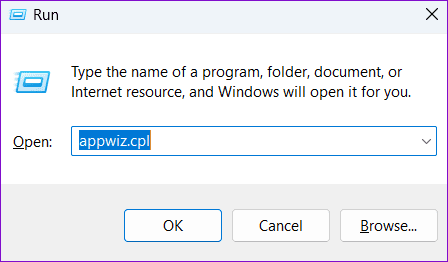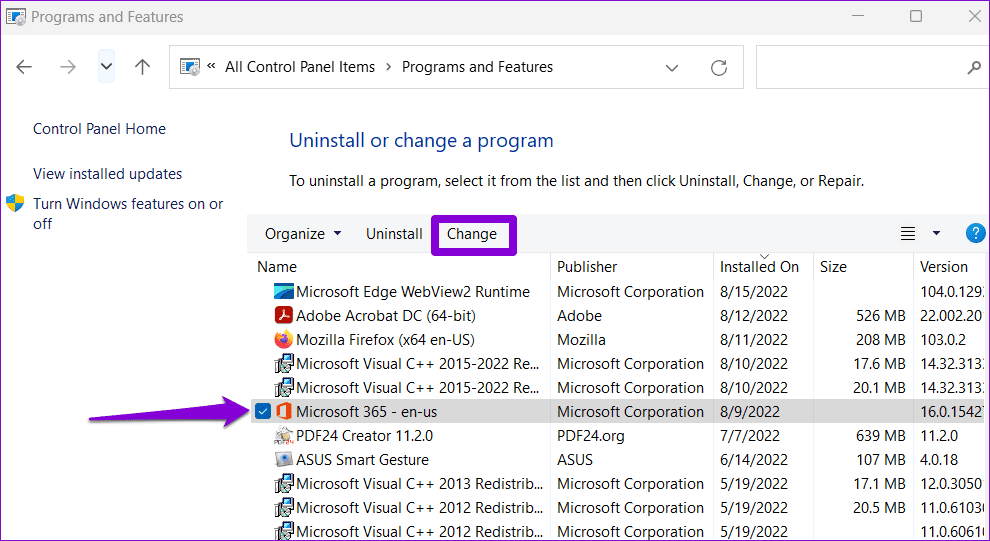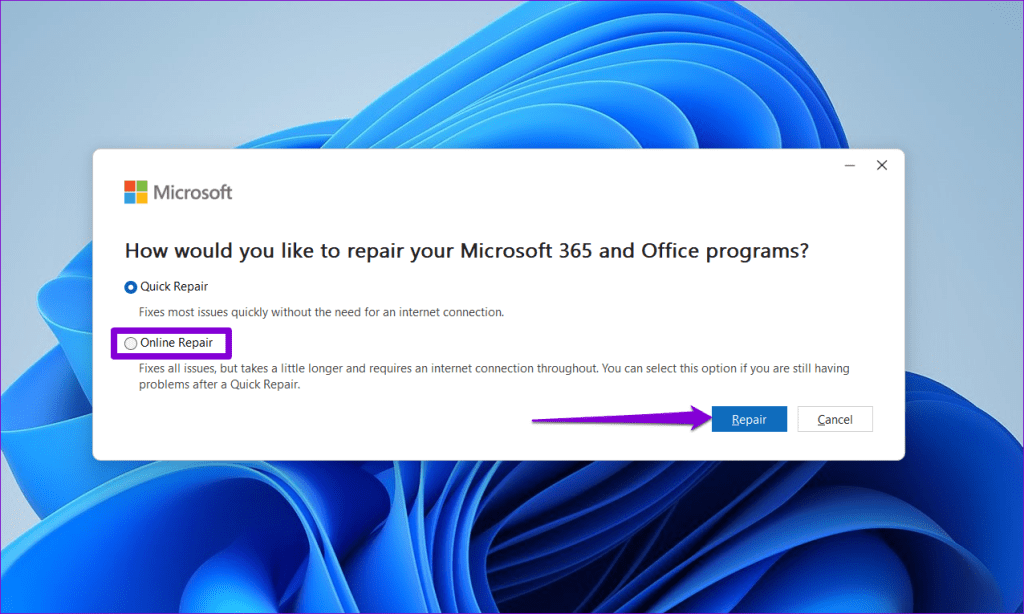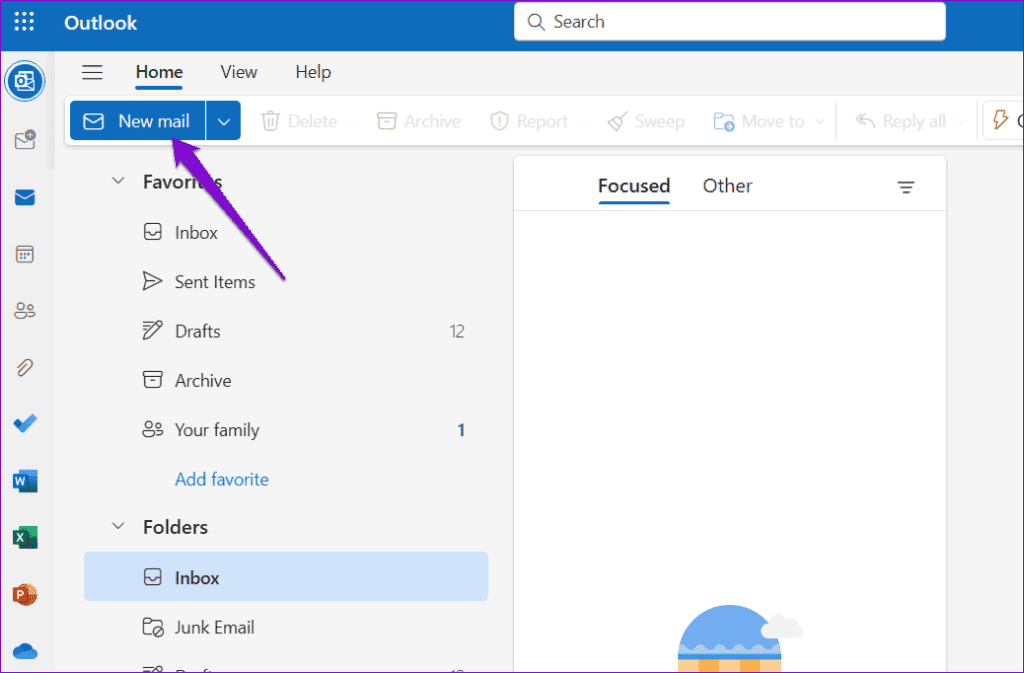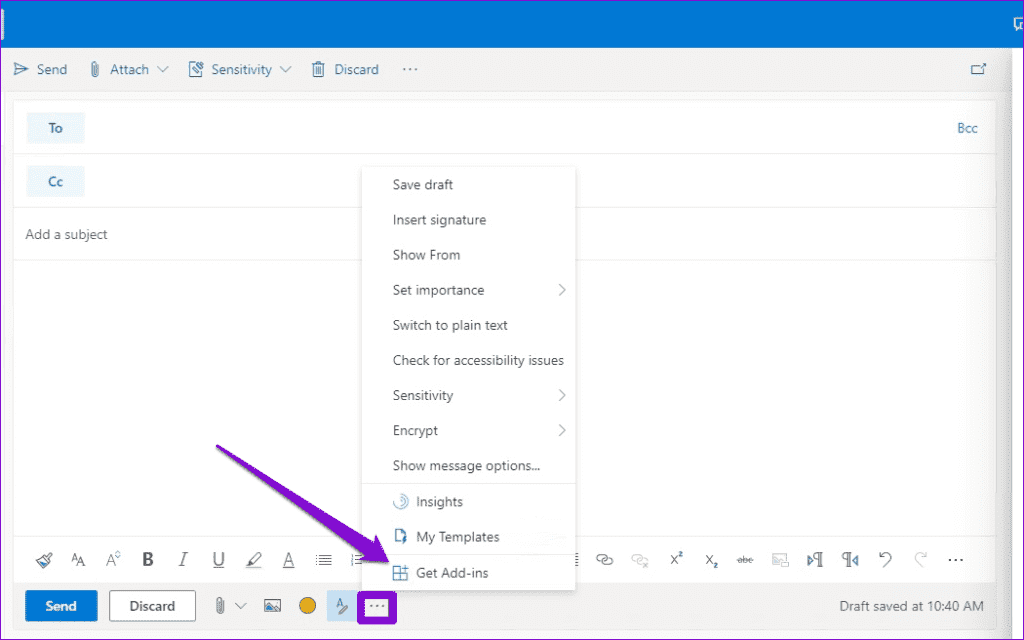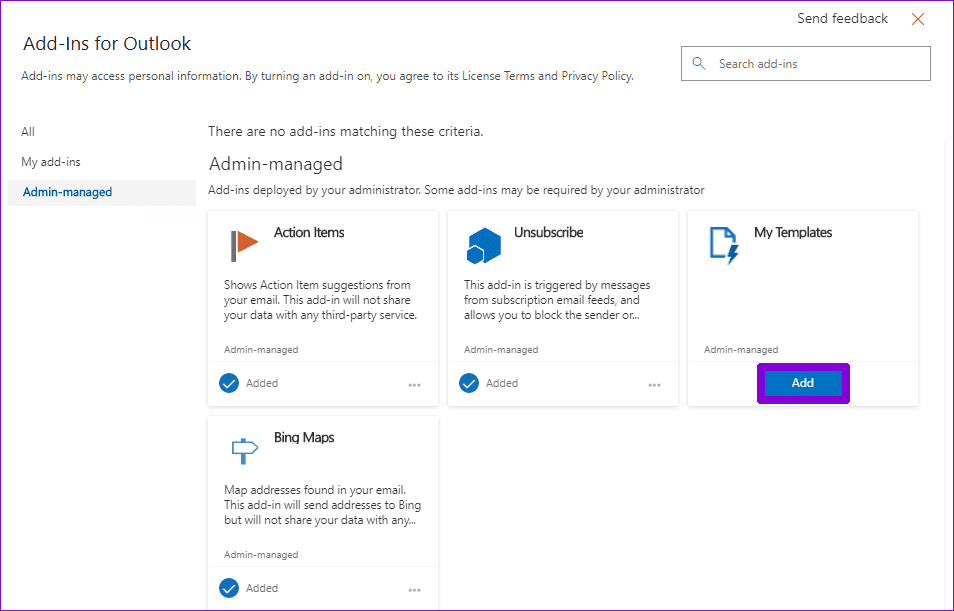Top 5 des correctifs pour les modèles de courrier électronique manquants dans Microsoft Outlook
La création de modèles de courrier électronique dans Microsoft Outlook peut éliminer le besoin de saisir ou de copier et coller le même message à plusieurs reprises. Cela peut être particulièrement utile si votre travail implique l’envoi de nombreux e-mails similaires tout au long de la journée. Même si le Créer des modèles d'e-mails Leur utilisation dans Outlook est simple et directe, mais parfois ces modèles peuvent disparaître, vous laissant confus.
Heureusement, il n’est pas nécessaire de continuer à rédiger votre e-mail à partir de zéro. Ce guide contient des conseils fiables qui vous aideront à trouver les modèles de courrier électronique Microsoft Outlook manquants en un rien de temps.
1. Vérifiez le dossier des modèles d'e-mails
Une raison évidente pour laquelle les modèles de courrier électronique n'apparaissent pas dans Outlook est que vous les avez accidentellement supprimés. Cela peut également se produire si les modèles d'e-mails sont corrompus. Pour vérifier cette possibilité, vous devez vérifier le dossier Modèles Microsoft Office sur votre ordinateur.
Étape 1: Appuyez sur la touche Windows + R Raccourci clavier pour ouvrir la boîte de dialogueCourir". Écrire %appdata%\Microsoft\Modèles Dans la boîte et appuyez sur Entrer.
Étape 2: Dans un dossier Modèles, localisez votre modèle d'e-mail et double-cliquez dessus. Si le modèle ne s'ouvre pas, il est peut-être endommagé et vous devrez peut-être le recréer. Si le modèle est manquant, vous l'avez peut-être déjà supprimé d'Outlook.
2. Ouvrez Outlook en mode sans échec
L'un de vos compléments empêche peut-être Outlook d'afficher vos modèles. Si vous pensez que c'est le cas, vous pouvez ouvrir Outlook en toute sécurité. Pour ce faire, appuyez et maintenez la touche CTRL sur le clavier, puis double-cliquez sur le raccourci Outlook. Cliquez ensuite sur Oui pour confirmer.
Après avoir ouvert Outlook en mode sans échec, assurez-vous que vos modèles de courrier électronique apparaissent comme prévu. Si cela se produit, vous pouvez désactiver et réactiver tous les modules complémentaires un par un. Cela vous permettra d'identifier quel module complémentaire est à l'origine du problème.
Étape 1: Dans l'application Outlook, cliquez sur le menu «Fichier"Au sommet.
Étape 2: Sélectionner Les options De la partie droite.
Passons à l'étape 3 : Dans la fenêtre Options Outlook, passez à l'onglet Modules complémentaires. Utilisez le menu déroulant à côté de «La gestion" pour sélectionner les compléments COM et cliquez sur "انتقال" .
Étape 4: Décochez carrés Pour désactiver les modules complémentaires et cliquez sur OK.
Redémarrez ensuite l'application Outlook et activez les compléments un par un. Vérifiez vos modèles de courrier électronique après avoir activé chaque module complémentaire jusqu'à ce que le problème se reproduise. Une fois que vous avez trouvé le module complémentaire ennuyeux, envisagez de le supprimer.
3. Créez un nouveau profil dans Outlook
Un profil Outlook corrompu ou endommagé peut également entraîner la disparition de vos modèles de courrier électronique. Vous pouvez essayer de créer un nouveau profil Outlook et d'y accéder pour voir si cela résout le problème. Voici comment:
Étape 1: Appuyez sur le raccourci clavier Touche Windows + R Pour ouvrir le "Courir", Et tapez contrôle, Puis appuyez sur Entrer.
Étape 2: cliquez sur le menu du type d'affichage dans le coin supérieur droit pour sélectionner Grandes icônes, puis cliquez sur Mail (Microsoft Outlook).
Passons à l'étape 3 : Cliquez sur le bouton Afficher les profils.
Étape 4: Cliquez “"Ajouter"», saisissez un nom pour le nouveau profil, puis cliquez sur «Ok" .
Étape 5: Dans la fenêtre Ajouter Compte, entrez les détails Votre compte Et cliquez Suivant.
Passons à l'étape 6 : Cliquez sur le menu déroulant sous «Lorsque vous démarrez Microsoft Outlook » Pour sélectionner votre profil nouvellement créé et appuyez sur «Application" .
Essayez d'ouvrir à nouveau Outlook et vérifiez si le problème persiste.
4. Exécutez l'outil de réparation d'Office
Microsoft propose un outil de réparation utile Pour résoudre les problèmes courants dans les applications Office. Vous pouvez essayer d'exécuter cet outil pour voir si Outlook affiche les modèles de courrier électronique qui disparaissent.
Étape 1: Appuyez sur la touche Windows + R Raccourci clavier pour ouvrir la boîte de dialogueCourir« . Dans le champ Ouvrir, saisissez appwiz.cpl Puis appuyez sur Entrez.
Étape 2: Dans la fenêtre Programmes et fonctionnalités, localisez un groupe Microsoft Office ou Microsoft 365. Faites un clic droit dessus et sélectionnez Changement.
Passons à l'étape 3 : Sélectionner Réformer En ligne et cliquez sur le bouton إصلاح Pour continuer.
5. Assurez-vous que le module complémentaire de modèles (Web) est activé
Vos modèles d'e-mails ne s'affichent pas Dans Outlook pour le Web? Cela peut se produire si vous désactivez accidentellement le module complémentaire Mes modèles. Voici comment l'activer.
Étape 1: Ouvrez votre navigateur Web et accédez à Outlook pour le Web. Enregistrez Entrée sur votre compte si vous ne l'avez pas déjà fait.
Étape 2: Cliquez sur un bouton Nouveau courrier.
Passons à l'étape 3 : Cliquez Icône de menu à trois points Et sélectionnez Obtenir Sur les modules complémentaires.
Étape 4: Cliquez sur le ""Ajouter"» dans mes modèles.
Après avoir terminé les étapes ci-dessus, vous pouvez à nouveau accéder à vos modèles.
Le courrier électronique simplifié
L'utilisation de modèles de courrier électronique Outlook peut vous faire gagner beaucoup de temps et d'efforts. Cependant, vous ne pourrez pas en tirer le meilleur parti si vos modèles de courrier électronique soigneusement conçus disparaissent d'Outlook. Espérons que ce ne soit plus le cas et que l’un des conseils ci-dessus ait aidé à résoudre le problème.