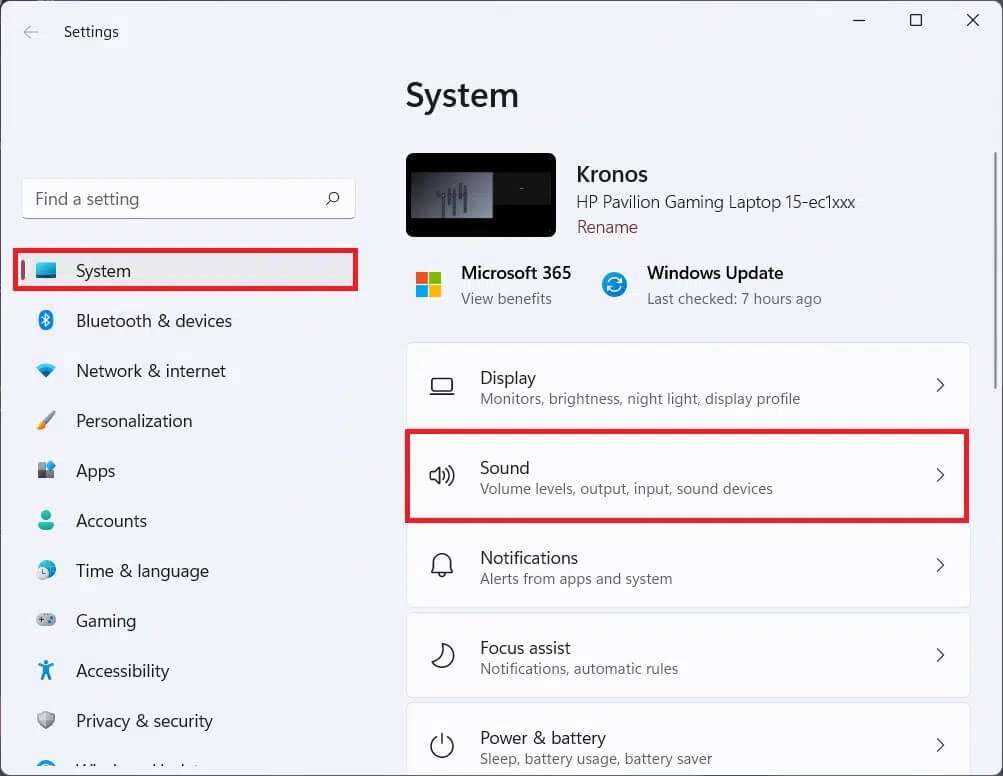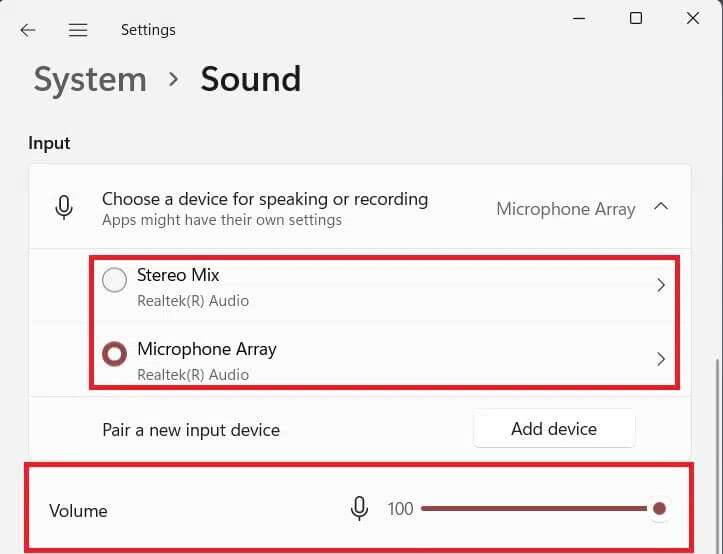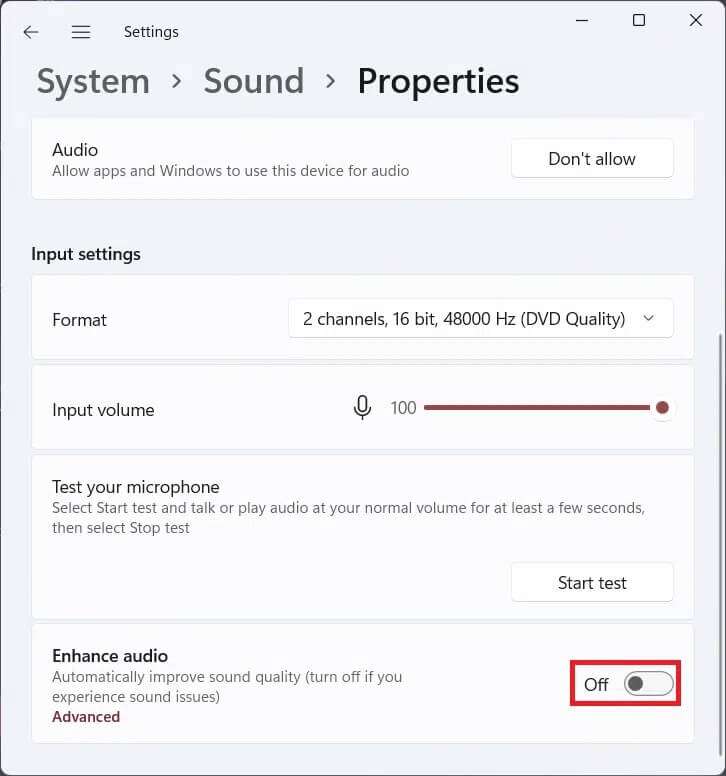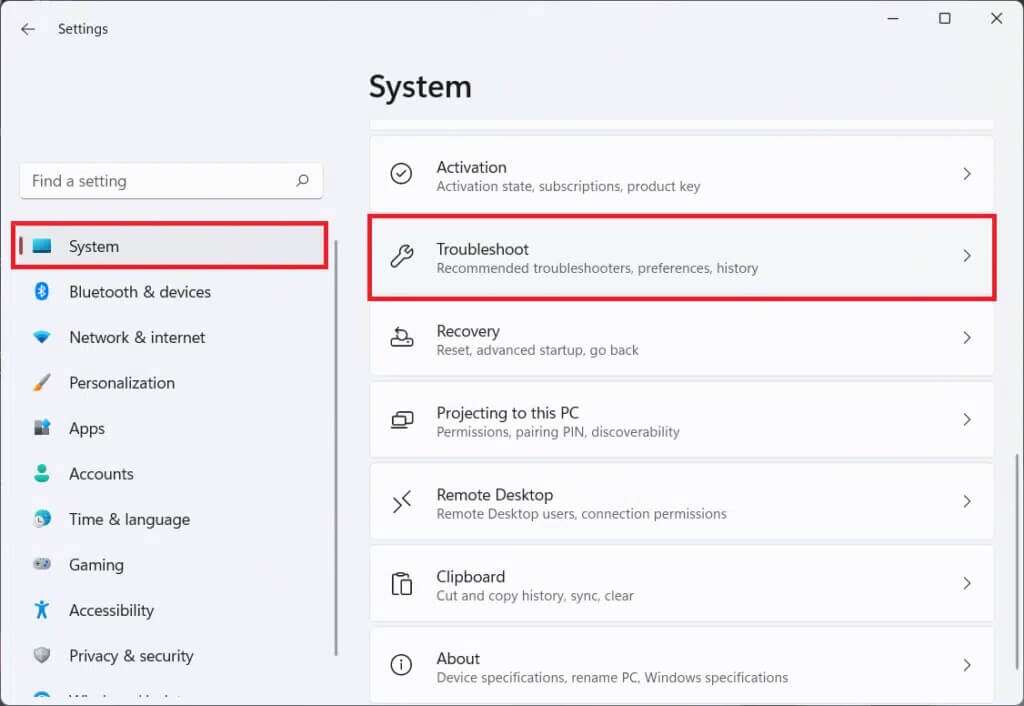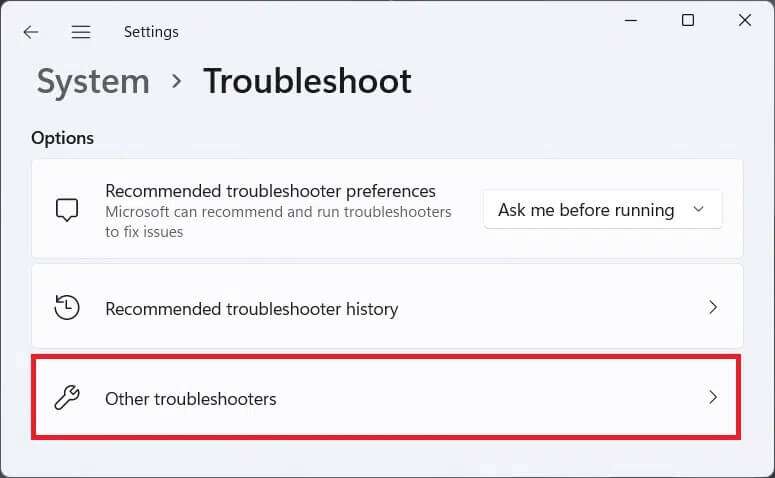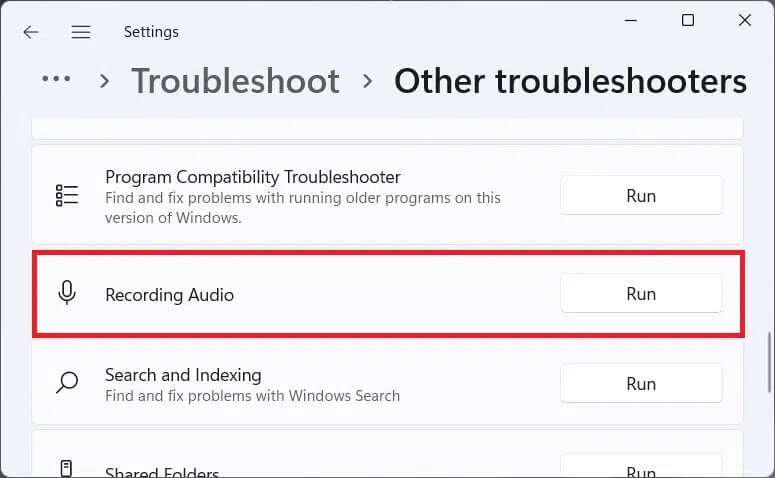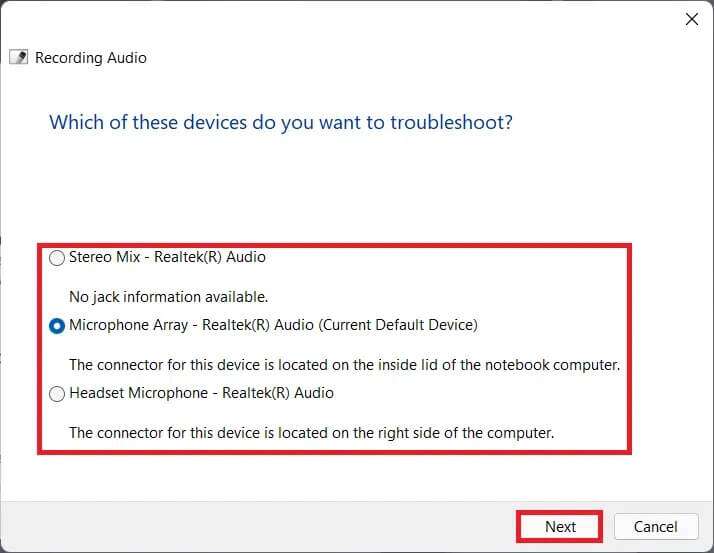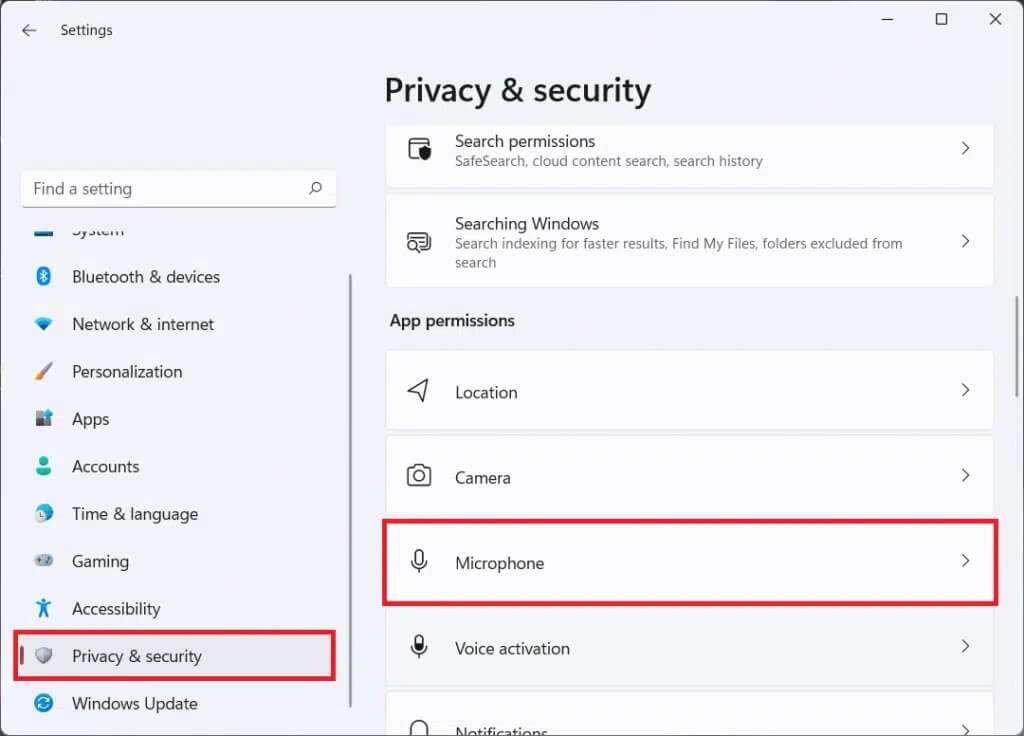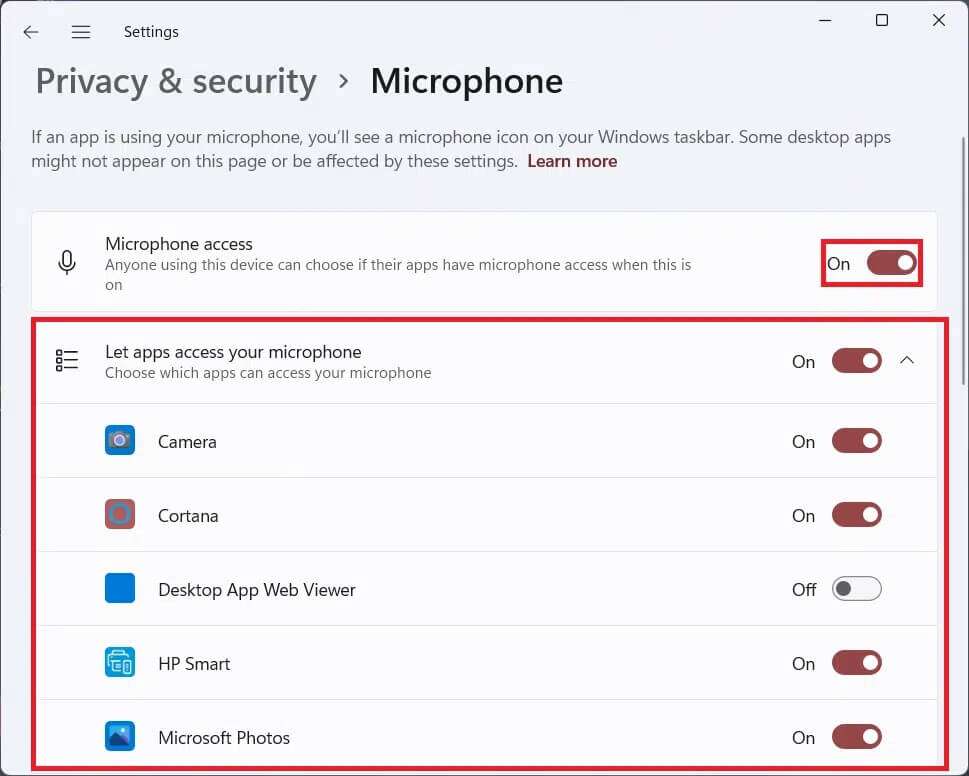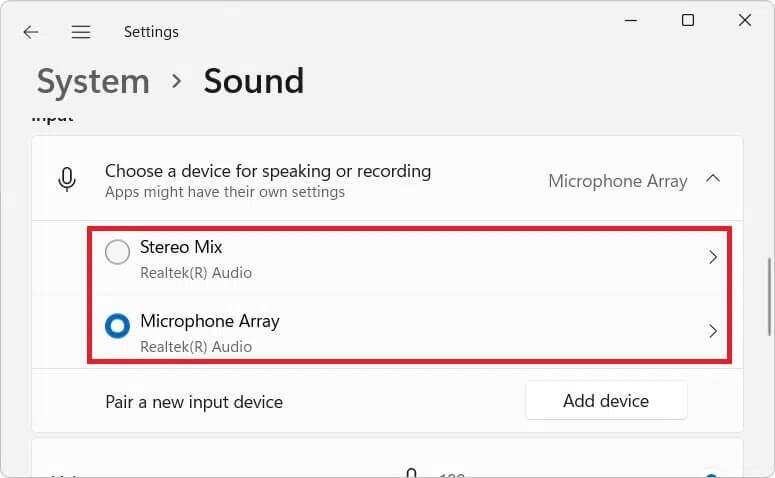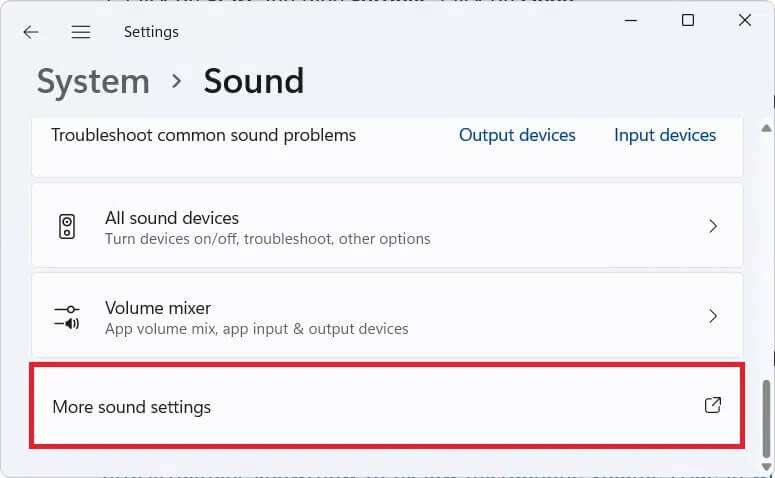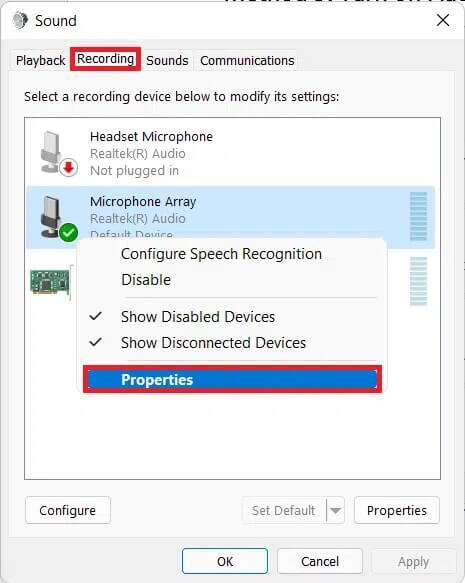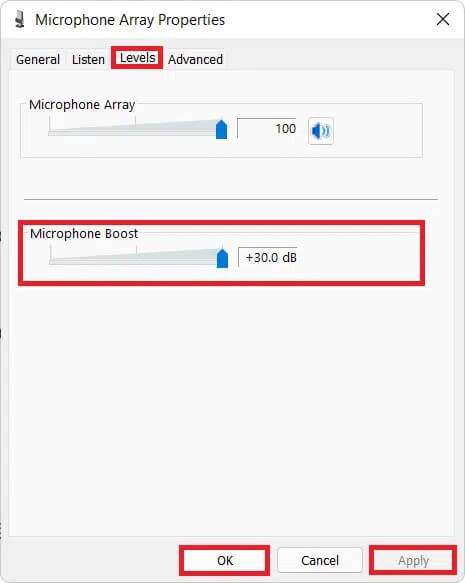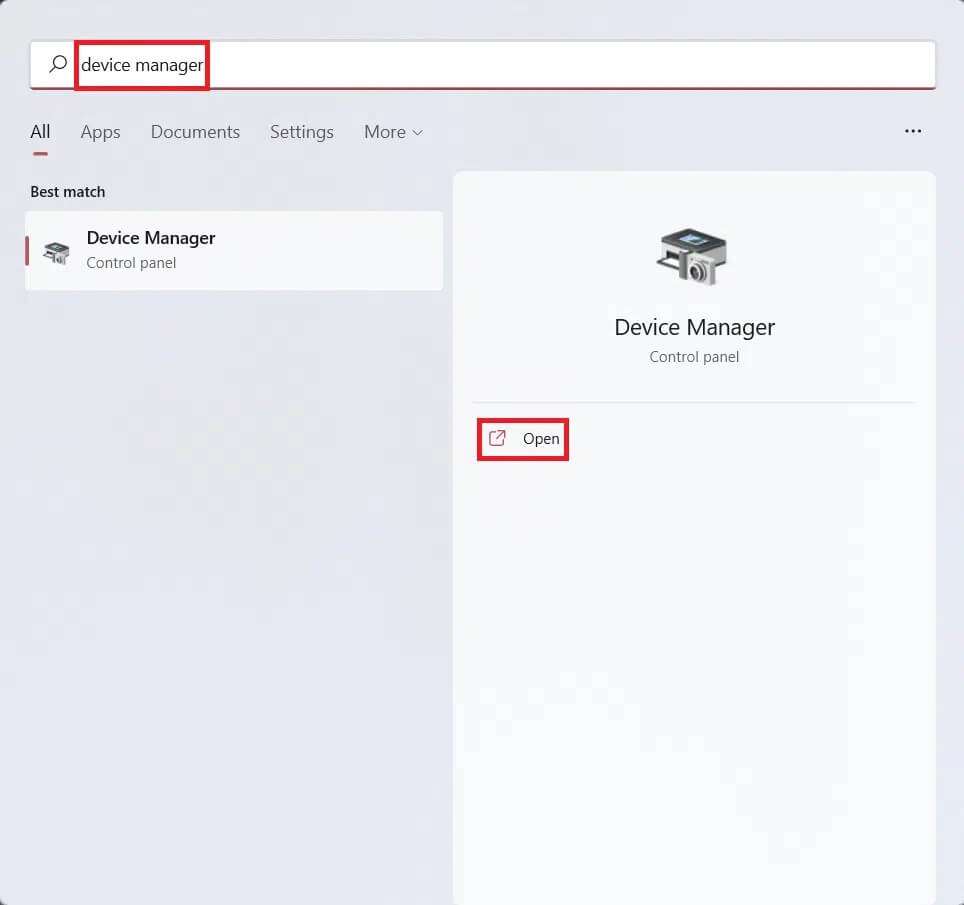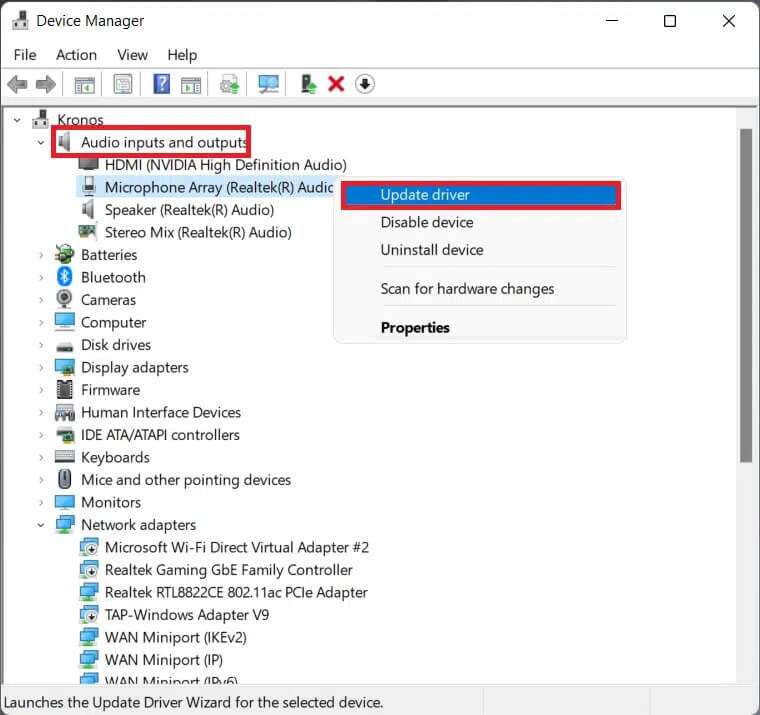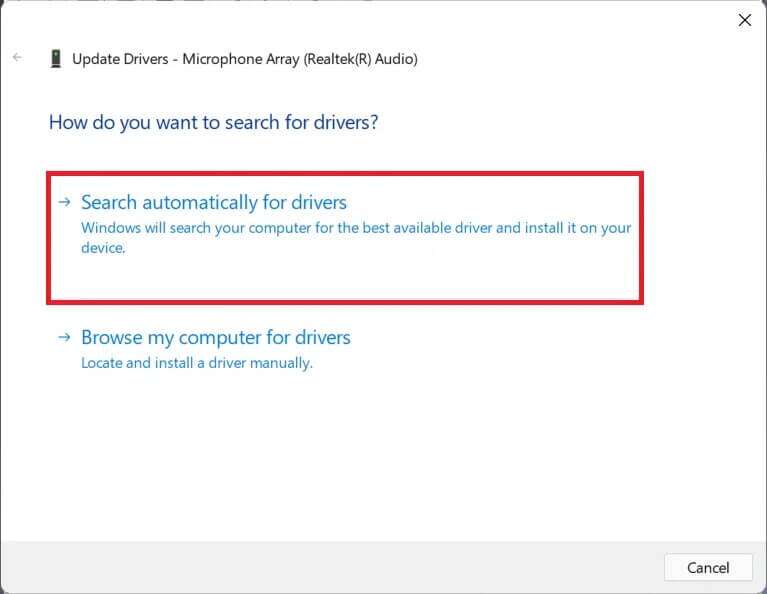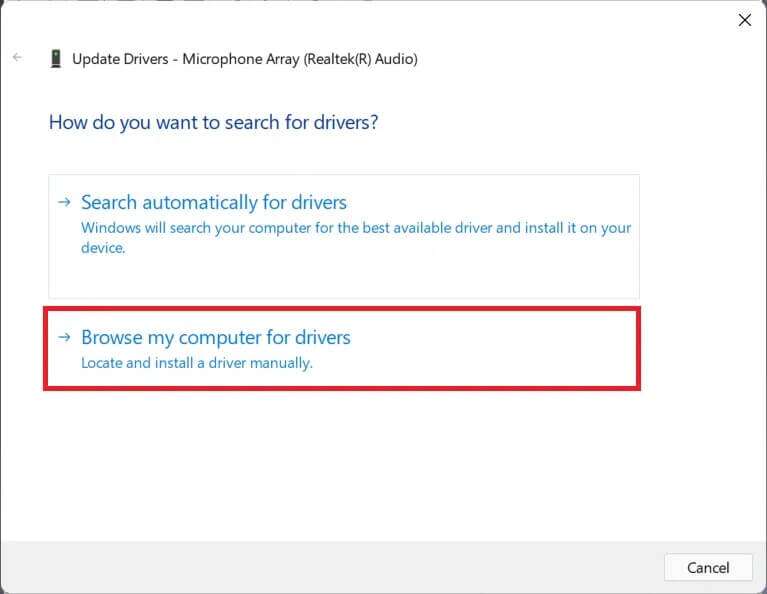Correction du faible volume du microphone dans Windows 11
En raison de la situation pandémique mondiale, les réunions en ligne sont devenues la norme. Qu'il s'agisse de travailler à domicile ou en ligne, les réunions en ligne sont presque quotidiennes de nos jours. Avez-vous rencontré un faible volume de microphone pendant ces réunions ? Certains utilisateurs ont signalé qu'ils rencontraient un problème avec Volume du microphone Après la mise à niveau vers Windows 11. Bien qu'il soit courant de trouver un bogue dans ces premières étapes de Windows 11, vous n'avez pas à vous asseoir et à laisser cela affecter votre productivité. Bien qu'il soit encore trop tôt pour déterminer la cause exacte du problème, nous avons trouvé des solutions pour corriger le faible volume du microphone dans Windows 11.
Comment réparer le faible volume du microphone dans Windows 11
Vous pouvez lire le guide de Microsoft sur Comment configurer et tester les microphones dans les ordinateurs qui exécutent Windows. Voici les méthodes éprouvées pour corriger le faible volume du microphone sous Windows 11.
Méthode XNUMX : augmenter le volume du microphone
Suivez ces étapes pour régler le volume du microphone, car vous l'avez peut-être baissé par inadvertance :
1. Appuyez sur les deux touches Windows + I Ensemble pour ouvrir Paramètres.
2. Cliquez sur une option Son Dans la liste Système , Comme montré.
3. Assurez-vous que le curseur de volume sous Entrée est réglé sur 100.
4. Cliquez Microphone. Puis cliquez sur commencer le test Sous Paramètres d'entrée.
5. Une fois le test terminé, vous pouvez voir ses résultats.
Si le résultat dépasse 90 % du volume total, alors le microphone fonctionne correctement. Si ce n'est pas le cas, suivez les méthodes de dépannage répertoriées ci-dessous.
Méthode XNUMX : exécuter l'utilitaire de résolution des problèmes de registre
Voici les étapes pour corriger le faible volume du microphone dans Windows 11 en exécutant l'utilitaire de résolution des problèmes de microphone intégré :
1. Ouvrir Paramètres Windows.
2. Dans une liste Système , faites défiler vers le bas etSélectionnez Dépannage , Comme indiqué ci-dessous.
3. Cliquez Autres dépanneurs et correctifs , Comme montré.
4. Cliquez sur le bouton "fonctionnement" لEnregistrement sonore.
5. Sélectionner périphérique d'entrée audio (Comme Réseau de microphones – Realtek(R) Audio (appareil par défaut actuel)) vous rencontrez des problèmes et cliquez sur Le suivant.
6. Suivez les instructions à l'écran, le cas échéant, pour résoudre les problèmes de microphone.
Méthode XNUMX : Activer l'accès au microphone
Suivez les étapes répertoriées ci-dessous pour corriger le faible volume du microphone dans Windows 11 en donnant à votre microphone l'accès aux applications qui en ont besoin pour fonctionner correctement :
1. Exécutez Paramètres Windows Et cliquez sur une option Menu confidentialité et sécurité Dans le volet droit.
2. Cliquez ensuite sur Option Le micro Sous Autorisations d'application , Comme montré.
3. Allumez l'interrupteur pour accéder Le micro , s'il est désactivé.
4. Faites défiler la liste des applications et activez les commutateurs individuels pour vous assurer que toutes les applications requises ont accès au microphone.
Maintenant, vous pouvez augmenter le volume du microphone dans les applications Windows 11 selon vos besoins.
Méthode XNUMX : désactiver les améliorations audio
Une autre façon d'essayer de corriger le faible volume du microphone dans Windows 11 consiste à désactiver la fonction d'amélioration audio, comme suit :
1. Ouvrir Paramètres Windows En appuyant sur ma touche Windows + I À la fois.
2. Cliquez Son Dans la liste Paramètres du système.
3. Sélectionnez le périphérique d'entrée audio (tel que Réseau de microphones) avec lequel vous rencontrez des problèmes est sous l'option de choisir un appareil pour parler ou enregistrer.
4. Éteignez l'interrupteur pour éteindre "Améliorer la fonction audio" Dans une section Paramètres d'entrée , Comme indiqué ci-dessous.
Méthode XNUMX : Ajuster l'amplification du microphone
Suivez les étapes indiquées pour corriger le faible volume du microphone sous Windows 11 en définissant Microphone Boost :
1. Clic droit icône de haut-parleur Dans la section de contournementشريط pour les tâches et sélectionnez Réglages sonores , Comme indiqué ci-dessous.
2. Cliquez "plus de paramètres audio" Dans une section "Options avancées".
3. Dans la boîte de dialogue audio, accédez à l'onglet Enregistrez-vous.
4. Ici, faites un clic droit sur Appareil Entrée audio (Comme Réseau de microphones) qui vous dérange et sélectionnez une option biens , Comme indiqué ci-dessous.
5. À la fenêtre Caractéristiques Aller à l'onglet niveaux.
6. Réglez le curseur pour Microphone Boost Au Valeur max Et cliquez Appliquer > OK Pour enregistrer les modifications.
Méthode 6 : mettre à jour les pilotes de microphone
Si les méthodes ci-dessus ne fonctionnent pas, vos pilotes système peuvent être obsolètes. Voici comment corriger le faible volume du microphone dans Windows 11 en mettant à jour le pilote du microphone :
1. Cliquez sur l'icône recherche Et tapez Gestionnaire de périphériques Et puis appuyez sur ouvrir.
2. Dans la fenêtre Gestionnaire de périphériques, double-cliquez sur une section Entrée et sortie audio Pour l'élargir.
3. Cliquez avec le bouton droit sur le pilote du microphone (tel que Réseau de microphones (Realtek (R) Audio)) Et sélectionnez une option Mettre à jour le pilote , Comme indiqué ci-dessous.
4A. Maintenant, cliquez sur Rechercher automatiquement pour Les chauffeurs Permet à Windows de télécharger et d'installer automatiquement la dernière mise à jour compatible.
4 b. Sinon, cliquez sur Parcourir mon ordinateur pour les pilotes pour installer une mise à jour du pilote si vous avez déjà téléchargé le pilote à partir du site officiel (comme Realtek).
5. L'assistant installera les derniers pilotes qu'il pourra trouver. Redémarrez votre ordinateur une fois l'installation terminée.
Nous espérons que cet article a été intéressant et utile pour corriger le faible volume du microphone dans Windows 11. Vous pouvez soumettre vos suggestions et questions dans la section commentaires ci-dessous. Nous aimerions savoir quel sujet vous souhaitez que nous explorions ensuite.