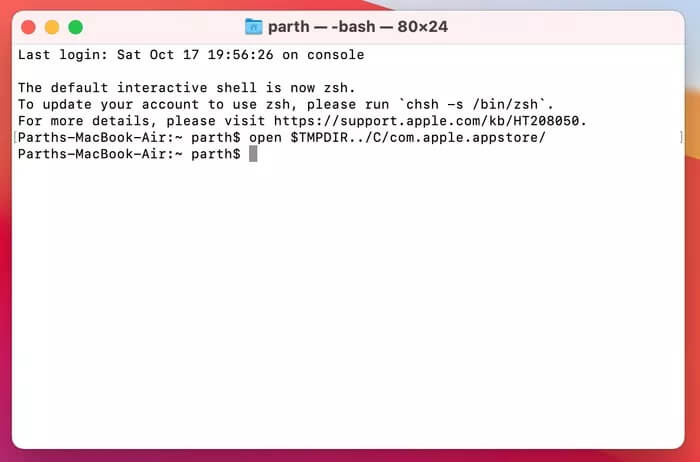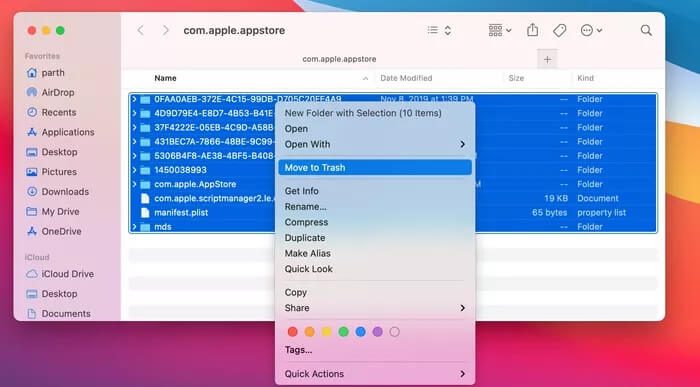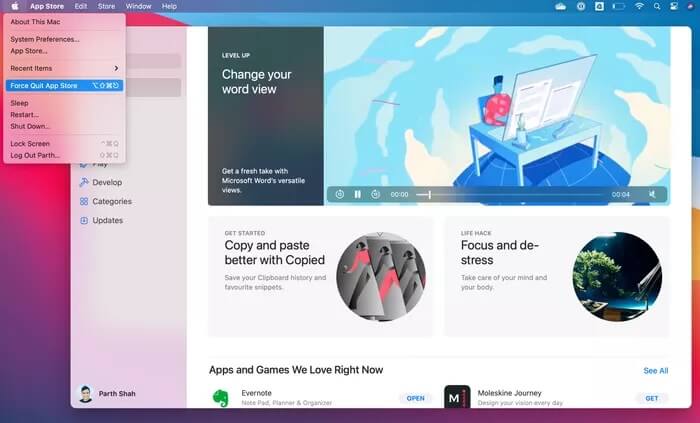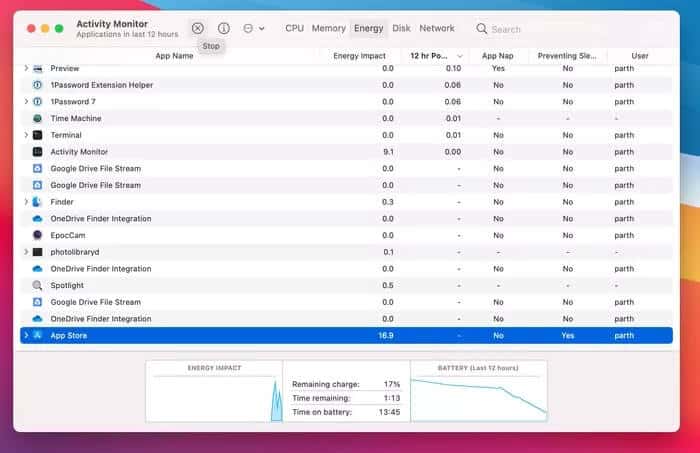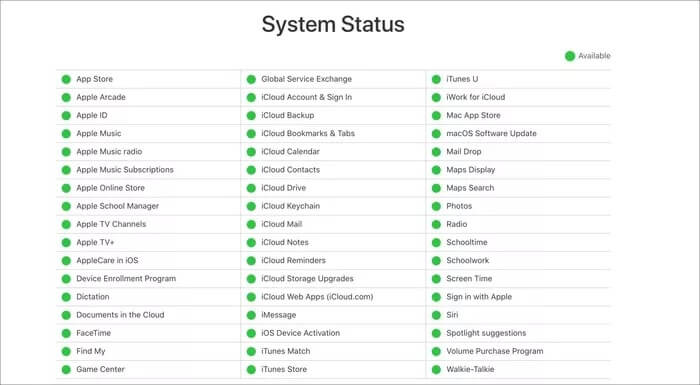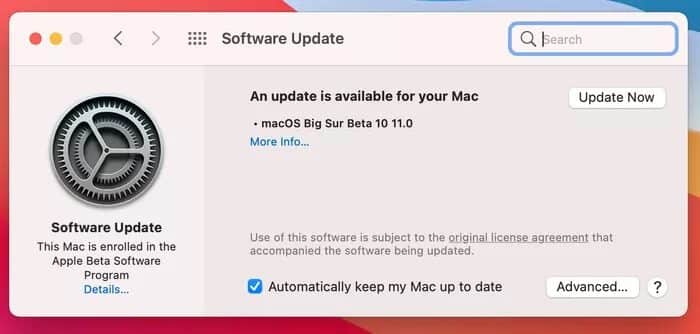Top 7 façons de réparer les applications qui ne se téléchargent pas depuis le Mac App Store
La gamme de MacBook d'Apple est un parfait exemple de la philosophie «It Just Works» de l'entreprise. Contrairement à iOS, macOS est ouvert à une personnalisation supplémentaire pour les utilisateurs finaux. Par exemple, vous pouvez télécharger et installer une application à partir du Mac App Store et du Web. Je recommande de s'en tenir au Mac App Store pour télécharger des applications sur Mac pour des raisons de sécurité et de commodité. Il suffit généralement de quelques clics pour installer le logiciel à partir du Mac App Store. Mais que se passe-t-il quand quelque chose ne va pas?
Parfois, vous pouvez rencontrer des problèmes pour télécharger des applications depuis le Mac App Store. Vous pouvez rencontrer des fichiers indiquant qu'ils ont été téléchargés malgré des preuves du contraire, ou rencontrer des erreurs de vérification ou d'autres difficultés d'installation.
Que les applications ne parviennent pas à se télécharger, que vous obteniez des erreurs lors de l'achat d'applications ou que vous essayiez même la page App Store, nous vous montrerons comment résoudre les problèmes de téléchargement courants de Mac App Stor.
Avant de commencer les étapes de dépannage, il est toujours judicieux d'avoir une copie de sauvegarde de votre Mac Dans le cas où quelque chose se passe en dehors de la piste.
1. Vérifiez votre connexion Internet
La plupart des applications Mac vont de centaines de mégaoctets à quelques gigaoctets. Si vous utilisez une connexion Internet lente ou faible, vous pouvez rencontrer des problèmes de téléchargement sur le Mac App Store. Tout d'abord, lancez Safari ou votre navigateur Mac préféré et vérifiez si vous pouvez accéder à n'importe quel site Web sans problème. Si vous pouvez accéder à de nombreuses pages Web sur le navigateur, votre connexion Internet est bonne. Sinon, désactivez le Wi-Fi de votre Mac et réactivez-le.
Vous pouvez également consulter Speedtest ou Fast.com pour vérifier les vitesses Internet actuelles. Vous pouvez également redémarrer votre routeur Wi-Fi ou suivre des conseils de dépannage du signal Wi-Fi pour booster le signal réseau de votre routeur.
2. Vider le dossier de cache MAC APP STORE
Vous pouvez essayer de vider le dossier de cache de téléchargement temporaire du Mac App Store et essayer de télécharger à nouveau l'application L'. Suivez les étapes ci-dessous pour vider le dossier de cache de téléchargement du Mac App Store.
Étape 1: Accédez au dossier Applications et recherchez une application terminal. Vous pouvez également utiliser des clés Commande + Espace Et chercher terminal.
Étape 2Copiez la commande ci-dessous.
ouvrir $ TMPDIR ../ C / com.apple.appstore /
Étape 3: Va ouvrir Dossier de cache de téléchargement du Mac App Store.
Étape 4: Sélectionnez-le et déplacez-le Dossiers à Poubelle.
Étape 5: Une fois fermé Vol Ensuite, vous pouvez télécharger à nouveau toutes les applications problématiques.
3. Quittez l'app store MAC
Si votre Macbook ne parvient pas à télécharger des applications depuis l'App Store, forcer l'arrêt et le redémarrage de L'application peut le ramener à une fonctionnalité normale. Il existe plusieurs façons de forcer la fermeture de l'App Store sur votre Mac. Découvrez-les ci-dessous.
Utiliser un raccourci clavier
Le moyen le plus simple de forcer la fermeture d'une application active (l'App Store dans ce cas) consiste à utiliser le raccourci clavier Commande + Option + Maj + Échap. Maintenez ces quatre touches ensemble pendant que la fenêtre App Store est ouverte et l'application et les autres processus associés seront arrêtés jusqu'à ce que vous la redémarriez.
Utilisez le menu Forcer à quitter les applications
Étape 1: Avec la fenêtre App Store ouverte au premier plan, cliquez sur l'icône Apple dans la barre de menus et sélectionnez «Forcer à quitter» ou «Forcer à quitter App Store».
Cela lancera le "Forcer la fermeture des applications."
Étape 2: Assurez-vous que l'App Store est en surbrillance et appuyez sur le bouton Forcer à quitter.
Étape 3: Sélectionner Forcer l'arrêt à l'invite de confirmation pour continuer.
Forcer l'arrêt à l'aide du moniteur d'activité
Étape 1: Clique sur "Commande + Barre d'espace" Pour lancer une recherche Spotlight.
Étape 2: Type Moniteur d'activité Dans le champ de recherche et double-cliquez sur Moniteur d'activité dans le volet des résultats.
Étape 3: Sélectionnez un magasin Les applications Dans le menu de processus, cliquez sur l'icône «x» dans le coin supérieur gauche du moniteur d'activité.
Étape 4: Sélectionner Forcer la fermeture du popup.
Vous pouvez maintenant vérifier si le téléchargement recommence ou non.
4. Désactivez le VPN
Si votre Mac est connecté à un VPN, il ne parviendra pas à télécharger les applications verrouillées par région depuis l'App Store. Vous pouvez soit désactiver votre VPN, soit modifier les paramètres de Split Tunneling du VPN pour exclure l'App Store.
5. Vérifiez la page d'état du système Apple
Parfois, le problème peut ne pas être un problème de votre côté. Consultez la page d'état du système d'Apple. Ici, vous pouvez voir des informations sur État des services Apple , comme iCloud, App Store et plus. Si un service particulier a une icône rouge à côté, cela signifie qu'il est désactivé.
Dans de tels cas, vous n'avez pas d'autre choix que d'attendre qu'Apple résout le problème de leur côté.
6. Erreur lors de l'achat d'applications
Vous pouvez voir un message étrange indiquant "Nous n'avons pas pu finaliser l'achat : erreur inconnue" lors de l'achat d'applications. Ce problème se produit lorsque plusieurs identifiants Apple sont utilisés.
Assurez-vous de préférer le même identifiant Apple que celui que vous avez utilisé pour acheter des applications sur le Mac App Store.
7. Mise à jour MACOS
La raison pour laquelle le Mac App Store ne parvient pas à télécharger des applications peut être une version boguée publiée par Apple. La société est généralement rapide pour résoudre ces problèmes critiques. Vous devez aller dans le menu Préférences Système et mettre à jour macOS avec la dernière version.
Recommencez à télécharger les applications
Suivez les étapes mentionnées ci-dessus et corrigez le comportement de téléchargement problématique du Mac App Store. Chaque fois que je rencontre des problèmes comme celui-ci, l'astuce Force Quit fait le travail à ma place. Qu'en pensez-vous? Quel truc as-tu fait? Partagez vos résultats dans la section commentaires ci-dessous.