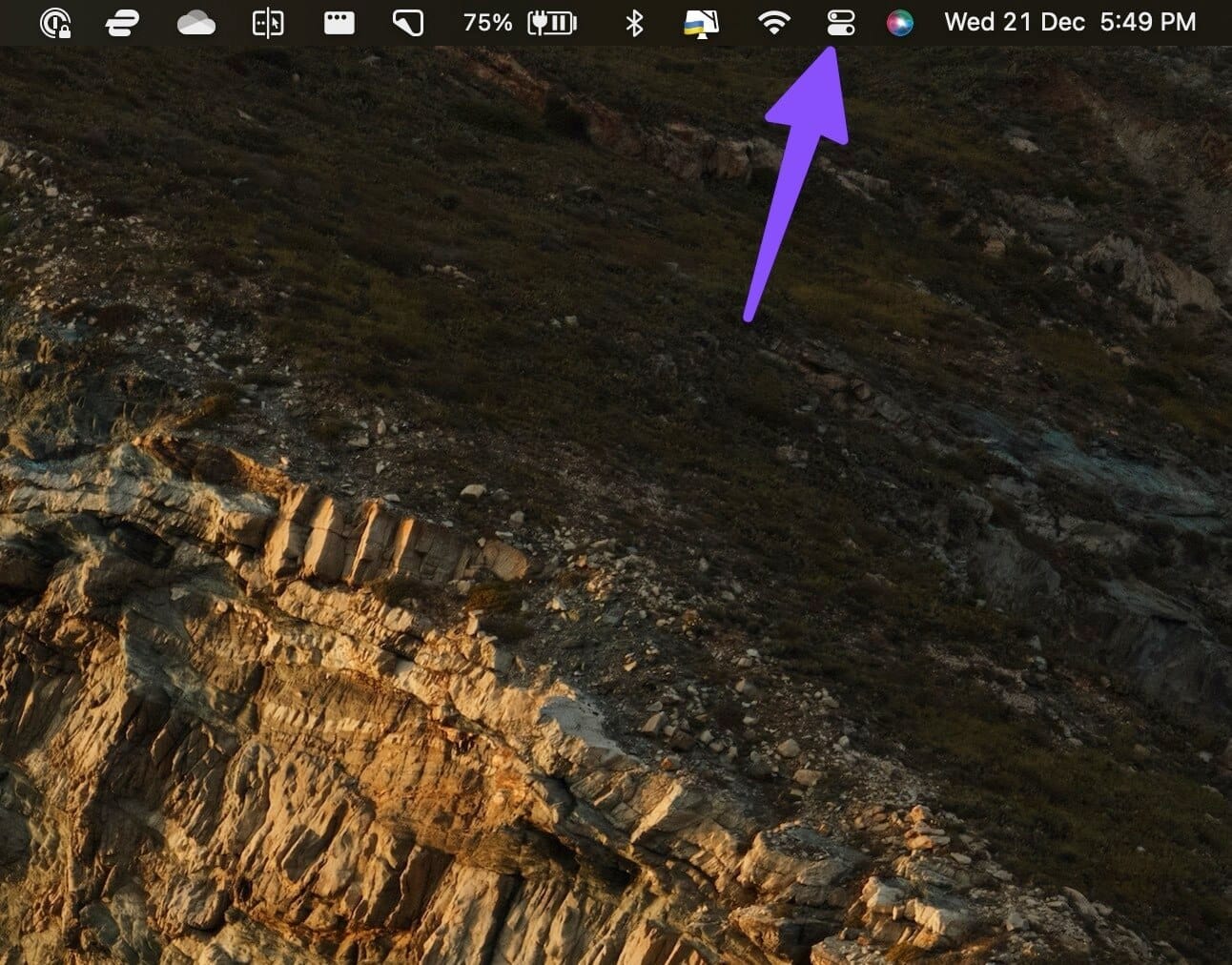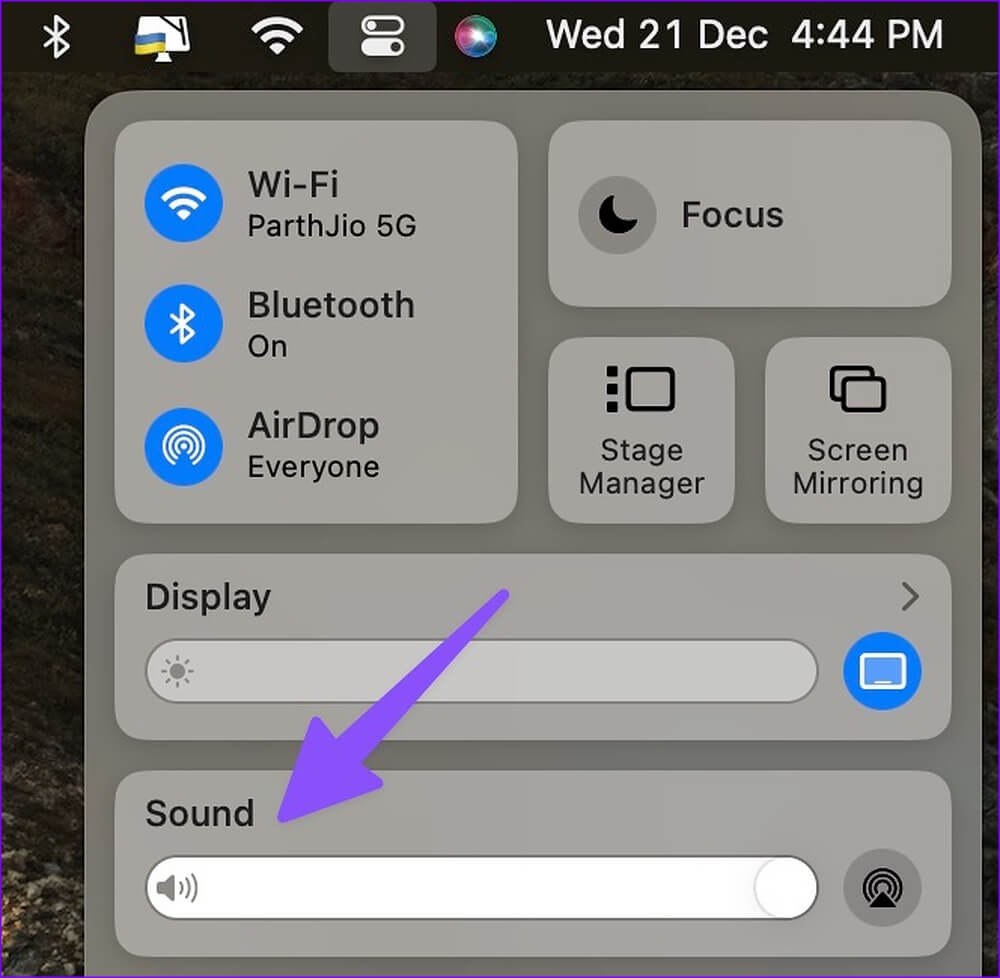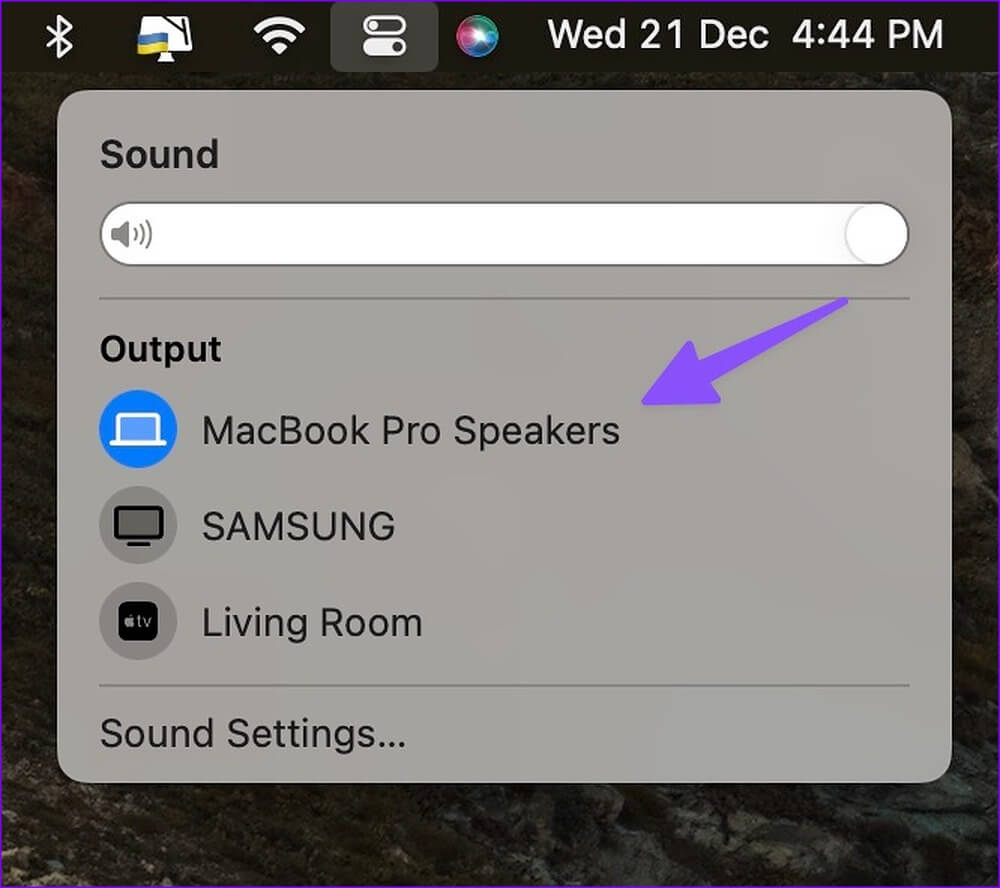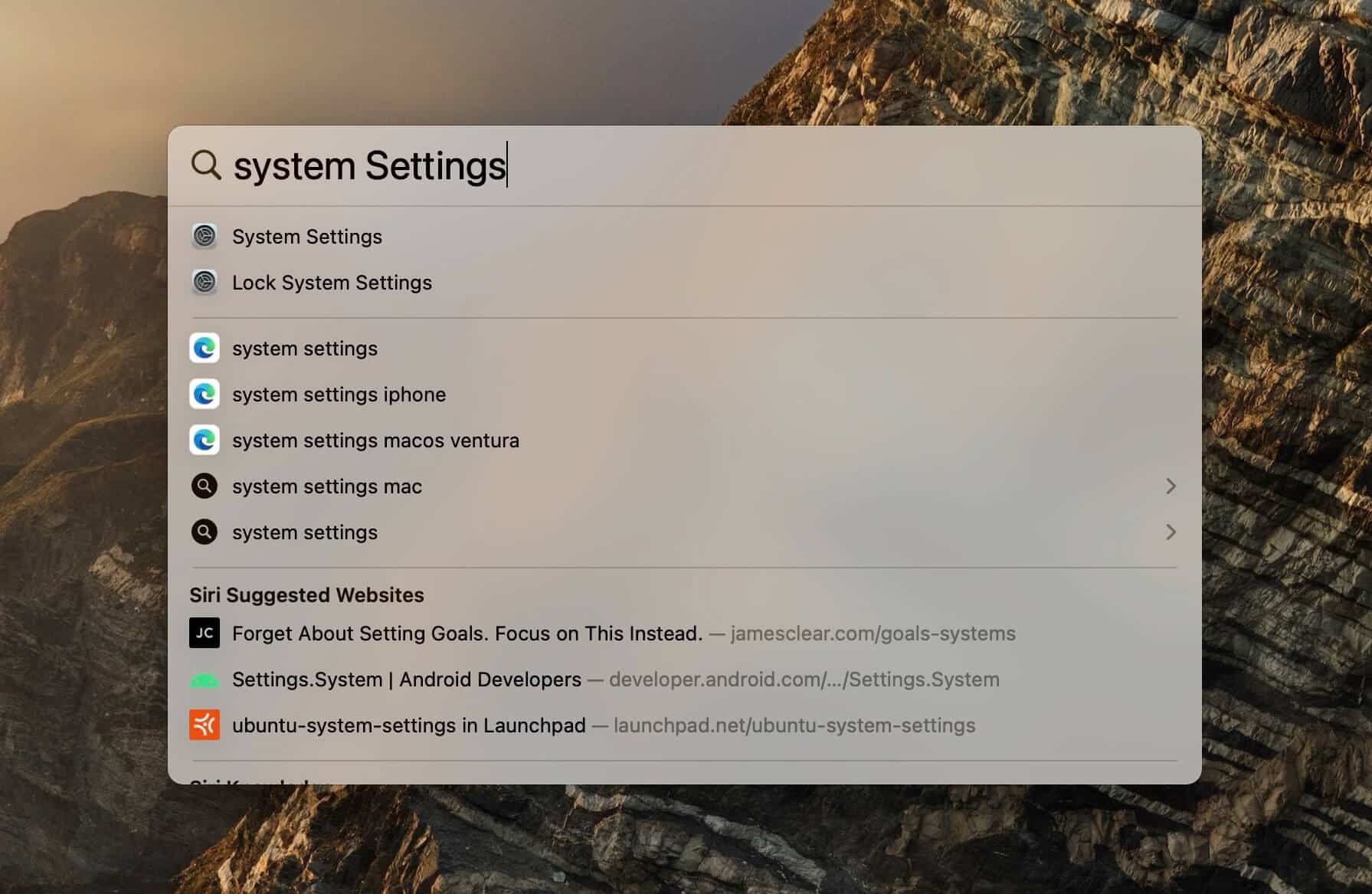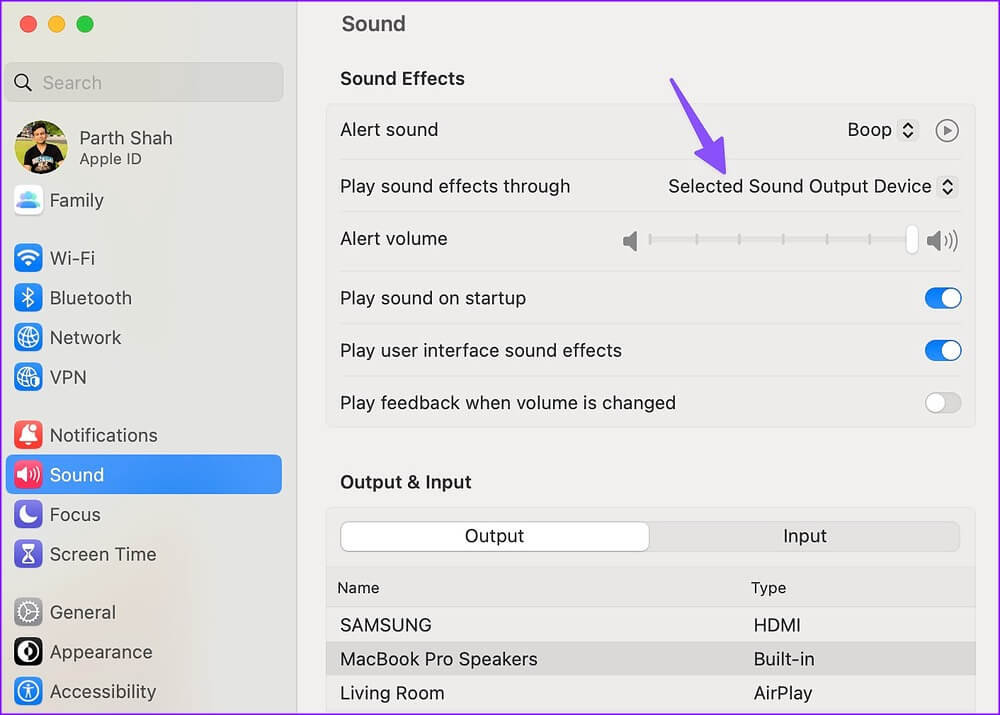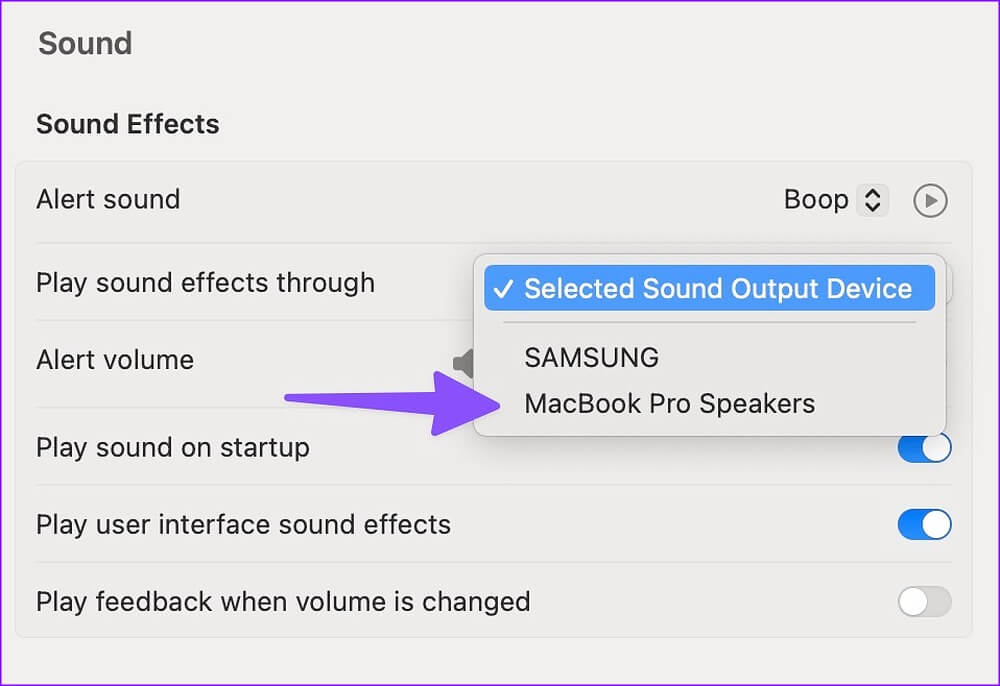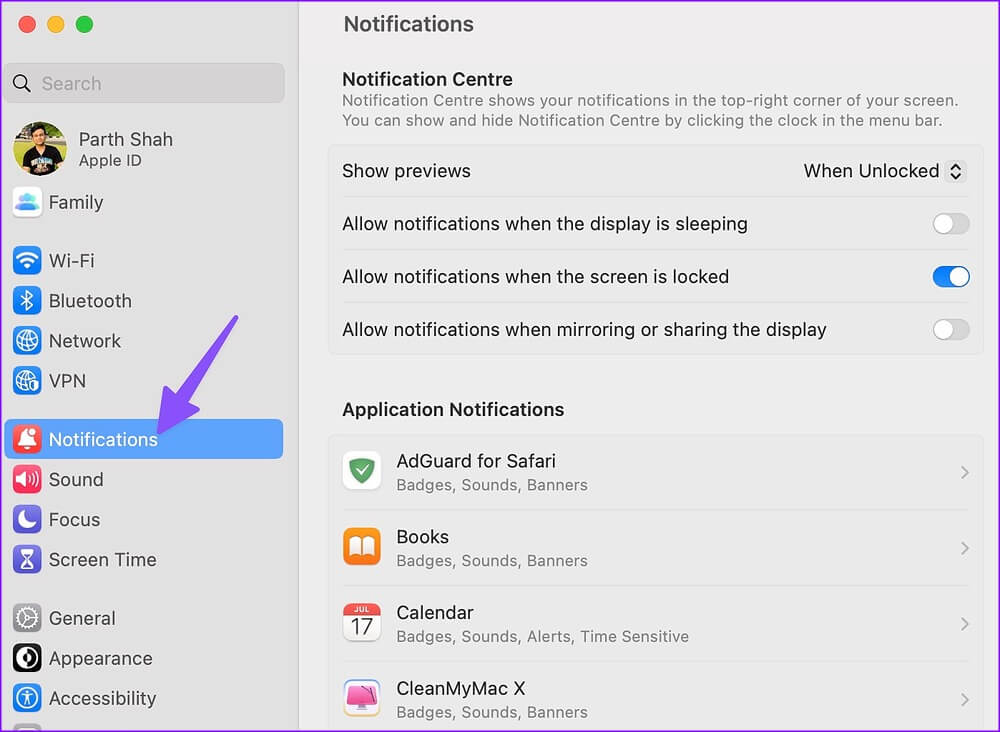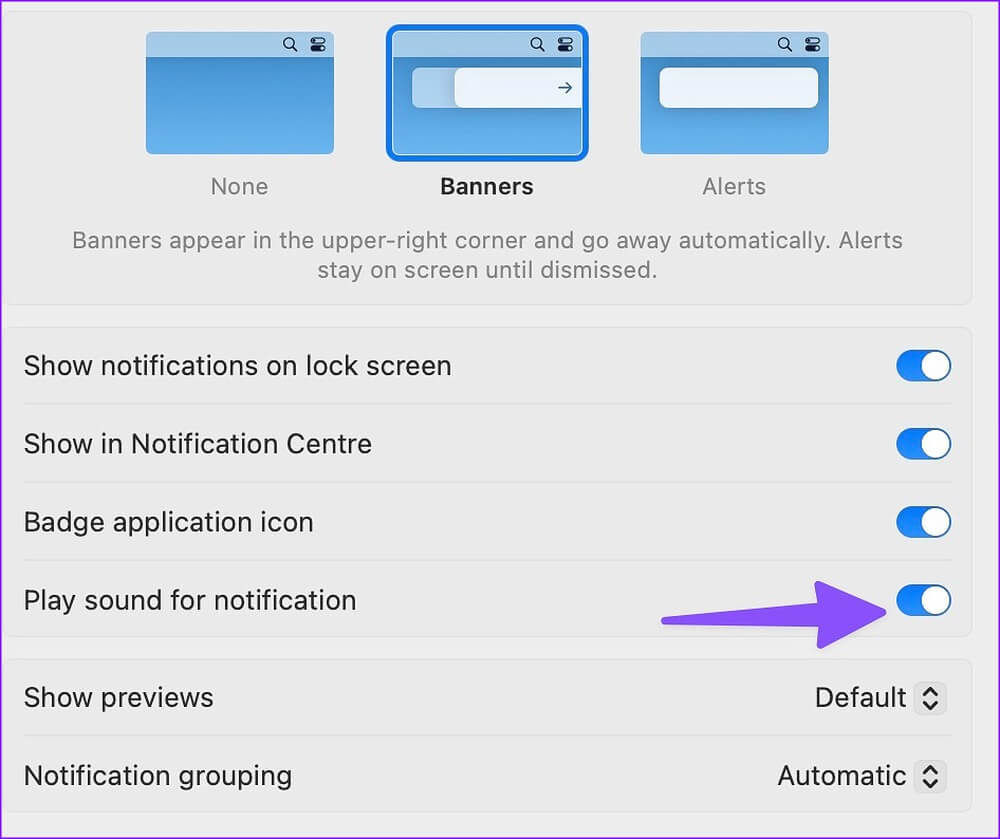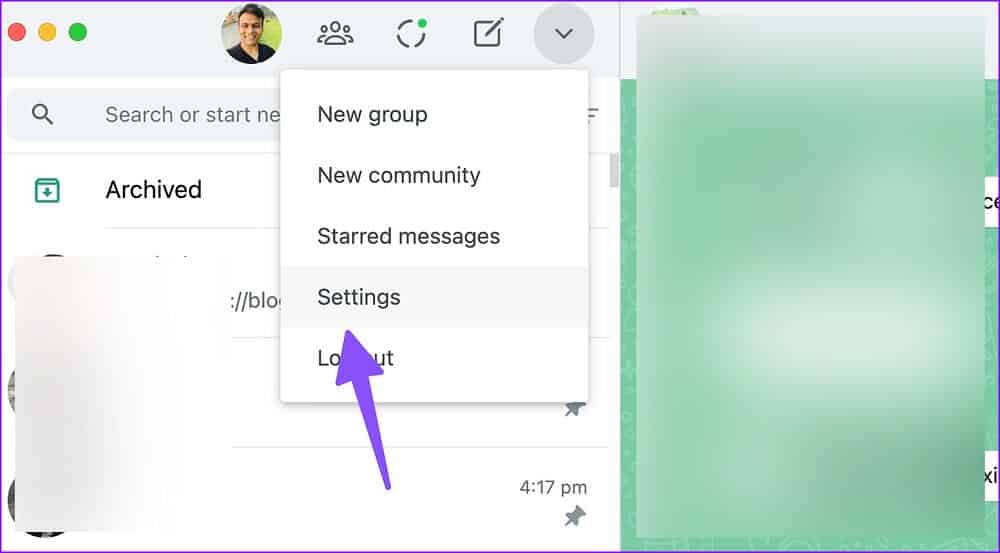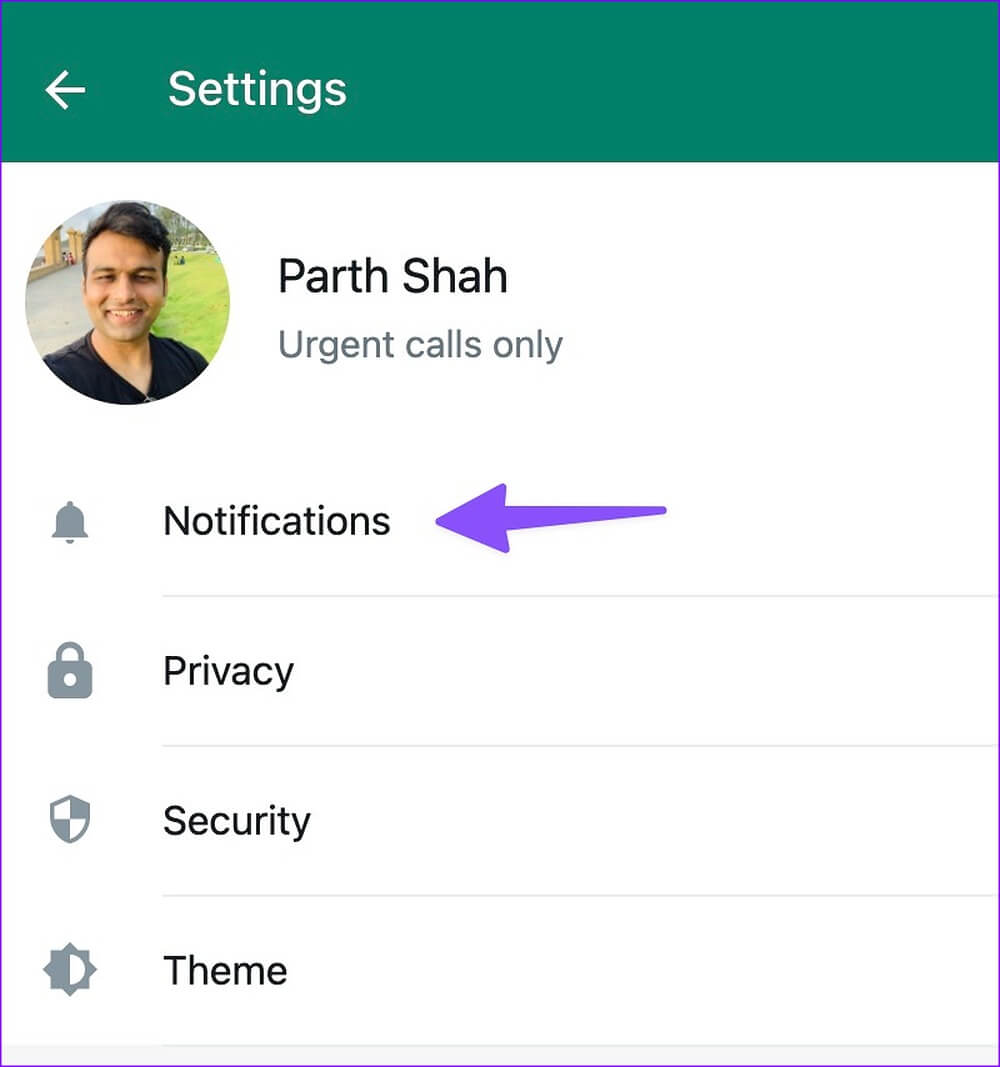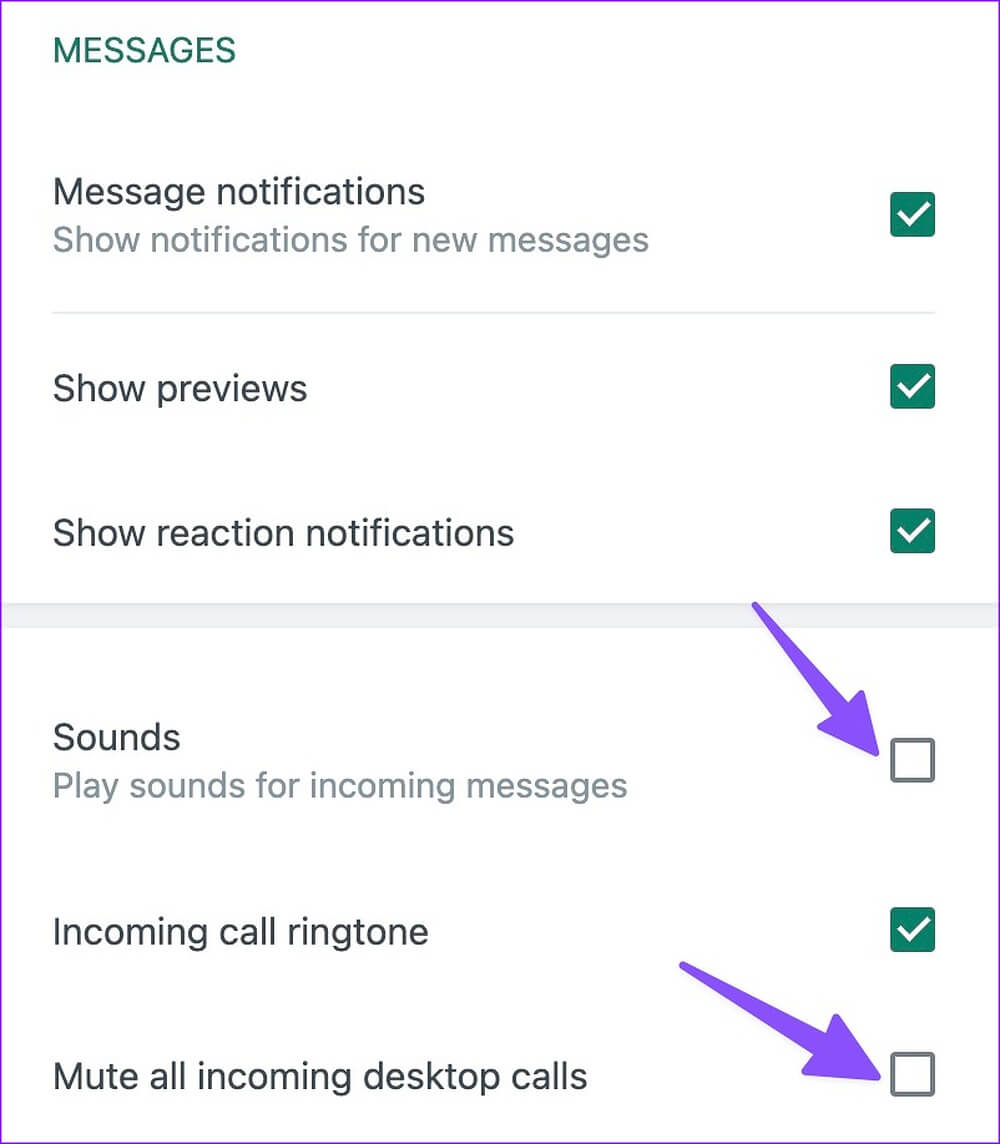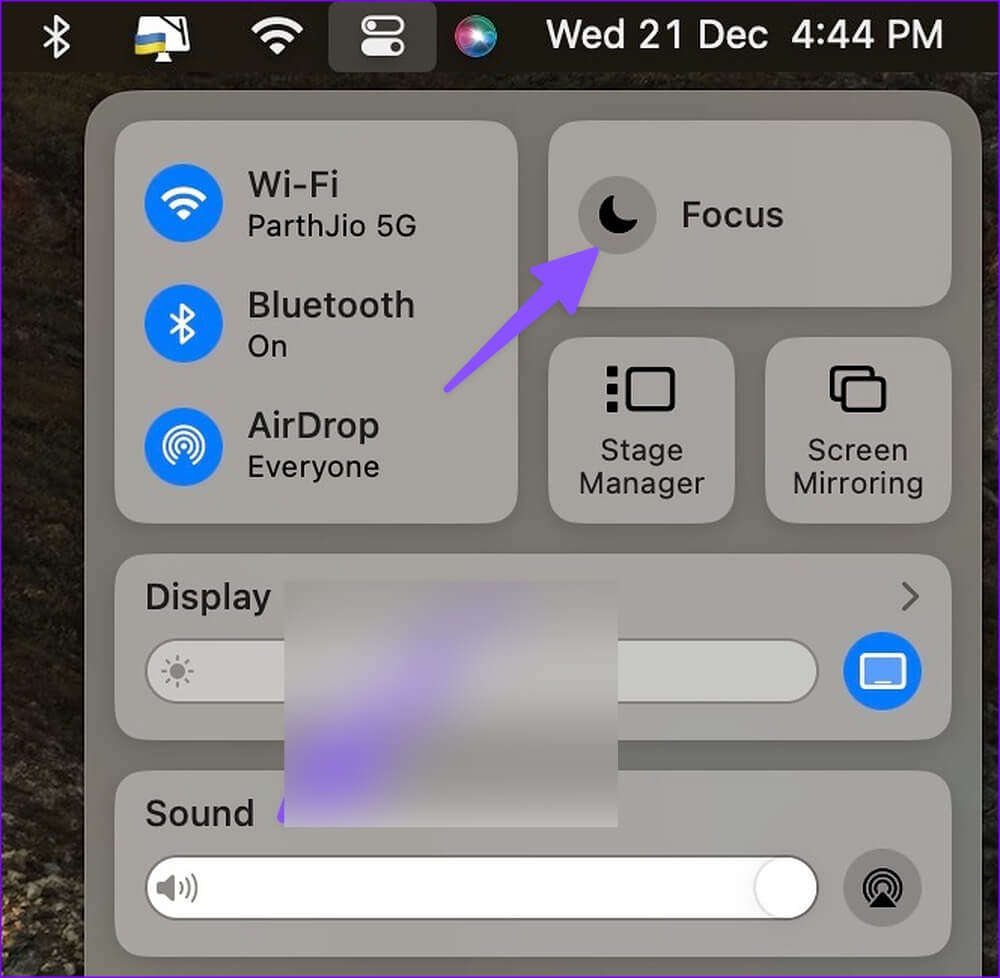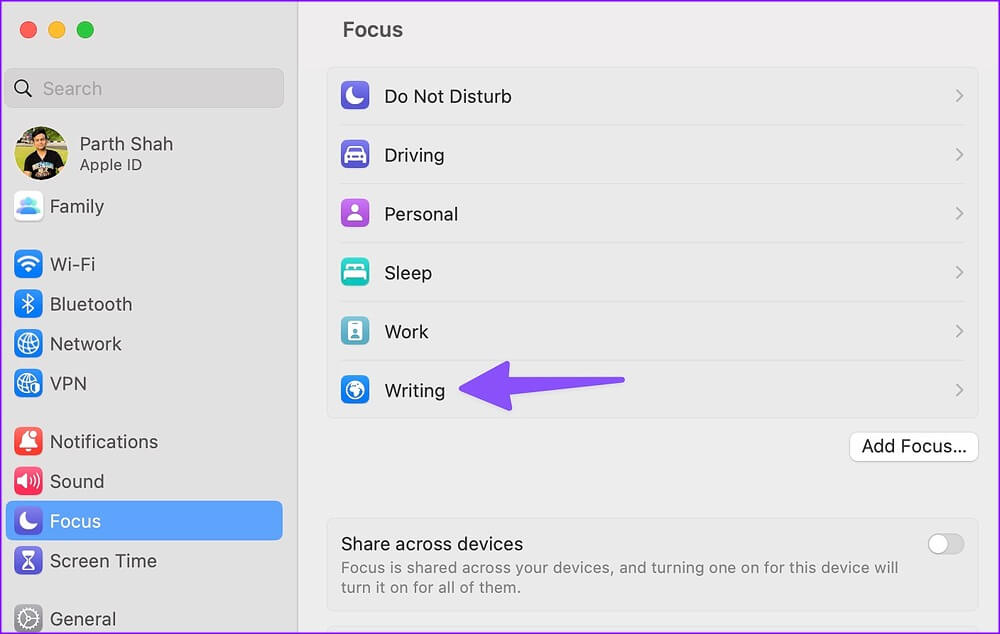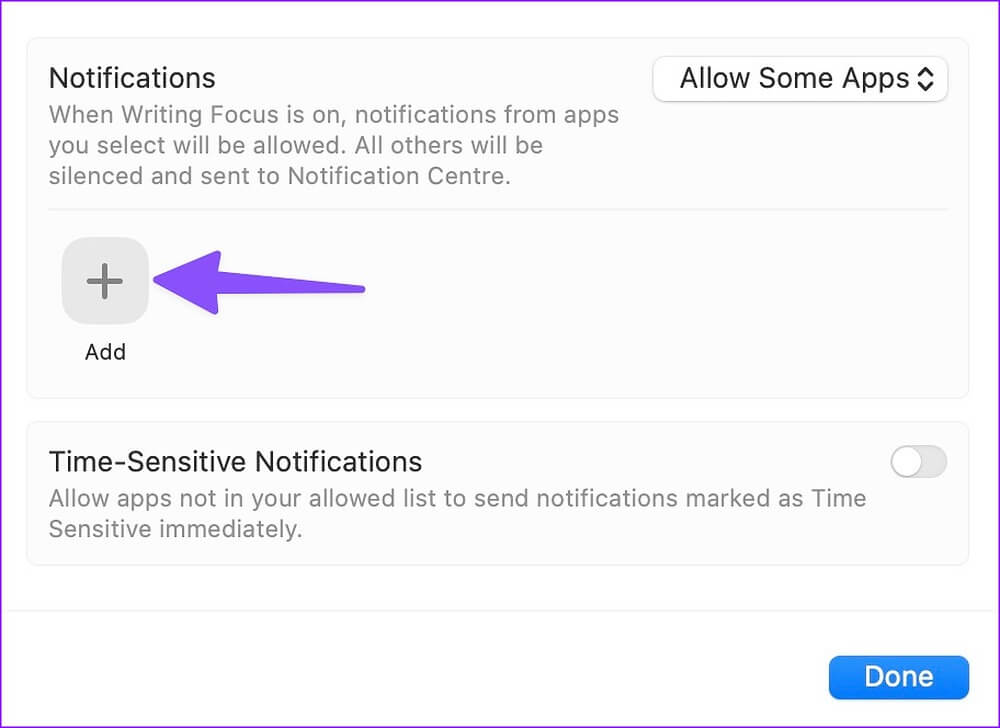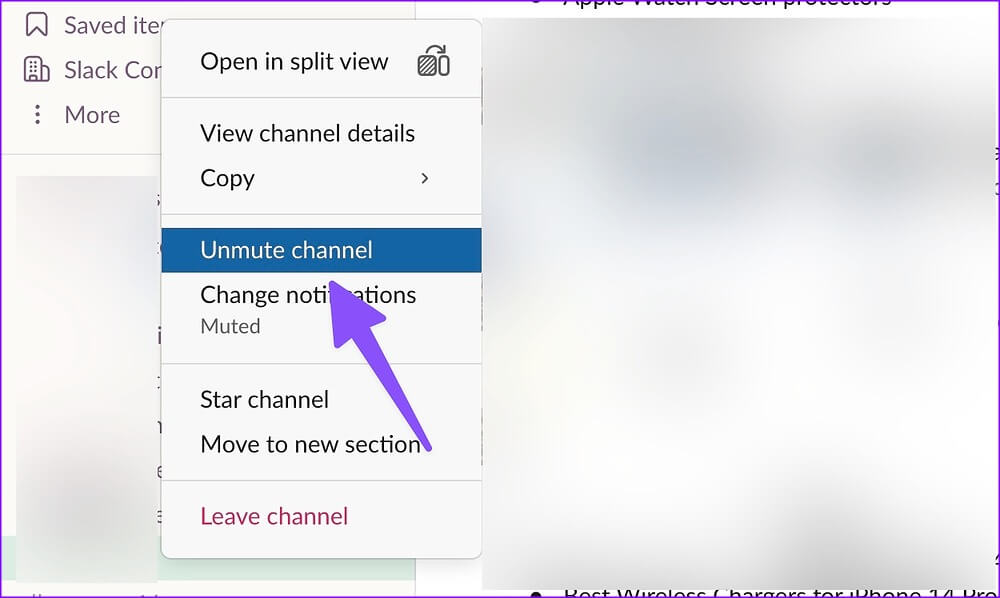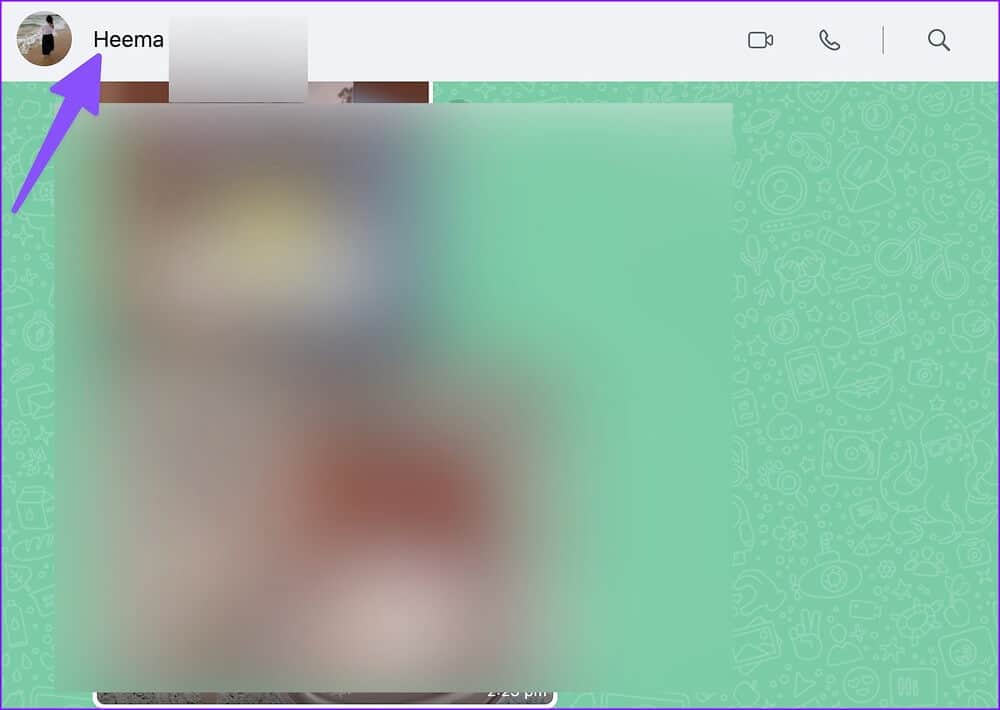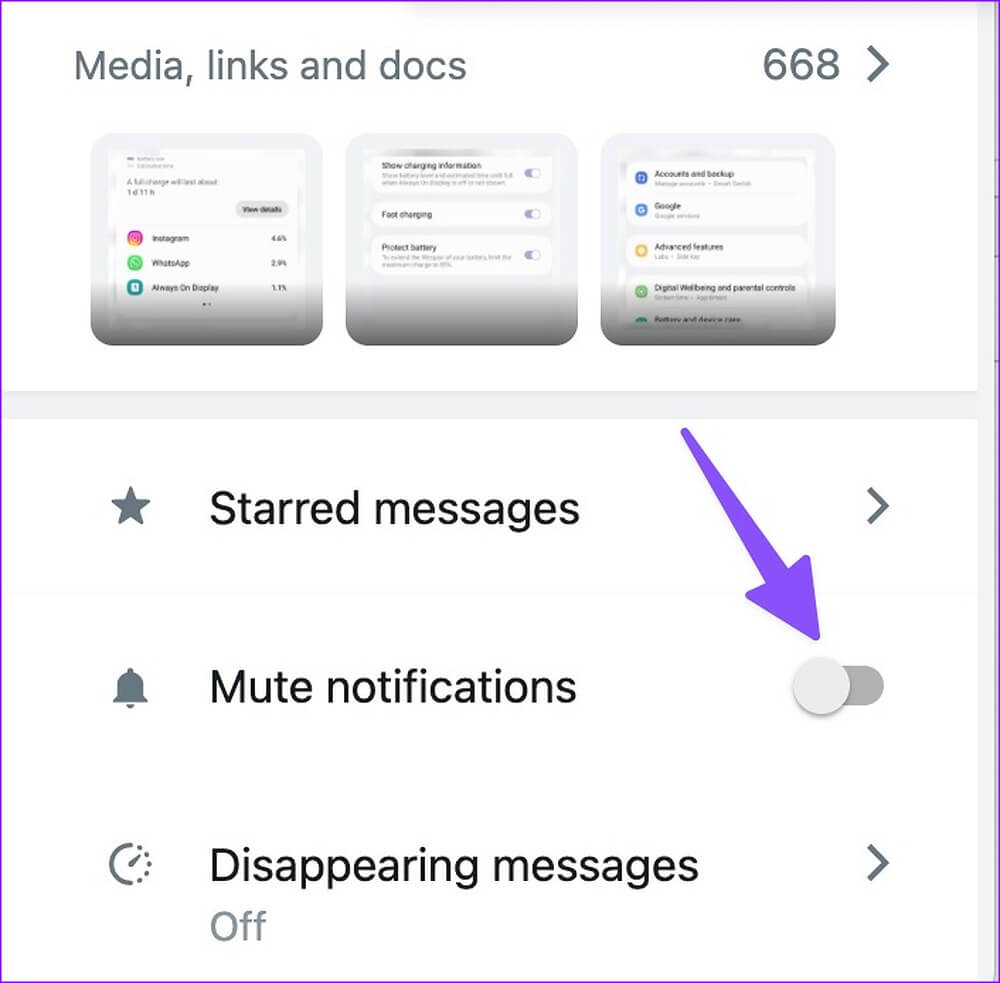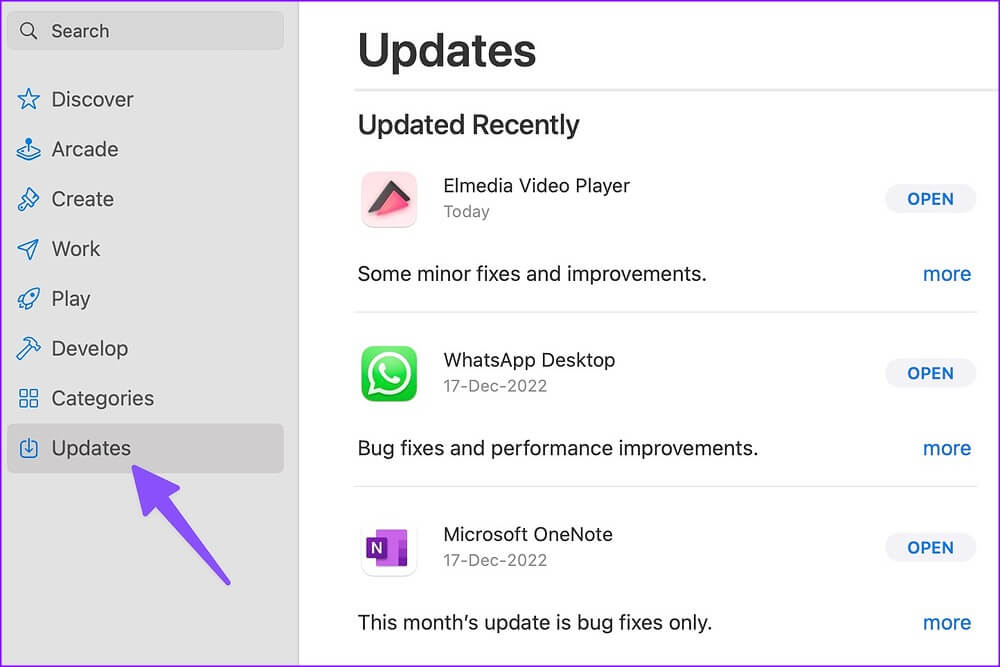Les 7 meilleures façons de corriger le son des notifications ne fonctionnent pas sur Mac
Le son de notification qui ne fonctionne pas sur votre Mac peut être très ennuyeux et souvent embarrassant. Au lieu de vérifier fréquemment le centre de notification pour les nouvelles alertes, utilisez les astuces ci-dessous pour résoudre les problèmes de son de notification qui ne fonctionnent pas sur Mac.
1. Vérifiez le volume sur le MAC
Commençons par les bases, d'accord ? Vous devrez vérifier les niveaux de volume sur votre Mac. Si le son est coupé ou à faible volume, il peut Vous manquez le son de notification. Vous pouvez utiliser le bouton de volume sur le clavier ou vérifier le centre de contrôle.
Étape 1: Cliquez icône du centre de contrôle Dans le coin supérieur droit de la barre de menus.
Étape 2: Utilisation Curseur pour monter le volume.
2. Vérifiez le volume de sortie
Si votre Mac est connecté à un haut-parleur ou à des écouteurs sans fil, vous risquez de manquer le son de notification. Vous pouvez désactiver Bluetooth sur votre Mac, mais ce n'est peut-être pas la solution idéale si vous utilisez un clavier et une souris sans fil. Vous pouvez également modifier la taille de sortie sur votre Mac.
Étape 1: Cliquez icône du centre de contrôle Dans le coin supérieur droit de Barre de menu.
Étape 2: Cliquez sur une option Son.
Étape 3: Sélectionnez un appareil Mac Votre de liste de sortie.
Vous devrez confirmer les effets sonores du périphérique de sortie sélectionné. tu as besoin de Apportez des modifications De la liste configuration du système.
Étape 1: Appuyez sur les touches Commande + Espace Pour ouvrir un menu Recherche Spotlight, Et tapez Les paramètres du système Et presse Retour.
Étape 2: Sélectionner Son Dans la barre latérale gauche.
Étape 3: Développez "Lire les effets sonores via" et appuyez sur "Périphérique de sortie audio spécifié".
3. Vérifiez les paramètres de notification pour les applications individuelles
Après avoir trié les paramètres de son à l'échelle du système sur votre Mac, vous devrez vérifier les paramètres de notification pour les applications problématiques. Par exemple, si vous ne recevez pas de son de notification de Microsoft Teams, activez la même autorisation dans les paramètres système.
Étape 1: Appuyez sur les touches Commande + Espace Pour ouvrir un menu Recherche Spotlight Et le type Les paramètres du système Et presse Retour.
Étape 2Sélectionnez:Notificationsdans la barre latérale gauche et sélectionnez L'application sous Liste des notifications d'application.
Étape 4: Activer l'interrupteur "Jouer un son pour la notification".
4. Vérifiez les paramètres de l'application
Si vous désactivez le son des notifications dans les paramètres de l'application, votre Mac ne vous avertira pas des nouvelles alertes. Prenons WhatsApp comme exemple.
Étape 1: 11 En exécutant WhatsApp Sur votre Mac.
Étape 2: Sélectionner Flèche En haut et ouvert Paramètres.
Étape 3: Ouvert Notifications.
Étape 4: Activer Cochez la case à côté des votes.
De même, vous pouvez explorer les paramètres d'autres applications et activer le son pour les notifications.
5. Désactiver la mise au point sur MAC
Lorsqu'elle est activée Focus sur Mac , le système suspend et coupe tous les appels entrants et les notifications. Vous pouvez soit désactiver le focus, soit exclure les applications importantes.
Étape 1: Cliquez icône du centre de contrôle Dans le coin supérieur droit de la barre de menus.
Étape 2: Cliquez Zone de mise au point Pour le désactiver.
Pour faire une exception pour les applications essentielles, suivez les étapes ci-dessous.
Étape 1: Appuyez sur les touches Commande + Espace Pour ouvrir Menu de recherche Spotlight Et le type Les paramètres du système Et presse Retour.
Étape 2: Sélectionnez Focus dans la barre latérale gauche et choisissez Fichier Définir l'accent De la partie droite.
Étape 3: Sélectionner "Applications autorisées". Cliquez "Ajouter" Et sélectionnez Les applications liés dans la liste suivante.
Vous devriez commencer à recevoir des sons de notification d'applications importantes même lorsque la mise au point est activée.
6. Réactiver les chaînes et les fils de discussion
Si vous désactivez les canaux Slack ou les fils de discussion dans WhatsApp ou Telegram, vous ne recevrez pas de son de notification.
Étape 1: Ouvert Slack ou Microsoft Teams Sur un appareil Mac. Faites un clic droit sur les canaux importants.
Étape 2: Sélectionner Réactivez le canal.
Vous pouvez également réactiver les conversations associées de WhatsApp ou Telegram.
Étape 1: Allumer WhatsApp Sur votre Mac.
Étape 2: Sélectionner fil de discussion.
Étape 3: Cliquez Le nom du contact en haut.
Étape 4: Désactiver le bouton bascule "Notifications muettes".
7. Mettre à jour les applications
Les applications obsolètes peuvent causer des problèmes tels que le son de notification ne fonctionne pas sur Mac. Vous devez installer les mises à jour de L'application en attente sur votre Mac pour contourner ces problèmes.
Étape 1: Ouvrez un magasin Applications Mac.
Étape 2: Sélectionnez “Mises à jour«Dans la barre latérale gauche.
Étape 3: Installez les mises à jour de L'application en attente sur votre Mac.
Restez vigilant sur votre MAC
Le son de notification Mac ne fonctionnant pas sur Mac peut vous dérouter. Les astuces ci-dessus ont résolu votre problème en un rien de temps ? Quelle méthode de dépannage a fonctionné pour vous ? Partagez vos résultats dans les commentaires ci-dessous.