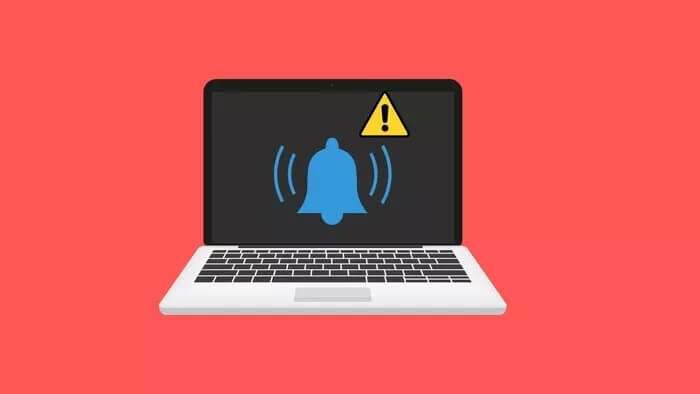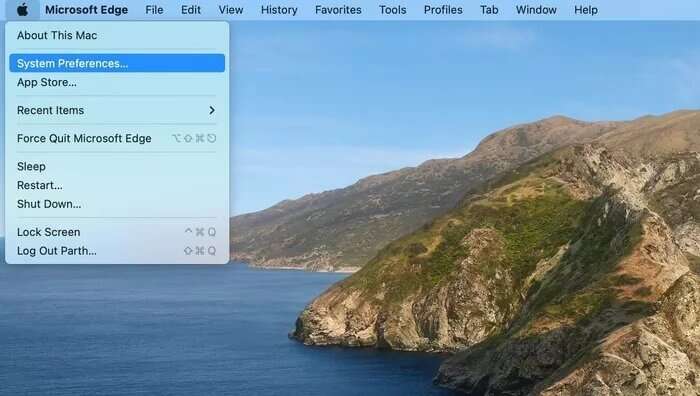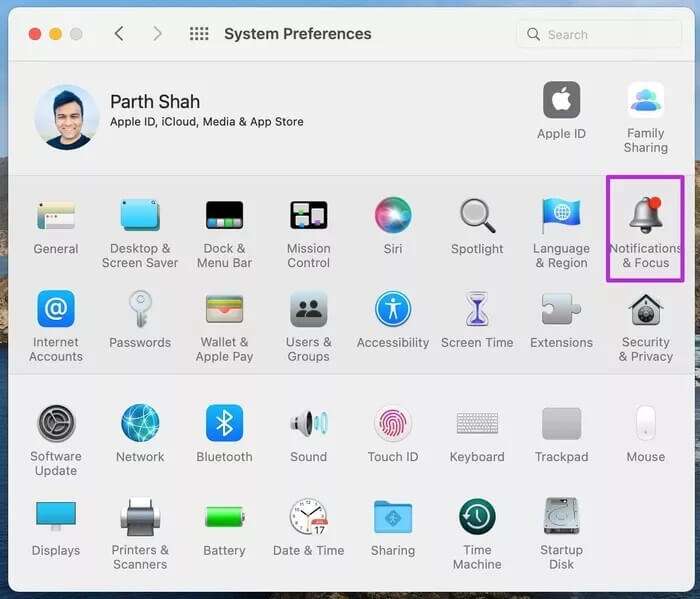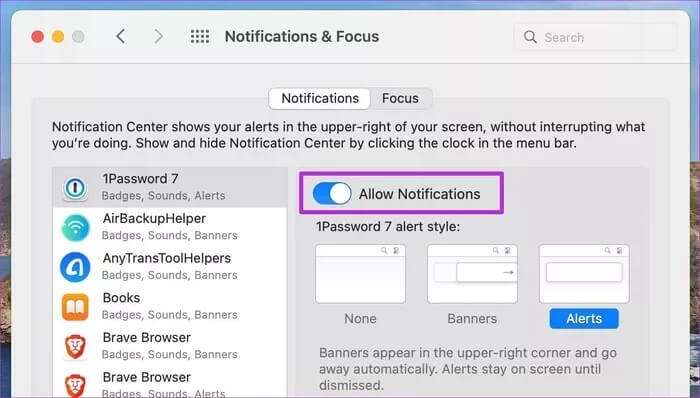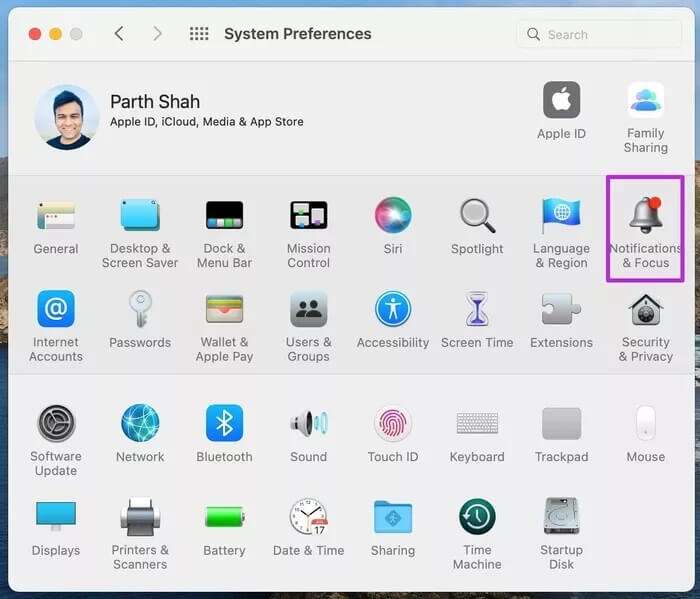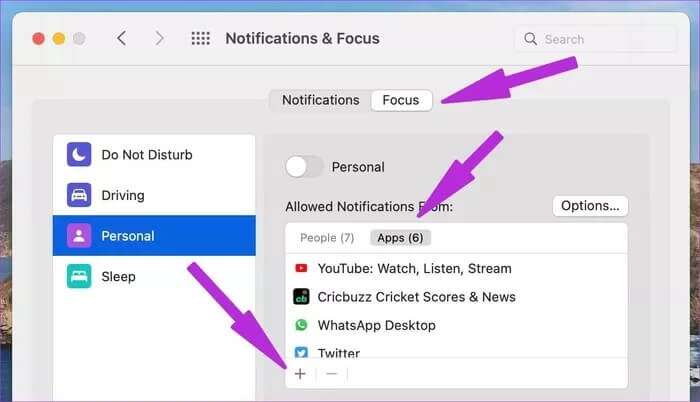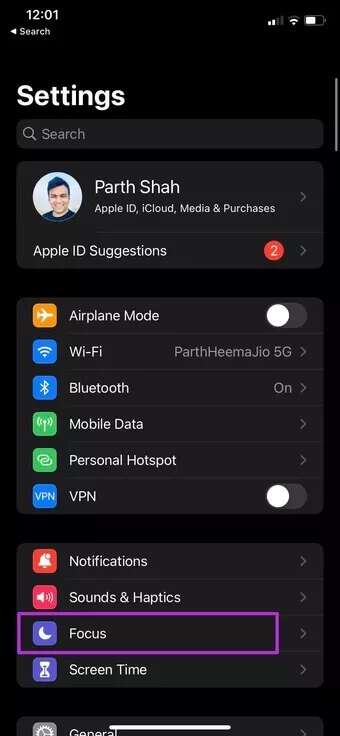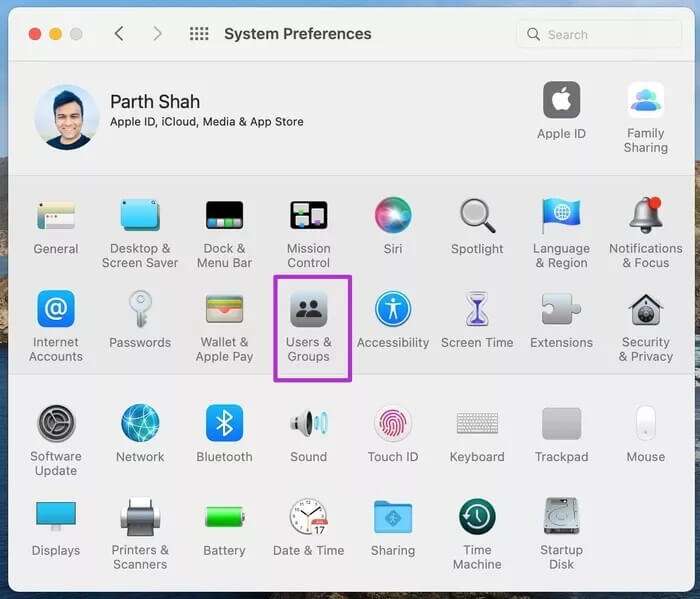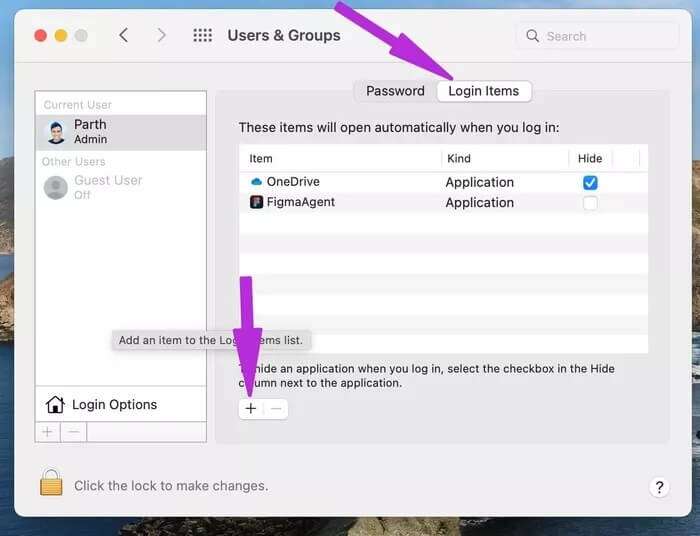Les 6 meilleures façons de corriger les notifications qui ne fonctionnent pas sur Mac
Avec macOS Monterey en cours d'exécution sur votre Mac, vous avez hâte de recevoir des notifications dans Action Center. Cependant, si les notifications de l'application ne fonctionnent pas sur Mac, cela peut vous mettre en colère si vous avez manqué un message, un e-mail important ou une invitation à une réunion.
Lorsque les notifications ne fonctionnent pas sur Mac, vous devez ouvrir des applications pour recevoir des messages et des mises à jour. Ce n'est pas une option idéale. Vous voudrez peut-être que vos notifications fonctionnent comme prévu sur votre Mac. Sans plus tarder, faisons en sorte que les notifications d'applications fonctionnent à nouveau sur Mac.
1. Autoriser les notifications
Lorsque vous ouvrez une application pour la première fois sur votre Mac, il vous demandera une autorisation de notification (si nécessaire). Si vous refusez l'autorisation de notification au démarrage, vous devez activer l'autorisation dans le menu Préférences Système.
Étape 1: Cliquez sur la petite icône Apple dans le coin supérieur gauche.
Étape 2: Ouvrez le menu Préférences Système.
Étape 3: Accédez à la liste des notifications et concentrez-vous.
Étape 4: Sélectionnez l'application qui vous pose problème avec les notifications.
2. Désactiver le mode de mise au point
Après la mise à jour de macOS Monterey, Apple a intégré le mode Ne pas déranger dans Focus sur le Mac. Si vous activez Mode de mise au point sur Mac votre appareil, toutes les notifications et tous les appels seront désactivés sur l'appareil.
Vous devez ouvrir le centre de contrôle et désactiver le mode de mise au point. Vous pouvez également ajouter des applications en tant qu'exceptions au profil de focus et continuer à recevoir des notifications de leur part même lorsque le focus est activé.
Voilà ce que vous devez faire.
Étape 1: Ouvrez le menu Préférences Système.
Étape 2: Accédez aux notifications et concentrez-vous.
Étape 3: Sélectionnez un profil de focus que vous utilisez le plus fréquemment sur votre Mac.
Étape 4: Sélectionnez Applications et cliquez sur l'icône +.
Étape 5: Sélectionnez l'application dont vous souhaitez recevoir les notifications en mode focus et fermez la liste.
Vous êtes maintenant prêt à recevoir des notifications de vos applications préférées.
3. Désactiver le partage entre appareils
Cela s'applique aux utilisateurs qui vivent dans l'écosystème Apple. Lorsque le focus est activé sur iPhone, il est automatiquement activé pour iPad ou Mac avec le même compte.
L'activation de la mise au point sur l'iPhone peut déclencher la même fonctionnalité sur le Mac. Vous devez désactiver la bascule de partage entre appareils sur l'iPhone. Et iOS ne partagera pas l'état du focus avec d'autres appareils.
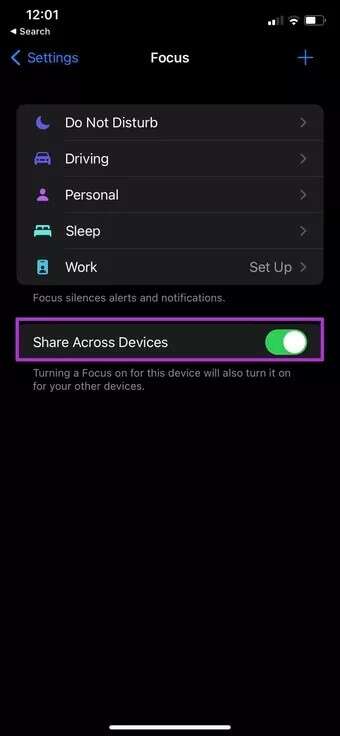
Ouvrez l'application Paramètres sur l'iPhone et accédez au menu Focus. Désactivez le partage entre appareils.
4. Ouvrez les applications au démarrage
Contrairement à l'iPhone, vous devez garder les applications ouvertes en arrière-plan pour recevoir des notifications instantanées.
Cela signifie que vous devez ouvrir des applications comme Slack et Microsoft Teams pour obtenir les dernières mises à jour. Cela fonctionne un peu différemment sur le bureau que sur le mobile.
La voie médiane consiste à ouvrir les applications principales telles que Slack et Microsoft Teams pendant le démarrage de votre Mac. De cette façon, vous êtes prêt à recevoir les dernières mises à jour dès le début. Voici comment ouvrir vos applications préférées au démarrage sur votre Mac.
Étape 1: Allez dans le menu Préférences Système.
Étape 2: Sélectionnez Utilisateurs et groupes.
Étape 3: Cliquez sur Éléments du registre d'entrée.
Étape 4: Sélectionnez l'icône + en bas et ajoutez des applications à partir de la liste des applications.
N'allez pas trop loin avec cette pratique. Si vous laissez 4 à 5 applications ouvertes pendant le démarrage, vous pouvez ressentir un décalage.
5. Vérifiez les paramètres de l'application
Cette astuce s'applique aux applications et solutions de messagerie instantanée (messagerie instantanée) comme Slack et Teams. Si vous coupez le son d'une conversation spécifique dans WhatsApp ou Telegram , vous ne recevrez pas de notification.
De même, il existe une option pour bloquer les notifications pendant une période spécifiée dans Teams et Slack. Activez le son des canaux, des groupes et des discussions personnelles, et vous êtes prêt à recevoir des notifications de leur part.
6. Mettre à jour les applications Mac
Contrairement à un iPhone, il n'y a aucun moyen de mettre à jour automatiquement les applications sur votre Mac. Vous devez ouvrir l'App Store et installer les nouvelles mises à jour.
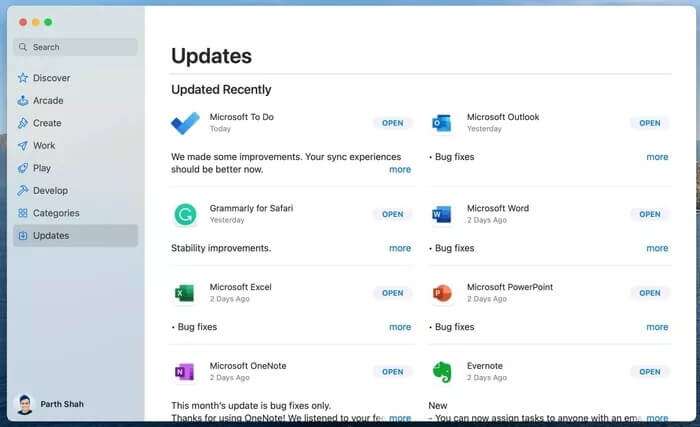
Recevoir des notifications fonctionnant sur MAC
Lorsque les notifications cessent de fonctionner sur Mac, les choses peuvent devenir confuses. Avant de jouer avec les applications installées, utilisez les méthodes ci-dessus pour corriger les notifications qui ne fonctionnent pas sur votre Mac.