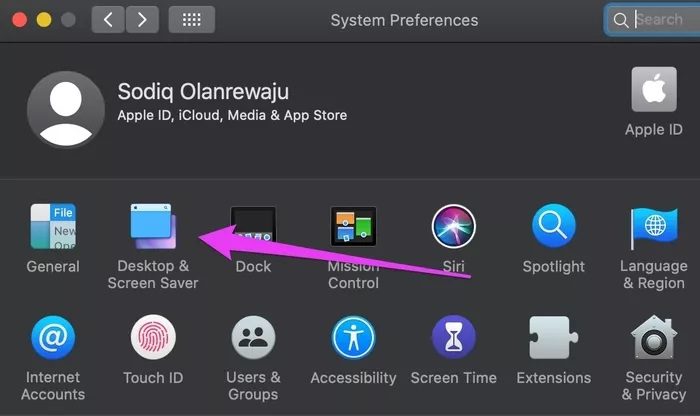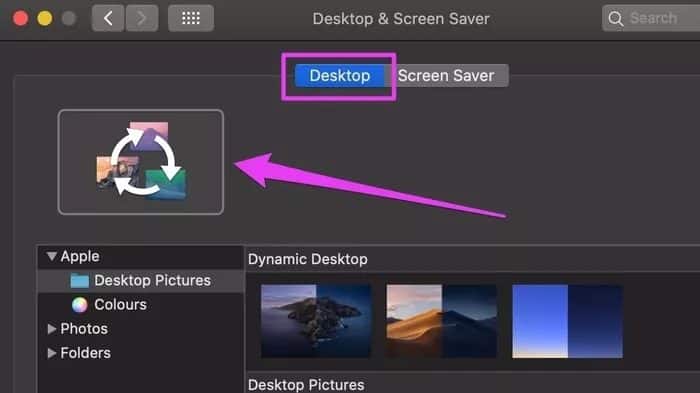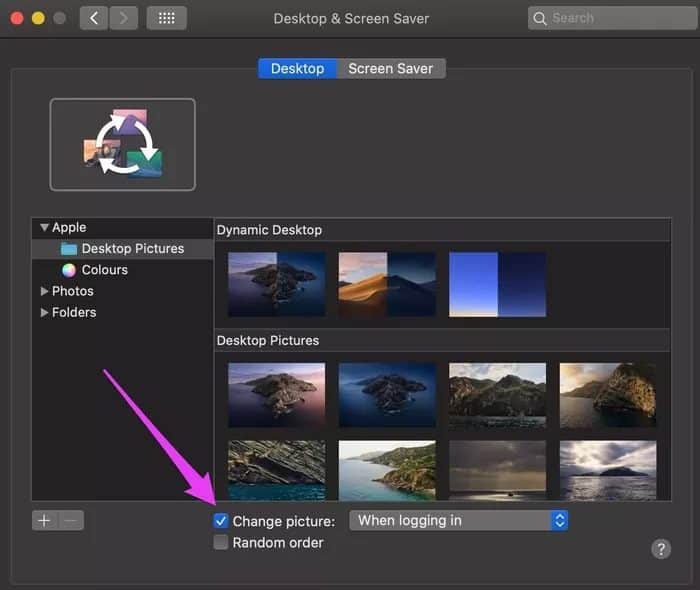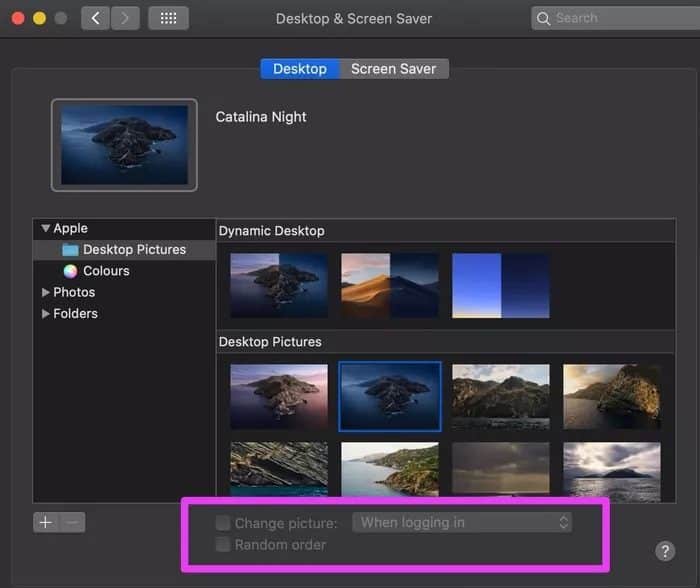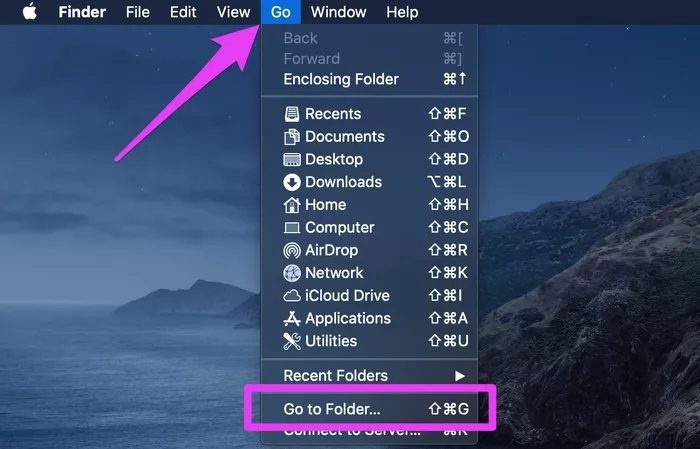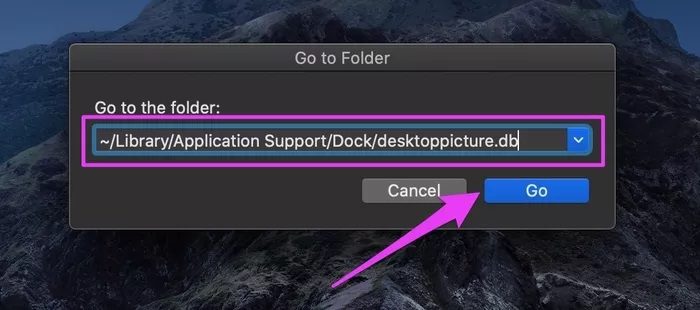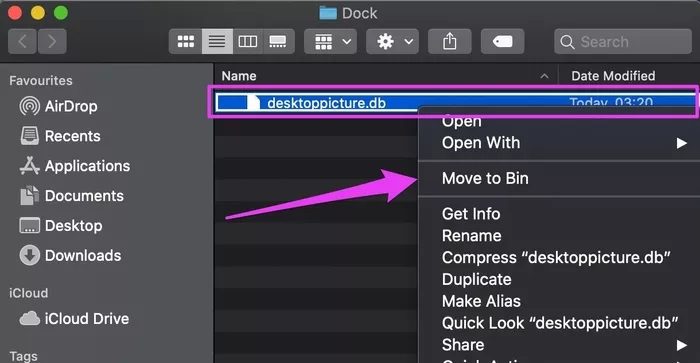Top 4 des correctifs pour changer le fond d'écran du Mac après le redémarrage
S'inscrire Entrée à différents horizons Chaque fois que vous allumez votre Mac, c'est une expérience étrange, surtout si ce n'est pas votre préférence et que cela ne cesse de se répéter. Le fond d'écran de votre Mac change-t-il souvent après le redémarrage ou l'allumage? Eh bien, nous vous avons présenté des solutions efficaces au problème dans ce guide.
Il y a plusieurs raisons à ce problème. Tout d'abord, l'image du bureau peut changer automatiquement si votre Mac utilise un fond d'écran dynamique. D'autres facteurs tels que les bogues logiciels et l'affichage externe peuvent affecter cette complexité. Laissez-nous partager avec vous des solutions.
1. Ajustez les paramètres d'affichage et de fond d'écran
Bien qu'Apple vous donne la liberté d'utiliser des selfies comme fond d'écran de votre Mac, il existe une énorme collection de fonds d'écran inclus avec macOS. Ces papiers peints se déclinent en différents modèles et motifs. Certains sont conçus pour être statiques (c'est-à-dire des images statiques, des couleurs ou des œuvres d'art) tandis que d'autres sont dynamiques - ce qui signifie qu'ils changent en fonction de facteurs tels que l'emplacement, l'heure de la journée, etc. Certains fonds d'écran dynamiques prédéfinis peuvent également modifier les images à intervalles (par exemple, toutes les X ou Y minutes / heures) ou en fonction de certaines actions de l'appareil (par exemple, lorsque le Mac est verrouillé ou sort du mode veille).
Si l'image sur le bureau de votre MacBook change après le redémarrage, cela peut être dû au fait que vous avez l'une de ces images dynamiques prédéfinies comme fond d'écran par défaut. Vous pouvez résoudre ce problème de deux manières:
- Désactivez l'intervalle de changement d'image pour les images dynamiques / d'arrière-plan, ou
- Choisissez un arrière-plan statique / statique.
Voici comment vous pouvez faire les deux.
Désactiver l'intervalle de changement d'image pour les fonds d'écran dynamiques sur Mac
Étape 1: Commencer à jouer Préférences Système Et sélectionnez «Desktop and Screen Saver».
Étape 2: Aller à un onglet sur Bureau Et remarquez le rectangle dans le coin supérieur gauche de la fenêtre.
Si vous voyez l'icône de mise à jour à trois flèches, cela signifie que le fond d'écran actuel est dynamique et que les images de votre bureau changeront de temps en temps. Passez à l'étape suivante pour désactiver cela.
Étape 3: Au bas de l'onglet du bureau, désélectionnez une option changer la photo.
Cela arrêtera de changer le fond d'écran de votre Mac.
Comment sélectionner et choisir un fond d'écran statique sur Mac
Comme nous l'avons expliqué précédemment, les arrière-plans statiques (ou statiques) ne modifient pas leurs images. Pour définir un fond d'écran statique sur Mac, accédez à la page des paramètres du bureau (Préférences système> Bureau et économiseur d'écran) Et cliquez sur n'importe quel fond d'écran de votre choix.
Si les options Modifier l'image et Aléatoire sont grisées, l'image ou le graphique sélectionné est un arrière-plan uni.
2. Séparation de l'écran externe
Nous avons également découvert (de Les expériences de certains utilisateurs concernés) Le fait d'avoir des écrans externes connectés à votre Mac peut ruiner les paramètres de votre fond d'écran, en particulier lorsque l'écran est connecté à votre Mac lors d'un redémarrage.
Un bon moyen d'atténuer ce problème consiste à déconnecter le ou les écrans externes de votre Mac avant d'appuyer sur le bouton Arrêter ou Redémarrer.
Et si vous avez oublié de déconnecter l'écran externe avant d'éteindre votre Mac, ne vous inquiétez pas. Assurez-vous simplement de le déconnecter avant d'allumer votre Mac.
3. Supprimez le fichier de base de données de l'image du bureau
Si vous n'utilisez pas de fond d'écran dynamique et que vous n'avez pas d'écran externe connecté à votre Mac. Cependant, le fond d'écran change constamment après le redémarrage. Essayez de supprimer le fichier de base de données responsable de l'image de bureau macOS. Ce fichier de base de données (ou fichier .db, en abrégé) s'appelle desktoppicture.db et stocke la configuration du papier peint de votre Mac.
L'arrière-plan de votre Mac peut planter si ce fichier est corrompu. Par conséquent, le supprimer peut aider. Ce n'est pas quelque chose de compliqué et vous n'avez pas à vous soucier de tout gâcher. Voici comment procéder.
Étape 1: Sur le bureau de votre Mac, cliquez surانتقالDans la barre de menu et sélectionnez Accédez au dossier.
Utilisez plutôt un raccourci clavier Maj + Commande + G N'importe où sur le bureau.
Étape 2: Collez le chemin ci-dessous dans la boîte de dialogue et cliquez sur "انتقال" .
Cela lancera le Finder et vous redirigera automatiquement vers le dossier Dock où se trouve le fichier de base de données d'images de bureau.
Étape 3: Faites un clic droit sur le fichier et sélectionnez "Transférer au panier" .
Étape 4: Redémarrez encore votre ordinateur Supprimez le fichier.
Au redémarrage, macOS a pu recréer un nouveau fichier de base de données d'images de bureau.
Remarque: la suppression du fichier de base de données d'images de bureau peut réinitialiser le papier peint à ses paramètres d'usine par défaut. Cependant, il existe une très petite possibilité que le fond d'écran de votre Mac soit modifié après un redémarrage.
Sélectionnez votre fond d'écran préféré et vérifiez si cela résout le problème. N'oubliez pas de ne pas choisir un fond d'écran dynamique. Et si vous le faites, assurez-vous de configurer le fond d'écran et de ne pas modifier les images du bureau (voir Méthode n ° 1).
4. Mise à jour MACOS
C'est tout ce que nous savons, ce problème pourrait être le résultat d'un bogue macOS. Si aucune des méthodes de dépannage ci-dessus n'a résolu le problème, mettez à jour votre Mac avec la dernière version (accédez à Préférences système> Mise à jour du logiciel) Et vérifiez si cela aide.
Gardez le contrôle
Nous espérons que vous avez résolu le problème avec les solutions mentionnées ci-dessus et que vous avez maintenant le contrôle de l'arrière-plan de votre Mac. Au fait, puisque nous parlons de papiers peints, vous devriez vérifier Quelques excellentes applications de fond d'écran Pour Mac qui propose des collections élégamment organisées de photos HD et 4K de haute qualité, d'illustrations et de diverses catégories d'arrière-plans.