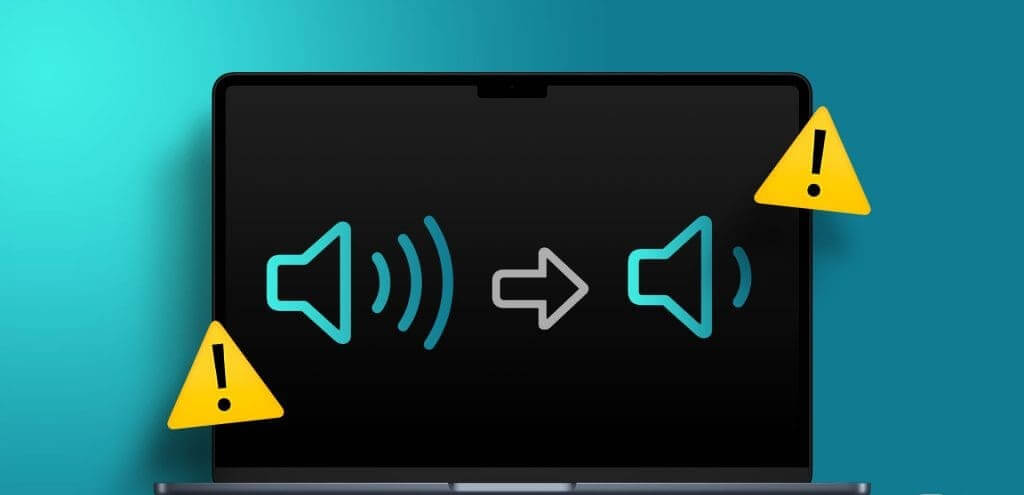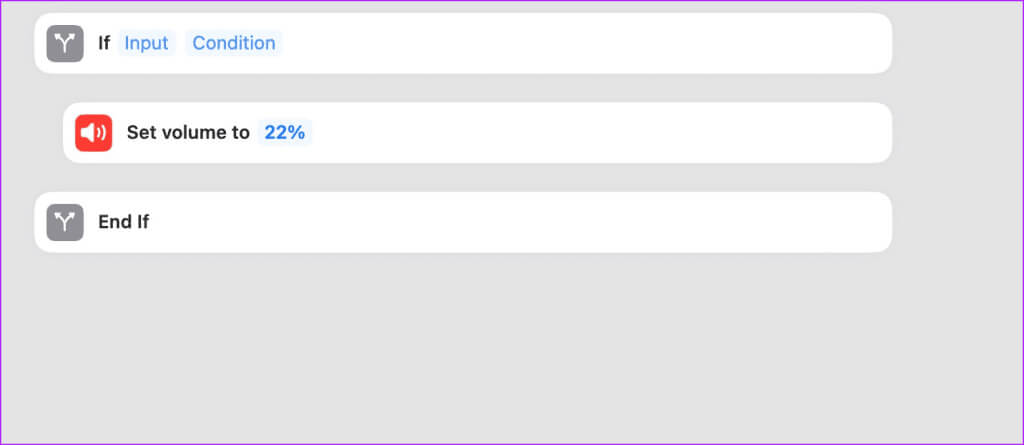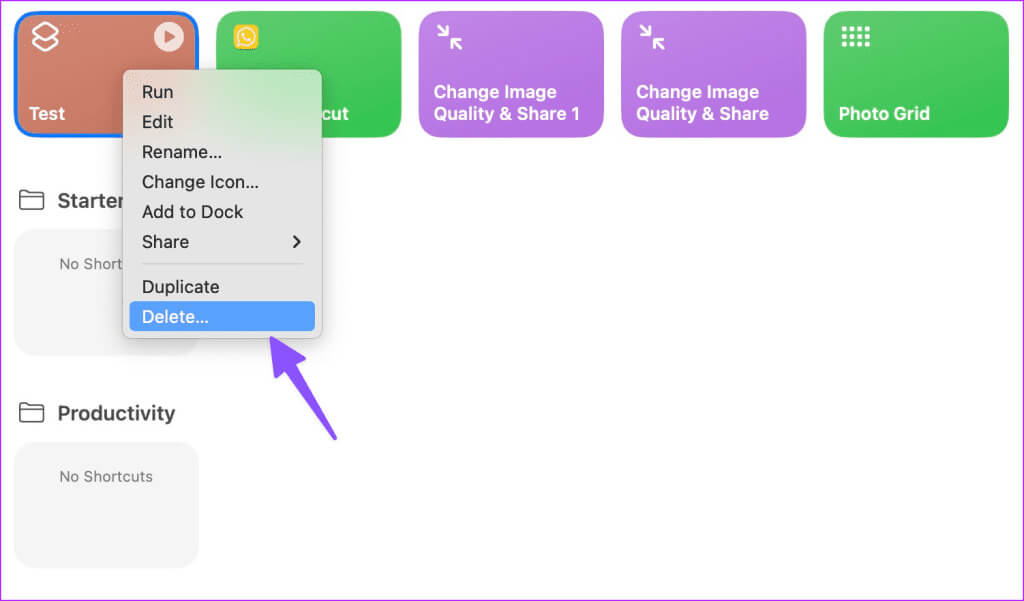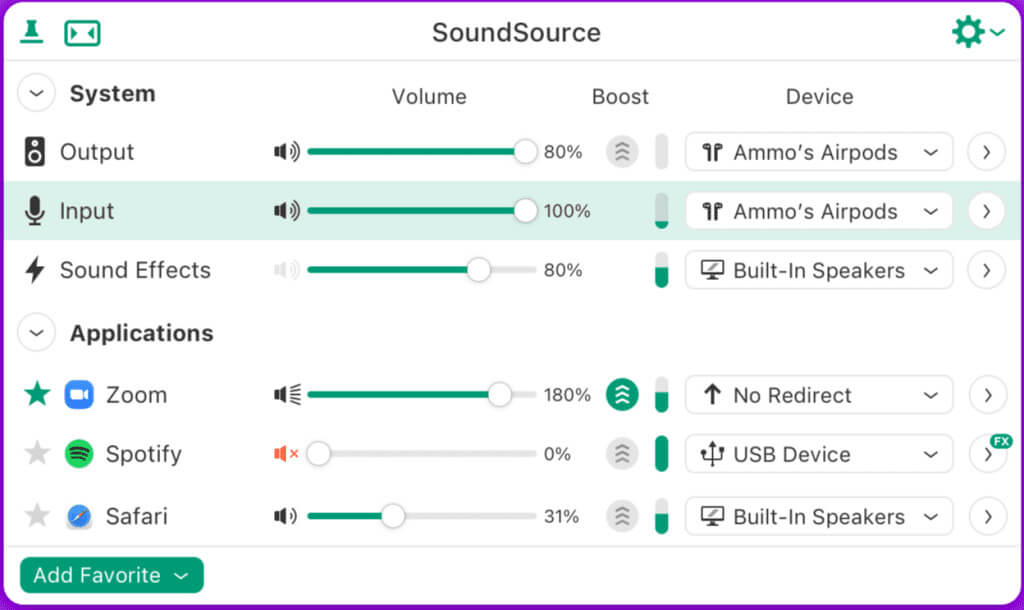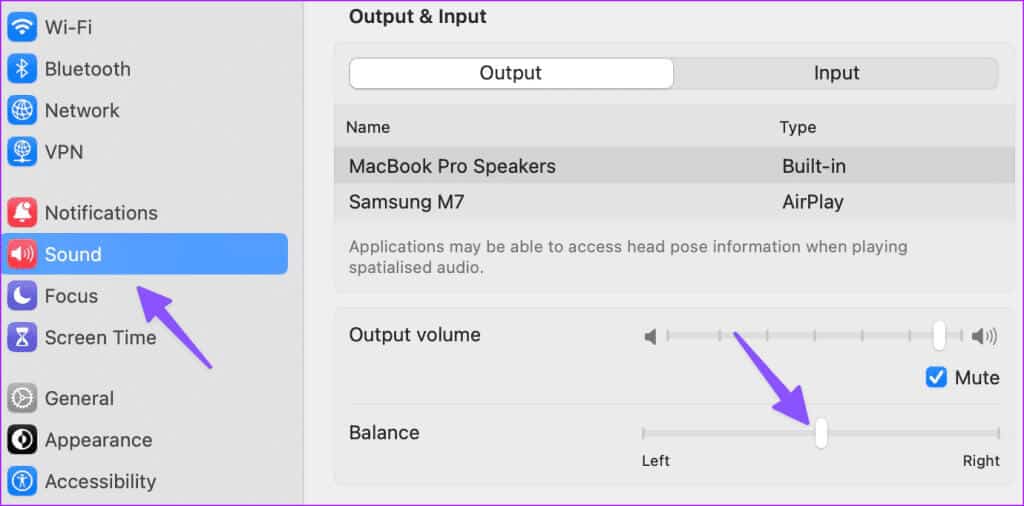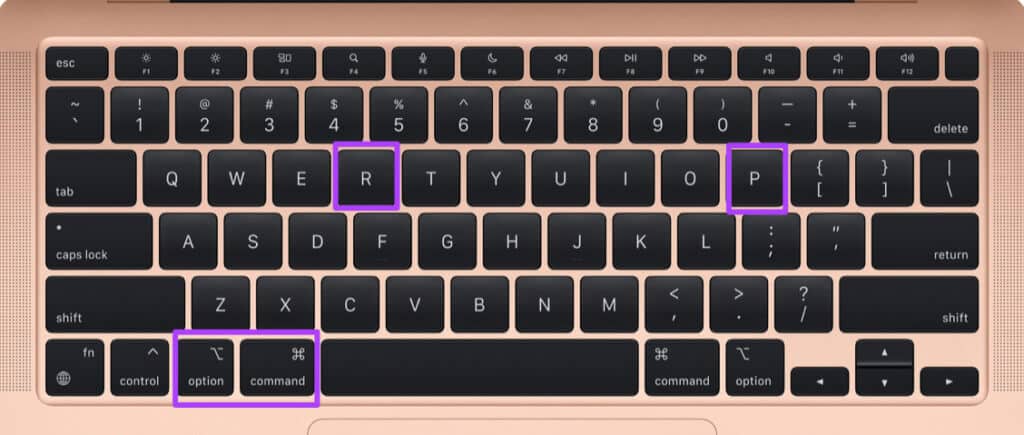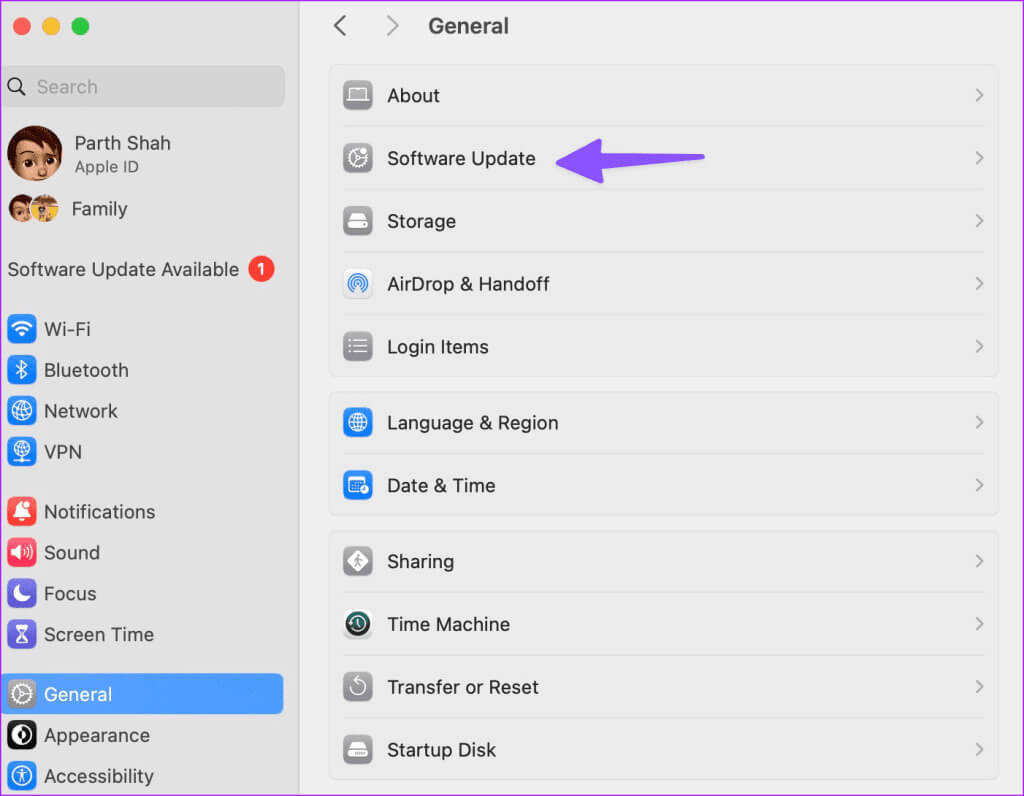Les 8 meilleures façons de corriger automatiquement un faible volume sur MacBook
Outre le trackpad intelligent et la qualité de fabrication solide, la gamme MacBook d'Apple est également connue pour ses haut-parleurs de pointe. Vous pouvez utiliser les boutons de volume physiques de votre clavier ou le curseur de volume du Mac Control Center pour régler les niveaux de volume sur votre MacBook. Mais que se passe-t-il si votre MacBook modifie le volume sans votre consentement ? Voici les meilleures façons de corriger automatiquement le faible volume sur votre MacBook.
La baisse automatique du volume de votre MacBook peut interrompre votre flux de travail, en particulier lorsque vous utilisez les haut-parleurs de l'appareil ou connectez des écouteurs à votre MacBook. Vous pouvez toujours régler manuellement les niveaux de volume, mais un tel comportement constant peut être fastidieux. Empêchons le volume de votre Mac de baisser tout seul.
1. Redémarrez votre MacBook
Redémarrer votre MacBook est une astuce utile Pour résoudre les problèmes courants sur Mac. Cela vaut la peine de l'essayer avant de passer à des solutions avancées.
Étape 1: Cliquez sur l'icône Apple petit dans le coin supérieur gauche.
Étape 2: Sélectionner Redémarrer.
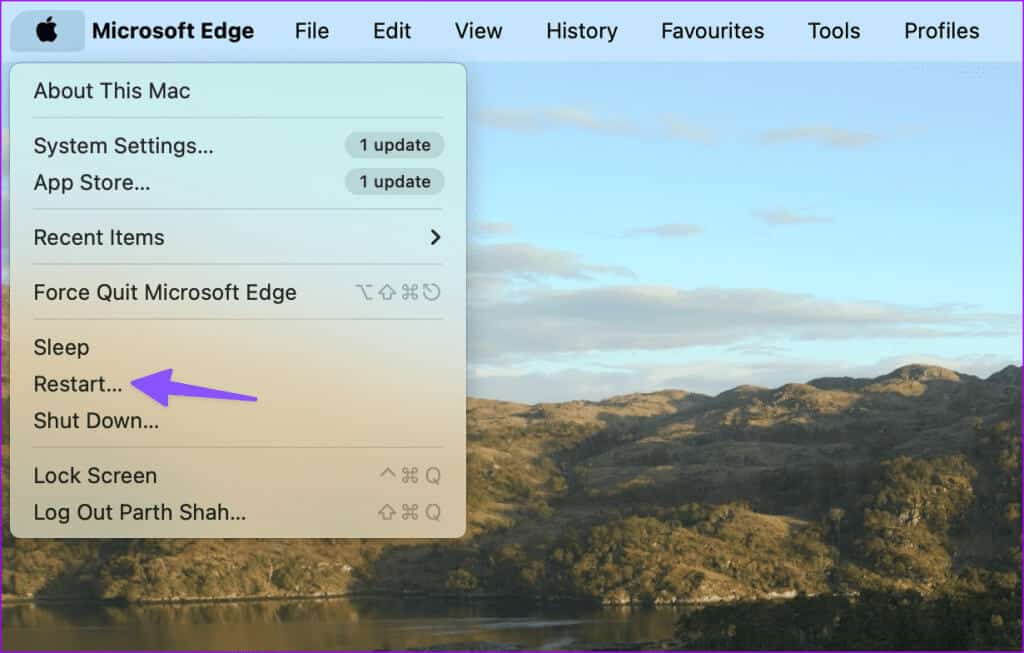
2. Vérifiez les dommages au clavier
Si vous êtes exposé Votre clavier MacBook est endommagé autour des touches de volume, car cela pourrait modifier le volume sans votre consentement. Ces dommages peuvent être causés par un déversement d'eau ou de café sur le clavier.
Si tel est le cas, vous pouvez vous rendre au centre de service le plus proche pour réparer votre clavier. Les MacBook équipés de claviers papillon sont également connus pour ces problèmes.
3. Supprimer les raccourcis SIRI
Siri Shortcuts est une puissante application d'automatisation sur Mac. Vous pouvez créer plusieurs raccourcis pour automatiser votre flux de travail. Par exemple, vous pouvez définir un raccourci Siri pour activer Bluetooth et augmenter le volume lors de la lecture de Spotify ou Apple Music. Les possibilités sont infinies avec les raccourcis Siri sur votre Mac.
Si vous définissez un raccourci Siri pour baisser automatiquement le volume de votre MacBook, supprimez-le.
Étape 1: Ouvert Raccourcis Siri Sur votre Mac
Étape 2: Ouvert Court Pour confirmer cette condition.
4. Vérifiez les accessoires connectés
Un accessoire connecté peut régler automatiquement le volume de votre MacBook. Vous devez supprimer les haut-parleurs externes et autres appareils de votre MacBook.
5. Découvrez les applications tierces
macOS ne propose pas d'option permettant de contrôler le volume de chaque application. Vous devez utiliser des applications tierces pour contrôler le volume séparément dans chaque application. Lorsque vous utilisez une telle application, vérifiez les niveaux de volume actuels de l'application dans la barre de menu.
Prenons SoundSource comme exemple. C'est l'une des meilleures applications pour contrôler l'audio sur Mac.
Étape 1: Ouvrir une application Source sonore Sur votre Mac.
Étape 2: Vérifiez la sortie audio actuelle du systèmeniveaux sonores Pour applications spécifiques.
6. Équilibrer les haut-parleurs du MacBook
Vous remarquez des irrégularités de volume dans les haut-parleurs gauche et droit de votre MacBook ? Vous devez l'équilibrer depuis le menu des paramètres de macOS.
Étape 1: Cliquez sur l'icône Apple dans le coin supérieur gauche et sélectionnez Paramètres du système Depuis le menu contextuel.
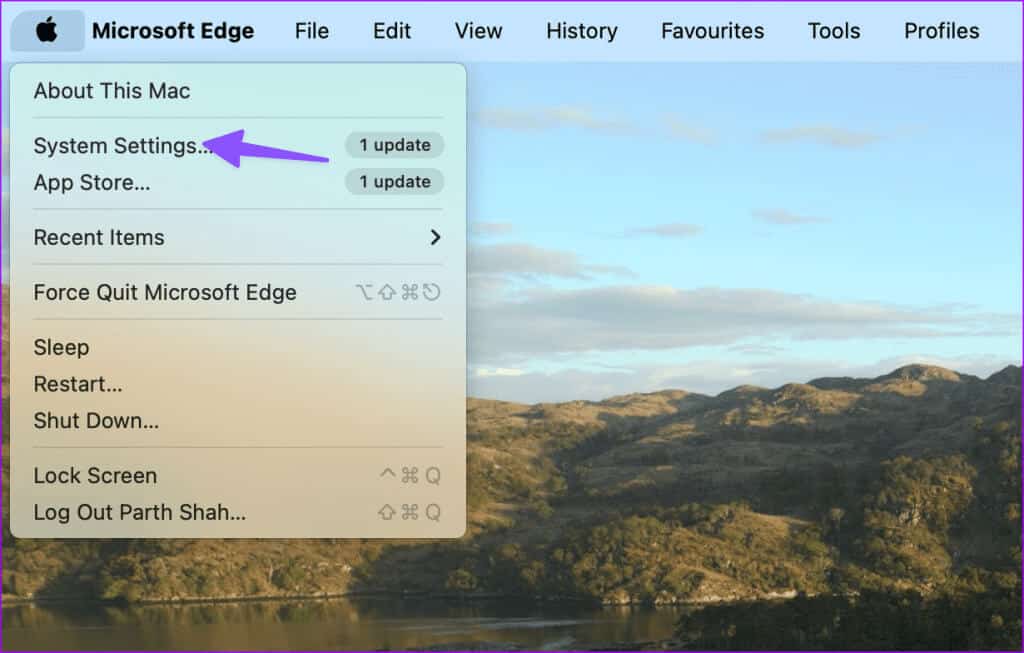
7. RÉINITIALISER LA NVRAM (APPAREILS INTEL MAC)
La NVRAM (souvent appelée PRAM) est une petite quantité de mémoire que votre Mac utilise pour stocker des informations système telles que le son, le volume, le fuseau horaire, les paramètres d'affichage, la résolution, etc. Vous n'avez pas besoin de réinitialiser la NVRAM sur les Mac basés sur Apple Silicon. Cependant, si vous possédez un Mac à processeur Intel, suivez les étapes ci-dessous pour réinitialiser la NVRAM.
Étape 1: fais leÉteindre Mac.
Étape 2: Allumez votre Mac et appuyez sur le raccourci clavier Option + Commande + P + R.
Étape 3: 11 En le modifiant Après 20 secondes lorsque le logo Apple apparaît.
8. Mise à jour MACOS
Une version boguée de macOS peut en être la principale raison. Vous devez mettre à jour macOS vers la dernière version pour résoudre ces problèmes de volume. Voici comment.
Étape 1: Aller à Paramètres du système macOS (Voir les étapes ci-dessus).
Étape 2: Faites défiler jusqu'à Général et sélectionnez Mise à jour du logiciel.
Téléchargez et installez la dernière version de macOS sur votre Mac.
Corriger les irrégularités audio du MacBook
Le volume peut diminuer automatiquement sur votre MacBook. Votre appareil n'a pas été piraté ou infecté par de faux fichiers. Il peut s'agir de dommages matériels, d'interférences provenant d'une application de commande vocale tierce, d'un raccourci Siri actif ou d'une version obsolète de macOS. Quelle astuce a fonctionné pour vous ? Partagez vos résultats avec nous dans les commentaires ci-dessous.