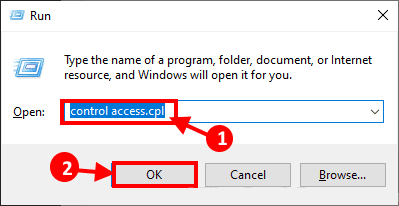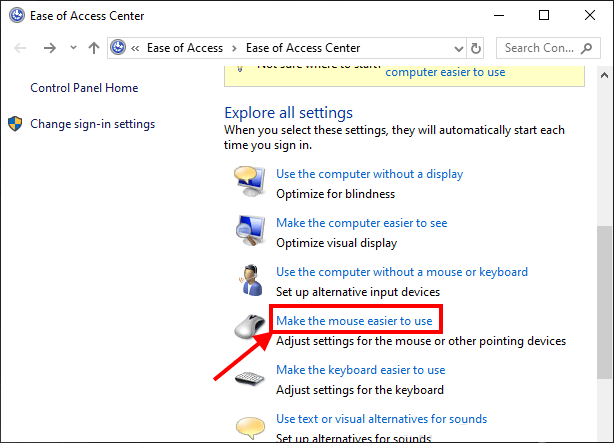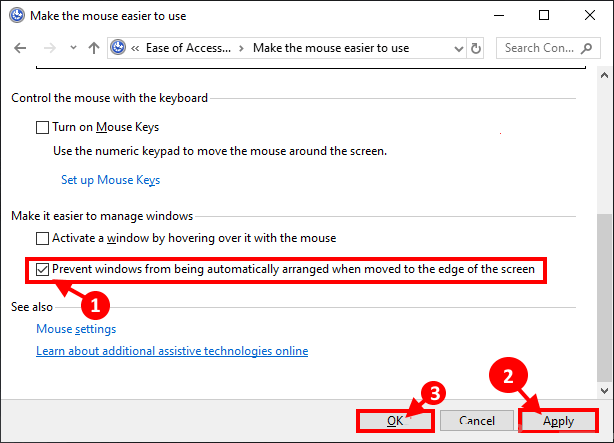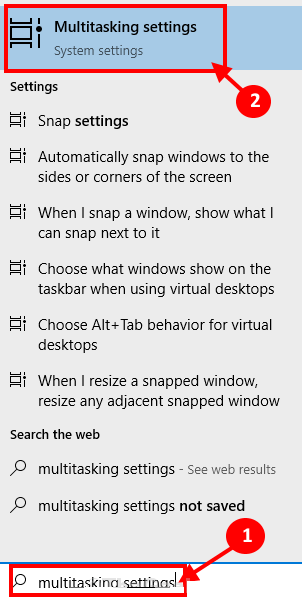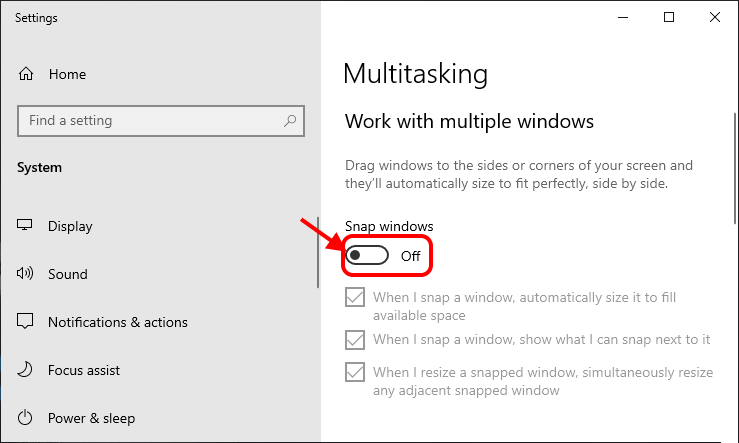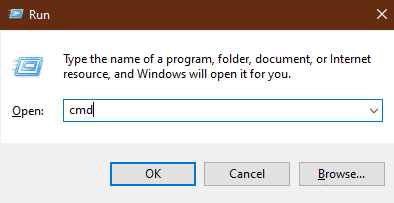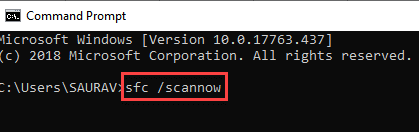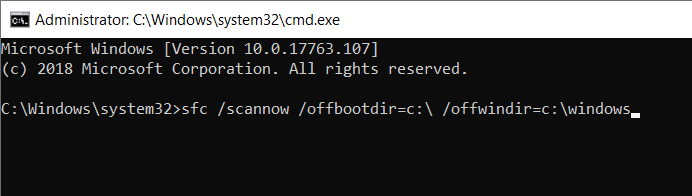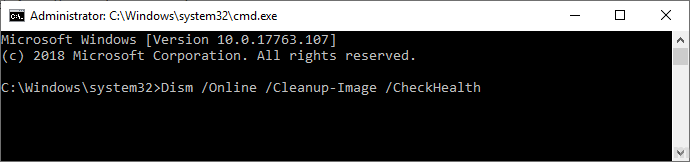Corrigé: Windows maximise le problème de ne pas glisser dans Windows 10
Certains se plaignent Utilisateurs de Windows 10 Récemment d'un problème lié à leur incapacité à se retirer d'une fenêtre agrandie sur leur ordinateur. Si vous êtes confronté à la même situation, nous avons des solutions simples à ce problème. Suivez ces correctifs et le problème devrait être résolu en un rien de temps. Mais avant de procéder à des solutions, vous devez essayer ces astuces et raccourcis pour vérifier si le problème a une solution plus simple.
Solutions primaires
1. Si ce problème se produit en raison d'erreurs ou de bogues temporaires, un simple redémarrage de votre appareil peut le résoudre.
2. Ouvrez n'importe quelle application et agrandissez-la. Après avoir zoomé, appuyez sur Touche Windows + touche flèche gauche / droite. Cela peut vous aider à retirer la fenêtre agrandie.
Si aucune de ces actions ne corrige ces correctifs,
Fix-1 Empêcher les auto-configurations pour Windows
1. Appuyez sur la touche Windows + R Ouvrir une fenêtre Courir. Maintenant, copiez cette commande d'exécution et cliquez sur "Ok". Le Centre de facilité d'accès s'ouvre.
contrôler access.cpl
2. Maintenant, cliquez sur une option "Rendez votre souris plus facile à utiliser" .
3. Dans la fenêtre Rendre la souris plus facile à utiliser, sélectionnez l'option Empêchez les fenêtres d'être organisées automatiquement lorsqu'elles sont déplacées vers le bord de l'écranAu bas de la fenêtre. Maintenant, appuyez sur "Appliquer" et "OK" pour enregistrer les modifications.
Redémarrez l'ordinateur et après le redémarrage, vérifiez si vous pouvez faire glisser une fenêtre d'agrandissement sur votre ordinateur.
Si le correctif n'a pas fonctionné pour vous, répétez les étapes 3 à XNUMX, mais cette fois, désélectionnez l'option "Empêche les fenêtres d'être organisées automatiquement lorsqu'elles sont déplacées vers le bord de l'écran" .
Vérifiez si ce correctif fonctionne ou non.
Correction 2- Commutateur pour arrêter entre Snap Windows
-
La désactivation de Snap Windows peut résoudre ce problème.
1. Cliquez Boîte de rechercheSitué à côté de l'icône Windows et tapez "Paramètres multitâche"Alors cliquez"Paramètres multitâche«Dans le résultat de recherche élevé.
2. Dans le volet droit de la fenêtre Paramètres, basculez "Fenêtres Snap"À"Off ».
Maintenant, fermez la fenêtre des paramètres. Essayez de faire glisser une fenêtre agrandie maintenant. Si vous rencontrez toujours le même problème, passez au correctif suivant.
Fix 3- SFC Run Repair and Restore Health
1. Appuyez sur la touche Windows + R Pour commencer à courir. Type "cmd, Puis appuyez sur Ctrl + Maj + Entrée. Cliquez “ouiPour accorder l'accès au contrôle de compte d'utilisateur (UAC). Une fenêtre d'invite de commande s'ouvrira avec les droits d'administration.
2. Maintenant, copiez et collez cette commande dans la fenêtre d'invite de commandes, puis appuyez sur Entrée pour l'exécuter.
sfc / scannow
NB
Si la commande ci-dessus provoque une erreur, copiez et collez cette commande dans la fenêtre d'invite de commandes et appuyez sur Entrée pour l'exécuter.
sfc / scannow / offbootdir =c:\ / offwindir =c:\ windows
[Remarque - Remplacer ”C: "Avec la lettre de lecteur du répertoire d'installation de Windows sur votre ordinateur.]
Attendez un peu car la numérisation SFC peut prendre un certain temps.
Une fois le processus terminé, redémarrez l'ordinateur.
3. Après avoir démarré l'ordinateur, appuyez à nouveau sur la touche Windows + R pour démarrer, tapez "cmd", puis appuyez sur Ctrl + Maj + Entrée. Maintenant, cliquez sur «Oui» pour accorder l'accès UAC pour ouvrir une fenêtre d'invite de commandes avec des droits administratifs.
4. Maintenant, dans la fenêtre d'invite de commandes, copiez et collez ces commandes une par une dans la fenêtre d'invite de commandes, puis appuyez sur Entrée après chacune de ces commandes pour les exécuter.
Dism / Online / Cleanup-Image / CheckHealth Dism / Online / Cleanup-Image / ScanHealth Dism / Online / Nettoyage / Image / RestoreHealth
Attendez un peu car le processus DISM peut prendre un certain temps.
Redémarrez l'ordinateur pour enregistrer les modifications sur votre ordinateur. Après le redémarrage, vérifiez si vous pouvez faire glisser la fenêtre sur votre ordinateur ou non.