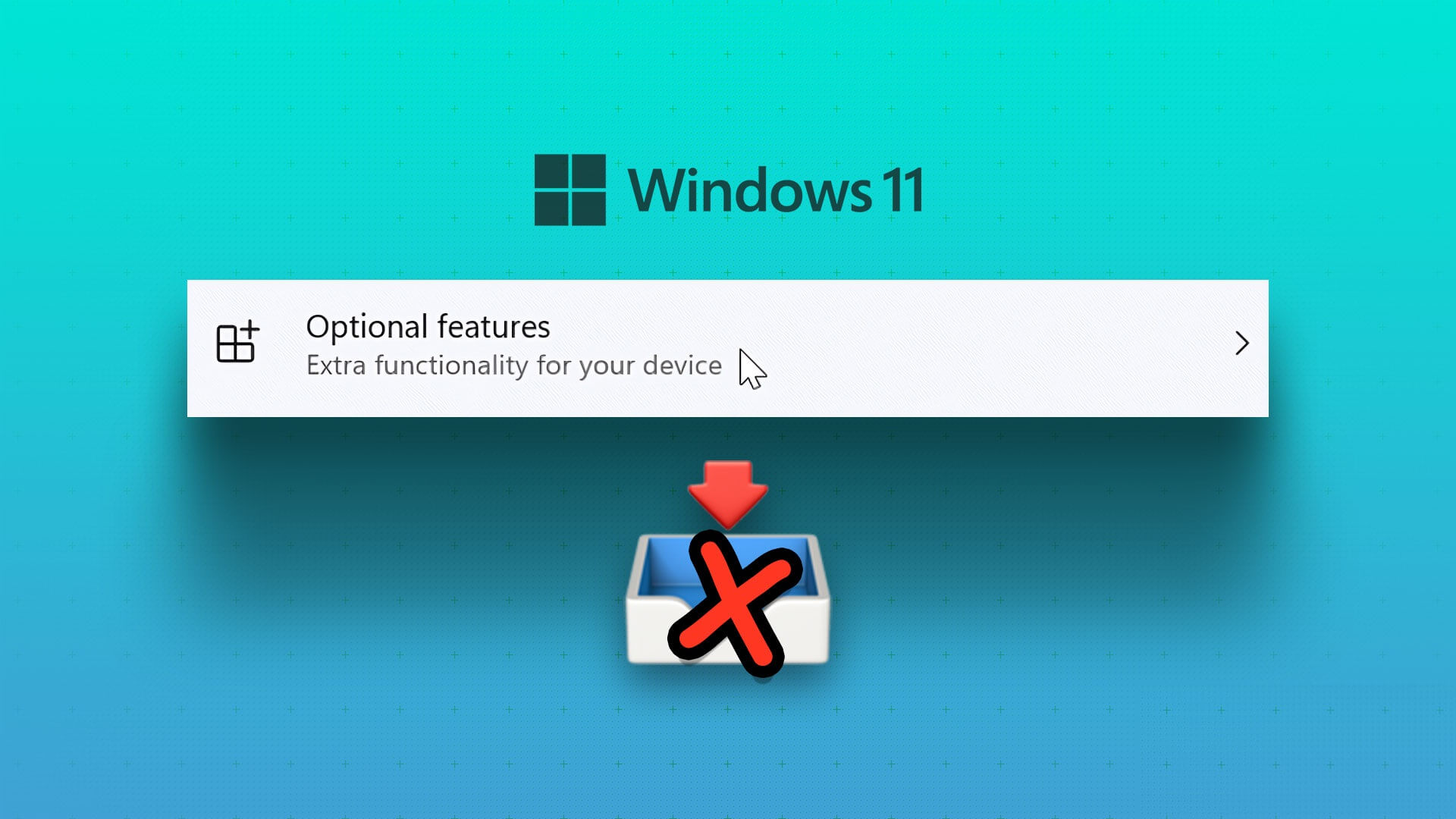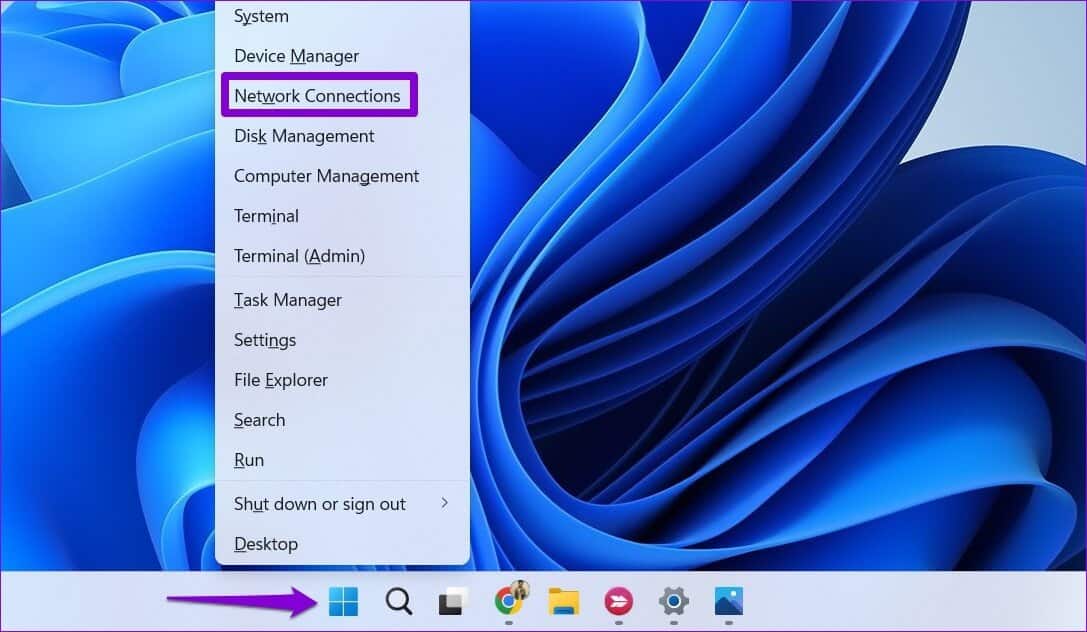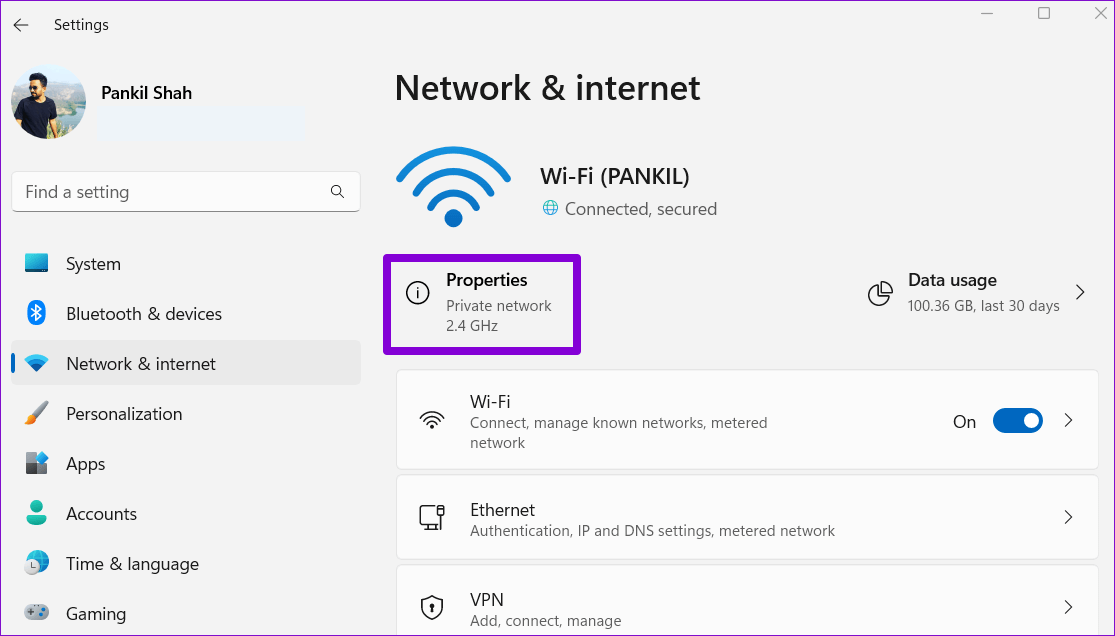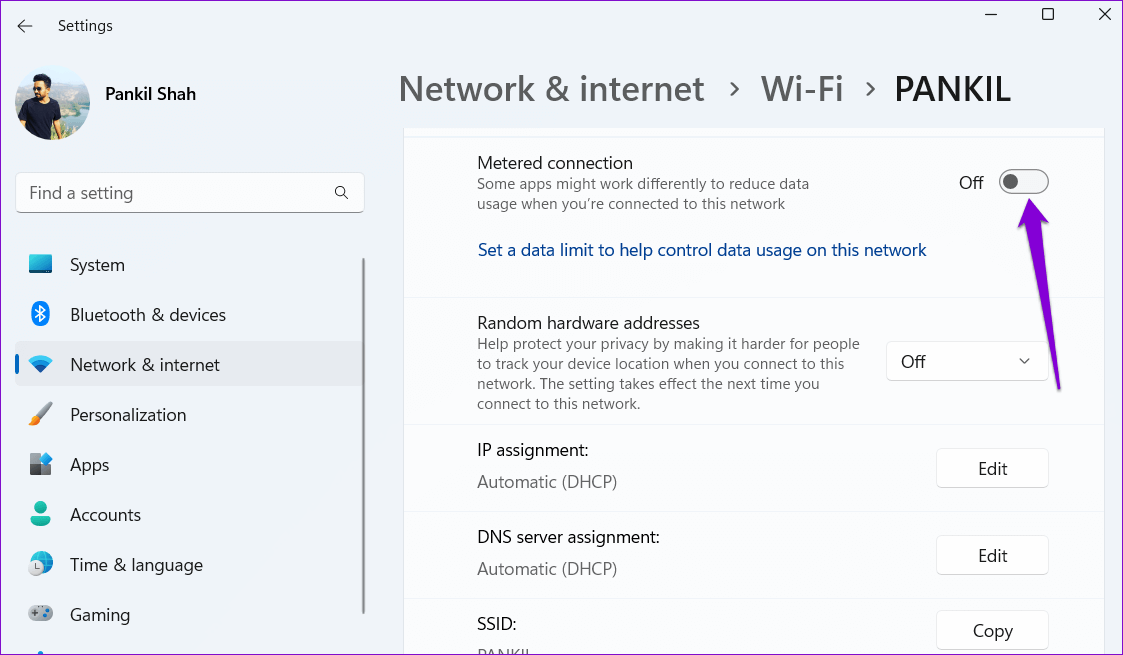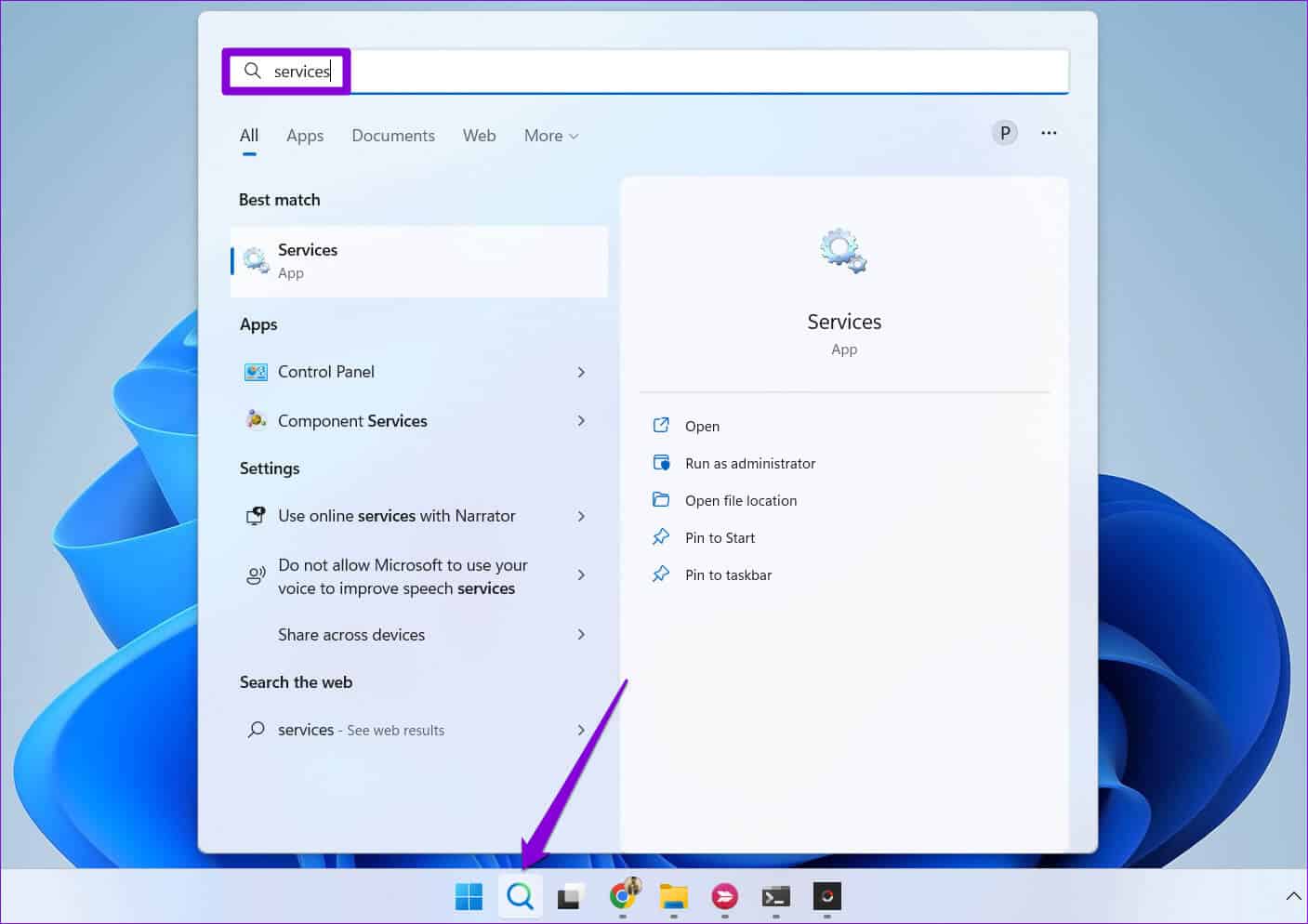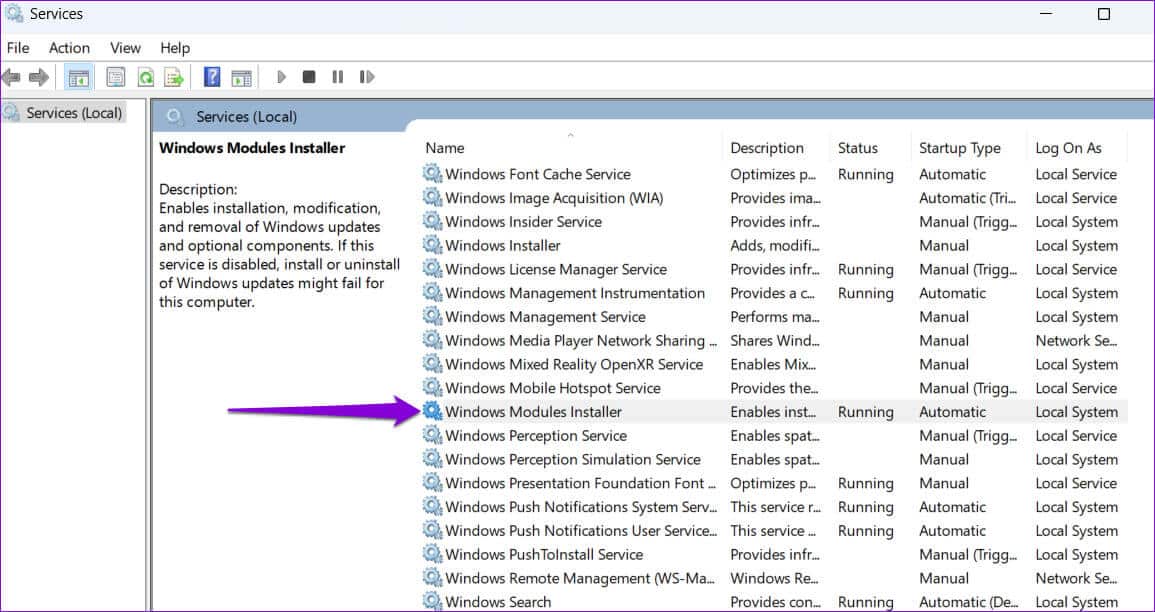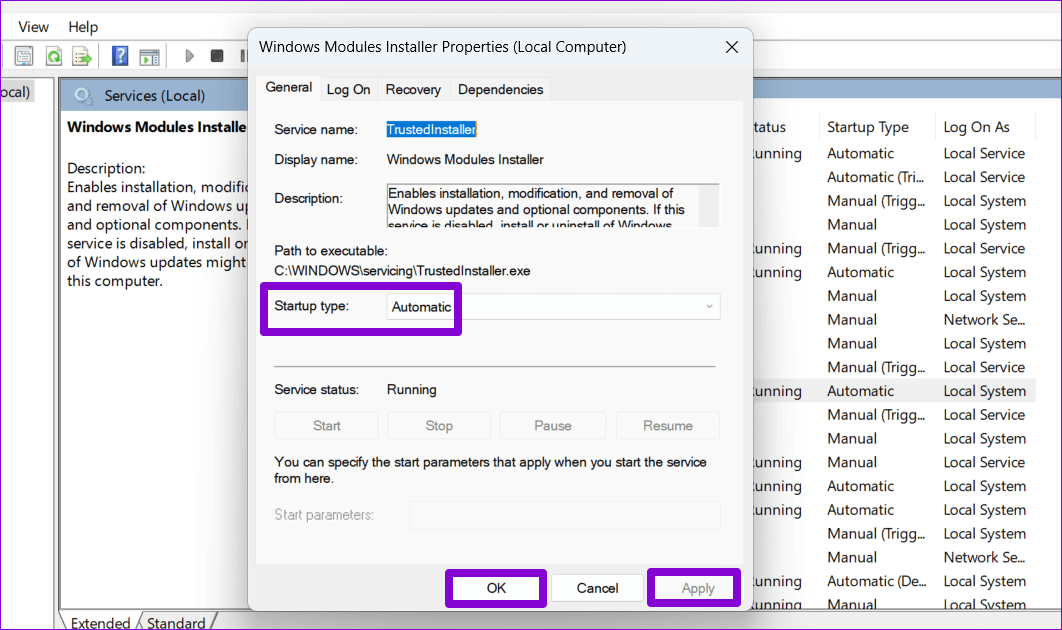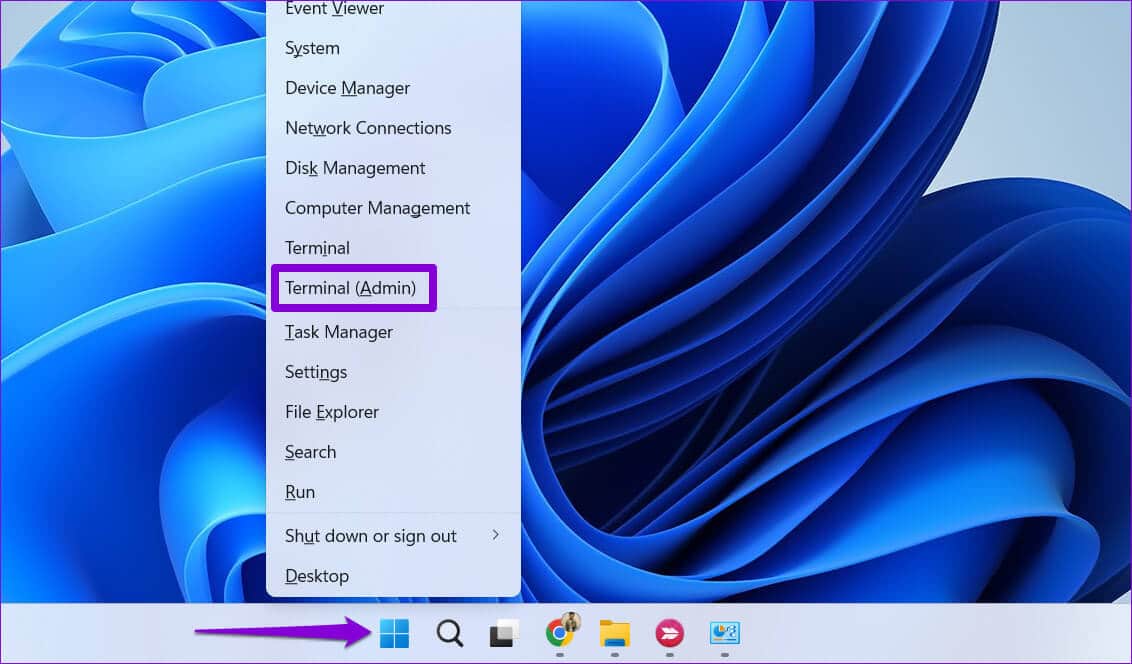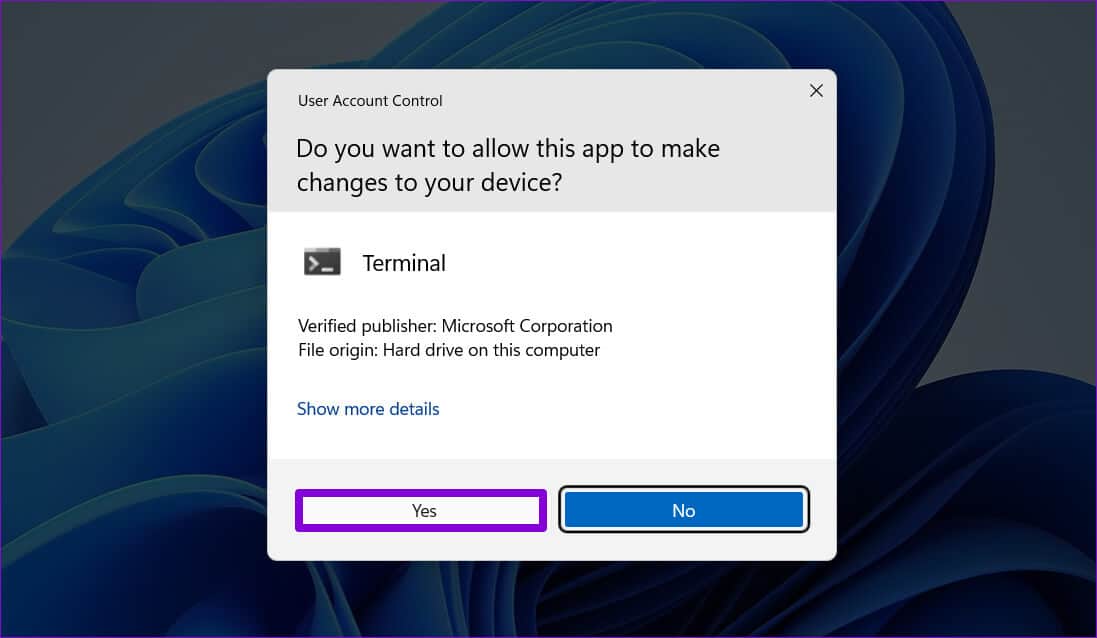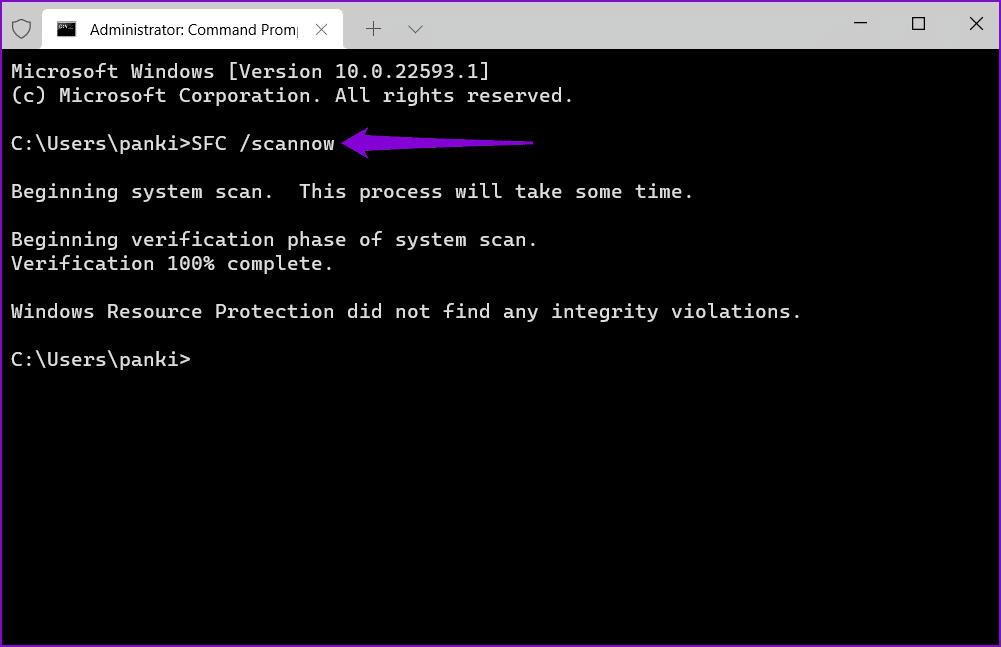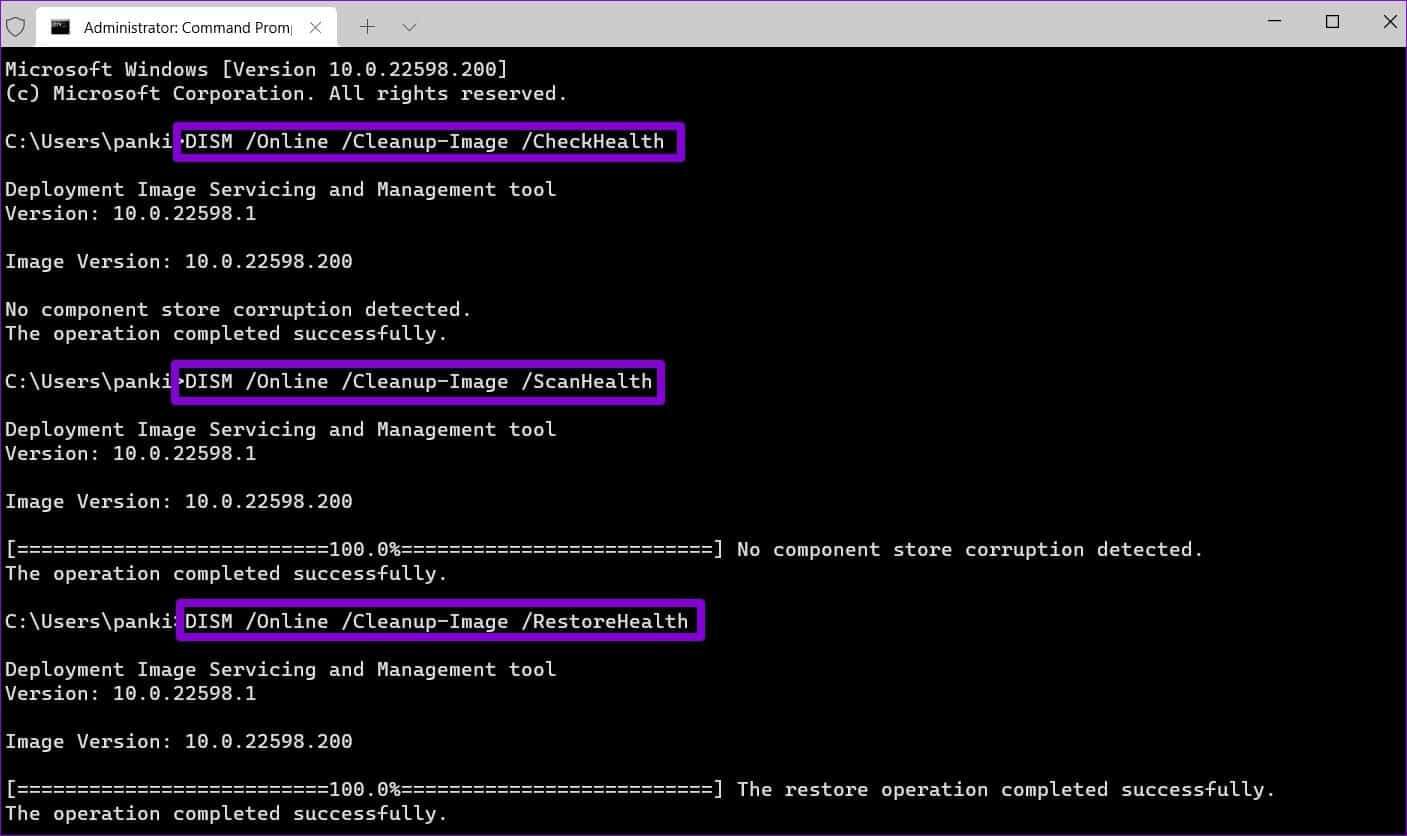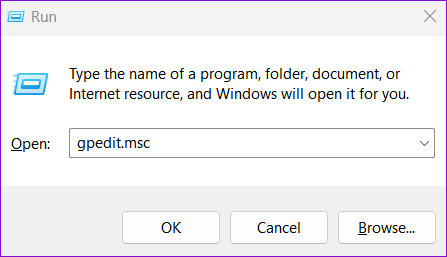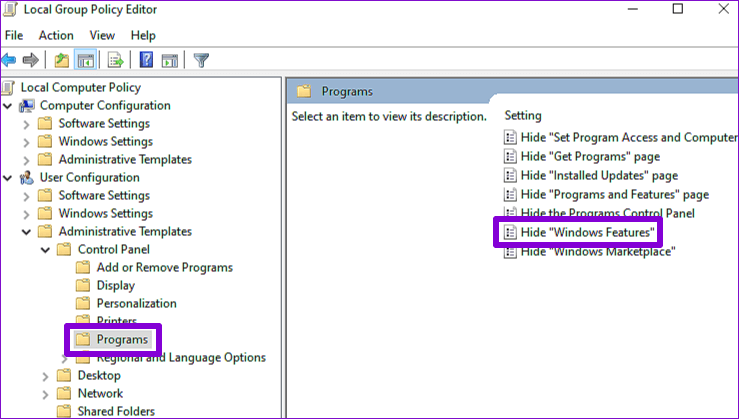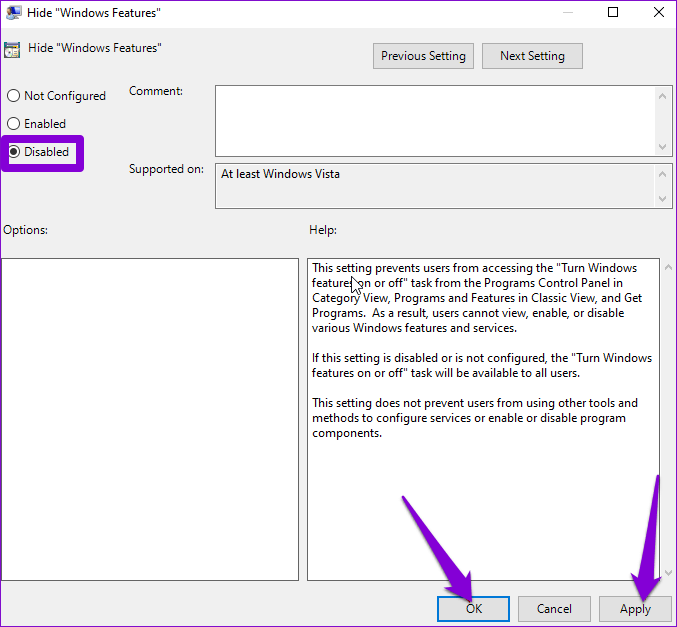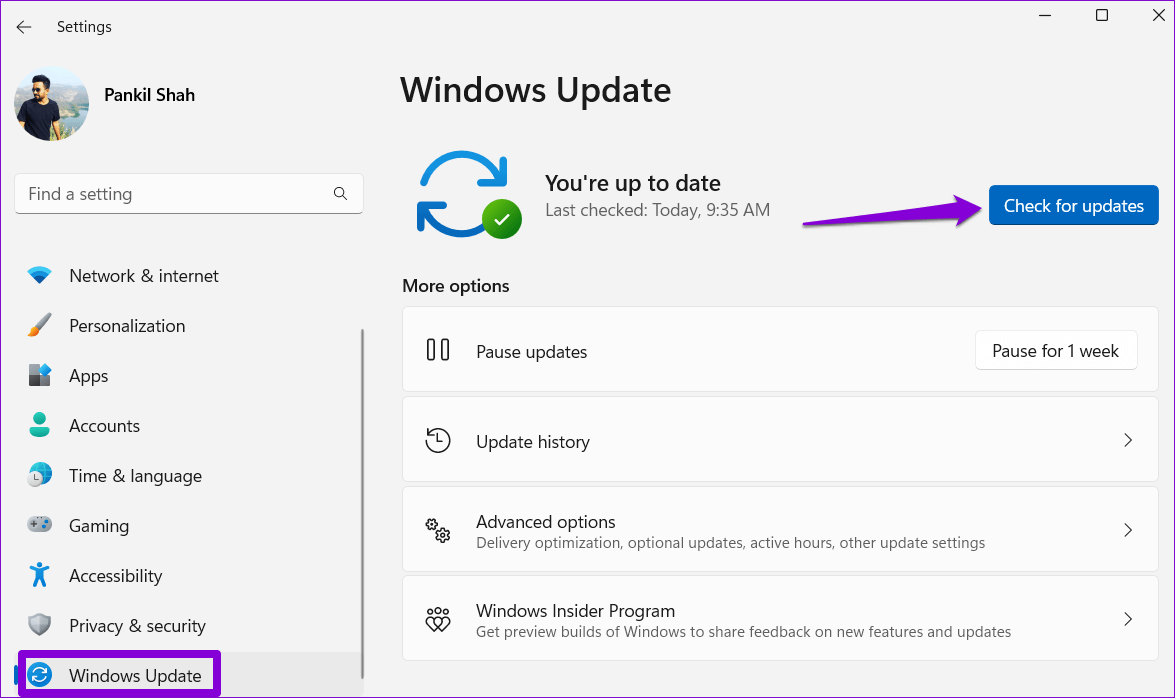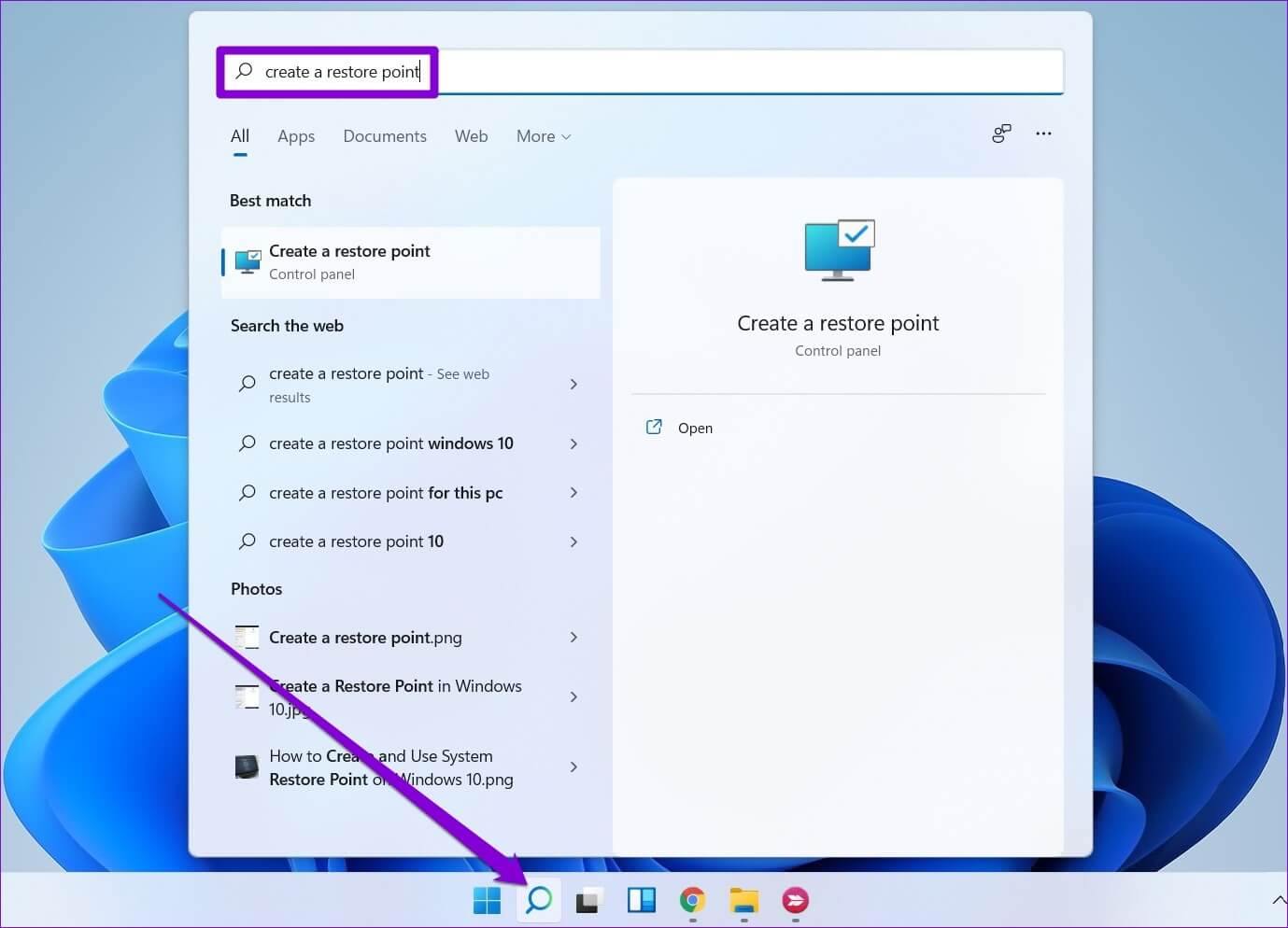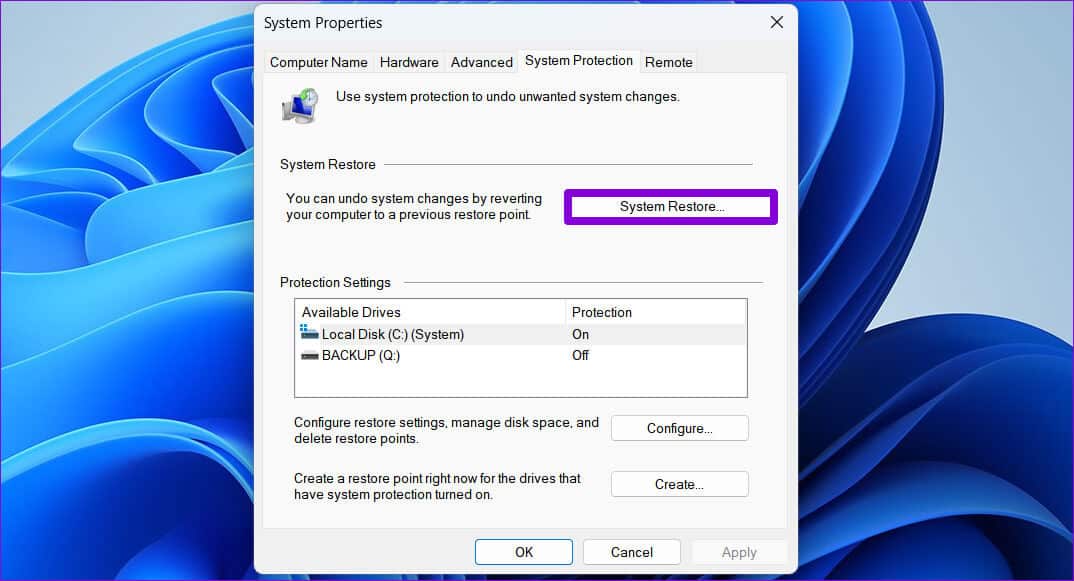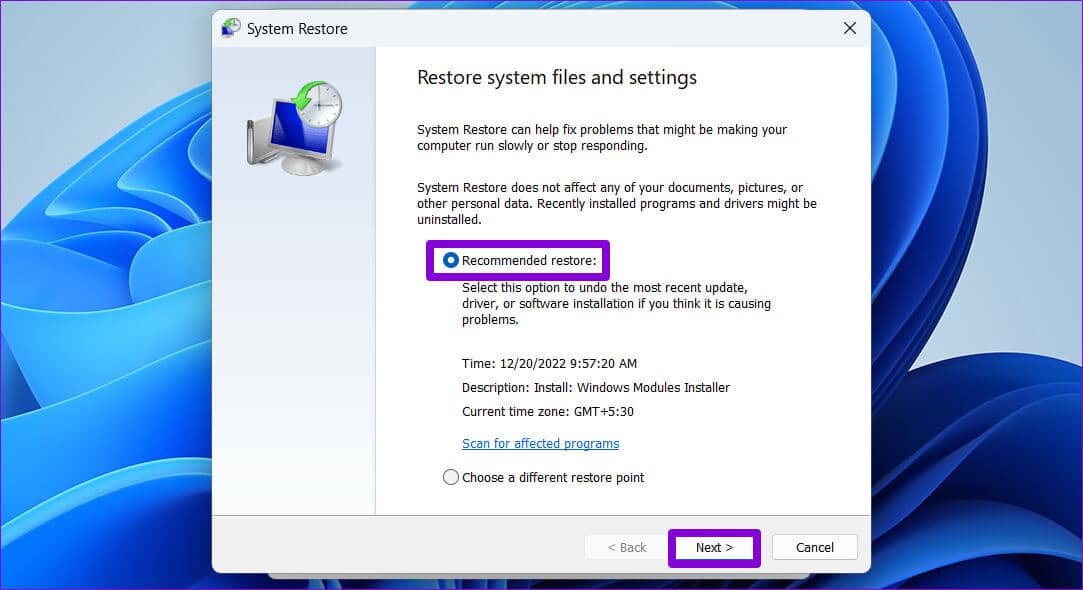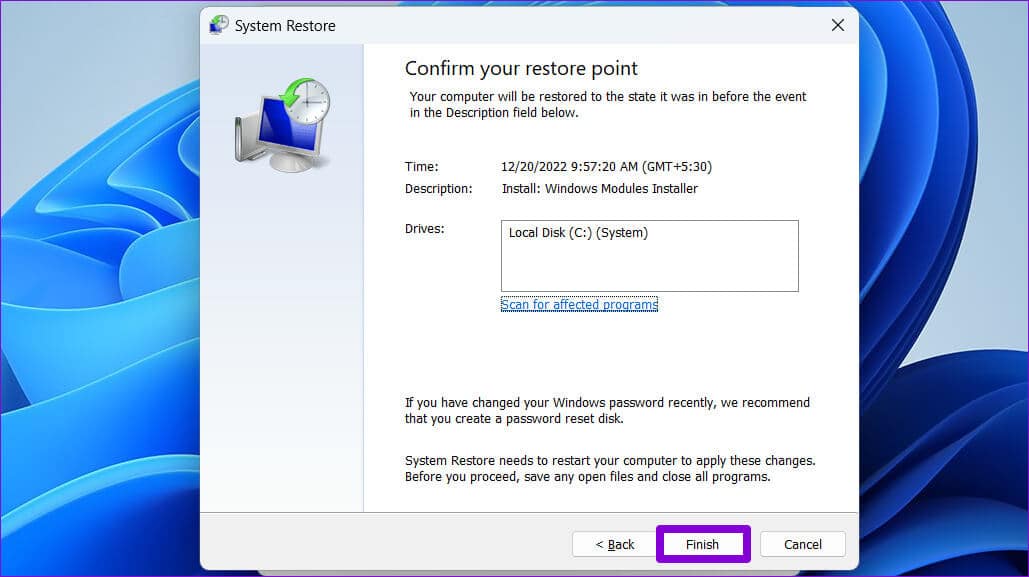Les 6 meilleures façons de corriger les fonctionnalités facultatives qui ne s'installent pas dans Windows 11
Windows 11 inclut de nombreuses fonctionnalités facultatives qui peuvent vous aider à étendre les fonctionnalités de votre PC. En les utilisant, vous pouvez Diffusez l'écran de votre téléphone Android sur votre PC , activez des outils hérités comme WordPad, et bien plus encore. Mais que se passe-t-il si Windows 11 ne vous permet pas d'installer ces fonctionnalités optionnelles sur votre PC ?
Si Windows ne parvient pas à installer les fonctionnalités facultatives malgré tous vos efforts, ne vous inquiétez pas. Ce guide contient quelques solutions pour résoudre le problème en un rien de temps sur votre PC Windows 11.
1. Vérifiez votre connexion Internet
Avant de tenter d'installer des fonctionnalités facultatives dans Windows, il est important de vérifier que vous disposez d'une connexion Internet active. Pour vérifier si votre Internet fonctionne, ouvrez un navigateur Web et chargez certains sites Web.
Si Internet semble correct, assurez-vous que votre réseau n'est pas défini comme une connexion limitée sous Windows.
Étape 1: Appuyez sur une touche Windows + X Pour ouvrir un menu Power User Et sélectionnez Connexions réseau De la liste.
Étape 2: Sélectionner Propriétés Du haut de l'écran pour ouvrir propriétés du réseau.
Étape 3: Désactiver Option de connexion mesurée.
2. Configurez le service d'installation de Windows
Le programme d'installation de modules Windows est un service important qui gère l'installation de fonctionnalités facultatives sur Windows. Idéalement, ce service devrait s'exécuter automatiquement à chaque démarrage de votre ordinateur. Cependant, cela ne peut se produire que si le service est correctement configuré sur votre ordinateur. Voici ce que vous pouvez faire pour y remédier.
Étape 1: Cliquez sur une icône recherche En Barre des tâches Et le type الخدمات Et appuyez sur Entrer.
Étape 2: Dans la fenetre الخدمات Faites défiler vers le bas pour localiser Service d'installation de modules Windows. Double-cliquez dessus pour ouvrir ses propriétés.
Étape 3: Utilisez le menu déroulant à côté de Type démarrage pour sélectionner automatique. Appuyez ensuite sur Appliquer suivi de Je suis d'accord.
Redémarrez votre ordinateur et essayez Installer les fonctionnalités facultatives Encore une fois.
3. Exécutez l'analyse SFC et DISM
Si les fichiers système de votre ordinateur sont endommagés ou manquants, Windows peut avoir des difficultés à effectuer des tâches de base telles que l'installation de fonctionnalités facultatives. Heureusement, votre Windows est livré avec des outils intégrés, tels que les analyses SFC (System File Checker) et DISM (Deployment Image Servicing and Management) pour identifier et réparer automatiquement les fichiers système corrompus.
Étape 1: Cliquez avec le bouton droit sur une icône Début Et sélectionnez Terminal (administrateur) de la liste résultante.
Étape 2: Sélectionner oui Lorsque l'invite de commande apparaît dans Compte utilisateur (UAC).
Étape 3 : Tapez la commande Suivant Ou copiez-le et collez-le et appuyez sur Entrée pour exécuter Balayage SFC :
SFC / scannow
Après cela, allumez Contrôle DISM En saisissant les commandes suivantes une par une et en appuyant sur Entrée après chaque commande :
DISM /En ligne /Cleanup-Image /CheckHealth DISM /En ligne /Cleanup-Image /ScanHealth DISM /En ligne /Cleanup-Image /RestoreHealth
Ces vérifications peuvent prendre un certain temps. Une fois les analyses terminées, redémarrez votre ordinateur et vérifiez si vous pouvez installer les fonctionnalités facultatives.
4. Vérifiez les paramètres de stratégie de groupe
Vous pouvez rencontrer des difficultés pour accéder aux fonctionnalités facultatives si la politique "Masquer les fonctionnalités Windows" est active sur votre ordinateur. Cette solution s'applique uniquement si votre ordinateur exécute Windows 11 Édition Professionnelle, Éducation ou Entreprise. S'il exécute Windows 11 Famille, passez à la solution suivante.
Voici les étapes:
Étape 1: Appuyez sur la touche Windows + R Ouvre la boîte de dialogue Courir. Type gpedit.msc Dans la boîte et appuyez sur Entrer Pour ouvrir Éditeur de stratégie de groupe.
Étape 2: Dans la fenetre Local Group Policy Editor , utilisez le volet de droite pour accéder à dossier suivant.
Configuration utilisateur\Modèles d'administration\Panneau de configuration\Programmes
Étape 3: Double-cliquez sur Masquer la stratégie Fonctionnalités Windows Dans le volet droit.
Étape 4: Sélectionnez l'option Handicapés. Puis appuyez sur Application suivi d'accord.
Redémarrez votre ordinateur et essayez à nouveau d'installer les fonctionnalités facultatives.
5. INSTALLER LES MISES À JOUR WINDOWS
Microsoft publie régulièrement de nouvelles mises à jour pour résoudre les problèmes connus et améliorer les performances du système. Si le problème est limité au système Windows 11 actuel sur lequel votre ordinateur fonctionne, l'installation de nouvelles mises à jour devrait vous aider.
Appuyez sur la touche Windows + I Pour exécuter une application Paramètres. Aller à l'onglet Windows Update Et cliquez sur le bouton Vérifiez les mises à jour.
Téléchargez et installez toutes les mises à jour en attente et vérifiez si elles aident à résoudre le problème.
6. Effectuez une restauration du système
Il est possible qu'une modification récente à l'échelle du système ou l'installation d'un logiciel tiers interfère avec les opérations de Windows et vous empêche d'installer des fonctionnalités facultatives. Il vous permettra de faire Restauration du système Cela annulera toutes les modifications erronées apportées à votre ordinateur et résoudra le problème pour de bon. Ne vous inquiétez pas, ce processus n'affectera pas vos fichiers personnels.
Étape 1: Cliquez Icône de recherche Windows Pour ouvrir le menu, tapez créer Point de restauration , et sélectionnez le premier résultat qui Apparaître.
Étape 2: Sous l'onglet Protection du système , Cliquez sur le bouton Restauration du système.
Étape 3: Sélectionnez une option Restauration recommandée terminé et cliquez Suivant.
Étape 4: Voir les détails Point de restauration avant d'appuyerTerminer" .
Votre ordinateur va redémarrer et revenir au point de restauration sélectionné. Après cela, vous devriez pouvoir installer les fonctionnalités optionnelles sans aucun problème.
TIREZ LE MEILLEUR DE WINDOWS
Les fonctionnalités facultatives de Windows 11 peuvent être utiles dans de nombreuses situations. Parfois, vous pouvez rencontrer un ou deux problèmes lors de l'accès, mais vous ne pouvez pas le résoudre avec les solutions ci-dessus. Comme toujours, faites-nous savoir quelle solution a fonctionné pour vous dans les commentaires ci-dessous.