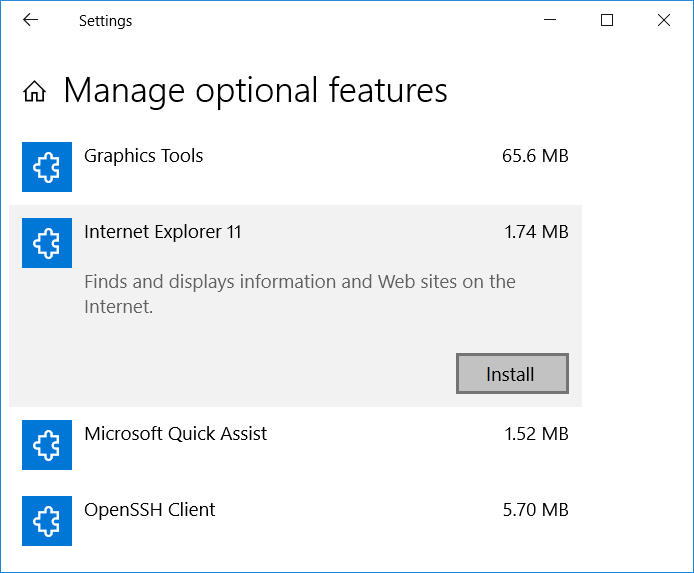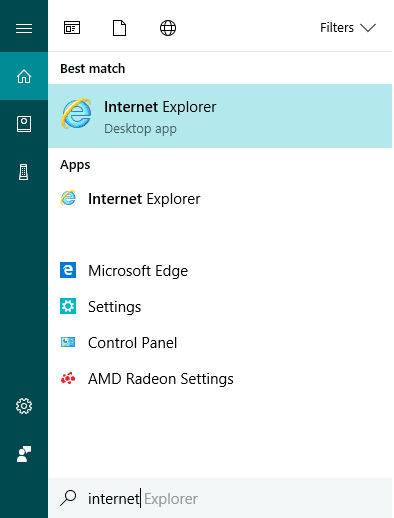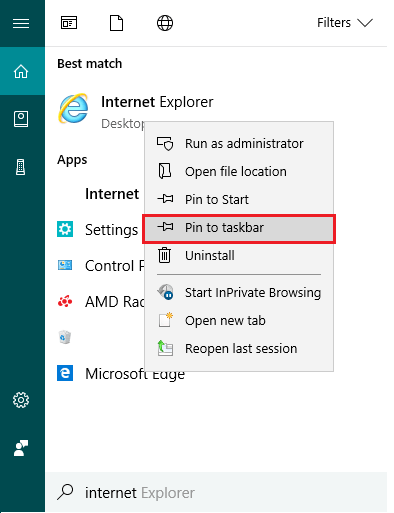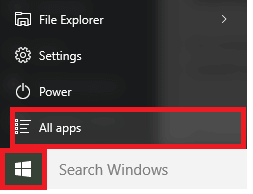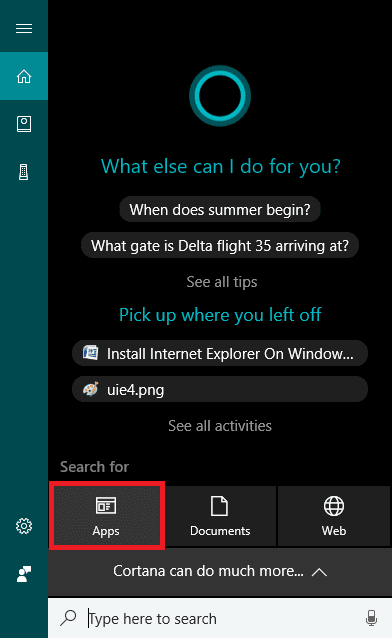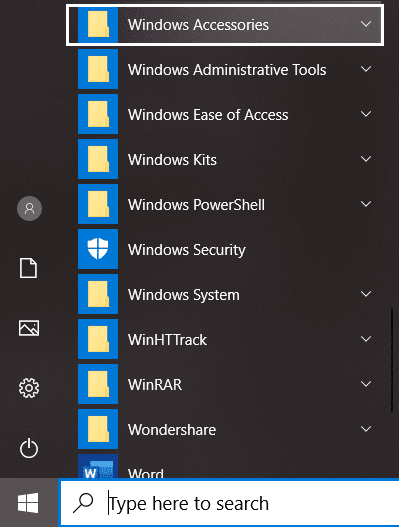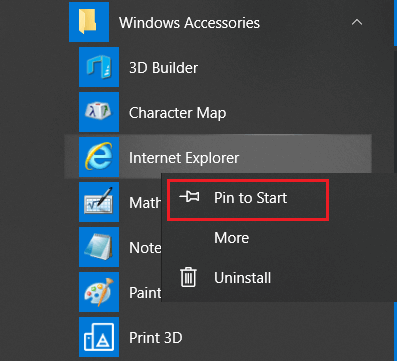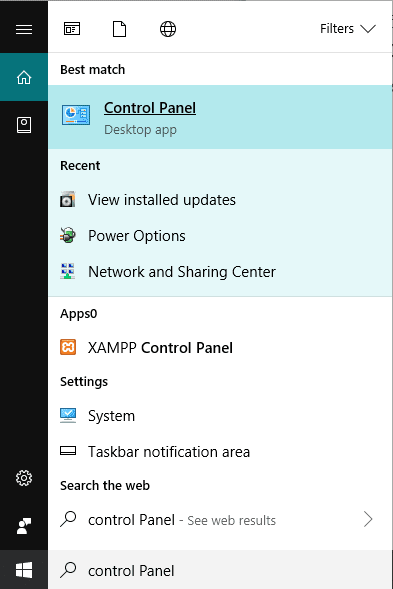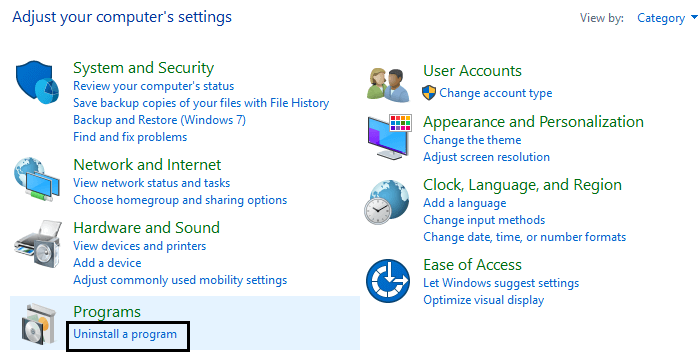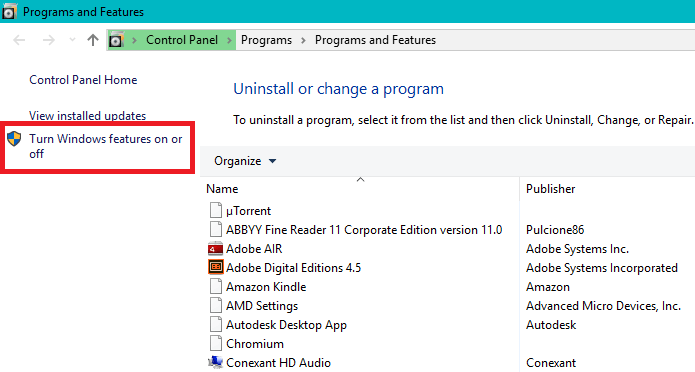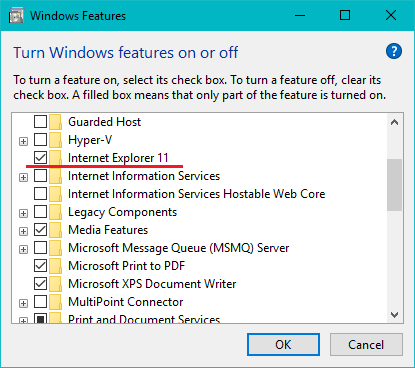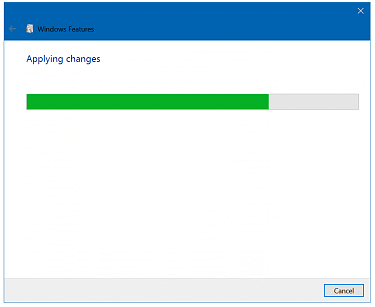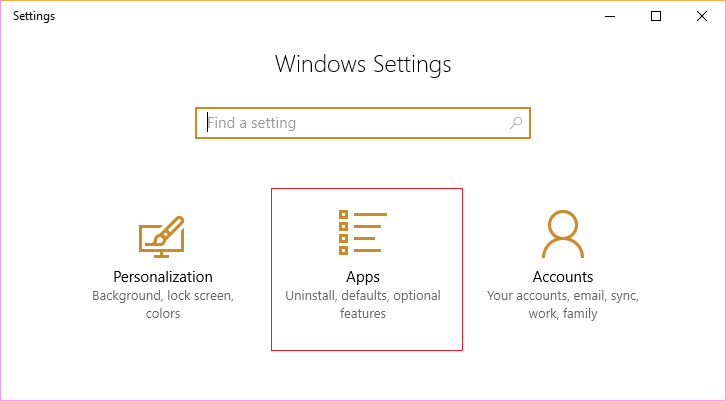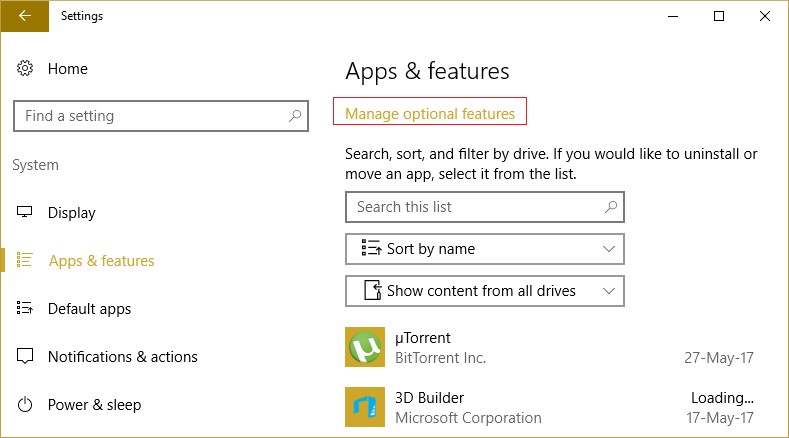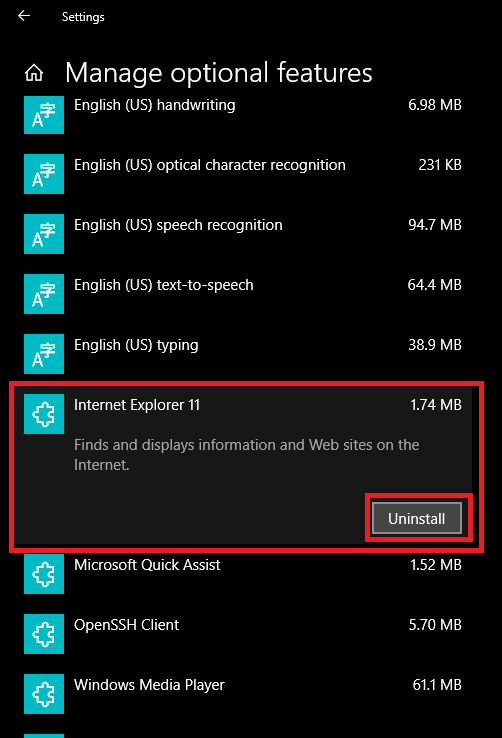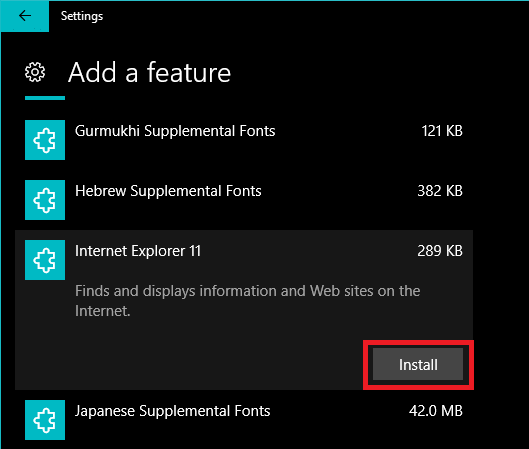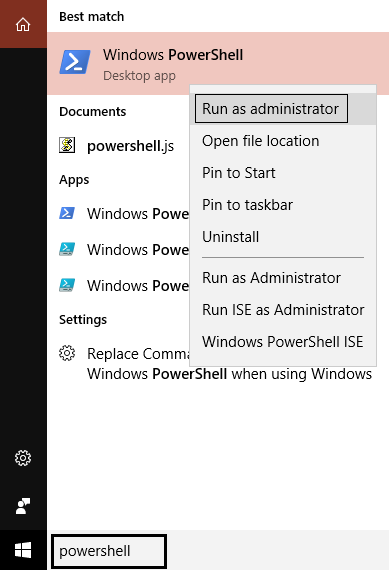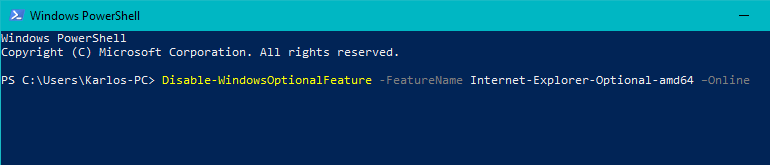Comment installer Internet Explorer sur Windows 10
Comment installer Internet Explorer sur Windows 10: Même si le Microsoft Edge Il s'agit du navigateur par défaut préinstallé sur Windows 10, mais de nombreux utilisateurs préfèrent toujours utiliser Internet Explorer par rapport aux autres navigateurs Web. En tant qu'utilisateur, vous ne pouvez pas désinstaller Internet Explorer car il s'agit d'une fonctionnalité de Windows. Mais il existe des moyens d'activer et de désactiver IE sous Windows 10. Si Internet Explorer est désactivé dans la fonction Windows, vous ne pourrez pas utiliser IE sur votre système. IE sera essentiellement masqué jusqu'à ce que vous redémarriez Internet Explorer. Dans cet article, vous apprendrez comment installer / désinstaller Internet Explorer dans Windows 10.
Internet Explorer est manquant sur Windows 10?
Les utilisateurs signalent qu'ils ne peuvent pas ouvrir Internet Explorer sur les ordinateurs Windows 10. L'autre cas est lorsque les utilisateurs installent une nouvelle installation de Windows 10, ils ne peuvent pas trouver Internet Explorer. En fait, Internet Explorer est fermé dans la fonctionnalité Windows, bien que vous ne puissiez pas désinstaller Internet Explorer, mais vous pouvez l'activer ou le désactiver.
Comment installer Internet Explorer sur Windows 10
Assurez-vous Créer un point de restauration Seulement si quelque chose tourne mal.
Méthode 1: installer Internet Explorer sur la barre des tâches dans Windows 10
Internet Explorer est probablement installé sur votre système, vous devez donc le rechercher, puis l'installer sur votre barre des tâches afin qu'il soit facilement disponible. Pour ce faire, les étapes sont -
1. Clique sur Touche Windows + S Pour afficher la recherche, tapez "Internet Explorer" .
2. Vous verrez que Internet Explorer Ce sera le meilleur résultat pour la liste de recherche.
3. Clic droit IE Et choisissez l'option "Pin de la barre des tâches" .
4. Maintenant, vous verrez une icône Internet Explorer Au Barre des tâches De votre choix avec lequel vous pouvez facilement accéder à IE à tout moment.
Méthode 2: rechercher Internet Explorer à l'aide d'extensions Windows
Une autre façon de trouver Internet Explorer et de le déplacer vers votre bureau est d'utiliser les paramètres de Windows 10:
1. Allez dans le "Commencer"Alors cliquez"Toutes les applications". Ou vous pouvez cliquer sur "Applications«À la recherche Cortana.
2. À partir de là, vous devez faire défiler la liste jusqu'à ce que vous trouviez le "Accessoires Windows" .
3. Cliquez dessus et vous trouverez Internet Explorer En liste.
5. Clic droit Souris droite Au Internet Explorer Et choisissez l'option "Pin de la barre des tâches" .
Méthode 3: activer / désactiver Internet Explorer
Dans cette étape, nous apprendrons comment activer ou désactiver Internet Explorer sur votre ordinateur. Pour ce faire, les étapes sont -
1. Type Contrôle En Recherche Windows, Puis cliquez sur “Panneau de contrôleDu résultat de la recherche.
2. Cliquez "Désinstaller un programme«Dans le panneau de contrôle.
3. Dans le menu de droite, cliquez sur "Activer ou désactiver la fonctionnalité Windows" .
4. Vous verrez une nouvelle fenêtre contextuelle à ouvrir (il s'agit de la fenêtre des fonctionnalités de Windows).
5. Dans le menu, cochez la case en regard d'Internet Explorer. Cela lancera Internet Explorer sur votre système.
6. Une autre commande à faire, cliquez sur Ok Pour enregistrer les modifications.
Remarque: Windows prendra certaines modifications pour appliquer certaines modifications.
7. Redémarrage Votre ordinateur pour enregistrer les modifications.
Une fois l'ordinateur redémarré, vous remarquerez qu'Internet Explorer est facilement accessible via la recherche Windows.
Méthode 4: installer ou désinstaller Internet Explorer sur Windows 10
1. Appuyez sur la touche Windows + I Pour ouvrir Paramètres Et puis appuyez sur Les applications.
2. Dans la liste de gauche, cliquez sur Applications et fonctionnalités.
3. Maintenant, sous Applications et fonctionnalités, cliquez sur "Gestion des fonctionnalités en option"Ou"Fonctionnalités optionnelles" .
4. Faites défiler la liste et recherchez Internet Explorer.
5. Une fois que vous l'avez trouvé, vous pouvez soit Désinstaller Internet Explorer (Si IE est installé) ou installé (si IE est désinstallé) sur votre système.
6. Cliquez maintenant sur le bouton "Installer ou désinstallerSelon l'état de l'IE sur votre système.
7. Une fois terminé, redémarrez l'ordinateur pour enregistrer les modifications.
Méthode 5: utilisez PowerShell pour installer ou désinstaller Internet Explorer
Il existe une autre façon d'installer Internet Explorer Ou désinstallez-le sur Windows 10 qui est terminé PowerShell. Pour ce faire, les étapes que vous devez suivre sont -
1. Cliquez "Commencer"Et recherchez le terme"PowerShell" .
2. Clic droit Application PowerShell , Et ouvrez-le dans "Exécuter comme administrateur"....
3. Tapez la commande suivante selon votre choix:
Pour désinstaller Internet Explorer: Désactivez-WindowsOptionalFeature –FeatureName «Internet-Explorer-Optional-amd64» -Online Pour installer Internet Explorer: Activez-WindowsOptionalFeature –FeatureName «Internet-Explorer-Optional-amd64» -All –Online
4. Une fois que vous avez tapé l'une des commandes ci-dessus et appuyez sur Entrée, il vous invite à redémarrer votre système. Vous devez taper Y et appuyer sur Entrée.
5. Il redémarrera votre système pour appliquer les modifications.
C'est si vous avez réussi à désinstaller Internet Explorer ou à l'installer sur Windows 10, mais si vous avez encore des questions concernant cet article, n'hésitez pas à le poser dans la section commentaires.