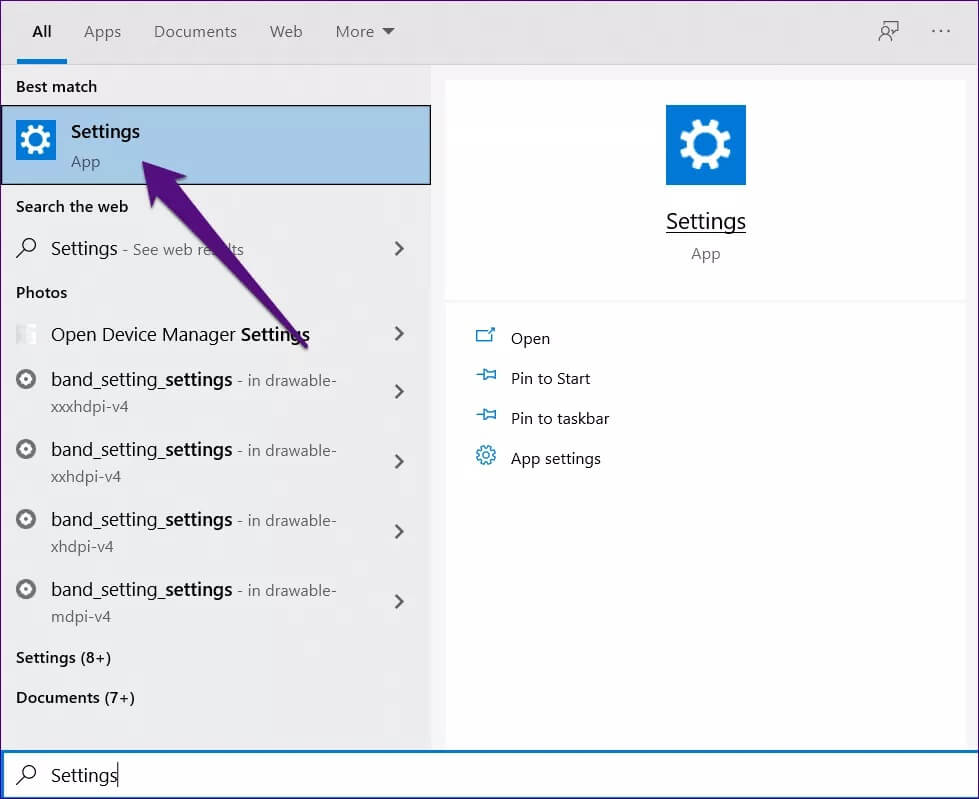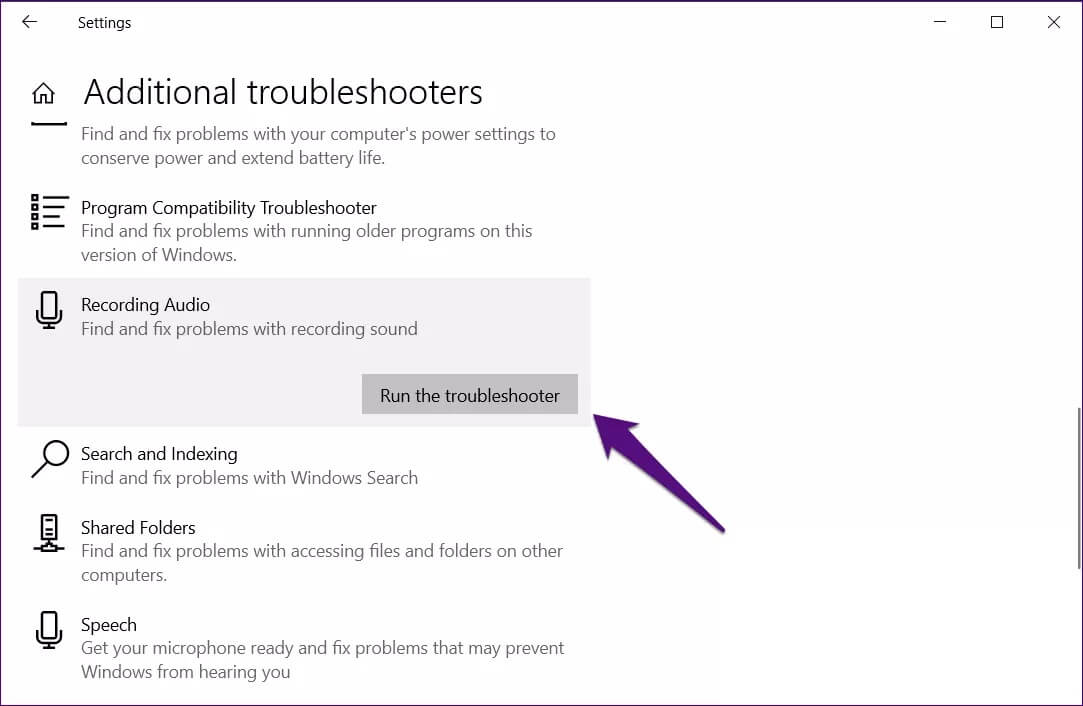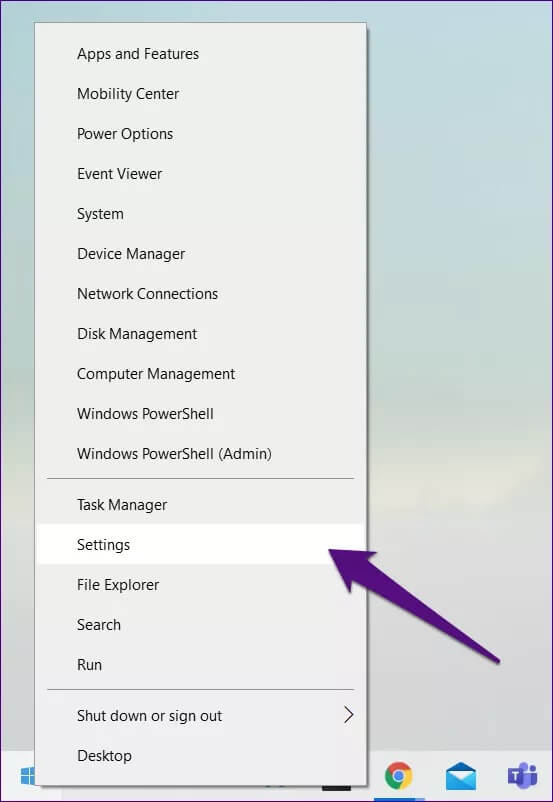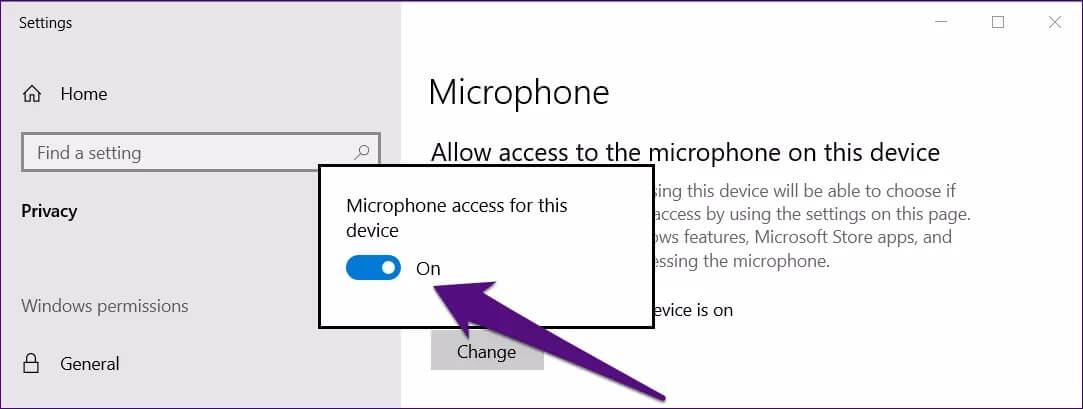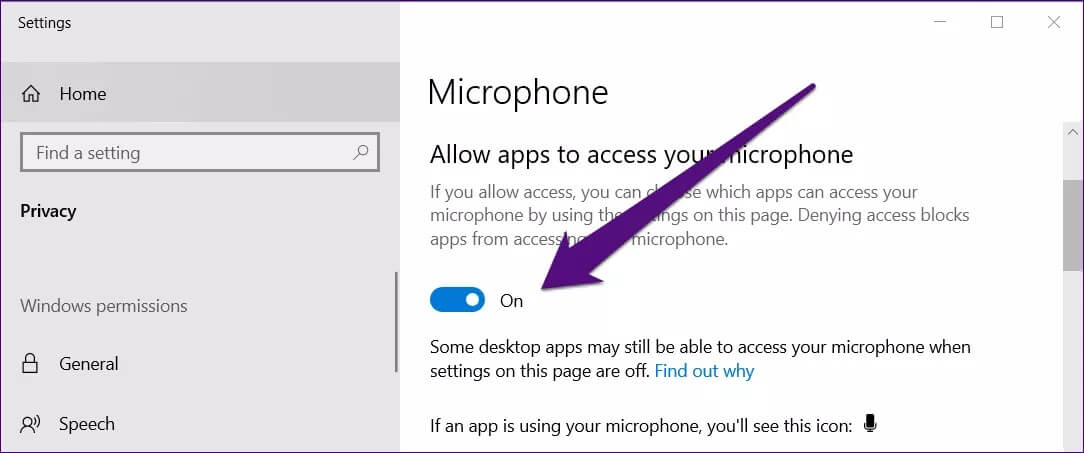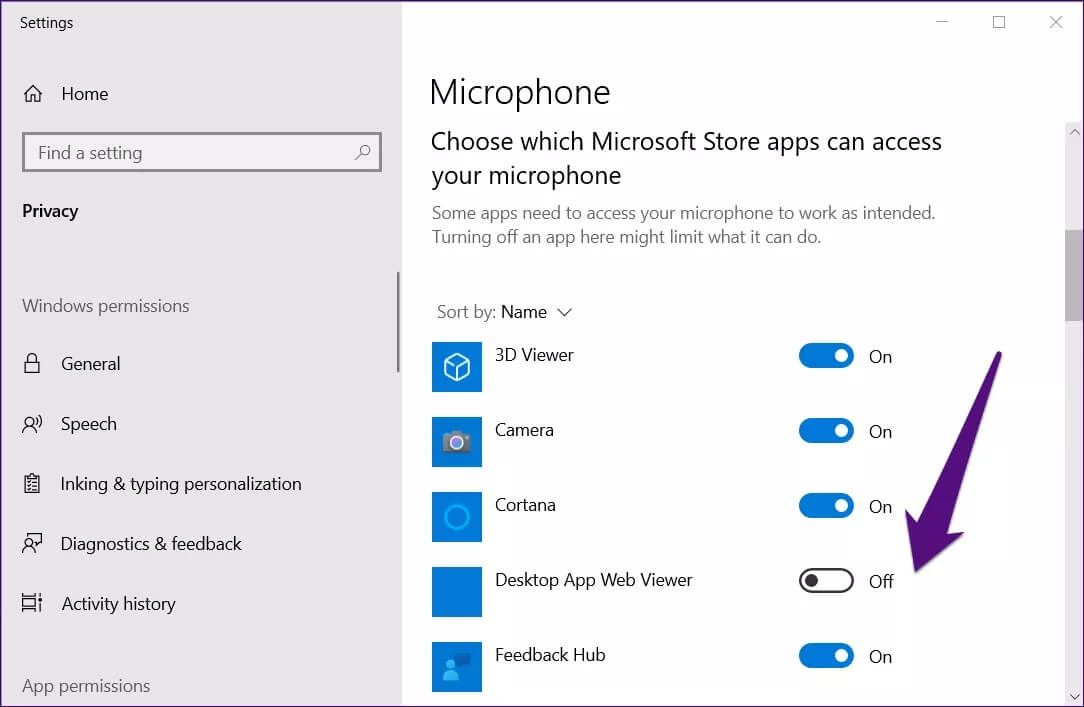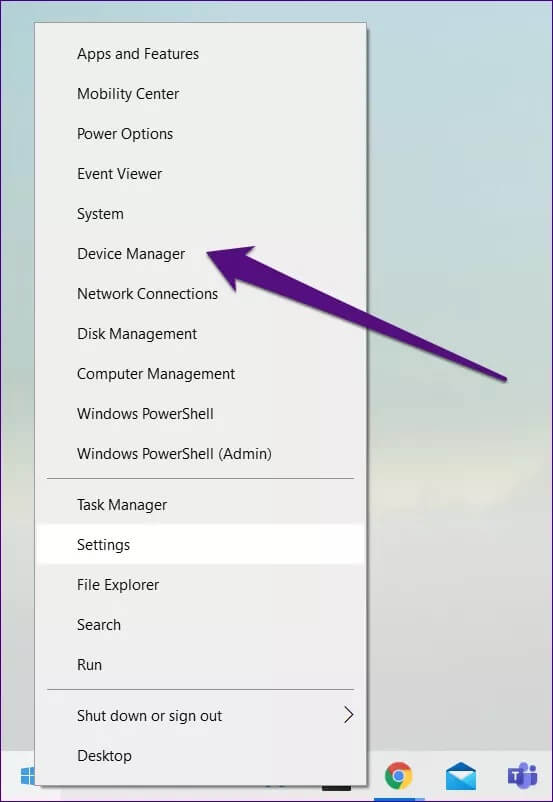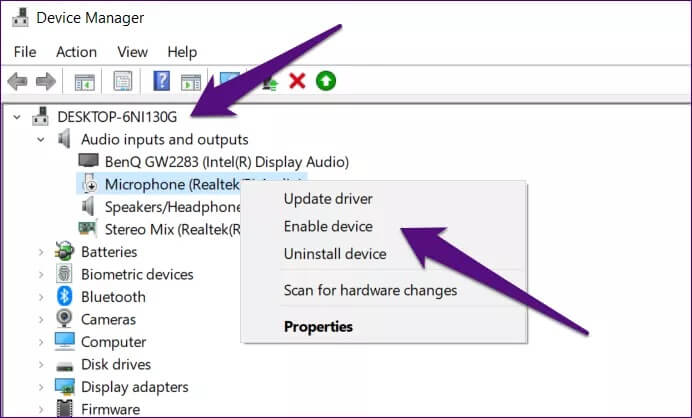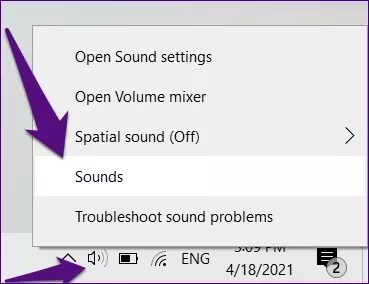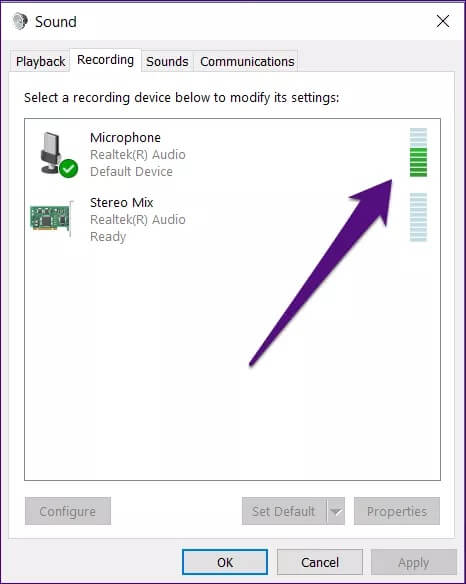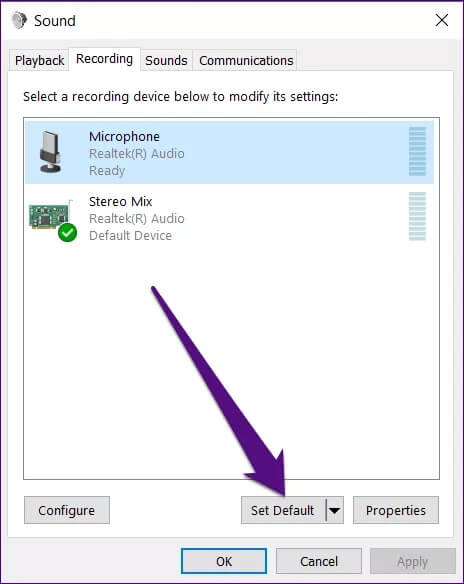Comment résoudre les problèmes de microphone dans Windows 10
Supposons que vous soyez en communication ou que vous jouiez à une partie multijoueur et que les participants / membres du groupe ne puissent pas vous entendre. Dans ce cas, vous vous demandez peut-être pourquoi Le microphone se bloque du travail. Nous savons ce que cela fait, et cela peut être frustrant, surtout lorsque vous êtes sur un appel important ou pendant un moment intense du jeu.
Il peut y avoir plusieurs raisons différentes pour lesquelles la connexion du microphone à votre appareil peut causer un problème, c'est-à-dire ne pas capter votre voix. Certaines des causes courantes incluent des modifications des paramètres de confidentialité et des pilotes désactivés. Dans ce guide de dépannage, nous vous indiquerons les facteurs à l'origine de certaines de ces erreurs et comment les corriger.
Vérifiez les connexions physiques
Avant de commencer avec des solutions relativement complexes, assurez-vous que l'accessoire est correctement fixé et essayez de le réinstaller. Souvent, les gens oublient de brancher complètement le casque dans la prise casque 3.5 mm et s'inquiètent plus tard de savoir pourquoi le casque ne fonctionne pas.
Exécuter l'outil de dépannage WINDOWS
Ne pas être un geek, c'est tout à fait bien. Il se peut que vous ne soyez pas familiarisé avec la plongée dans les fichiers et les paramètres Windows. Windows 10 est livré avec des outils de dépannage qui peuvent aider à trouver la cause première du problème et à résoudre les problèmes sans effectuer de requêtes de ligne de commande.
Suivez les étapes ci-dessous pour rechercher et exécuter l'utilitaire de résolution des problèmes Windows.
Étape 1: Ouvrez un panneau Paramètres Sous Windows 10, recherchez-le dans la zone Rechercher ou en appuyant sur Win + I Sur le clavier. à toi Comment réparer le champ de recherche de démarrage Si ça ne marche pas.
Étape 2: Faites défiler vers le bas et trouvez une section Mise à jour et sécurité Et cliquez dessus. Après cela, dirigez-vous vers Liste de dépannage Via le volet de navigation de gauche.
Étape 3: Ici, cherchez Outils de dépannage supplémentaires> Enregistrement audio et cliquez dessus, puis choisissez Exécuter l'utilitaire de résolution des problèmes. Ensuite, suivez les instructions à l'écran.
Essayez maintenant de vérifier l'audio d'entrée, si le problème persiste, essayez les autres méthodes répertoriées ci-dessous.
Autorisez Windows à accéder à votre microphone
En règle générale, les gens n'accèdent au microphone que lorsqu'ils reçoivent des appels ou parlent à quelqu'un sur Internet. Jusque-là, personne ne se soucie des autorisations et des paramètres du microphone. Avec Windows, vous avez l'autorisation de configurer les autorisations du microphone à partir du menu Paramètres.
Voici comment l'activer, s'il est désactivé.
Étape 1: Clic droit Souris Tout de suite Logo Windows Dans le coin inférieur gauche de votre écran et sélectionnez Paramètres.
Étape 2: Aller à Confidentialité> Microphone.
Étape 3: Ici, vérifiez si c'est Accès au microphone Cet appareil est en cours d'exécution. S'il est désactivé, cliquez sur le bouton "ChangementJuste en dessous et allumez l'interrupteur.
Étape 4: De plus, vous trouverez une autre bascule sur la même page, sous la rubrique "Autoriser les applications à accéder à votre microphone«Assurez-vous de l'allumer aussi. Sinon, allumez-le d'un simple clic.
Étape 5: Si vous rencontrez des problèmes avec une application spécifique sur votre PC, assurez-vous d'activer la bascule L'application sous "Choisissez les applications qui peuvent accéder au microphone.
Bien que la confidentialité soit importante, ne soyez pas trop agressif et désactivez l'accès à vos accessoires. Vous pourriez finir par le demander à un moment crucial plus tard.
Activez les pilotes requis
Beaucoup informés Utilisateurs dans le passé La nouvelle mise à jour de Windows a tendance à désactiver les pilotes nécessaires au fonctionnement automatique du microphone.
Si vous avez récemment mis à jour une version plus récente de Windows, dans ce cas, il est possible que Windows ait corrompu les pilotes.
Voici comment vous pouvez commencer.
Étape 1: Cliquez sur Souris Tout de suite Logo Windows En bas à gauche et choisissez Gestion des appareils.
Étape 2: Développer Entrées et sorties audio Sous le nom de votre bureau. Ensuite, sélectionnez Dispositif de microphone Celui avec lequel vous rencontrez des problèmes, cliquez avec le bouton droit de la souris et sélectionnez Activer l'appareil.
Une fois que cela est fait, redémarrez votre PC et essayez de vérifier si le problème est maintenant résolu.
Définir le périphérique d'entrée audio par défaut
Supposons que vous ayez deux périphériques d'entrée audio ou plus connectés. Dans ce cas, il est possible que Windows prenne des entrées d'autres appareils connectés au lieu de l'appareil auquel vous parlez. La configuration d'un périphérique par défaut peut aider à éliminer le problème.
Suivez ces étapes pour apporter les modifications nécessaires.
Étape 1: Clic droit Son icône Dans la barre des tâches et choisissez Sons. Parfois, il peut être caché sous un menu. Cliquez sur l'icône de la flèche vers le haut dans la barre des tâches pour afficher la liste complète des raccourcis.
Étape 2: Sous le "JoindreTous les périphériques d'entrée audio sont répertoriés. Essayez de parler dans le microphone. Si vous remarquez que les indicateurs de niveau montent et descendent, le microphone fonctionne correctement; Cependant, il peut y avoir des problèmes avec Windows. Vous voudrez peut-être également envisager Réglez le volume du microphone.
Étape 3: Sélectionner Périphérique d'entrée principal Cliquez sur votre bouton Définir la valeur par défaut existante À côté des propriétés.
Prenez des appels avec votre microphone
Eh bien, c'était la liste de toutes les solutions possibles que vous pouvez essayer pour résoudre les problèmes audio d'entrée du microphone. Cela dit, lequel des éléments ci-dessus a fonctionné pour vous? Faites-nous savoir en laissant un commentaire ci-dessous.