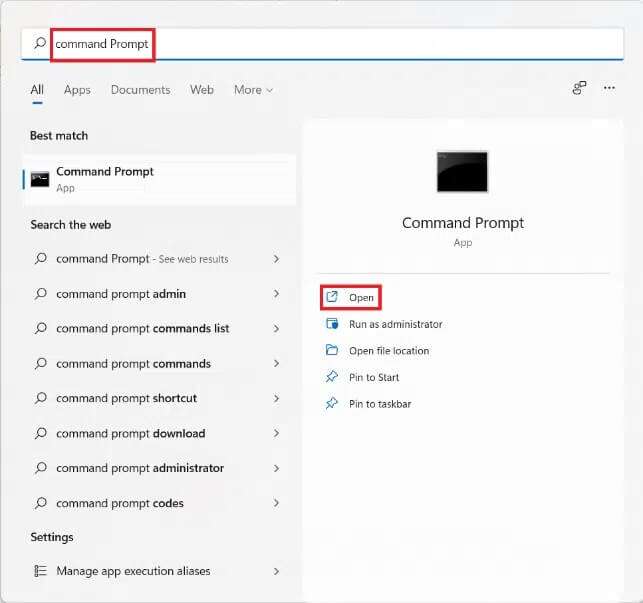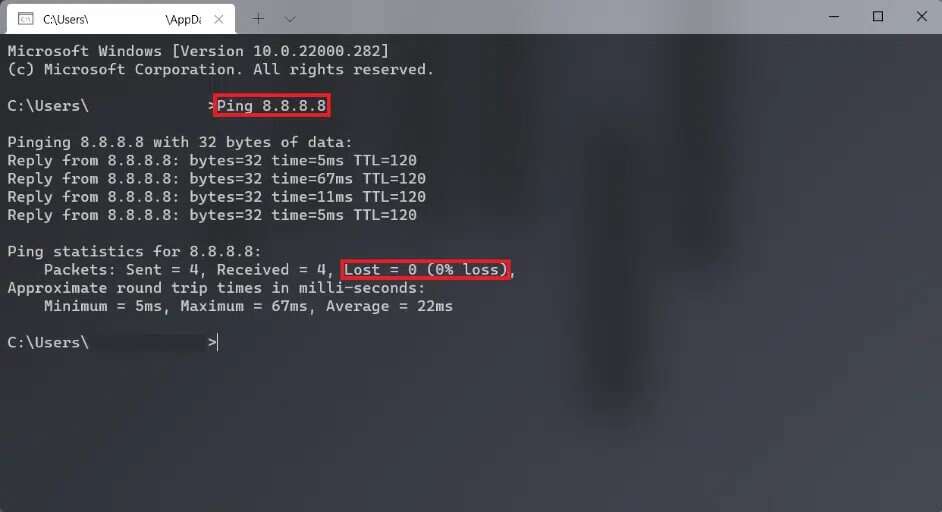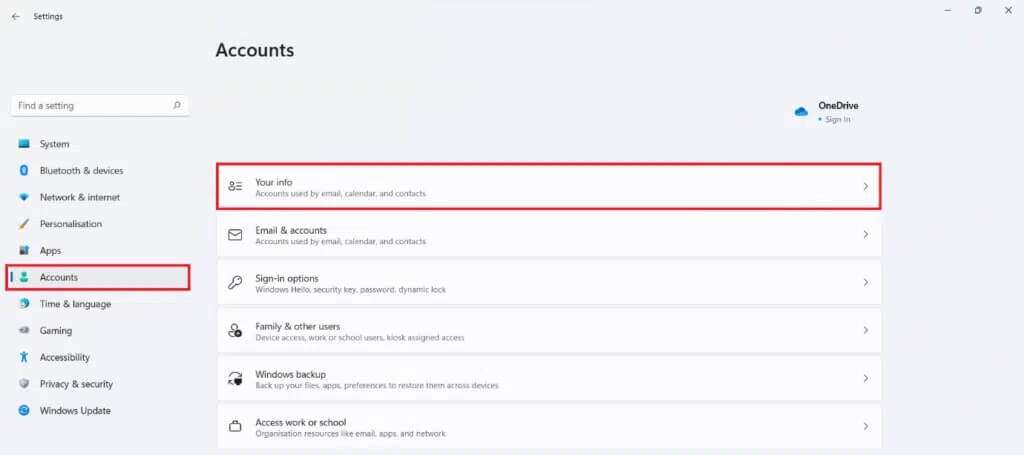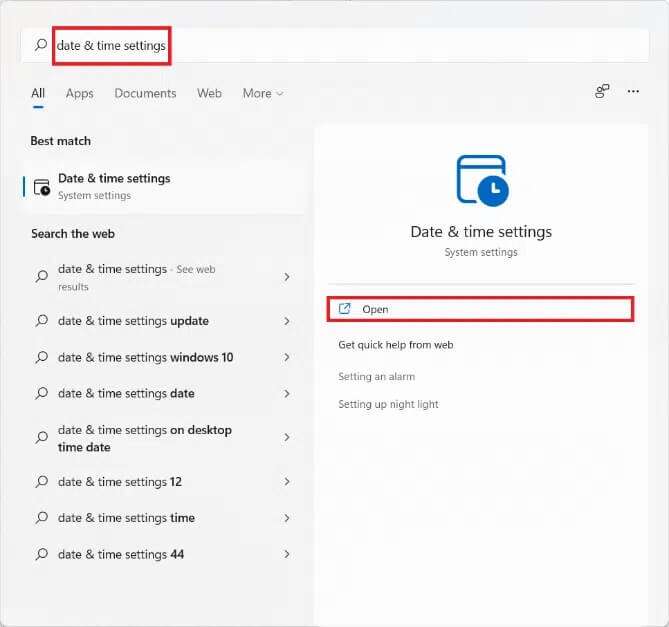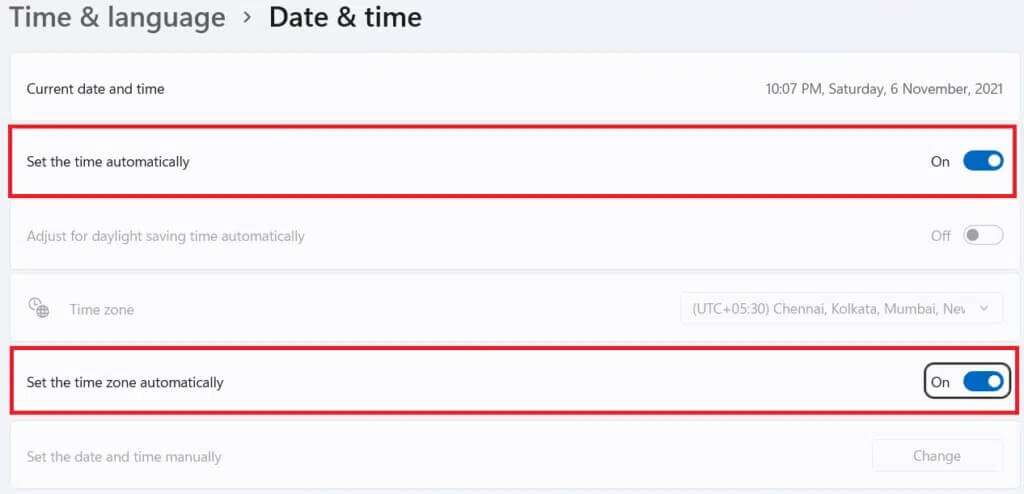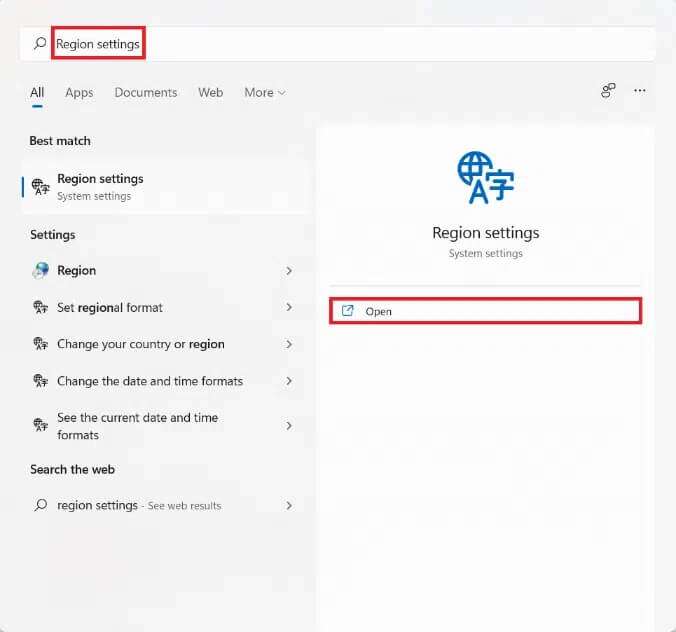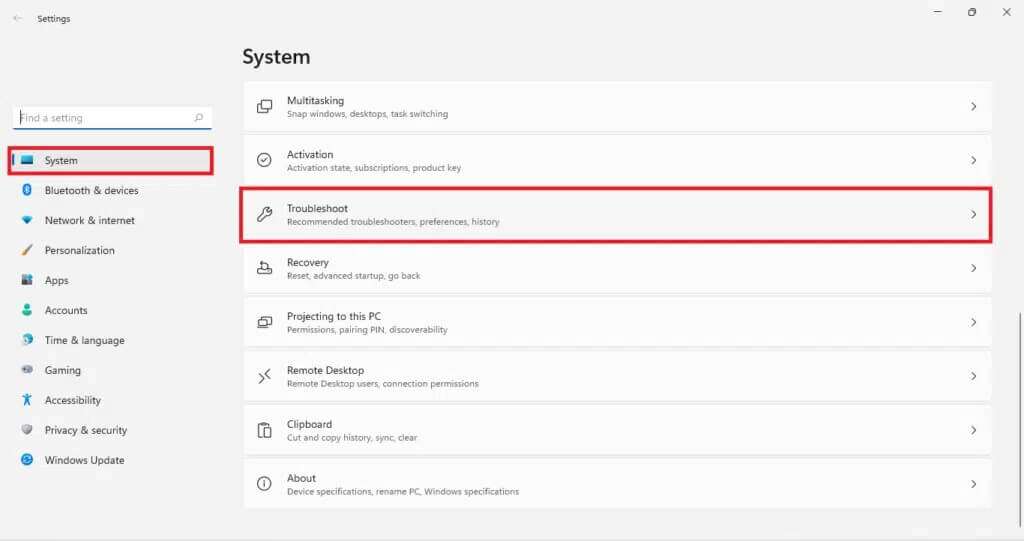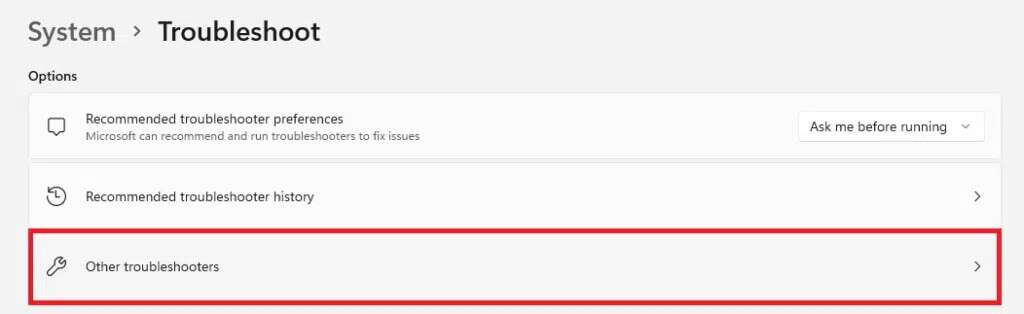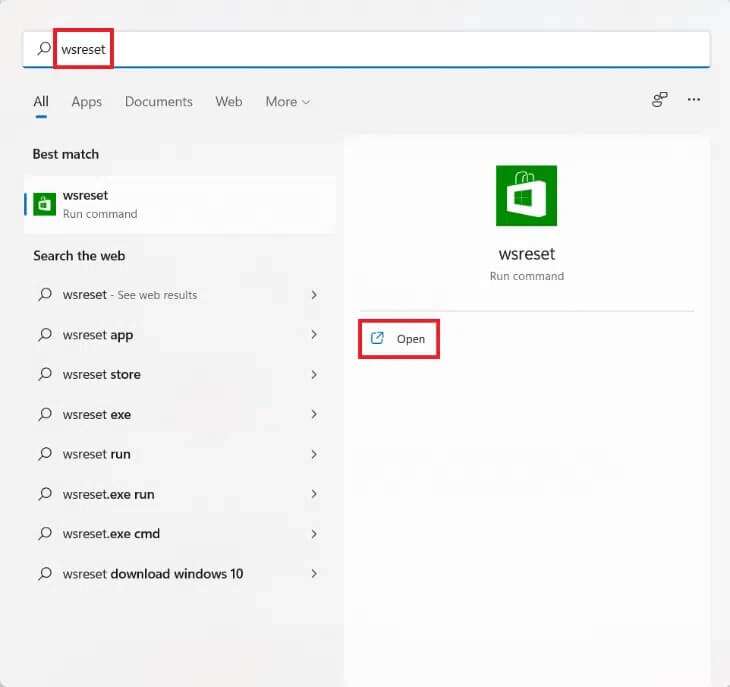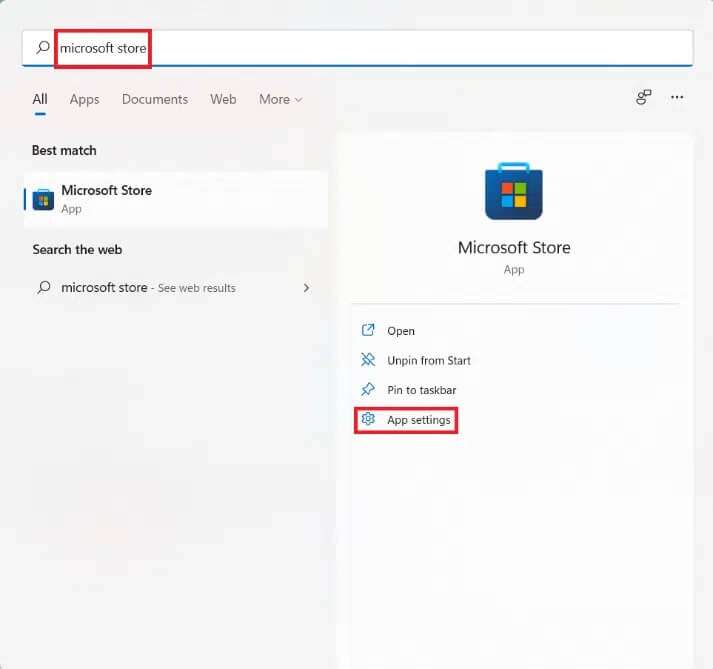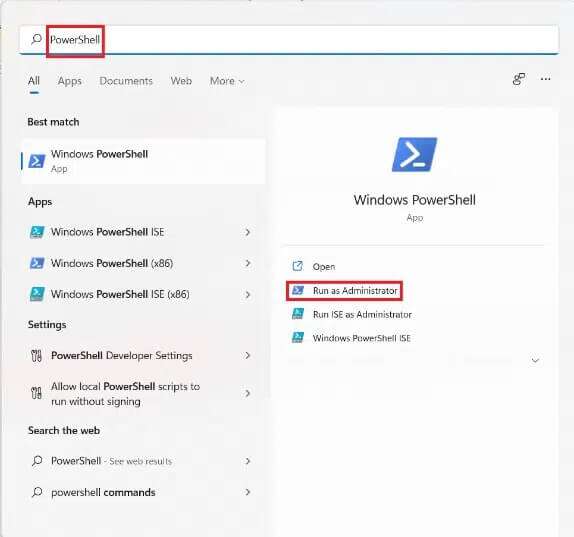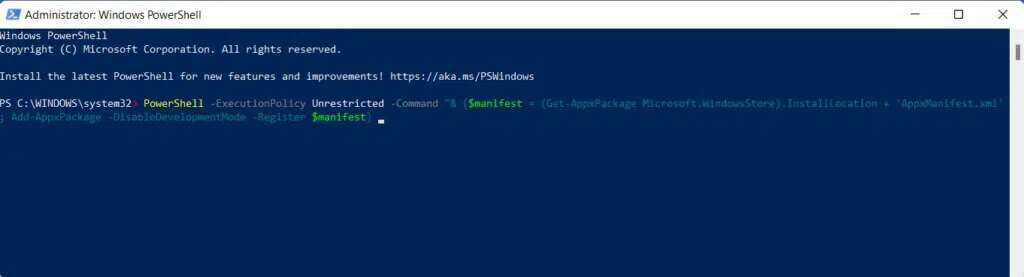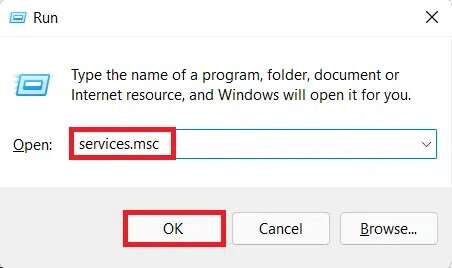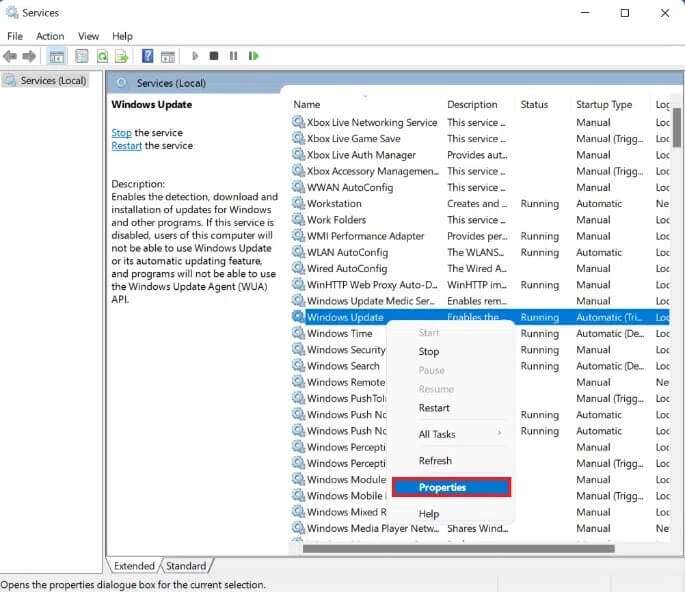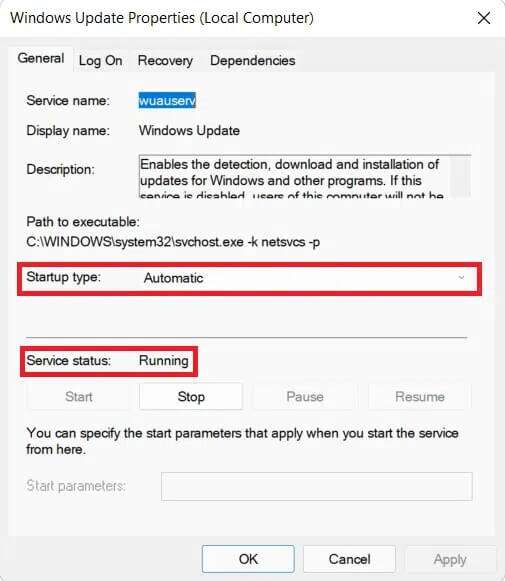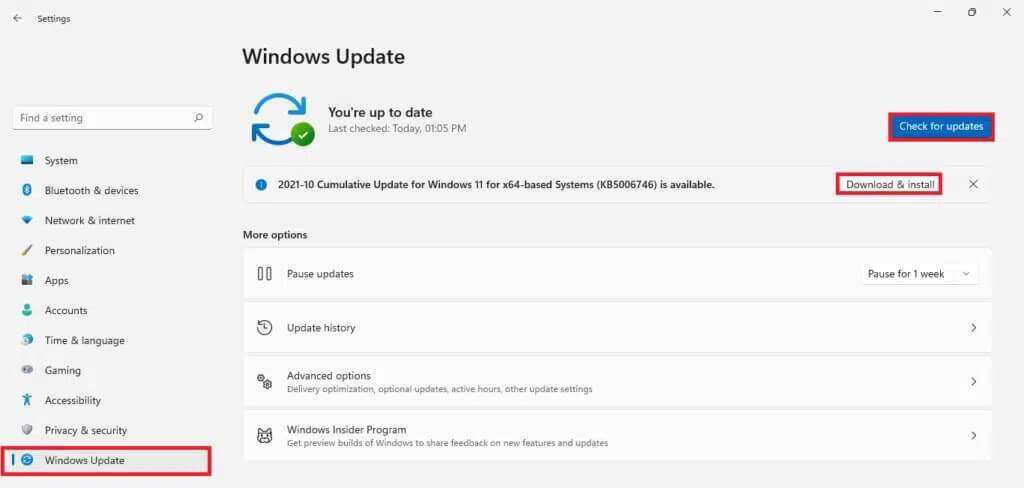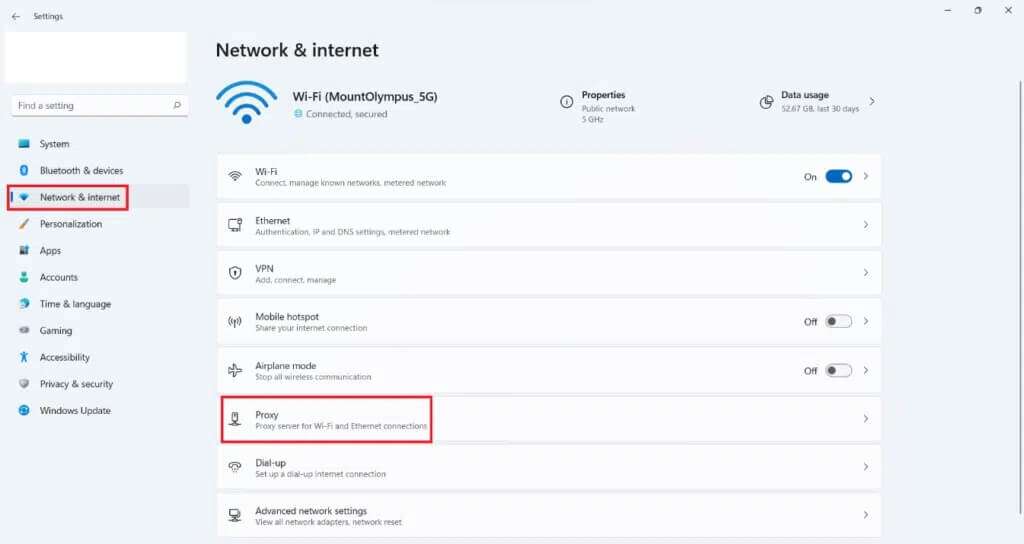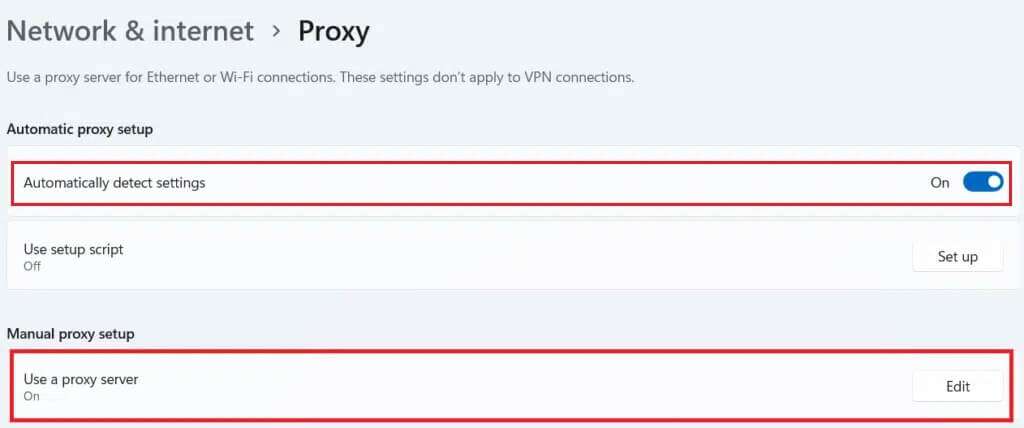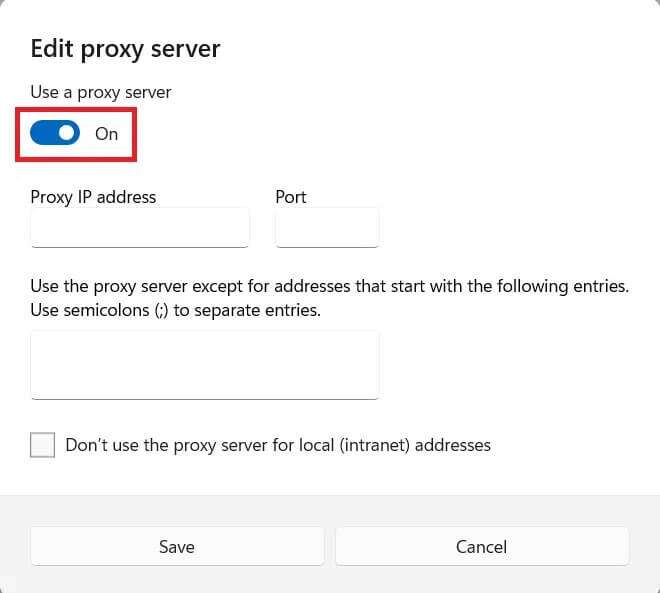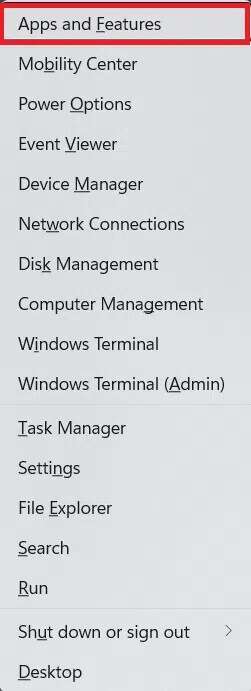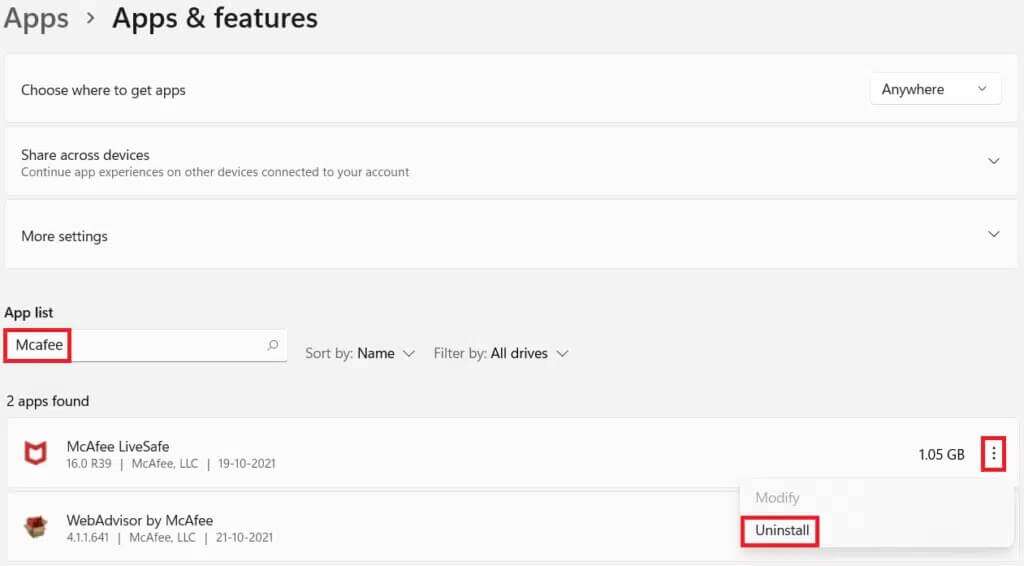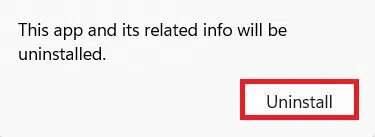Comment réparer le Microsoft Store qui ne s'ouvre pas sur Windows 11
Le Microsoft Store est utilisé pour acheter et télécharger de nombreuses applications et jeux sur les ordinateurs de bureau et portables Windows. Il fonctionne de la même manière que l'App Store sur les appareils iOS ou le Play Store sur les smartphones Android. Vous pouvez télécharger un certain nombre d'applications et de jeux à partir d'ici. Le Microsoft Store est une plate-forme sécurisée où vous pouvez télécharger et installer des applications, mais elle n'est pas toujours fiable. Vous pouvez rencontrer des problèmes tels qu'un plantage, le Store ne s'ouvrant pas ou l'impossibilité de télécharger des applications. Aujourd'hui, nous allons apprendre à résoudre le problème de non-ouverture du Microsoft Store sur les PC Windows 11.
Comment réparer le Microsoft Store qui ne s'ouvre pas sur Windows 11
Une variété de facteurs peuvent être blâmés pour ne pas ouvrir Microsoft Store pour le problème. En effet, L'application s'appuie sur des paramètres, des applications ou des services spécifiques. Voici quelques facteurs potentiels pouvant causer ce problème :
- Se déconnecter d'Internet
- Vieilles fenêtres
- Paramètres de date et d'heure incorrects
- Sélections de pays ou de région incorrectes
- Fichiers de cache corrompus
- Services de mise à jour Windows désactivés lorsque le logiciel antivirus ou VPN est activé.
Méthode XNUMX : Résoudre les problèmes de connexion Internet
Vous devez disposer d'une connexion Internet fonctionnelle pour accéder au Microsoft Store. Si votre connexion Internet est lente ou instable, le Microsoft Store ne peut pas se connecter aux serveurs Microsoft pour recevoir ou envoyer des données. Par conséquent, avant d'apporter d'autres modifications, vous devez vérifier si Internet est la source du problème. Vous pouvez savoir si vous êtes en ligne ou non en jetant un rapide coup d'œil à l'icône Wi-Fi dans la barre des tâches ou par :
1. Cliquez sur une icône recherche et tapez invite de commande. Ensuite, cliquez sur Ouvrir, comme indiqué.
2. Type Ping 8.8.8.8 Et appuyez sur une touche Entrez.
3. Après un essai ping , sois sûr que paquets envoyés = reçus et perdus = 0 , Comme indiqué ci-dessous.
4. Dans ce cas, votre connexion Internet fonctionne correctement. Fermez la fenêtre et essayez la solution Le suivant.
Méthode 2 : Enregistrez Entrée sur votre compte Microsoft (si ce n'est déjà fait)
Il est connu que si vous souhaitez télécharger ou acheter quoi que ce soit sur le Microsoft Store, vous devez enregistrer Entrée sur votre compte Microsoft.
1. Appuyez sur les deux touches Windows + I En même temps pour ouvrir une application Paramètres.
2. Cliquez "comptes" Dans le volet droit.
3. Cliquez ensuite sur Vos informations Dans le volet de gauche, comme illustré ci-dessous.
4A. Si un compte apparaît Microsoft Dans la section Paramètres du compte , cela signifie que vous avez enregistré votre entrée en utilisant Compte Microsoft Votre. Référez-vous à une photo spécifique.
4b. Sinon, vous utilisez un compte local à la place. Dans ce cas, enregistrez votre Entrée auprès de Compte Microsoft Votre.
Méthode XNUMX : Réglez la date et l'heure correctes
Si la date et l'heure sont incorrectes sur votre ordinateur, le Microsoft Store risque de ne pas s'ouvrir. En effet, il ne pourra pas synchroniser la date et l'heure de votre ordinateur avec le serveur, ce qui le fera planter régulièrement. Voici comment réparer le Microsoft Store qui ne s'ouvre pas en réglant correctement l'heure et la date dans Windows 11 :
1. Cliquez sur une icône recherche et saisissez les paramètres de date et d'heure. Ici, cliquez ouvrir.
2. Maintenant, activez la bascule pour "Ajuster automatiquement l'heureet définir des options Fuseau horaire Automatiquement.
3. Enfin, sous la rubrique « rubrique »Paramètres supplémentaires, Cliquez “Synchroniser maintenantPour synchroniser l'horloge de votre ordinateur Windows avec les serveurs de temps de Microsoft.
Méthode XNUMX: Ajustez les paramètres de zone corrects
C'est important Déterminer la zone correcte à opérer Microsoft Store Correctement. Selon la région, disponibilité Microsoft Différentes versions de la boutique en la personnalisant en fonction de son audience. Pour activer des fonctionnalités telles que la devise régionale, les options de paiement, la tarification, le contrôle du contenu, etc., l'application Store sur votre ordinateur doit se connecter au serveur régional approprié. Suivez ces étapes pour sélectionner une région valide sur votre PC Windows 11 et résoudre le problème de non-fonctionnement du Microsoft Store :
1. Cliquez sur une icône recherche et saisissez les paramètres de la région. Cliquez sur ouvert , Comme montré.
2. Dans le département المنطقة , cliquez sur le menu déroulant du pays ou de la région et sélectionnez votre pays, par exemple l'Inde.
Méthode XNUMX : Exécutez l'utilitaire de résolution des problèmes des applications Windows Store
Microsoft est conscient que l'application Store plante fréquemment. Par conséquent, Windows 11 inclut un utilitaire de résolution des problèmes pour Microsoft Store. Voici comment résoudre le problème selon lequel le Microsoft Store ne s'ouvre pas dans Windows 11 En dépannant les applications du Windows Store :
1. Appuyez sur les deux touches Windows + I Ensemble pour ouvrir une application Paramètres.
2. Sur l'onglet "le système" , Faites défiler vers le bas et appuyez sur Dépannage , Comme montré.
3. Cliquez Autres dépanneurs et correctifs sous Options.
4. Cliquez sur Exécuter pour les applications Windows Store.
L'utilitaire de résolution des problèmes Windows vérifiera et corrigera toutes les erreurs trouvées. Essayez de lancer le Store pour télécharger à nouveau les applications.
Méthode 6 : réinitialiser le cache du Microsoft Store
Pour résoudre le problème du Microsoft Store ne fonctionnant pas sur Windows 11, vous pouvez réinitialiser le cache du Microsoft Store, comme indiqué ci-dessous :
1. Cliquez sur une icône recherche Et tapez wsreset. Ici, cliquez ouvrir.
2. Laissez Cache sont effacés. la boutique ouvrira Microsoft automatiquement une fois le processus terminé.
Méthode 7 : Réinitialiser ou réparer le Microsoft Store
L'un des moyens les plus simples de réparer un magasin qui ne fonctionne pas Microsoft Réinitialisez l'application ou corrigez-la simplement via le menu Paramètres de l'application dans Windows 11.
1. Cliquez sur l'icône recherche Et tapez Microsoft Store.
2. Puis cliquez sur “Paramètres de l'applicationIllustré de façon distinctive.
3. Faites défiler jusqu'à la section Réinitialiser.
4. Cliquez sur le bouton Réformer , Comme montré. sera fixé Application , si possible alors que les données de l'application resteront inchangées.
5. Si L'application ne fonctionne toujours pas, cliquez sur Réinitialiser. Cela réinitialisera l'applicationparamètres et données Absolument.
Méthode 8 : réenregistrer le Microsoft Store
Étant donné que le Microsoft Store est Application système, il ne peut pas être supprimé et réinstallé comme les autres applications. De plus, cela peut entraîner un plus de problèmes et n'est donc pas recommandé. Cependant, vous pouvez réenregistrer L'application dans le système à l'aide de la console windows PowerShell. Cela pourrait résoudre le problème de Microsoft Store qui ne s'ouvre pas sur Windows 11.
1. Cliquez sur l'icône de recherche et tapez windows PowerShell. Ensuite, cliquez sur Jouer En tant qu'administrateur , Comme montré.
2. Cliquez "Oui" Dans l'invite de commande Compte utilisateur.
3. Tapez la commande suivante et appuyez sur Entrer Pour l'implémenter:
PowerShell -ExecutionPolicy Unrestricted -Command "& {$manifest = (Get-AppxPackage Microsoft.WindowsStore).InstallLocation + 'AppxManifest.xml' ; Add-AppxPackage -DisableDevelopmentMode -Register $manifest}
4. Essayez d'ouvrir un magasin Microsoft Retour où cela devrait fonctionner maintenant.
Méthode 9 : Activer les services Windows Update (s'ils sont désactivés)
Microsoft Store s'appuie sur de nombreux services internes, parmi lesquels Windows Update. Si, pour une raison quelconque, ce service est désactivé, cela cause un grand nombre de problèmes dans le magasin Microsoft. Ainsi, vous pouvez vérifier son statut et l'activer, si nécessaire, en suivant les étapes indiquées :
1. Appuyez sur les deux touches Windows + R Ensemble pour ouvrir le dialogue "opération".
2. Type services.msc et cliquez sur OK pour ouvrir une fenêtre Prestations de service.
3. Dans la liste des services, recherchez Services Windows Update Et faites un clic droit dessus.
4. Cliquez Propriétés Dans le menu contextuel, comme indiqué.
5 a. Vérifiez si le type de démarrage Automatique Et que le statut du service Sur. Si oui, passez à la solution Le suivant.
5 b. Sinon, définissez le type de démarrage sur Automatique dans le menu déroulant. Appuyez également sur Commencer pour exécuter le service.
6. Cliquez Appliquer > OK Pour enregistrer ces modifications et quitter.
Méthode XNUMX : Mettre à jour Windows
Les mises à jour de Windows incluent non seulement de nouvelles fonctionnalités, mais aussi Corrections de bugs Améliorations des performances, de nombreuses améliorations de la stabilité et bien plus encore. Ainsi, la simple mise à jour de votre PC Windows 11 peut résoudre bon nombre de vos problèmes et en éviter beaucoup. Voici comment réparer le Microsoft Store qui ne s'ouvre pas Windows 11 En mettant à jour Windows :
1. Appuyez sur les deux touches Windows + I En même temps pour ouvrir Paramètres Windows.
2. Cliquez Windows Update Dans le volet droit.
3. Cliquez ensuite sur التحقق qui existent mises à jour.
4. S'il y a une mise à jour متاح , Cliquez sur le "Téléchargez et installezMontré dans l'image en vedette.
5. Attendez que Windows télécharge et installe la mise à jour Automatiquement. Redémarrez l'ordinateur lorsque vous y êtes invité.
Méthode 11 : désactiver les serveurs proxy
Bien que l'activation des serveurs proxy soit utile pour garantir la confidentialité, elle peut interférer avec votre connexion Microsoft Store et l'empêcher de s'ouvrir. Voici comment réparer ne pas s'ouvrir Microsoft Store Sur le problème de Windows 11 en désactivant les serveurs proxy :
1. Appuyez sur les deux touches Windows + I Ensemble pour ouvrir Paramètres.
2. Cliquez Réseau et internet De la partie droite.
3. Cliquez ensuite sur Proxy.
4. Désactivez la bascule pour découvrir les paramètres Automatiquement Dans une section paramètre proxy Automatique.
5. Ensuite, sous Configuration manuelle de l'agent, cliquez sur le bouton Modifier décrit.
6. Éteignez l'interrupteur pour utiliser Option de serveur proxy , Comme montré.
7. Enfin, cliquez sur Sauvegarder et quitter.
Méthode 12 : Configurer un serveur DNS personnalisé
Le Microsoft Store ne s'ouvrira probablement pas car DNS Celui que vous utilisez empêche L'application d'accéder aux serveurs. Si tel est le cas, peut-être que changer le DNS résoudra le problème. Lisez notre article pour le savoir Comment changer Serveur DNS Sous Windows 11 ici.
Méthode 13 : désactiver ou activer le VPN
Un VPN permet de surfer sur Internet en toute sécurité et de contourner la modération des contenus. Mais, il peut y avoir des problèmes de connexion aux serveurs Microsoft Store À cause de ça. D'autre part, il peut vous aider à utiliser VPN Parfois, vous ouvrez le Microsoft Store. Donc, vous pouvez essayer d'activer ou de désactiver VPN Et voyez si le problème mentionné a été résolu.
Méthode 14 : désinstallez votre antivirus tiers (le cas échéant)
Un logiciel antivirus tiers installé sur votre système peut également empêcher l'ouverture du Store Microsoft Store. Ces programmes peuvent parfois ne pas faire la distinction entre le processus système et d'autres activités du réseau, provoquant l'interruption de nombreuses applications système, telles que le Microsoft Store. Vous pouvez désinstaller comme suit :
1. Appuyez sur les deux touches Windows + X En même temps pour ouvrir Liste de liens rapides.
2. Cliquez Applications et fonctionnalités De la liste.
3. Faites défiler la liste des applications installées et cliquez sur l'icône en trois points d'un programme Antivirus logiciel tiers installé sur votre ordinateur.
NOTE: Nous avons présenté McAfee Antivirus comme exemple
4. Puis cliquez sur “Désinstaller" , Comme montré.
5. Cliquez à nouveau sur Désinstaller dans la boîte de dialogue confirmation.
Nous espérons que vous avez trouvé cet article intéressant et utile sur la façon de réparer le Microsoft Store qui ne s'ouvre pas sur Windows 11. Contactez-nous via la section commentaires ci-dessous.