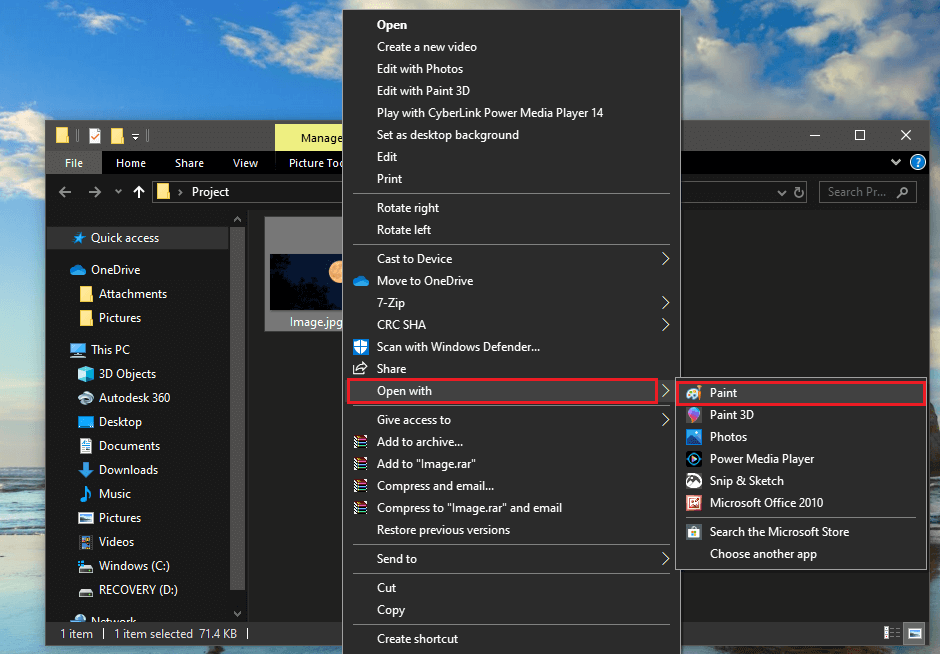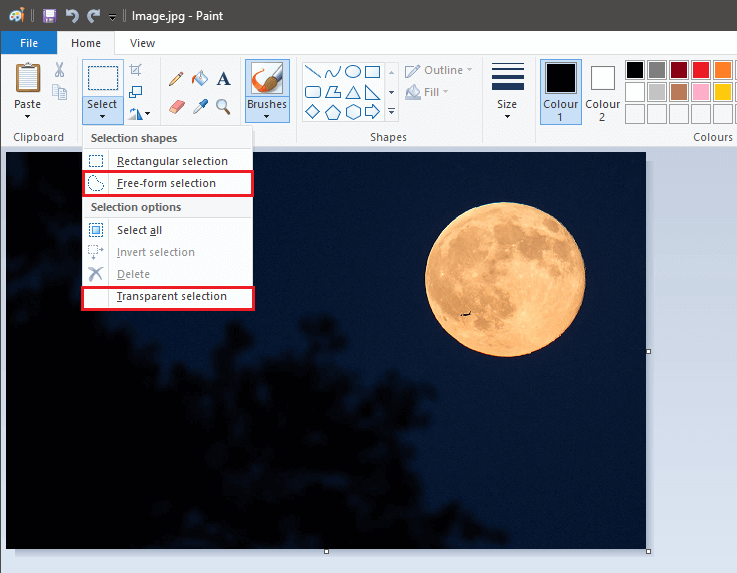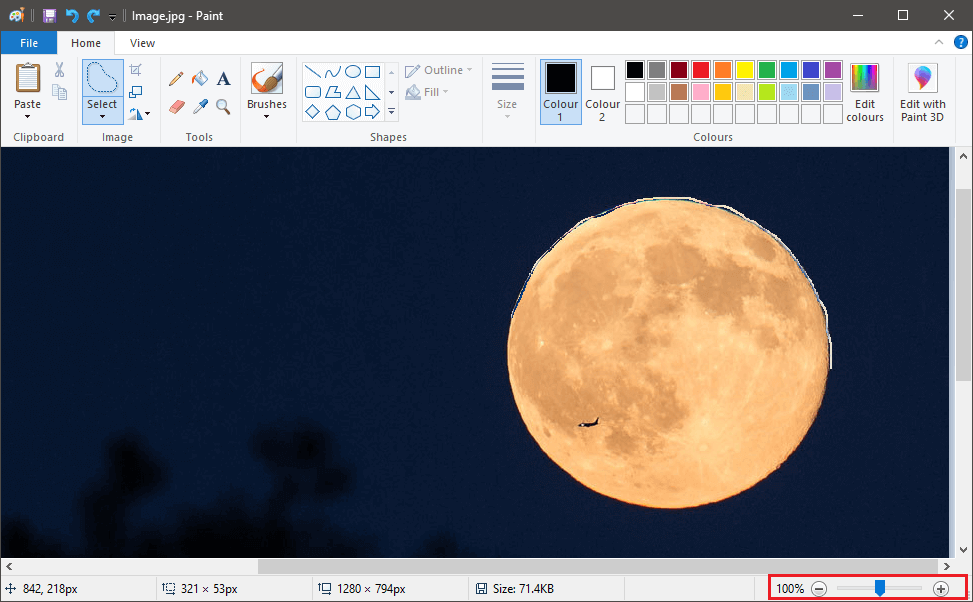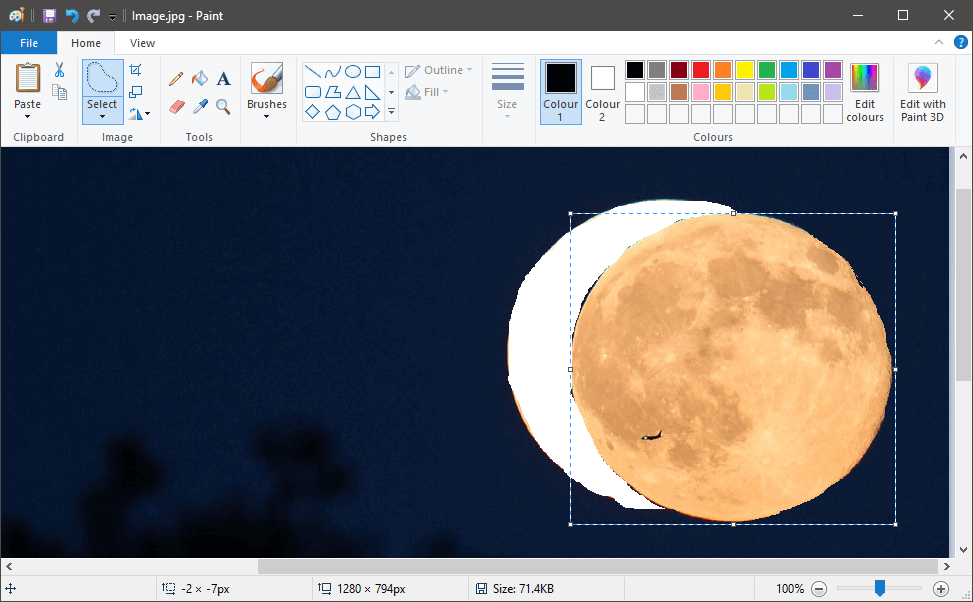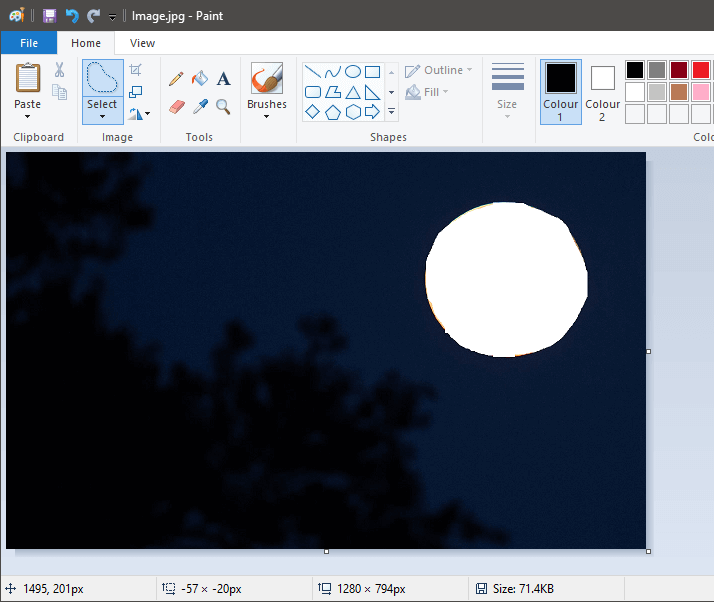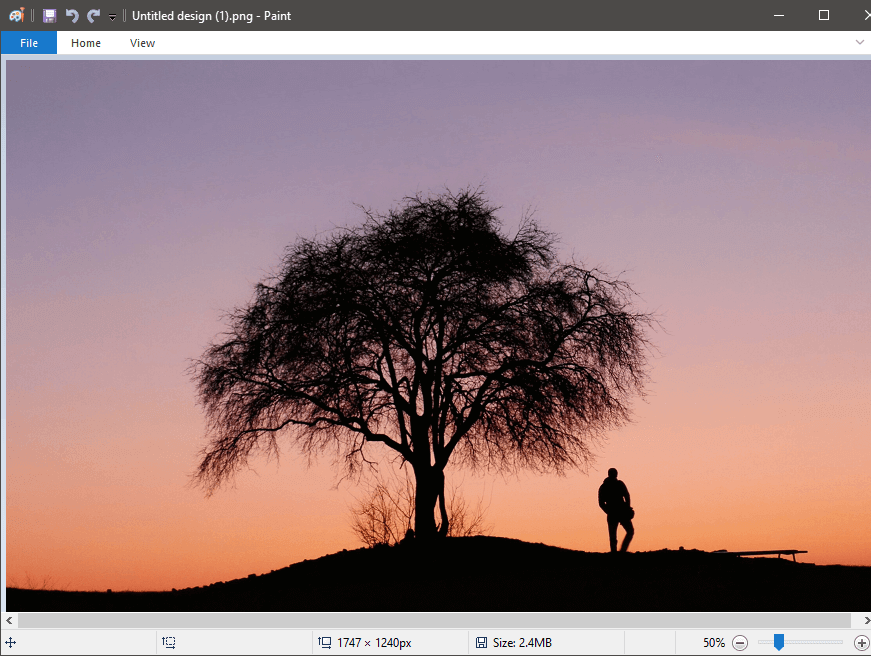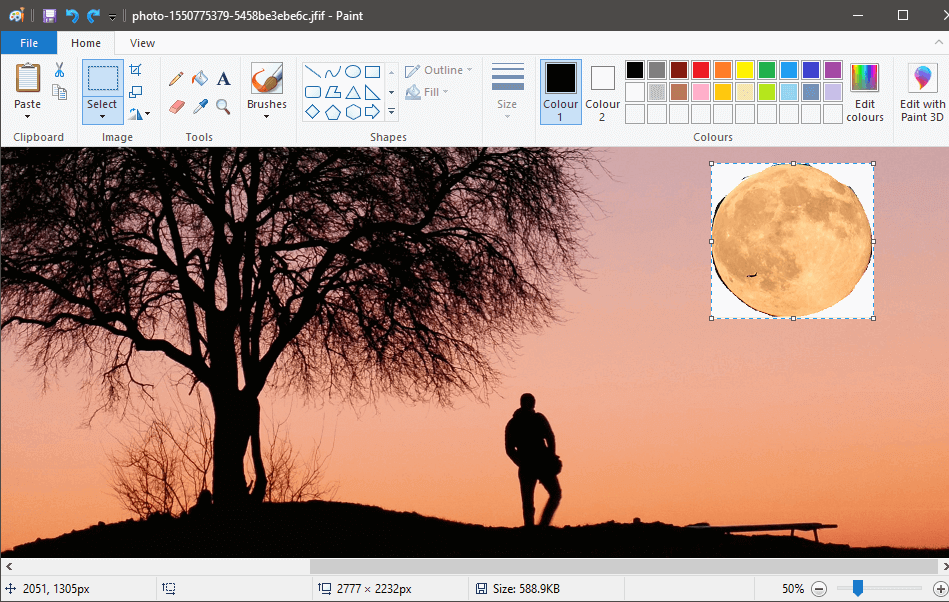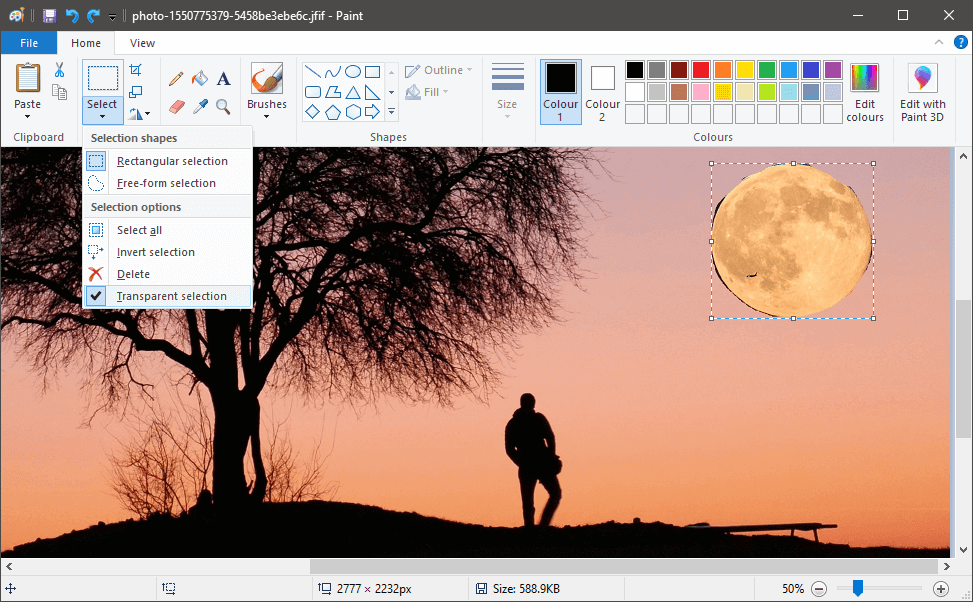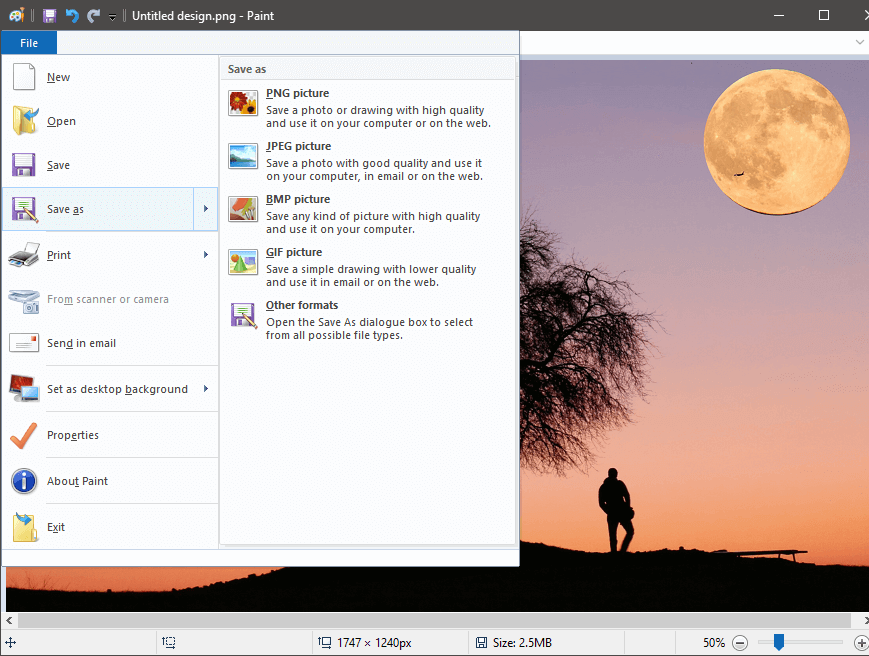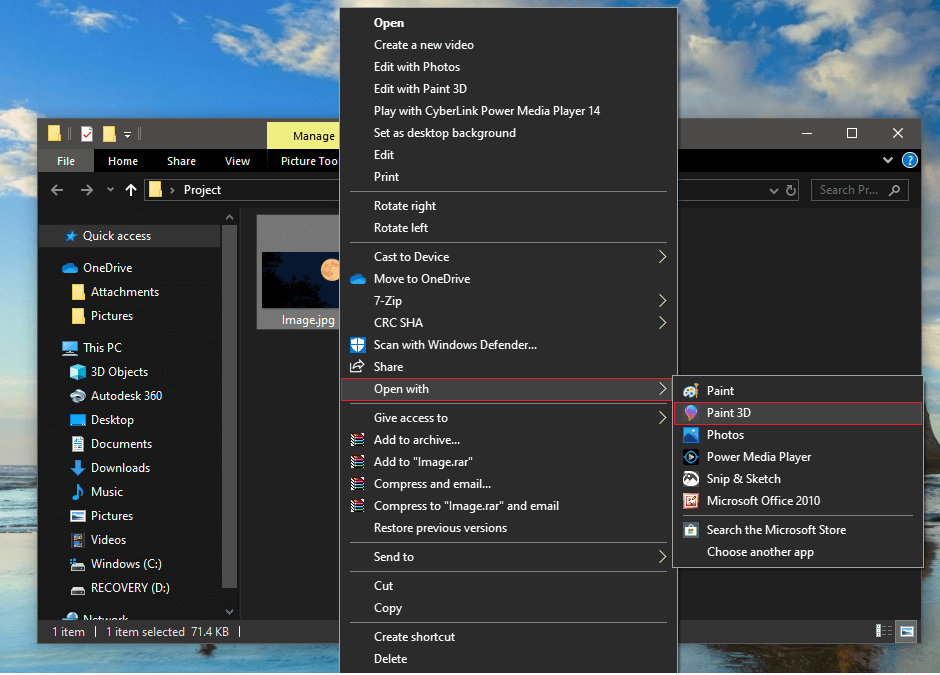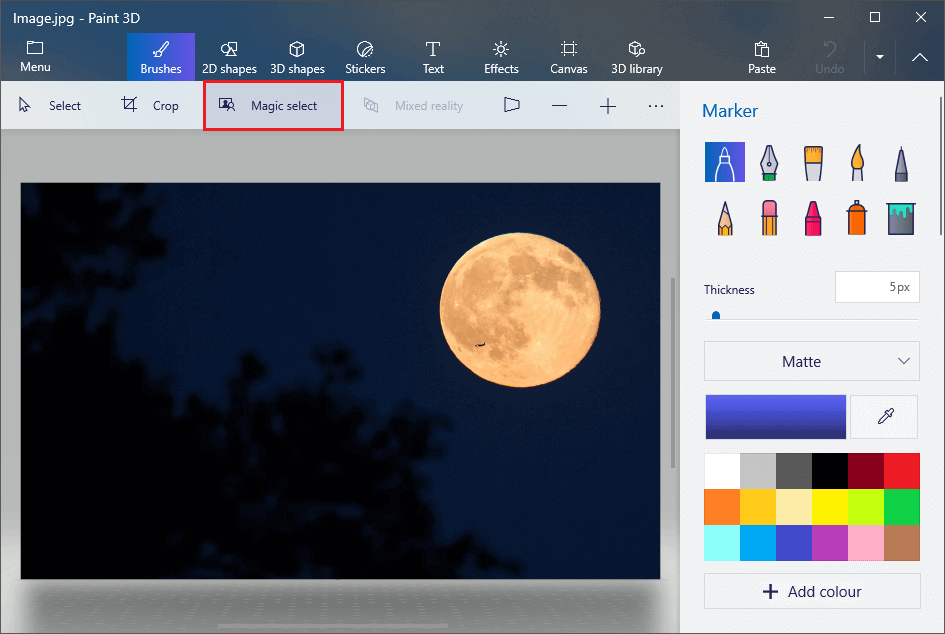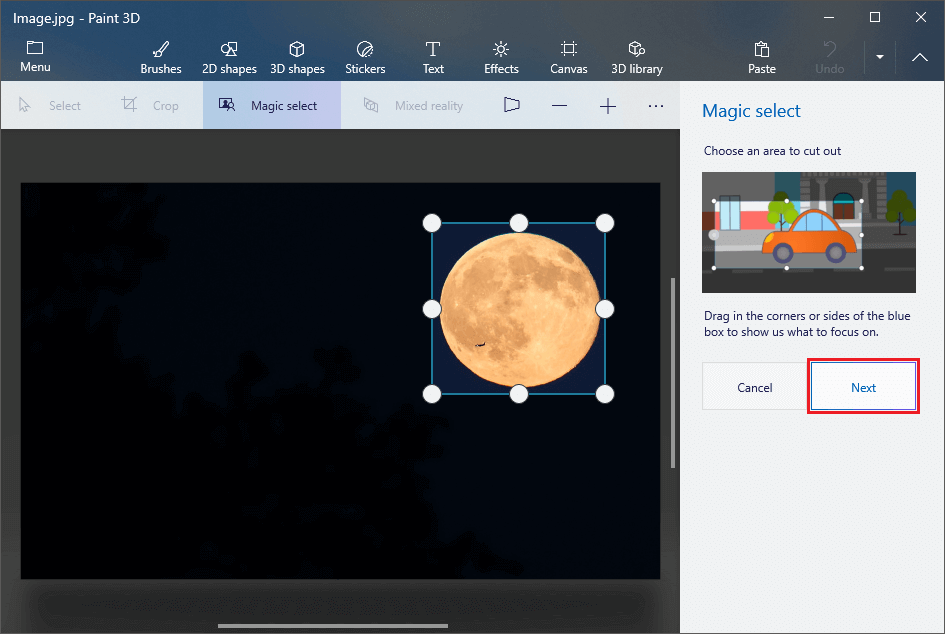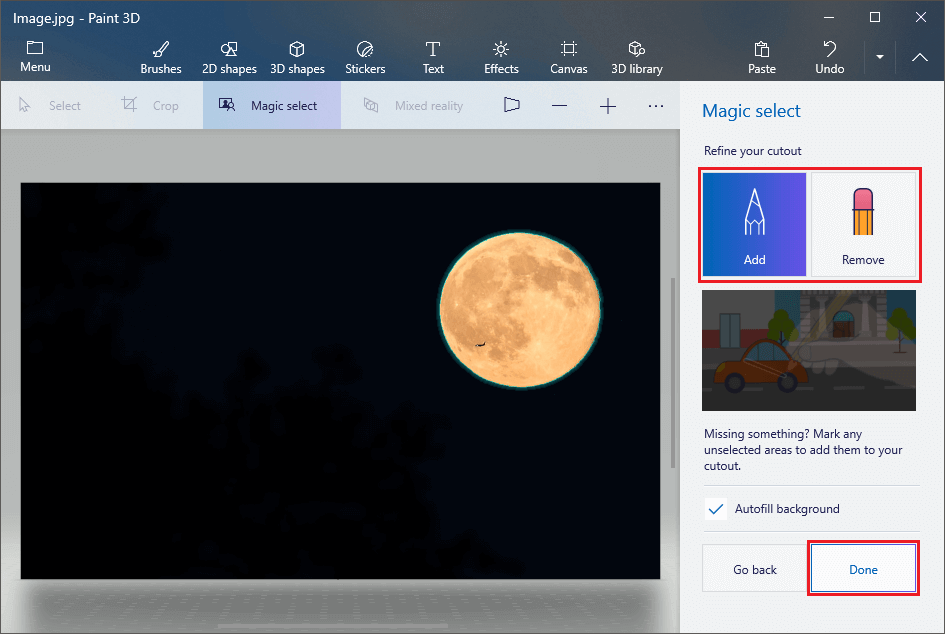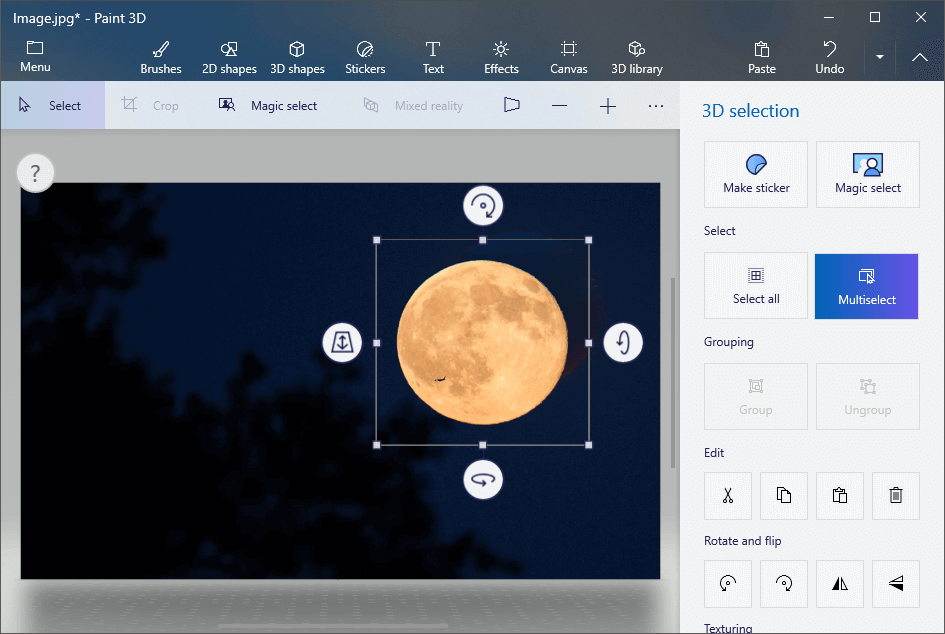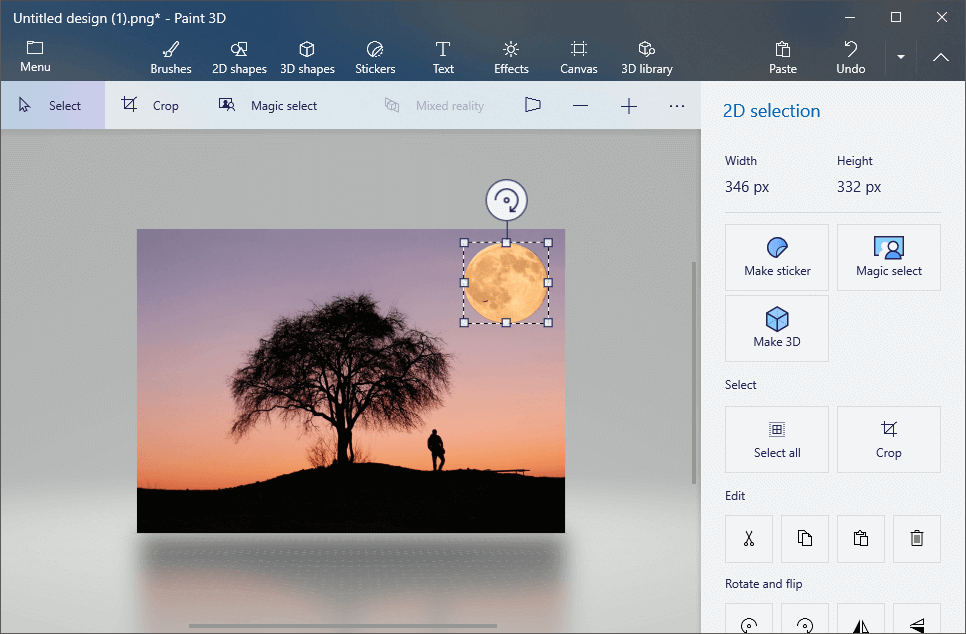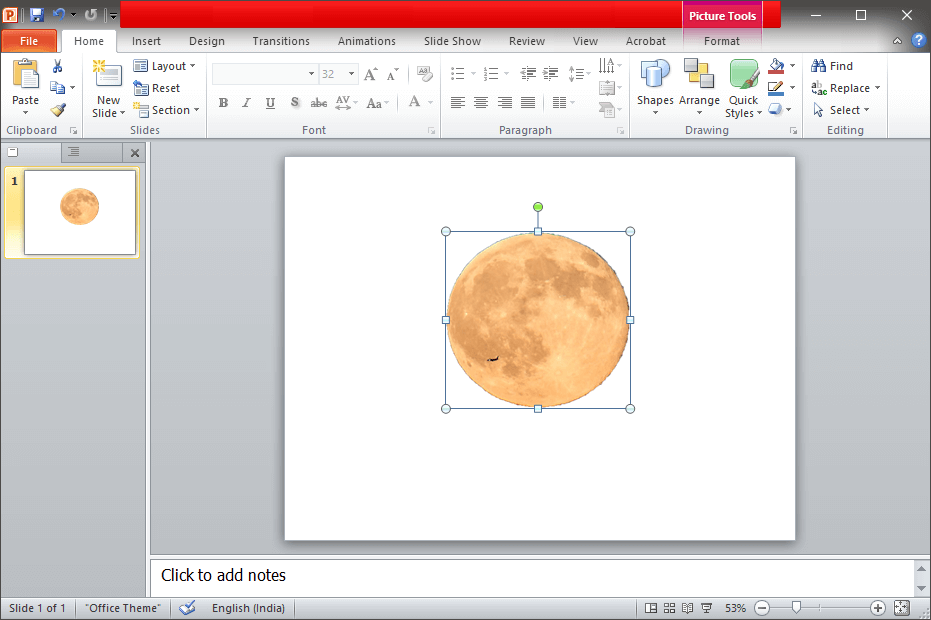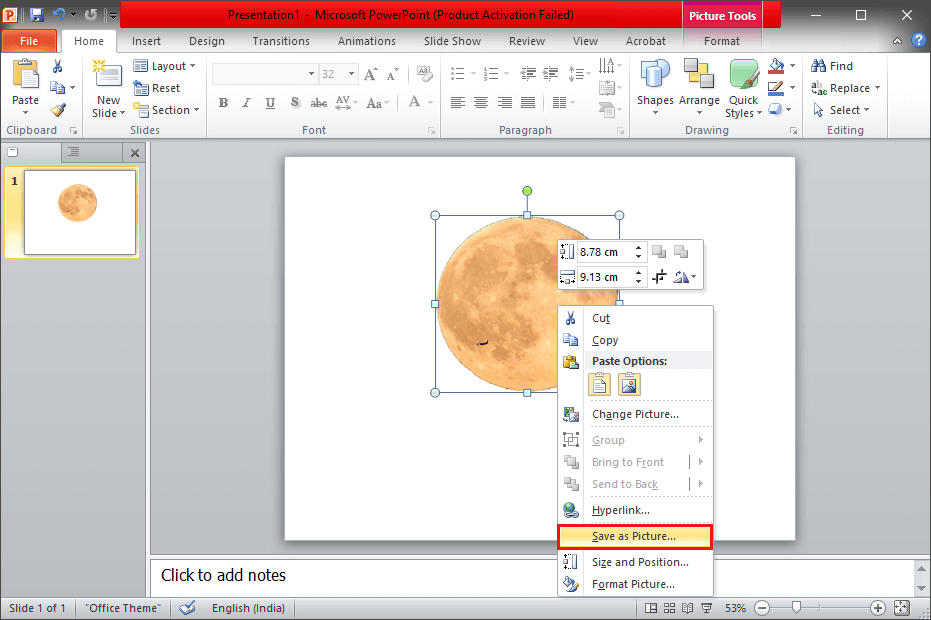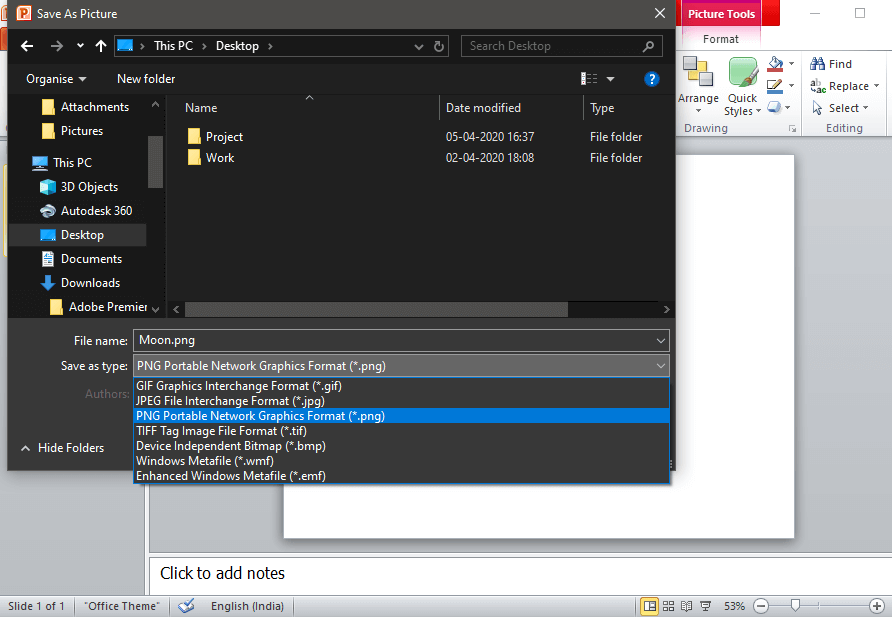Comment rendre l'arrière-plan transparent dans Paint?
Rendre l'arrière-plan transparent sur MS Paint
Avez-vous déjà été confronté à une situation où vous avez dû copier certaines parties d'une image vers une autre? Cela devrait certainement l'être; Soit lors de la création d'un meme à envoyer dans un chat de groupe ou pour tout autre projet. Cela se fait en créant une image / arrière-plan transparent Vous pouvez d'abord prendre l'effet de tout arrière-plan placé dessus. Avoir des détails transparents est une partie essentielle de tout processus de conception graphique, en particulier lorsqu'il s'agit de logos et d'empiler plusieurs images les uns sur les autres.
E. processusCréez une image transparente En fait, il est très simple et peut être utilisé dans une variété d'applications. Des logiciels plus anciens, complexes et avancés tels qu'Adobe Photoshop auraient dû être utilisés pour créer de la transparence à l'aide d'outils tels que le masquage, la sélection, etc. Mais ce que la plupart des gens ne savent pas, c'est que cela peut aussi Créez des images transparentes en utilisant quelque chose de simple Comme MS Paint et MS Paint 3D, dont le premier est disponible sur tous les systèmes d'exploitation Windows. Ici, un ensemble d'outils spécifique est utilisé pour accentuer les zones de l'image d'origine tandis que le reste est transformé en arrière-plan transparent.
Comment rendre l'arrière-plan transparent dans Paint?
Méthode 1: rendre l'arrière-plan transparent à l'aide de MS Paint
Microsoft Paint fait partie de Microsoft Windows depuis sa création. Il s'agit d'un simple éditeur graphique bitmap qui prend en charge Windows bitmap, JPEG, PNG, GIF et le format TIFF d'une seule page. La peinture est principalement utilisée pour créer des images en dessinant sur une toile blanche vierge, mais aussi pour le recadrage, le redimensionnement, la sélection d'outils, la distorsion et la rotation pour plus de manipulation de photos. C'est un outil simple, léger et facile à utiliser avec beaucoup de potentiel.
Rendre l'arrière-plan transparent est vraiment facile dans MS Paint, suivez simplement les étapes mentionnées ci-dessous.
1. Faites un clic droit sur l'image souhaitée, faites défiler le menu suivant et passez la souris sur "Ouvrir avec«Pour exécuter un sous-menu. Dans le sous-menu, sélectionnez "Le peintre. "
À la place, ouvrez d'abord MS Paint et cliquez sur le bouton "FichierSitué en haut à droite puis cliquez surouvertPour parcourir l'ordinateur et sélectionner l'image souhaitée.
2. Lorsque l'image sélectionnée s'ouvre dans MS Paint, regardez dans le coin supérieur gauche et recherchez les options.Image(s)". Cliquez sur l'icône de flèche ci-dessous "sélectionner”Pour ouvrir les options de sélection.
3. Dans le menu déroulant, activez d'abord le paramètre "Déterminer la transparence". Choisissez les formes qui fonctionnent le mieux pour "Sélectionnez le rectangleEt Choix libre". (Par exemple: pour spécifier la lune, qui est une entité circulaire, la forme libre est une option viable.)
4. Dans le coin inférieur gauche, trouvez la barre "A."Zoom avant / arrièreAjustez-le de manière à ce que l'objet requis couvre la majeure partie de l'espace d'écran disponible. Cela permet de créer un espace pour une sélection précise.
5. Suivez les limites de l'objet lentement et soigneusement avec la souris tout en appuyant et en maintenant le bouton gauche de la souris.
6. Une fois que les points de début et de fin se rencontrent dans la trace, une boîte rectangulaire en pointillés apparaît autour de l'objet et vous pourrez déplacer la sélection.
7. Faites un clic droit sur votre sélection et sélectionnez "Couper" dans le menu ou vous pouvez simplement appuyer sur "CTRL + X«Au clavier. Cela fera disparaître votre sélection, laissant un espace blanc derrière.
8. Maintenant, répétez l'étape 1 pour ouvrir l'image que vous souhaitez combiner dans MS Paint.
9. Clique sur "CTRL+VCollez la sélection précédente sur la nouvelle image. Votre choix apparaîtra avec un fond blanc visible qui l'entoure.
10. Accédez à nouveau aux paramètres "Image" et cliquez sur la flèche sous Sélectionner. Activez à nouveau la sélection transparente et le fond blanc disparaîtra.
11. Ajustez la position et la taille du corps selon vos besoins.
Une fois satisfait, cliquez sur le menu Fichier dans le coin supérieur gauche et cliquez sur «Enregistrer sous» pour stocker l'image.
N'oubliez pas de modifier le nom du fichier lors de l'enregistrement pour éviter toute confusion.
Méthode 2: rendre l'arrière-plan transparent avec XNUMXD Paint
Un programme a été introduit Peinture 3D Par Microsoft en 2017 avec bien d'autres grâce à la mise à jour des créateurs de Windows 10. Combine les fonctionnalités de Microsoft Paint avec les applications 3D Builder dans une application légère et facile à utiliser. Un des aspects clés est Remix 3D, une communauté où l'on peut éditer, importer et partager des idées et des objets numériques.
Rendre l'arrière-plan transparent plus facile dans Paint3D que MS Paint en raison de Outil Magic Select.
1. Ouvrez l'image dans Paint 3D en cliquant avec le bouton droit de la souris sur l'image et en sélectionnant le programme approprié. (Clic droit> Ouvrir avec> Paint XNUMXD)
2. Ajustez l'image en fonction de la taille et du confort.
Cliquez "Magie sélectionner«C'est au top.
Magic Choice est un outil avancé mais amusant avec beaucoup de potentiel. Grâce à une technologie d'apprentissage avancée, il peut supprimer des éléments en arrière-plan. Mais ici, elle tend la main pour faire une sélection minutieuse, ce qui réduit considérablement le temps et l'énergie consommés, en particulier lorsque l'on traite de formes complexes.
3. Une fois Sélectionnez l'outil , Des bordures transparentes apparaissent. Fermez-les manuellement afin que seul l'objet requis soit mis en surbrillance tandis que tout le reste est laissé dans le noir. Une fois satisfait de la sélection, appuyez sur "SuivantSitué sur l'onglet de droite.
4. S'il y a des erreurs dans l'identification, elle peut être corrigée à ce stade. Vous pouvez améliorer votre choix d'ajouter ou de supprimer des zones à l'aide des outils de droite. Une fois que vous êtes satisfait de la zone sélectionnée, cliquez sur "Terminé" ci-dessous.
5. L'objet sélectionné apparaîtra et sera déplacé. Clique sur "CTRL + C”Pour copier l'objet spécifique.
6. Ouvrez une autre image dans Peinture 3D En suivant l'étape 1.
7. Clique sur "CTRL+V«Pour coller la sélection précédente ici. Ajustez la taille et l'emplacement de l'objet selon vos besoins.
8. Une fois que vous êtes satisfait de l'image finale, cliquez sur "Menu" en haut à gauche et continuez à enregistrer l'image.
Comment enregistrer une image avec un fond transparent?
Pour enregistrer une image avec un fond transparent, nous utiliserons MS Paint ou Paint 3D avec l'aide de Microsoft Powerpoint.
1. Dans MS Paint ou Paint 3D, sélectionnez l'objet souhaité en suivant les étapes ci-dessus, puis appuyez sur «CTRL + C» pour copier l'objet sélectionné.
2. Ouvrez Microsoft Powerpoint et dans une diapositive vierge et appuyez sur "CTRL+V"Coller.
3. Une fois collé, faites un clic droit sur l'objet et cliquez sur "Enregistrer en tant qu'image".
4. Assurez-vous de changer le type d'enregistrement en "Portable Network Graphics" également connu sous le nom de fichier ".png" lors de l'enregistrement.
Si les méthodes ci-dessus, à savoir l'utilisation de peinture et de revêtement XNUMXD pour rendre les images transparentes très difficiles, vous pouvez également essayer d'utiliser des convertisseurs en ligne comme Free Online Photo Editor | Fond transparent ou Rendre les images d'arrière-plan transparentes en ligne - Outil en ligne gratuit pour créer des images transparentes.