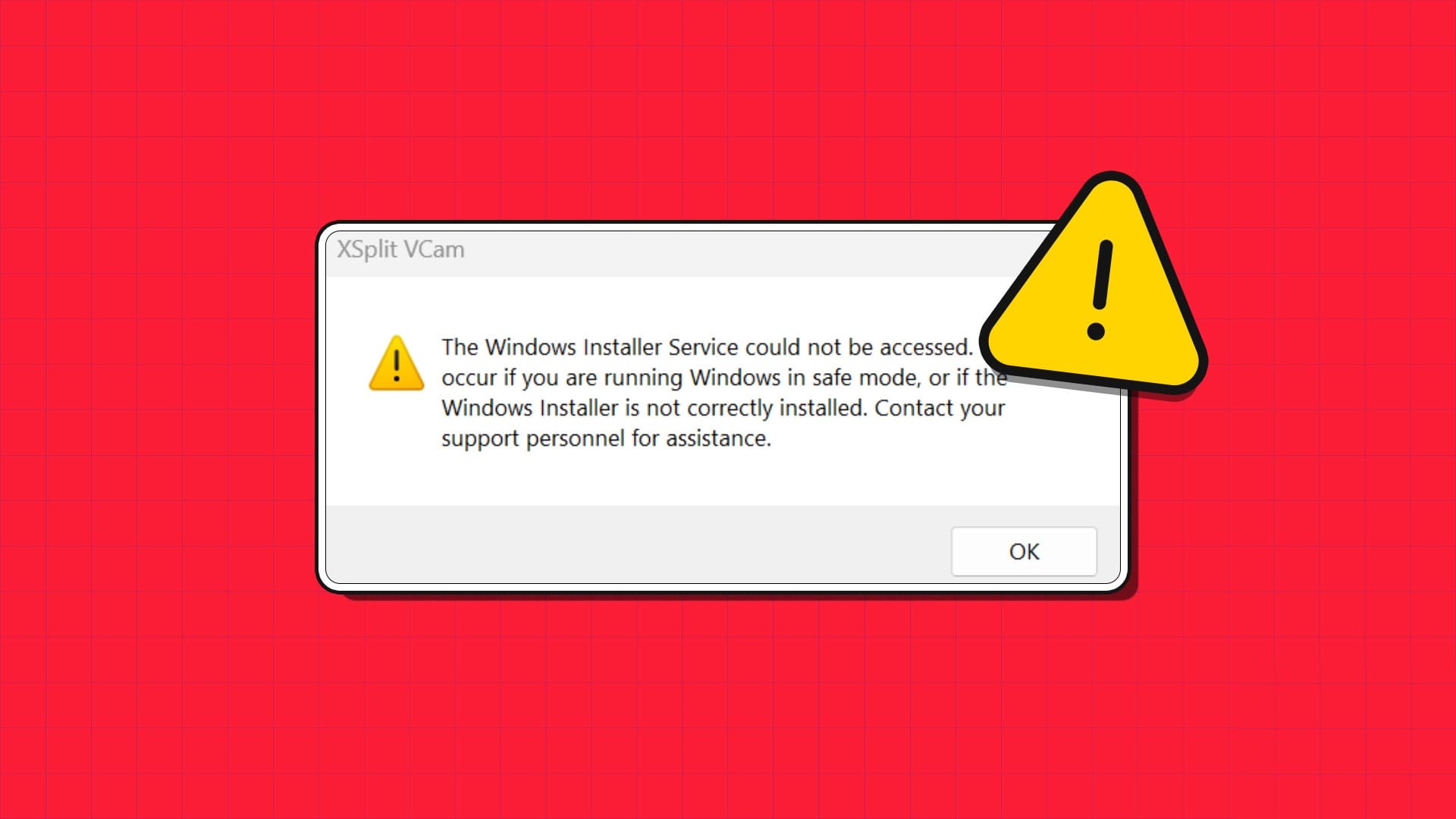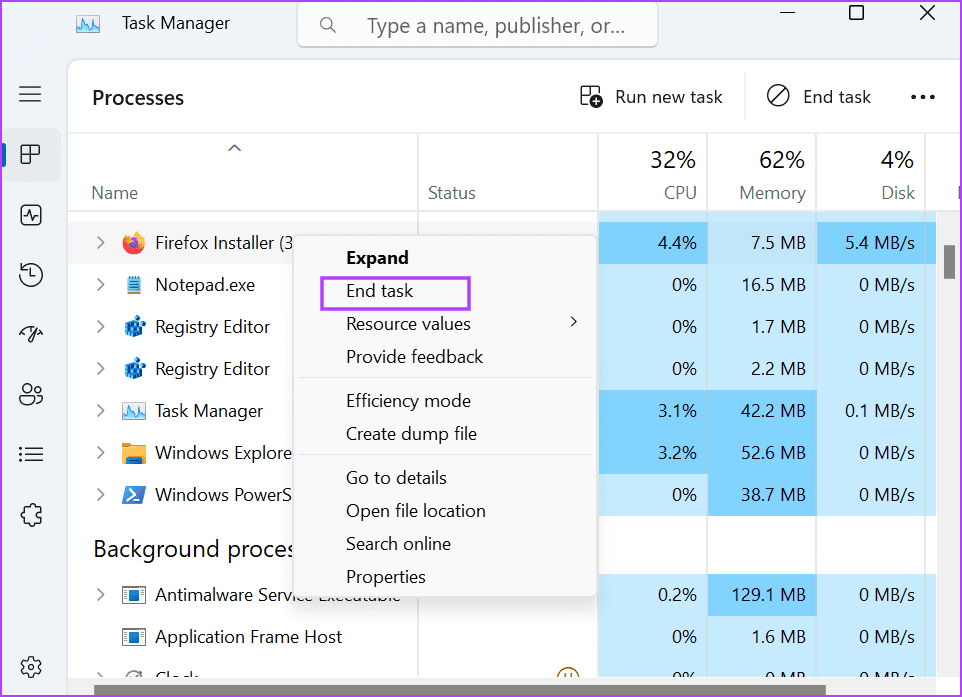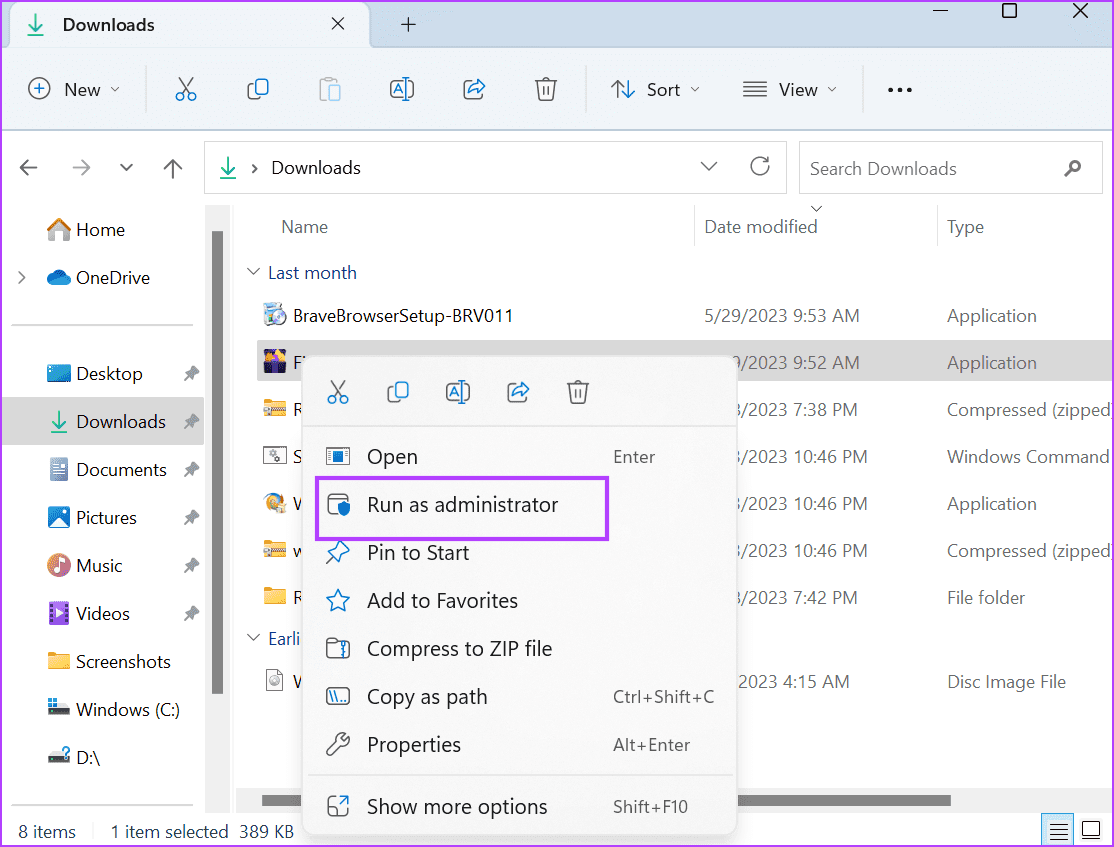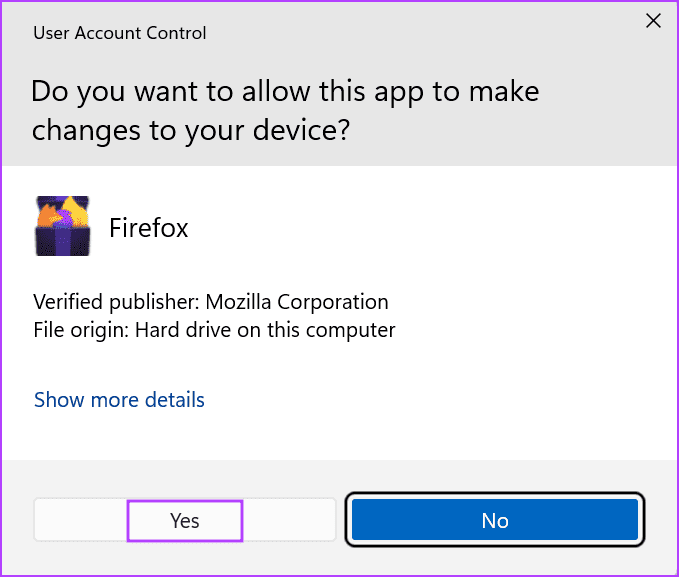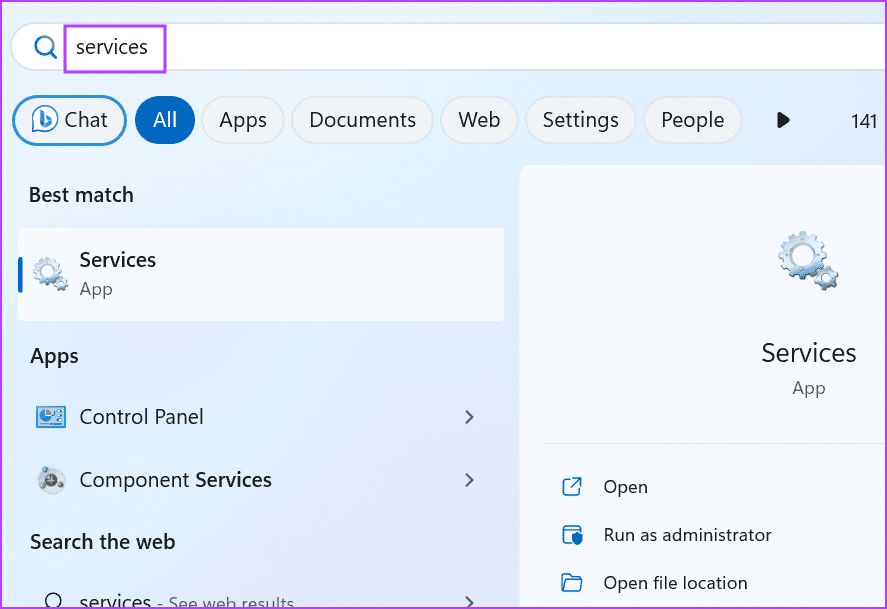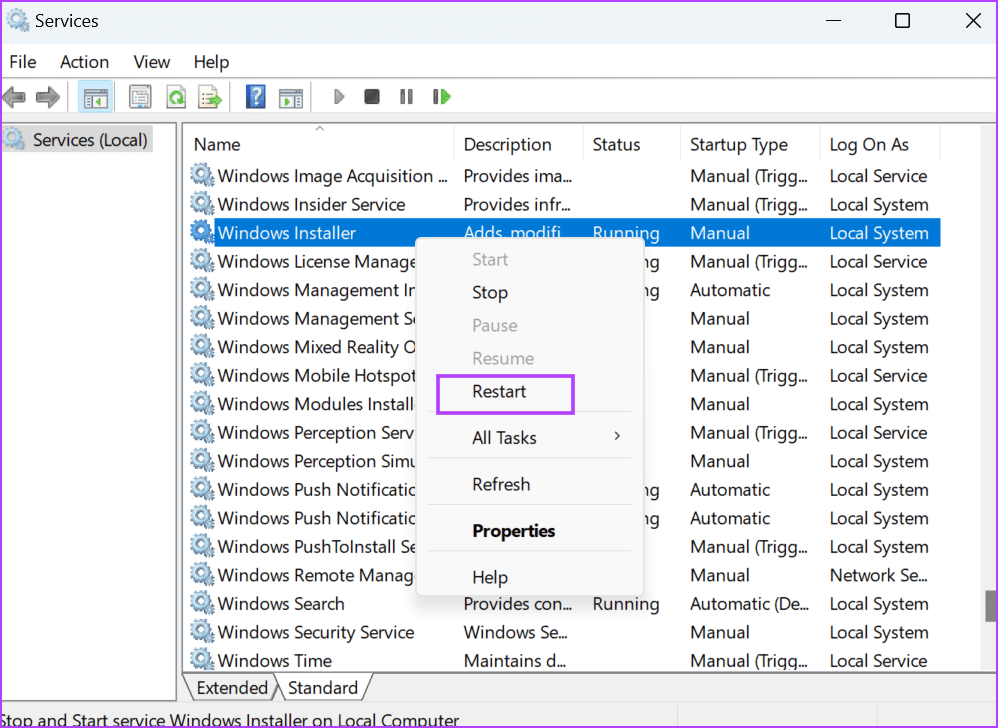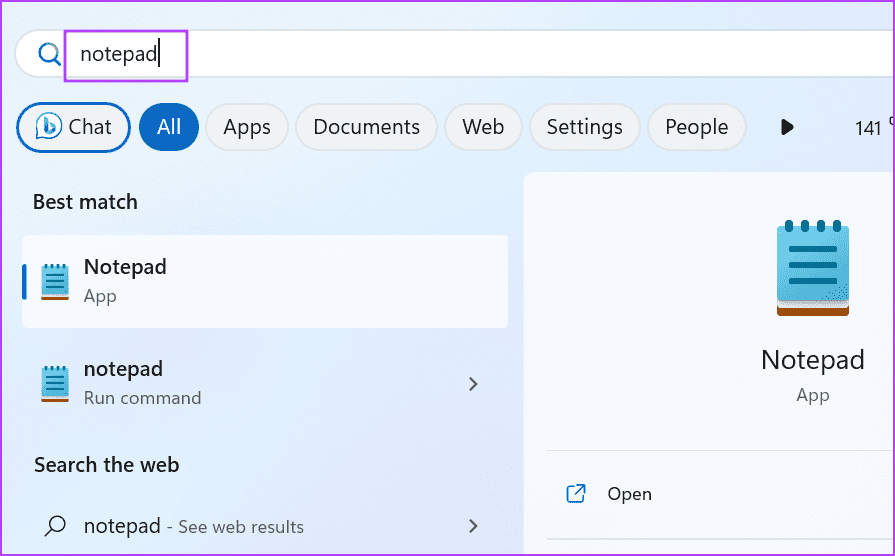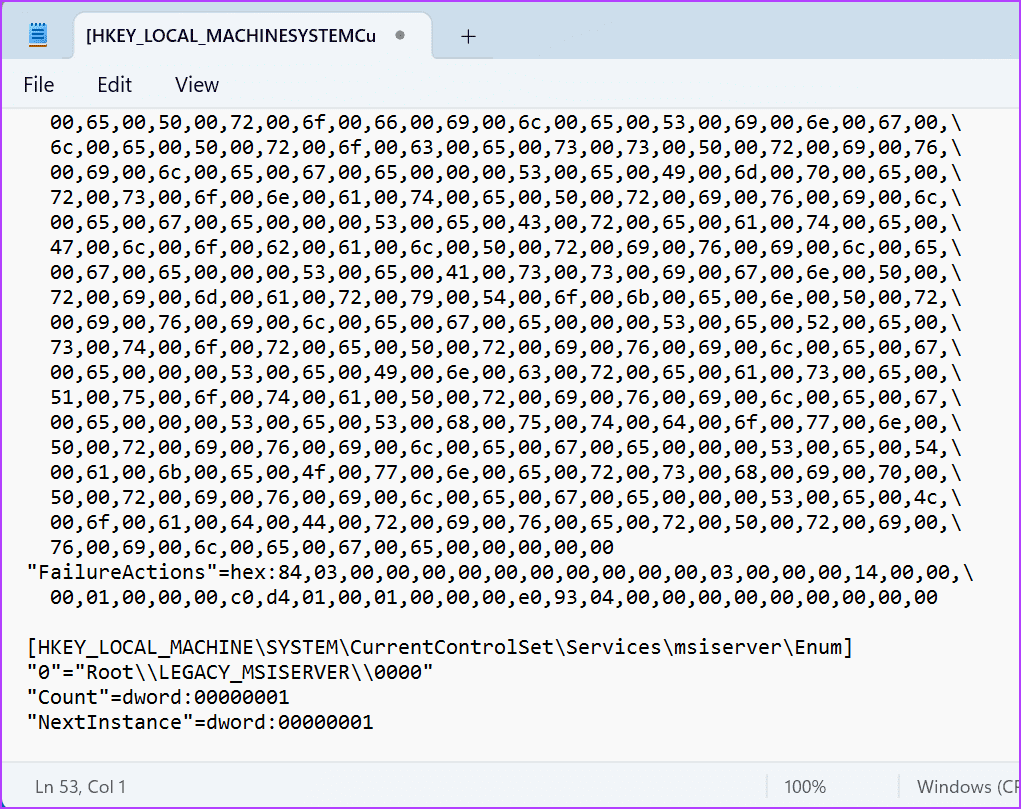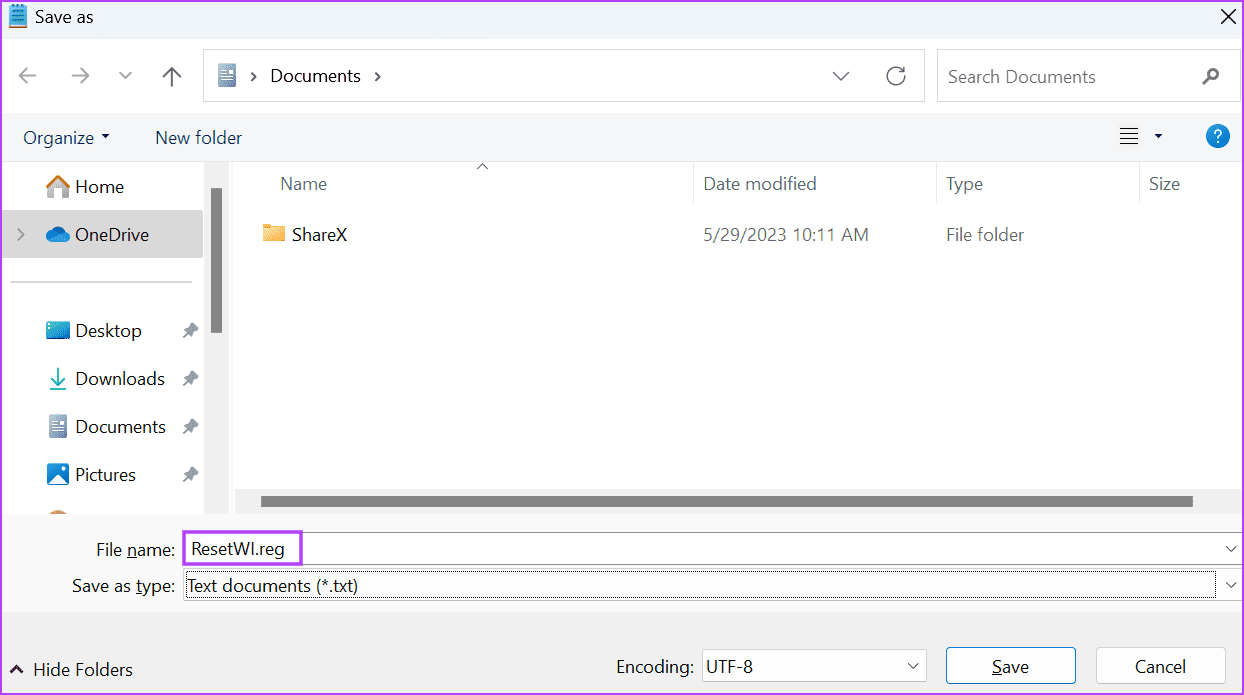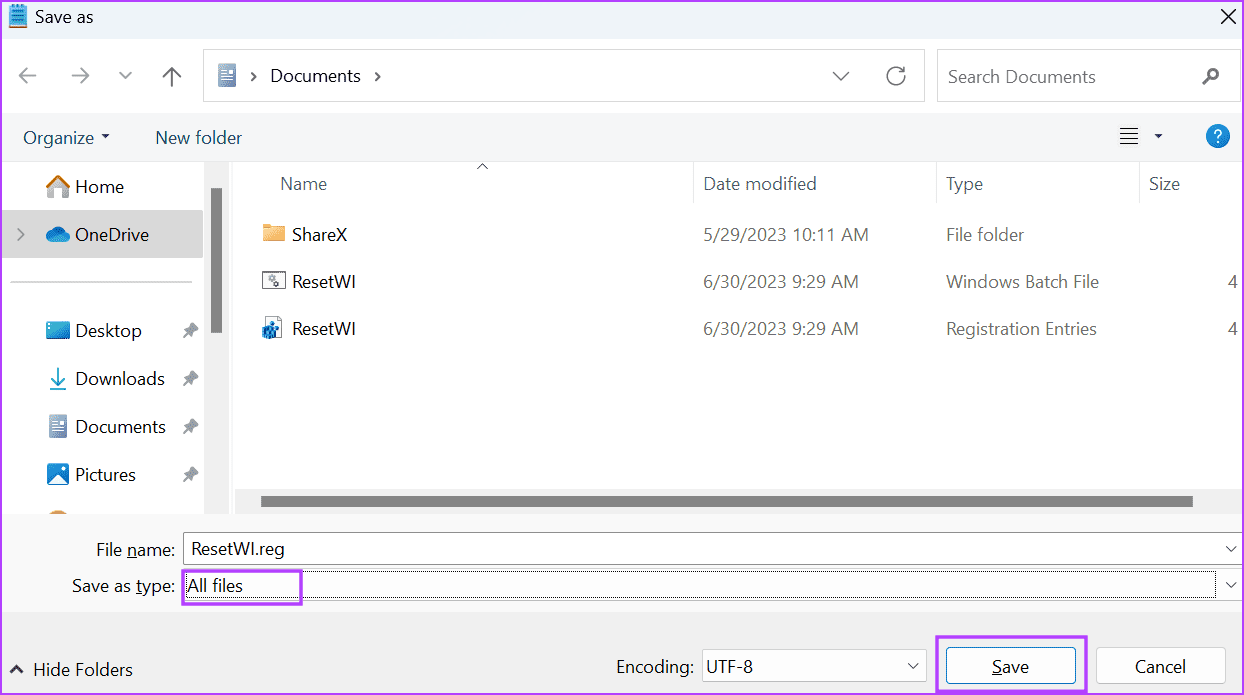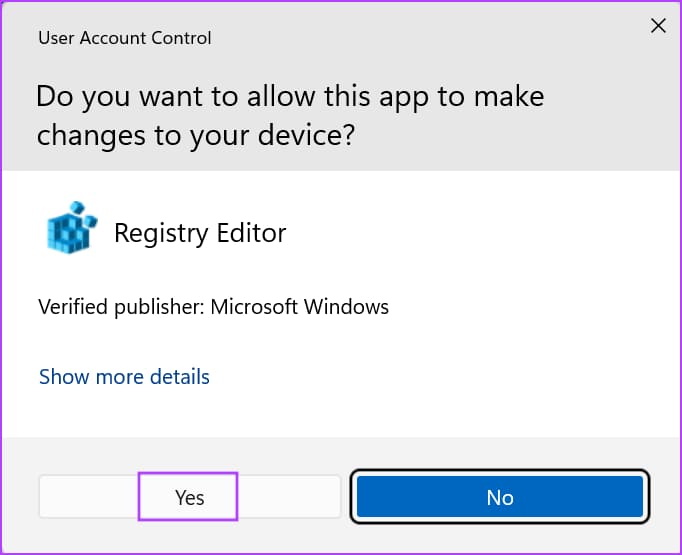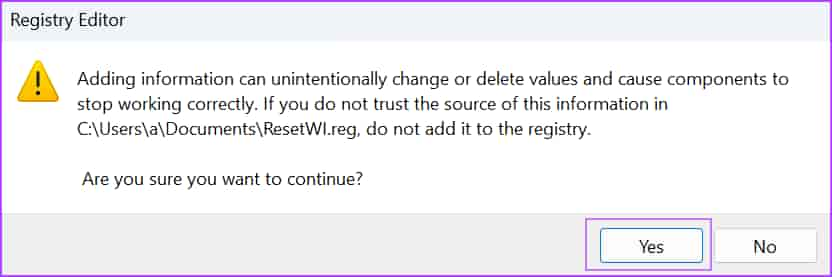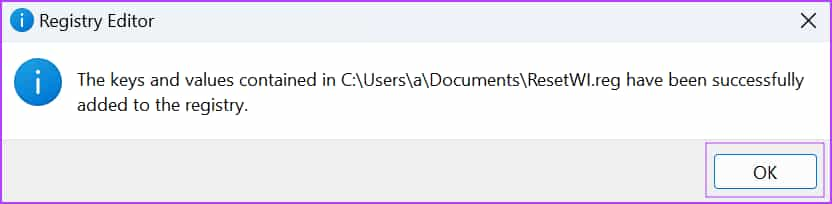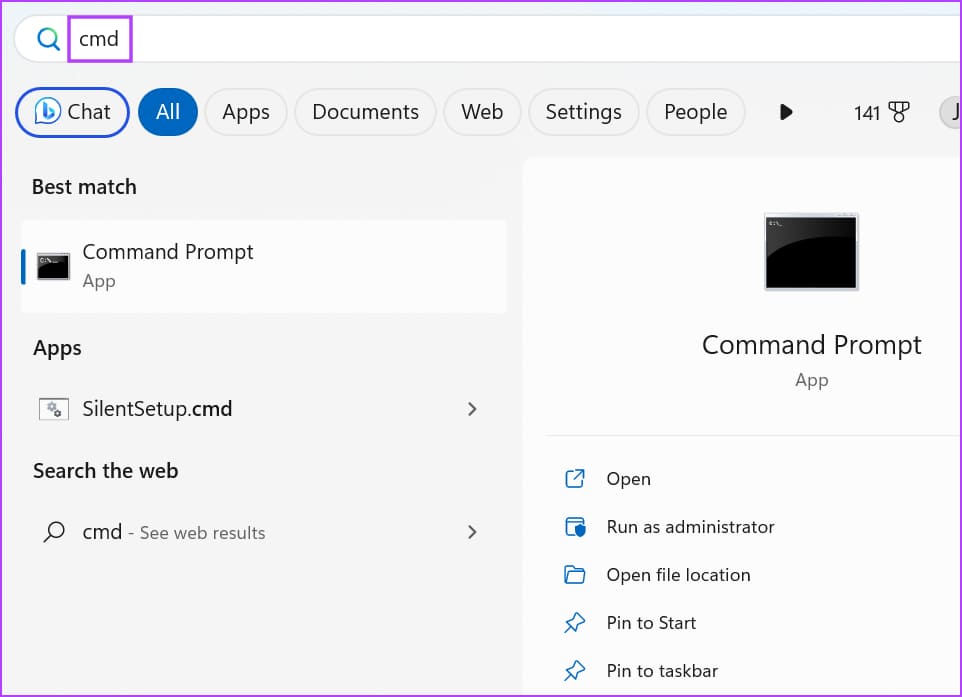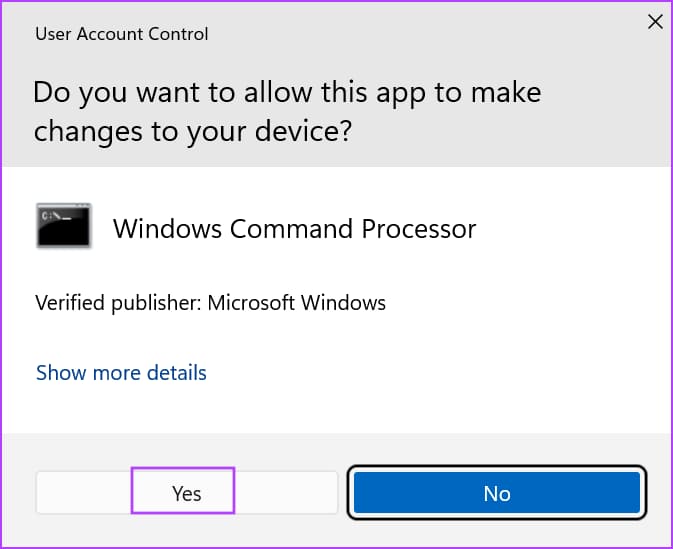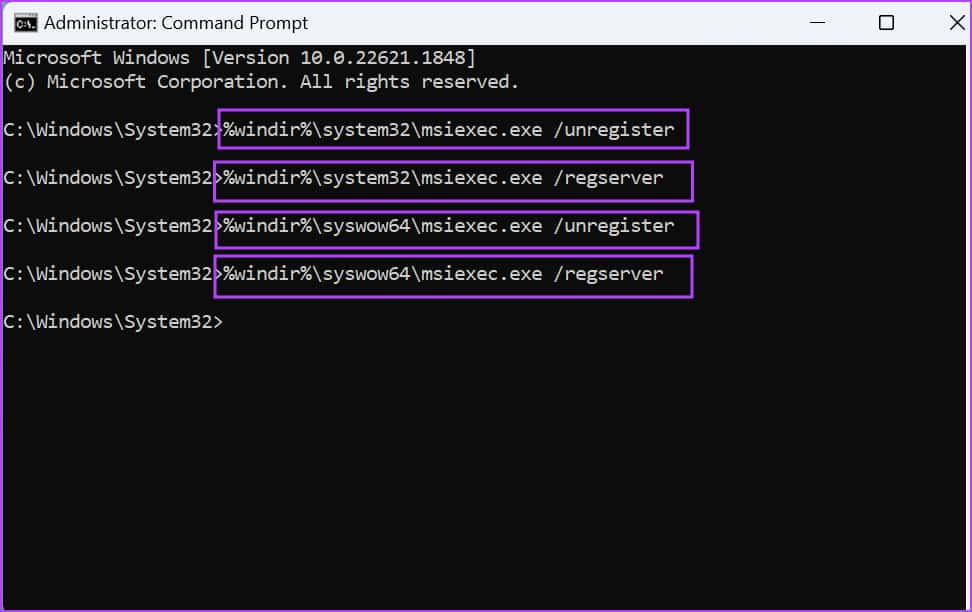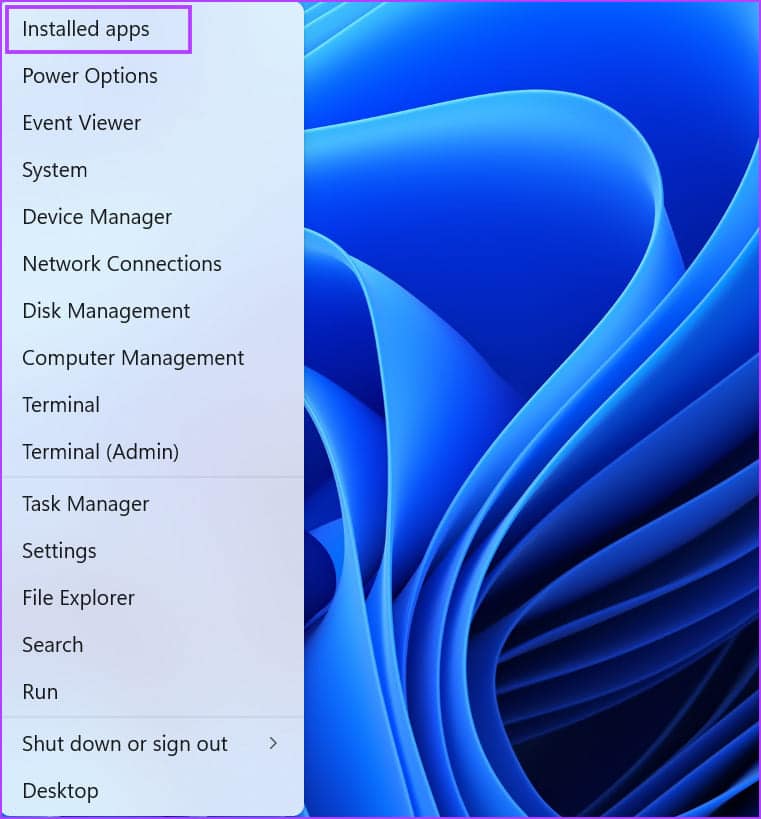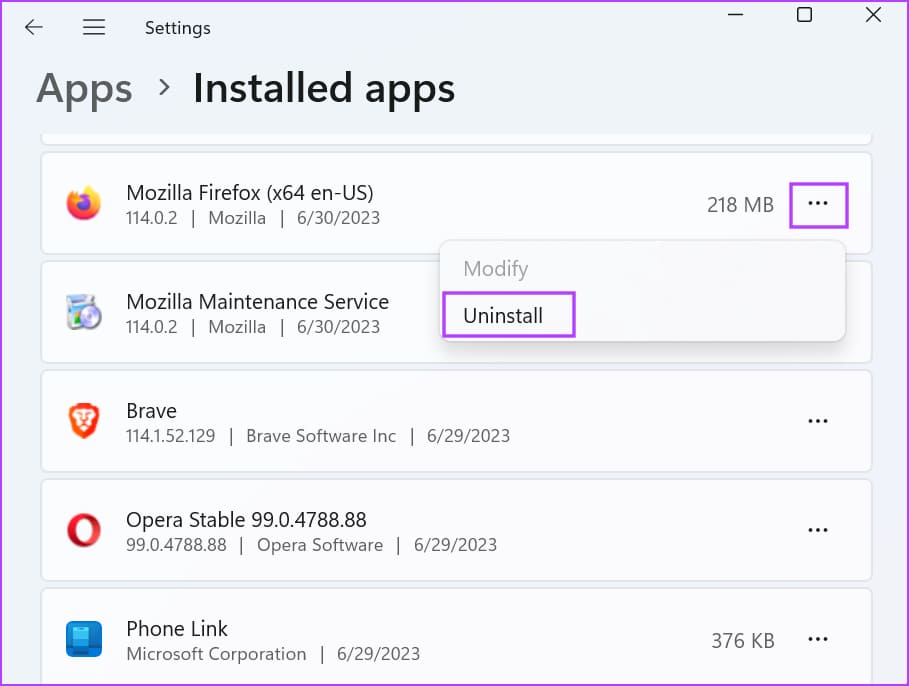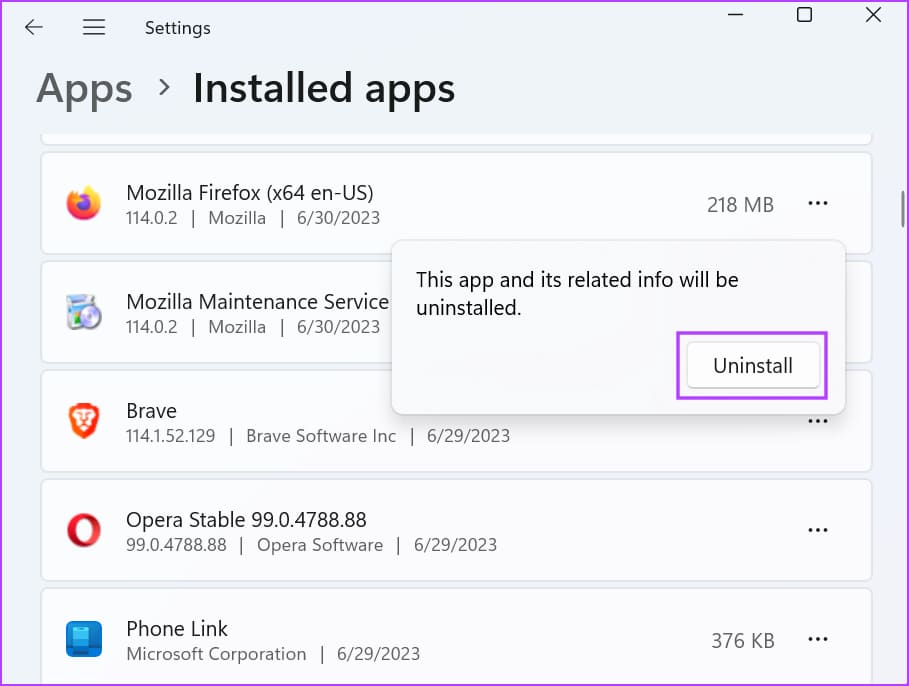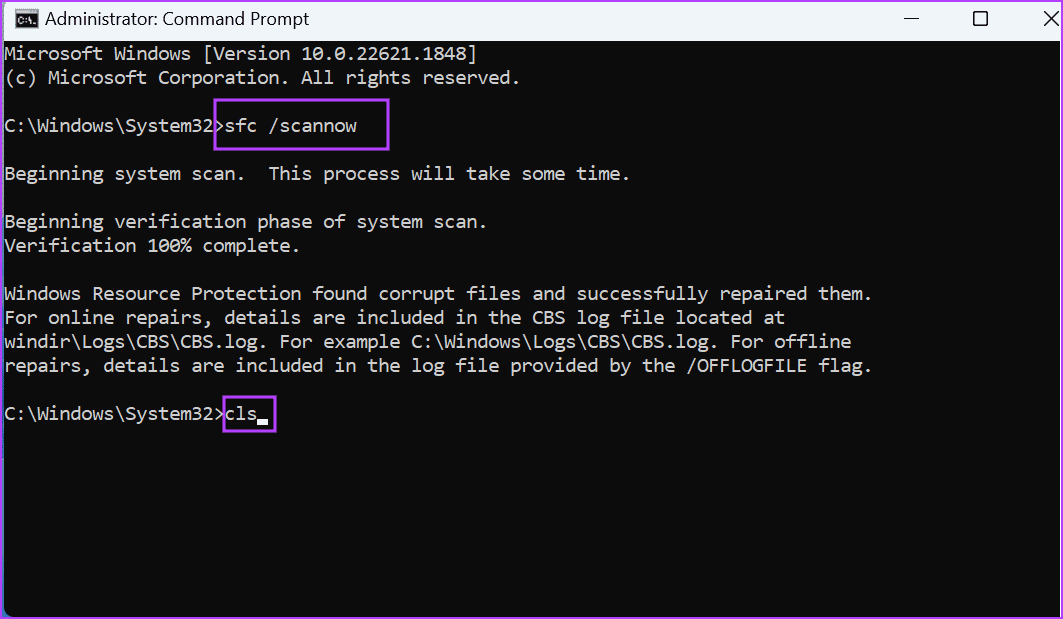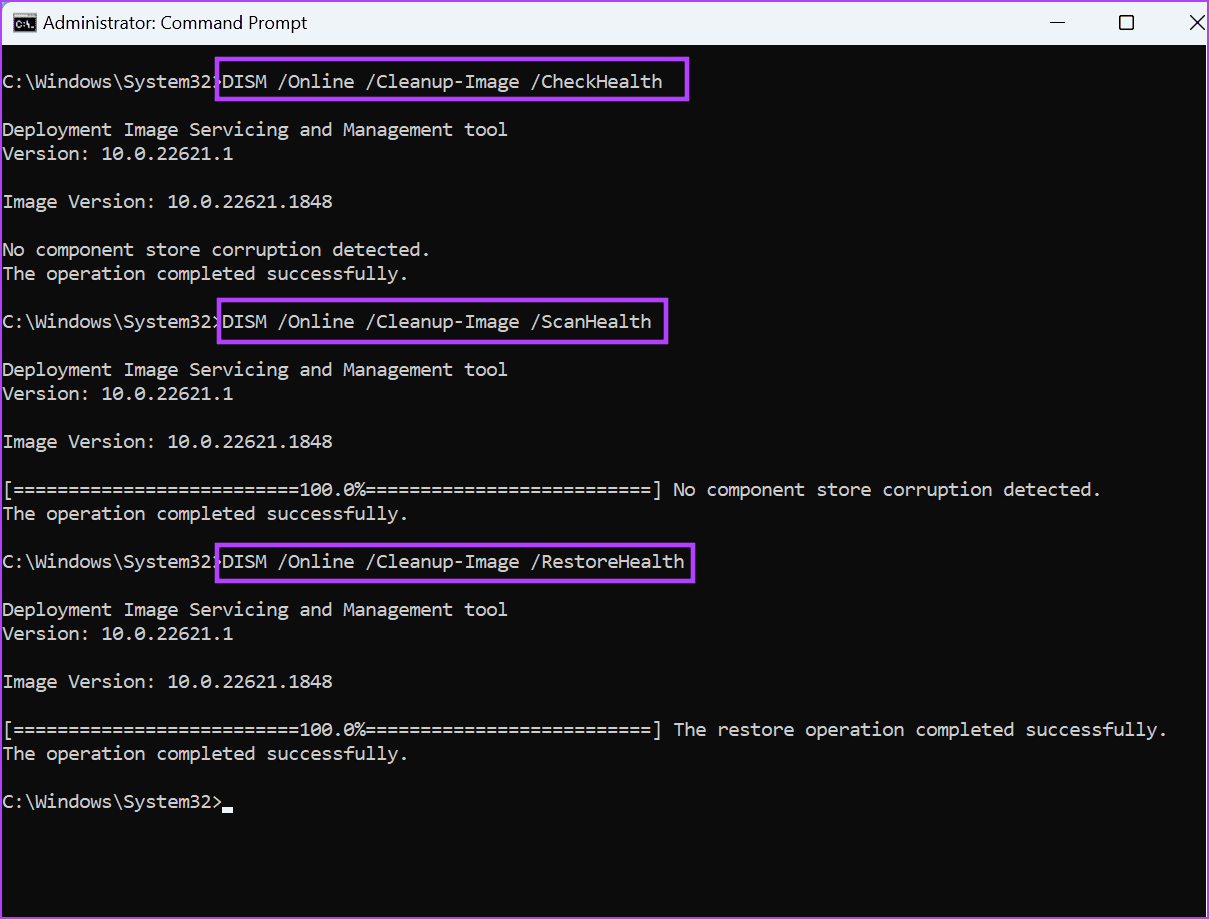Les 7 meilleures façons de corriger l'erreur d'accès impossible au service d'installation de Windows
Windows prend en charge à la fois les applications officielles et les applications et logiciels tiers. Dos Microsoft Store dans l'existence à une date ultérieure. Mais de nombreux utilisateurs sont confrontés à cette erreur "Le service Windows Installer n'a pas pu être atteint" lors de l'exécution du fichier d'installation du programme.
Les principales causes de cette erreur incluent la perte des droits d'administrateur, le service Windows Installer mal configuré ou endommagé et la corruption des fichiers système. Nous discuterons de sept façons de résoudre le problème et de terminer l'installation.
1. Quittez et redémarrez le fichier d'installation avec les privilèges d'administrateur
Avant de passer aux réparations avancées, fermez et exécutez le programme d'installation Avec des privilèges d'administrateur. Voici comment:
Étape 1: Appuyez sur le raccourci clavier Ctrl + Maj + Echap Pour ouvrir le Gestionnaire des tâches. Trouvez le nom du programme d'installation de L'application et faites un clic droit dessus. Choisir une option Mettez fin à la mission.
Étape 2: Appuyez sur le raccourci clavier Windows + E pour ouvrir l'explorateur de fichiers. Accédez à l'emplacement du fichier d'installation et cliquez dessus avec le bouton droit de la souris.
Passons à l'étape 3 : Sélectionner Option Exécuter en tant qu'administrateur Depuis le menu contextuel.
Étape 4: La fenêtre de contrôle de compte d'utilisateur s'ouvrira. Cliquez sur le bouton "Oui" Pour continuer.
Étape 5: Vérifiez si Installer l'application terminé sans erreur Installateur Windows.
2. Redémarrez l'ordinateur
Travaux Fonction de démarrage rapide Hiberne Windows et les processus au niveau du noyau et aide le système d'exploitation à démarrer plus rapidement. Mais si ces processus fonctionnent mal, vous continuerez à rencontrer des problèmes avec les fonctionnalités de Windows jusqu'à ce que vous effectuiez un redémarrage complet.
Appuyez sur le raccourci clavier Alt + F4 pour lancer l'utilitaire d'arrêt de Windows. Sélectionnez l'option de redémarrage et appuyez sur Entrée. Attendez que votre ordinateur redémarre, puis réessayez d'installer L'application pour vérifier si vous rencontrez le même problème.
3. Vérifiez le service d'installation de Windows
Si le service Windows Installer se bloque et cesse de fonctionner sur votre PC Windows, vous aurez du mal à installer un logiciel. Pour résoudre ce problème, vous devez redémarrer le service. Répétez les étapes suivantes :
Étape 1: Appuyez sur la touche Windows pour ouvrir le menu Démarrer, tapez services dans la barre de recherche et appuyez sur Entrer.
Étape 2: Faites défiler vers le bas et sélectionnez L'emplacement du service Windows Installer. Faites un clic droit dessus et sélectionnez une option Redémarrer.
Étape 3: Fermer Outil d'aide pour les prestations.
4. Réinitialiser le service d'installation de Windows
Si le redémarrage du service ne suffit pas, vous pouvez réinitialiser le logiciel. Il n'y a pas d'option dans l'application Paramètres pour réinitialiser le service, vous devez donc le faire manuellement à l'aide d'un fichier de registre. Mais avant cela, faites un travail Sauvegarder le registre manuellement Et exportez-le sur une clé USB. Voici comment procéder :
Étape 1: Clique sur Touche Windows Pour ouvrir un menu Commencer Et le type Bloc-notes Et appuyez sur Entrée.
Étape 2: Collez le code suivant dans le fichier bloc-notes :
Windows Registry Editor Version 5.00 [Computer\HKLM\SYSTEM\CurrentControlSet\services\MSIServer] "DisplayName"="@%SystemRoot%system32msimsg.dll,-27" "ImagePath"=hex(2):25,00,73,00,79,00,73,00,74,00,65,00,6d,00,72,00,6f,00,6f,00, 74,00,25,00,5c,00,73,00,79,00,73,00,74,00,65,00,6d,00,33,00,32,00,5c,00,6d, 00,73,00,69,00,65,00,78,00,65,00,63,00,20,00,2f,00,56,00,00,00 "Description"="@%SystemRoot%system32msimsg.dll,-32" "ObjectName"="LocalSystem" "ErrorControl"=dword:00000001 "Start"=dword:00000003 "Type"=dword:00000010 "DependOnService"=hex(7):72,00,70,00,63,00,73,00,73,00,00,00,00,00 "ServiceSidType"=dword:00000001 "RequiredPrivileges"=hex(7):53,00,65,00,54,00,63,00,62,00,50,00,72,00,69,00,76, 00,69,00,6c,00,65,00,67,00,65,00,00,00,53,00,65,00,43,00,72,00,65,00,61,00, 74,00,65,00,50,00,61,00,67,00,65,00,66,00,69,00,6c,00,65,00,50,00,72,00,69, 00,76,00,69,00,6c,00,65,00,67,00,65,00,00,00,53,00,65,00,4c,00,6f,00,63,00, 6b,00,4d,00,65,00,6d,00,6f,00,72,00,79,00,50,00,72,00,69,00,76,00,69,00,6c, 00,65,00,67,00,65,00,00,00,53,00,65,00,49,00,6e,00,63,00,72,00,65,00,61,00, 73,00,65,00,42,00,61,00,73,00,65,00,50,00,72,00,69,00,6f,00,72,00,69,00,74, 00,79,00,50,00,72,00,69,00,76,00,69,00,6c,00,65,00,67,00,65,00,00,00,53,00, 65,00,43,00,72,00,65,00,61,00,74,00,65,00,50,00,65,00,72,00,6d,00,61,00,6e, 00,65,00,6e,00,74,00,50,00,72,00,69,00,76,00,69,00,6c,00,65,00,67,00,65,00, 00,00,53,00,65,00,41,00,75,00,64,00,69,00,74,00,50,00,72,00,69,00,76,00,69, 00,6c,00,65,00,67,00,65,00,00,00,53,00,65,00,53,00,65,00,63,00,75,00,72,00, 69,00,74,00,79,00,50,00,72,00,69,00,76,00,69,00,6c,00,65,00,67,00,65,00,00, 00,53,00,65,00,43,00,68,00,61,00,6e,00,67,00,65,00,4e,00,6f,00,74,00,69,00, 66,00,79,00,50,00,72,00,69,00,76,00,69,00,6c,00,65,00,67,00,65,00,00,00,53, 00,65,00,50,00,72,00,6f,00,66,00,69,00,6c,00,65,00,53,00,69,00,6e,00,67,00, 6c,00,65,00,50,00,72,00,6f,00,63,00,65,00,73,00,73,00,50,00,72,00,69,00,76, 00,69,00,6c,00,65,00,67,00,65,00,00,00,53,00,65,00,49,00,6d,00,70,00,65,00, 72,00,73,00,6f,00,6e,00,61,00,74,00,65,00,50,00,72,00,69,00,76,00,69,00,6c, 00,65,00,67,00,65,00,00,00,53,00,65,00,43,00,72,00,65,00,61,00,74,00,65,00, 47,00,6c,00,6f,00,62,00,61,00,6c,00,50,00,72,00,69,00,76,00,69,00,6c,00,65, 00,67,00,65,00,00,00,53,00,65,00,41,00,73,00,73,00,69,00,67,00,6e,00,50,00, 72,00,69,00,6d,00,61,00,72,00,79,00,54,00,6f,00,6b,00,65,00,6e,00,50,00,72, 00,69,00,76,00,69,00,6c,00,65,00,67,00,65,00,00,00,53,00,65,00,52,00,65,00, 73,00,74,00,6f,00,72,00,65,00,50,00,72,00,69,00,76,00,69,00,6c,00,65,00,67, 00,65,00,00,00,53,00,65,00,49,00,6e,00,63,00,72,00,65,00,61,00,73,00,65,00, 51,00,75,00,6f,00,74,00,61,00,50,00,72,00,69,00,76,00,69,00,6c,00,65,00,67, 00,65,00,00,00,53,00,65,00,53,00,68,00,75,00,74,00,64,00,6f,00,77,00,6e,00, 50,00,72,00,69,00,76,00,69,00,6c,00,65,00,67,00,65,00,00,00,53,00,65,00,54, 00,61,00,6b,00,65,00,4f,00,77,00,6e,00,65,00,72,00,73,00,68,00,69,00,70,00, 50,00,72,00,69,00,76,00,69,00,6c,00,65,00,67,00,65,00,00,00,53,00,65,00,4c, 00,6f,00,61,00,64,00,44,00,72,00,69,00,76,00,65,00,72,00,50,00,72,00,69,00, 76,00,69,00,6c,00,65,00,67,00,65,00,00,00,00,00 "FailureActions"=hex:84,03,00,00,00,00,00,00,00,00,00,00,03,00,00,00,14,00,00, 00,01,00,00,00,c0,d4,01,00,01,00,00,00,e0,93,04,00,00,00,00,00,00,00,00,00[HKEY_LOCAL_MACHINESYSTEMCurrentControlSetServicesmsiserverEnum] "0"="RootLEGACY_MSISERVER000" "Count"=dword:00000001 "NextInstance"=dword:00000001Passons à l'étape 3 : Appuyez sur le raccourci clavier Ctrl + Maj + S pour ouvrir la fenêtre Enregistrer sous. nom de fichier RéinitialiserWI.reg.
Étape 4: Sélectionnez une option Sauvegarder comme type Et cliquez sur tous les fichiers. Appuyez ensuite sur un bouton Sauvegarder.
Étape 5: Visitez l'emplacement où vous avez enregistré le fichier de registre et double-cliquez dessus. La fenêtre de contrôle de compte d'utilisateur s'ouvrira. Cliquez sur le boutonoui" .
Passons à l'étape 6 : Cliquez sur le "oui" .
Étape 7 : Enfin, cliquez sur le «Ok" .
5. Ré-enregistrez le programme d'installation de Windows
Si vous rencontrez des problèmes d'installation même après avoir modifié le registre, vous devez réenregistrer le programme d'installation de Windows à l'aide de l'invite de commande. Voici comment procéder :
Étape 1: Appuyez sur la touche Windows pour ouvrir le menu Démarrer, tapez CMD dans la barre de recherche et appuyez sur Raccourci clavier Ctrl + Maj + Entrée.
Étape 2: La fenêtre de contrôle de compte d'utilisateur s'ouvrira. Cliquez sur le boutonoui" .
Passons à l'étape 3 : Tapez et exécutez les commandes suivantes une par une :
%windir%\system32\msiexec.exe /unregister
%windir%\system32\msiexec.exe /regserver
%windir%\syswow64\msiexec.exe /unregister
%windir%\syswow64\msiexec.exe /regserverÉtape 4: Vous ne verrez aucun message après avoir exécuté chaque commande. Fermez la fenêtre d'invite de commande Redémarrez l'ordinateur.
6. Désinstallez l'ancienne version du programme
Si vous essayez d'installer une nouvelle version du logiciel qui se trouve déjà sur votre ordinateur, vous devez d'abord la supprimer complètement et redémarrer l'installation. Voici comment procéder :
Étape 1: Cliquez avec le bouton droit sur le "Commencerpour ouvrir le menu Power User. Cliquez sur Option d'applications installées.
Étape 2: Localisez l'ancienne version du programme dans la liste des programmes installés. Cliquez sur le menu des trois points horizontaux et sélectionnez une option Désinstaller.
Passons à l'étape 3 : Cliquez sur une option Annulez à nouveau l'installation. Attendez que Windows supprime le programme de votre ordinateur.
Étape 4: Redémarrez l'ordinateur et exécutez la dernière version du fichier d'installation du programme avec des privilèges d'administrateur. Vérifiez si vous êtes confronté à l'erreur "Continuer à attendre le service d'installation".
7. Utilisez SFC et DISM Scan
Si toutes les méthodes ci-dessus ne résolvent pas votre problème, cela indique un problème plus profond. Des fichiers système essentiels, y compris le service Windows Installer, peuvent être manquants ou le Windows Component Store peut être corrompu. Par conséquent, vous devez exécuter des analyses SFC et DISM sur votre ordinateur pour remplacer les fichiers manquants et le service d'images Windows. Voici comment procéder :
Étape 1: Appuyez sur la touche Windows pour ouvrir le menu Démarrer, tapez CMD dans la barre de recherche et appuyez sur Raccourci clavier Ctrl + Maj + Entrée Une fois.
Étape 2: La fenêtre de contrôle de compte d'utilisateur s'ouvrira. Cliquez sur le boutonOui".
Passons à l'étape 3 : Tapez la commande suivante et appuyez sur Entrée :
sfc /scannowÉtape 4: Après avoir complété Contrôle SFC , tapez cls et appuyez sur Entrée pour effacer le périphérique.
Étape 5: Tapez les commandes suivantes et exécutez-les une par une :
DISM /Online /Cleanup-Image /CheckHealth
DISM /Online /Cleanup-Image /ScanHealth
DISM /Online /Cleanup-Image /RestoreHealthPassons à l'étape 6 : Attendez que l'analyse DISM soit terminée. Fermez la fenêtre d'invite de commande.
Installez votre logiciel préféré
Ce sont les XNUMX façons de corriger l'erreur "Le service Windows Installer n'a pas pu être atteint". Commencez par accorder des privilèges d'administrateur au fichier d'installation et vérifiez l'état du service Windows Installer. Ensuite, modifiez le registre et réenregistrez le programme d'installation de Windows à l'aide de l'invite de commande. Enfin, supprimez les anciennes versions du logiciel.