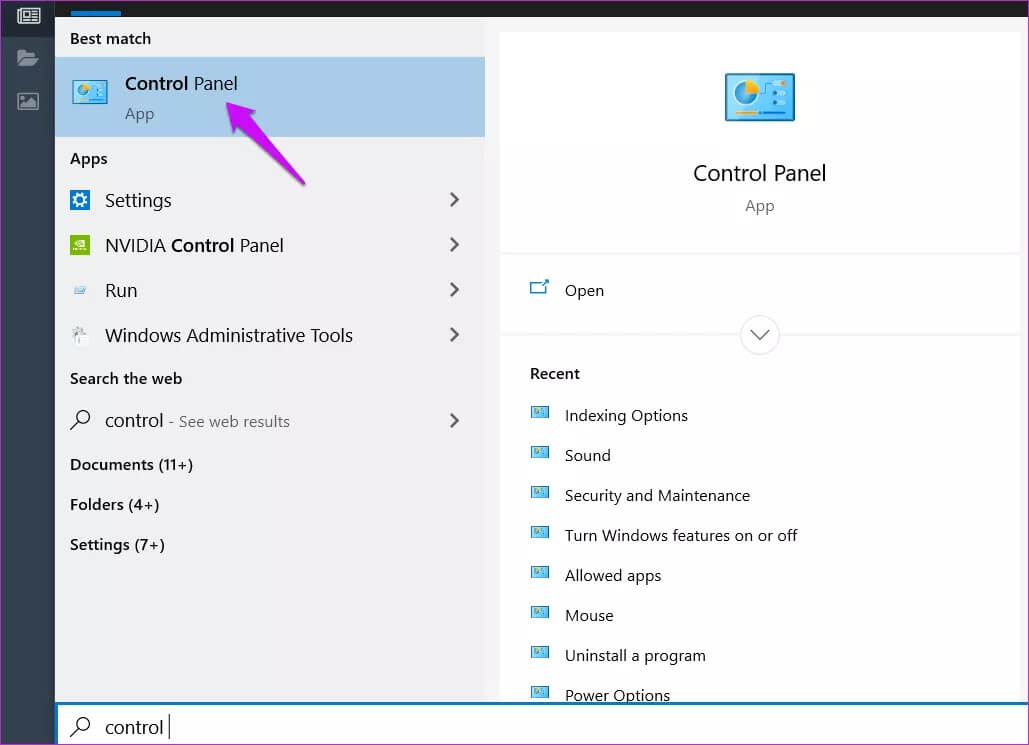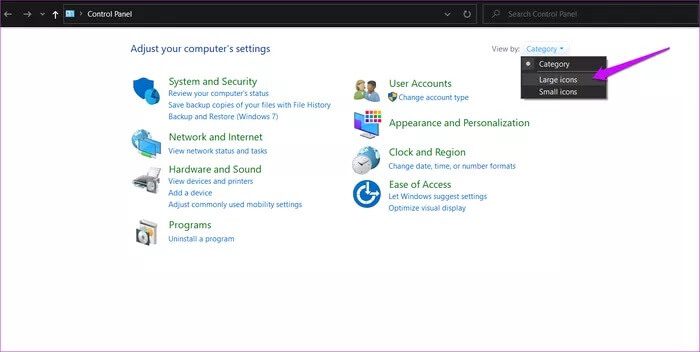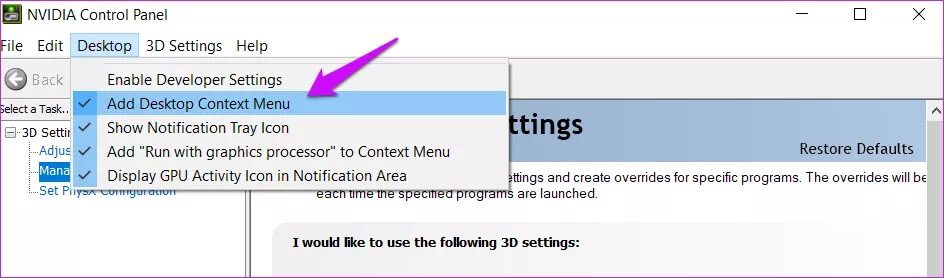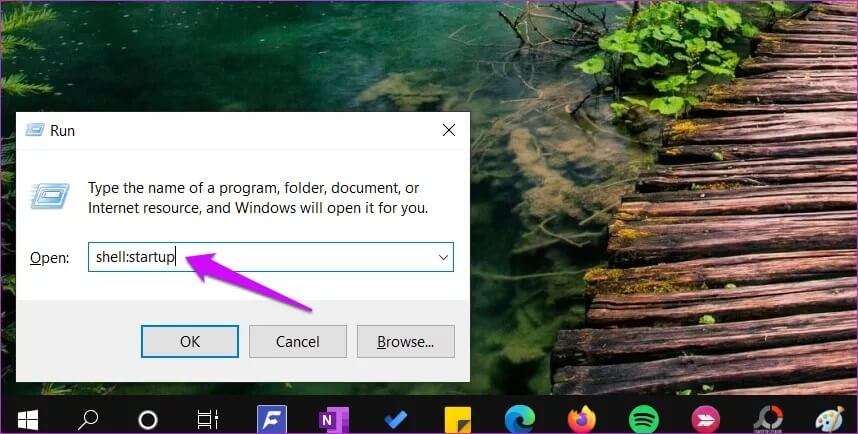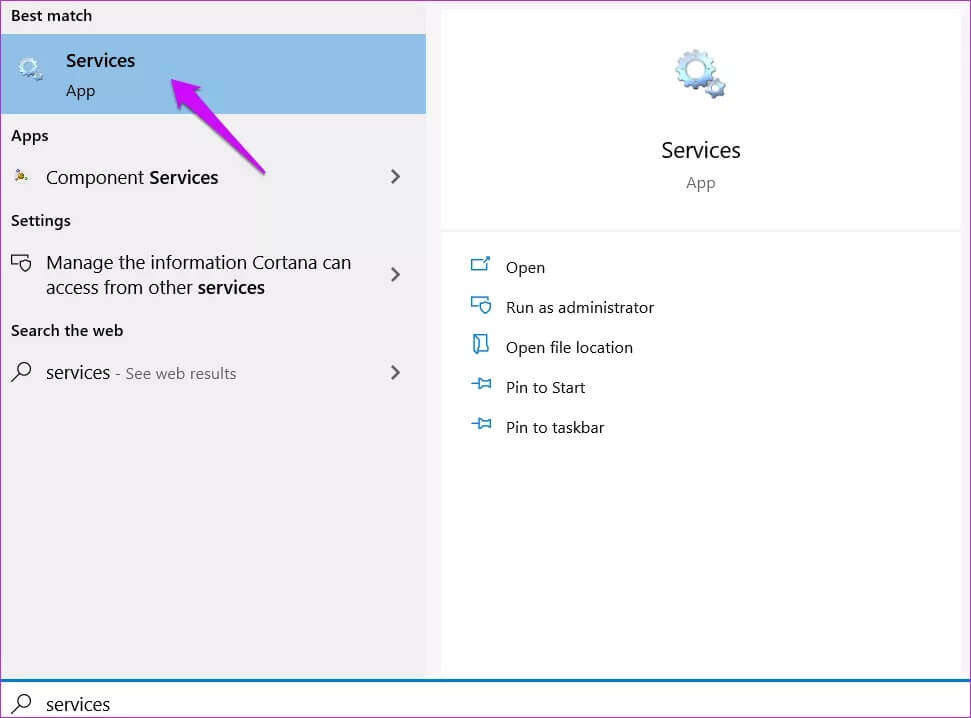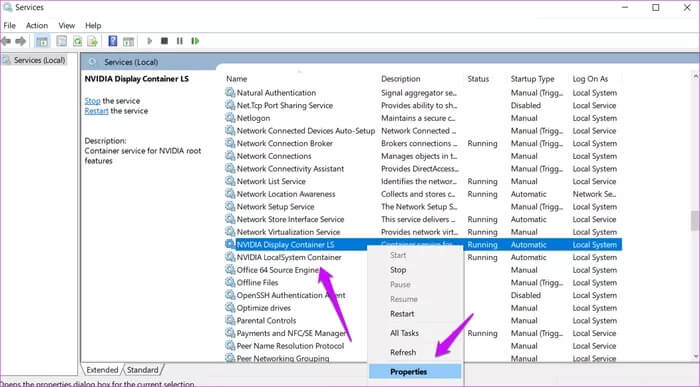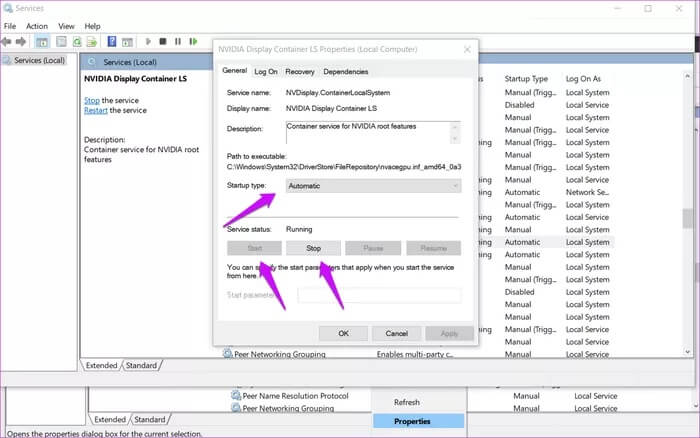Top 7 façons de réparer le panneau de configuration NVIDIA manquant sur Windows 10
Les ordinateurs portables de jeu dotés de graphiques NVIDIA sont livrés avec un panneau de configuration NVIDIA. Une application utile qui permet aux joueurs de modifier certains paramètres en fonction de leurs préférences. Vous devriez le trouver dans le menu contextuel du bureau. Le problème commence lorsque vous souhaitez modifier un paramètre et réalisez que Panneau de configuration NVIDIA manquant sur PC Cela exécute Windows 10.
Tu peux courir Panneau de configuration NVIDIA Soit via le raccourci du bureau, soit à partir du menu Démarrer. Cherchez-le. Le problème est étonnamment courant et, au fil des ans, les utilisateurs ont proposé des solutions utiles qui aident à le résoudre. Comprenons ce que c'est et comment l'appliquer.
1. Redémarrer l'ordinateur
C'est ce qui m'est arrivé récemment, la carte graphique manquait et, par conséquent, le panneau de configuration NVIDIA manquait également. Je m'en suis rendu compte lorsque j'ai ouvert mon ordinateur portable à une application de thermocouple et lancé ThrottleStop pour vérifier les températures. Heureusement, j'ai redémarré mon ordinateur avant d'ouvrir à nouveau le panneau arrière, et il était là.
2. Ne pas trop vite
L'overclocking du GPU entraîne souvent des problèmes comme celui-ci. Je ne fais pas cela et je ne le recommande pas. Je vous recommande de modifier les paramètres sur normal et de redémarrer avant de vérifier à nouveau. L'overclocking est dangereux, surtout si vous ne savez pas ce que vous faites.
3. Panneau de configuration NVIDIA caché
Étape 1: je cherche Panneau de contrôle Et ouvrez-le.
Étape 2: Changement montrer le style En définissant de Catégorie aux grandes icônes.
Pouvez-vous trouver le panneau de configuration NVIDIA répertorié ici? Si oui, ouvrez-le et sous l'onglet Bureau, sélectionnez «Ajouter un menu contextuel du bureau».
Vérifiez à nouveau et il devrait afficher l'option Panneau de configuration NVIDIA dans le menu contextuel du clic droit qui apparaît.
4. Lancez directement le panneau de configuration NVIDIA
Voici une solution rapide jusqu'à ce que vous trouviez le vrai problème.
Étape 1: Ouvrez l'Explorateur de fichiers et accédez à La structure des dossiers est ci-dessous.
C: \ Program Files \ NVIDIA Corporation \ Display.NvContainer
Étape 2: Cliquez avec le bouton droit sur un fichier NVDisplay.Container.exe Et sélectionnez Copier.
Étape 3: Appuyez sur la touche Windows + R Pour ouvrir l'invite de lancement, tapez shell: démarrage Avant d'appuyer sur Entrez.
Le dossier ci-dessous s'ouvre:
C: \ Users \ nom d'utilisateur \ AppData \ Roaming \ Microsoft \ Windows \ Menu Démarrer \ Programmes \ Démarrage
Étape 4: Volonté En collant ici le raccourci du fichier copié, Et faites un clic droit dessus et sélectionnez Propriétés.
Étape 5: Sélectionnez "RaccourciEt cliquez sur le bouton "Options avancées" Et sélectionnez une option "Exécuter en tant qu'administrateur". Enregistrer toutes les modifications.
Vous venez de créer un nouveau raccourci vers le menu contextuel du bureau. Le dossier ci-dessus contient tous les raccourcis pour le menu contextuel, y compris désormais le panneau de configuration NVIDIA.
Je ne vois pas le fichier ci-dessus car j'ai installé le panneau de configuration NVIDIA à partir du Microsoft Store. Il n'est pas venu préinstallé. Si vous ne pouvez pas le voir également, lisez le point suivant. Tout va bien. Vous pouvez toujours l'installer et l'exécuter directement à partir du Microsoft Store.
5. Obtenez-le de MICROSOFT STORE
Le centre de contrôle NVIDIA est-il installé sur votre ordinateur? Plusieurs utilisateurs ont découvert à leurs dépens que le logiciel n'était pas livré avec leur installation de Windows 10. Vous pouvez le télécharger sur Microsoft Store.
Microsoft a publié un logiciel Lecture DCH , Qui a causé Une certaine confusion Les derniers mois. Je vous suggère de parcourir les deux liens que j'ai partagés ci-dessus pour plus de détails. Maintenant, téléchargez et tenez-vous-en à la version du Microsoft Store et installez-la si elle est complètement absente de votre ordinateur.
Notez que si vous avez installé le panneau de configuration NVIDIA, désinstallez-le à l'aide de Revo Uninstaller, puis revenez Installez-le depuis le Microsoft Store.
6. Mettre à jour les pilotes GPU
Tu peux Mettre à jour ou désinstaller les pilotes Et réinstallez-les à nouveau pour voir si cela aide. Alternativement, vous pouvez également visiter Site Web de NVIDIA Pour télécharger et installer directement les derniers pilotes. utilisation Une application comme CPUZ Trouvez le numéro de modèle de votre carte graphique et d'autres détails si vous ne le connaissez pas déjà.
Notez que de nombreux joueurs recommandent d'utiliser DDU ou programme de désinstallation du pilote d'affichage Pour supprimer complètement les pilotes NVIDIA avant de les réinstaller.
7. Redémarrez les services NVIDIA
Étape 1: je cherche Application de services Et exécutez-le à partir d'une liste Commencer.
Étape 2: Localisez tous les services contenant le mot NVIDIA Sous la colonne Nom. Cliquez avec le bouton droit sur l'un d'entre eux pour sélectionner Propriétés.
Étape 3: Assurez-vous de définir le type Démarrage automatique. Maintenant, cliquez sur le bouton Arrêter , Attendez quelques instants et cliquez sur le bouton Accueil Pour redémarrer le service NVIDIA. Sauvegardez tout et répétez le même processus pour tous les autres services NVIDIA.
Le jeu tourne
L'arrêt a été une bonne occasion de suivre tous les matchs auxquels nous avons toujours voulu jouer mais que nous n'avons pas pu jouer. Les joueurs adorent peaufiner les paramètres à la perfection, ce qui est assez ennuyeux quand ils ne peuvent pas le faire. Dans le même ordre d'idées, la désinstallation de l'application GeForce Experience a également aidé certains utilisateurs. Il vient souvent sur le chemin et n'a pas grand-chose à offrir.
Avez-vous trouvé un autre moyen de résoudre le problème manquant du panneau de configuration NVIDIA sur les PC Windows 10? Partagez avec nous dans la section commentaires ci-dessous. Bon jeu.