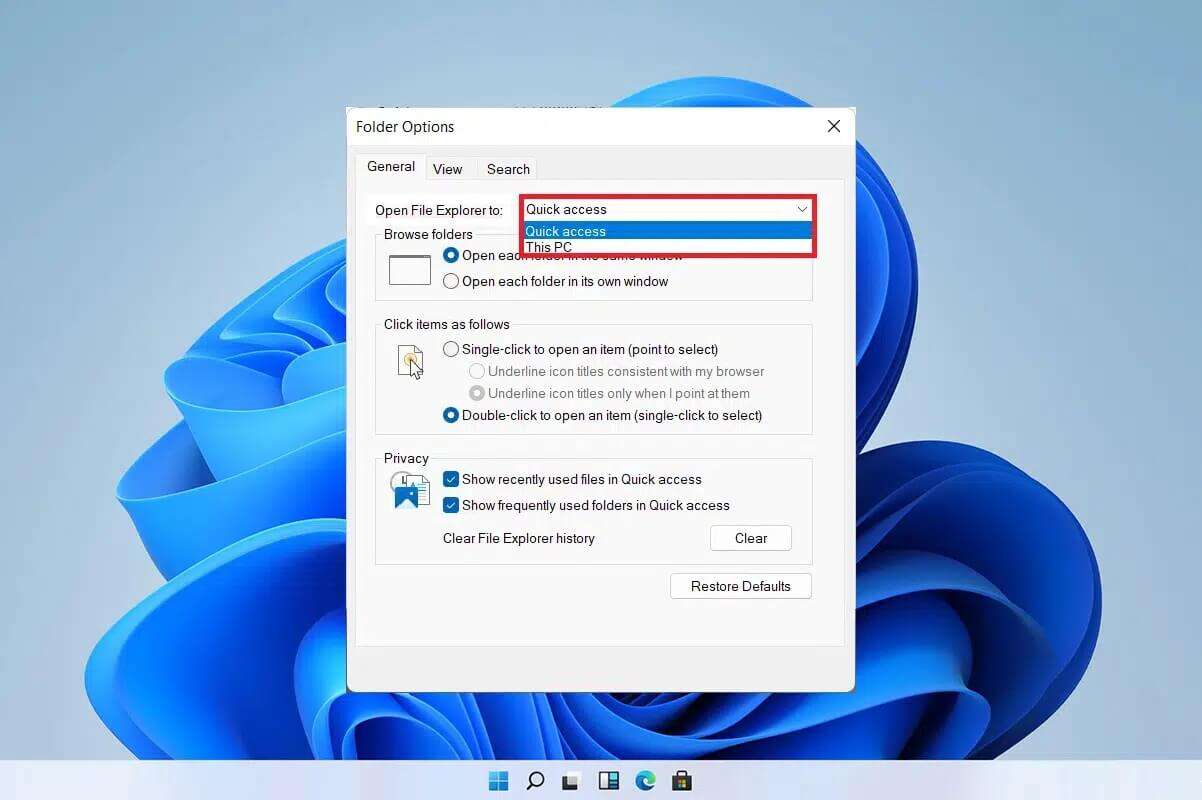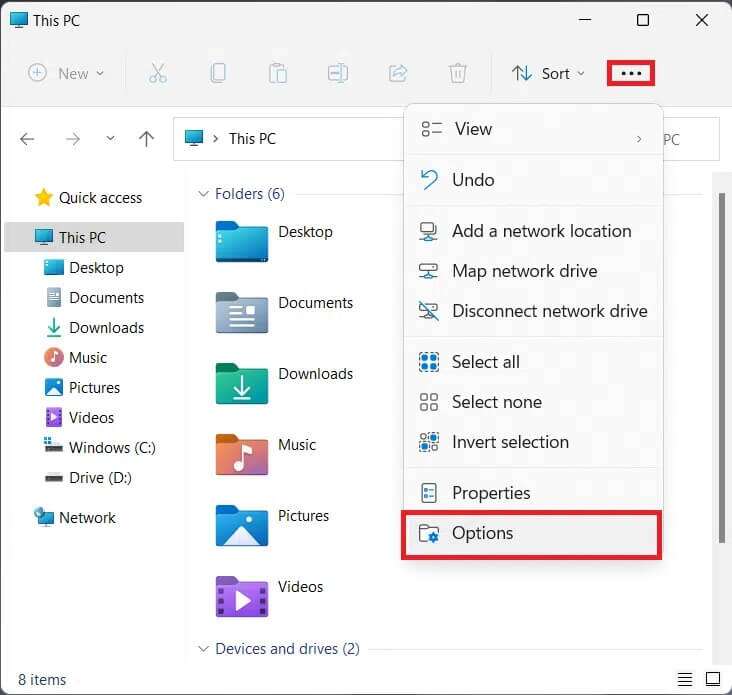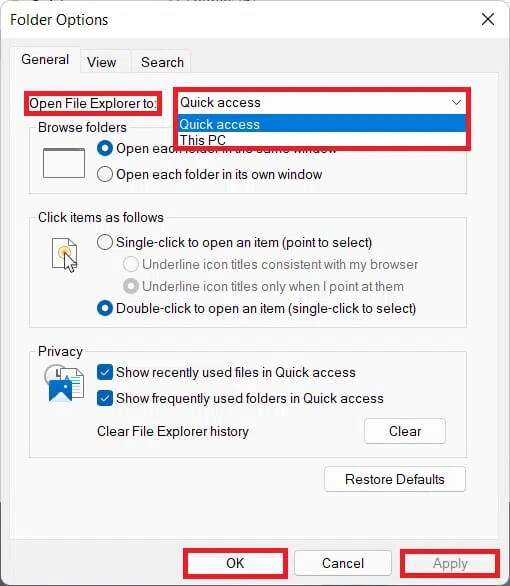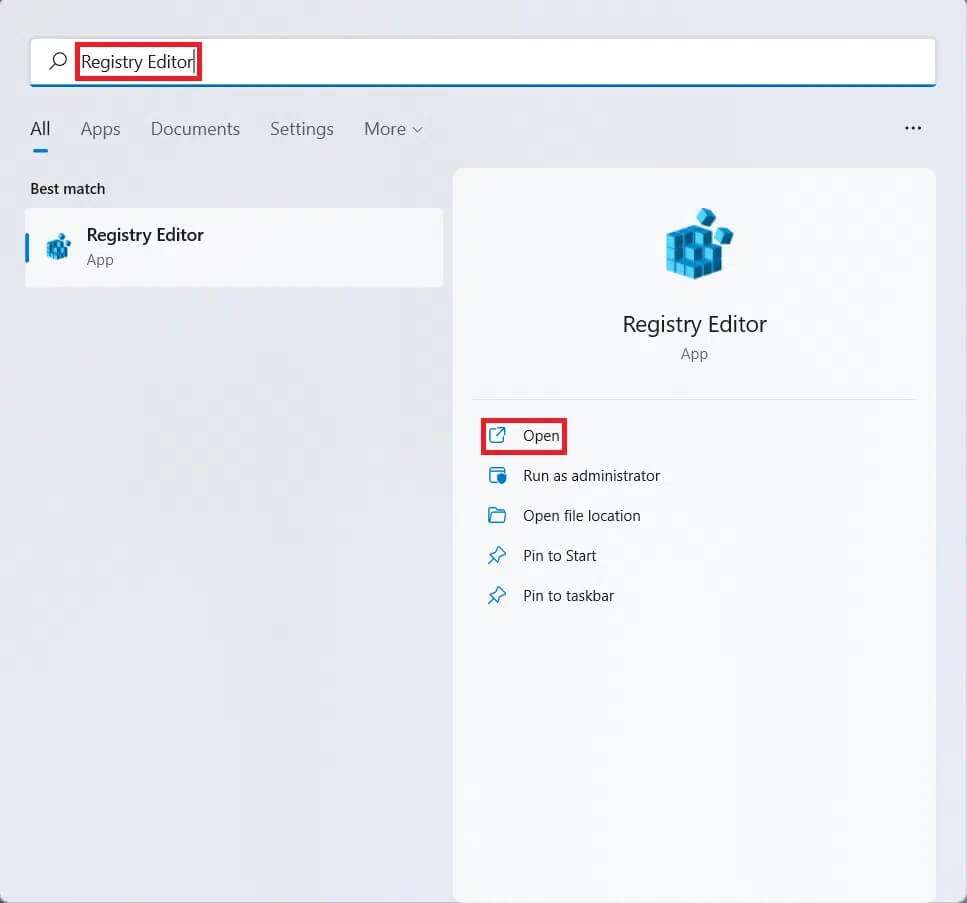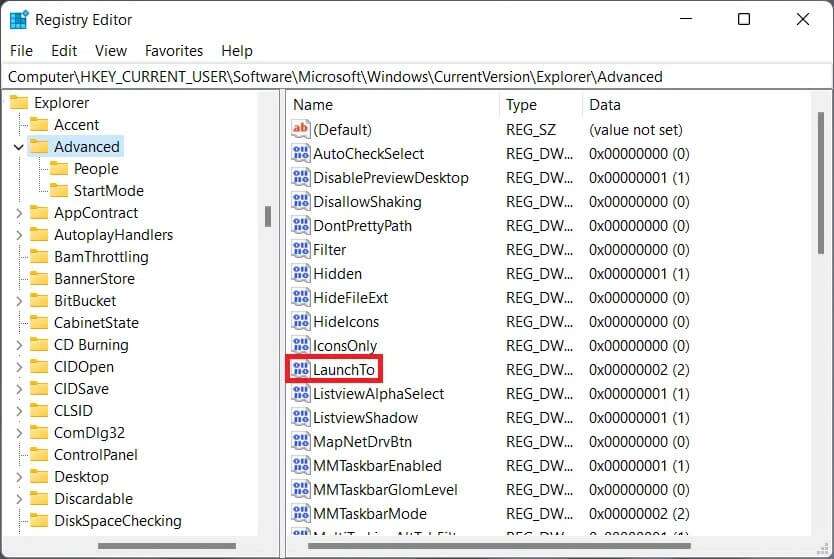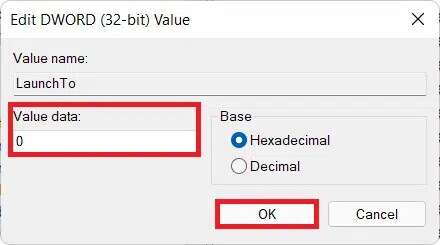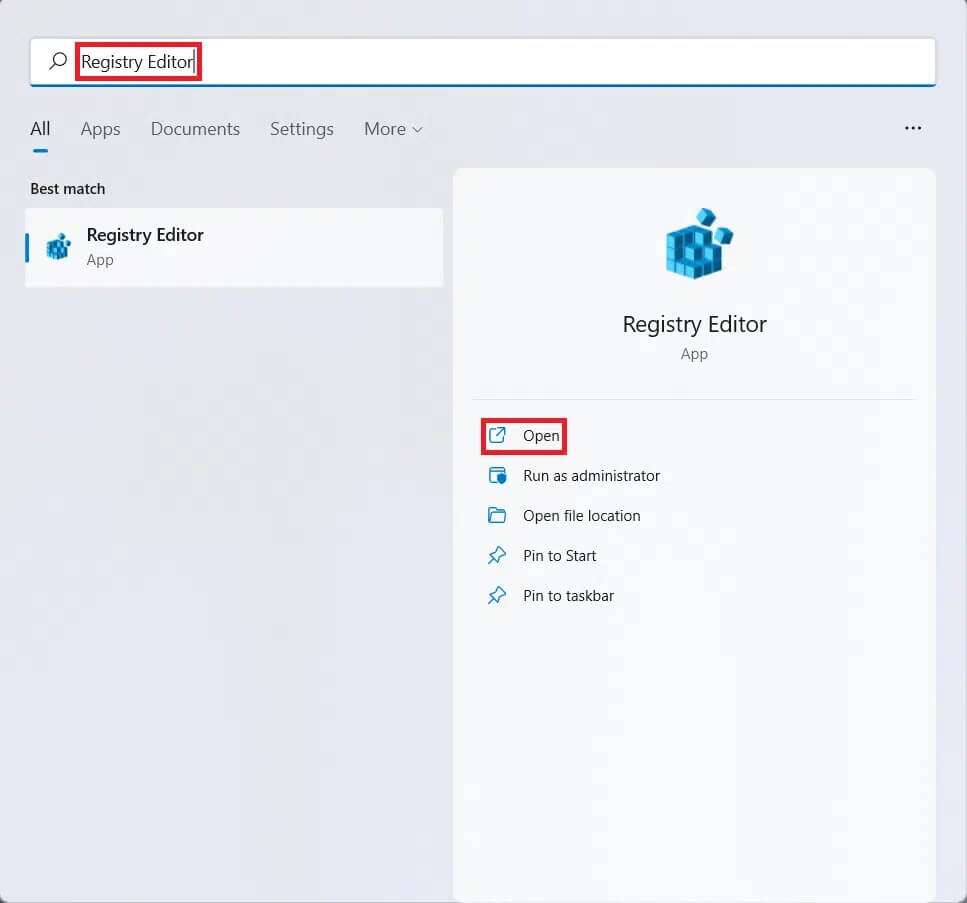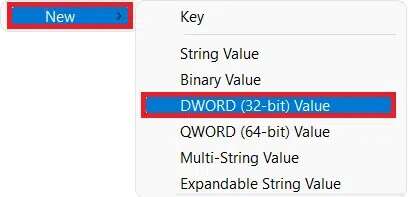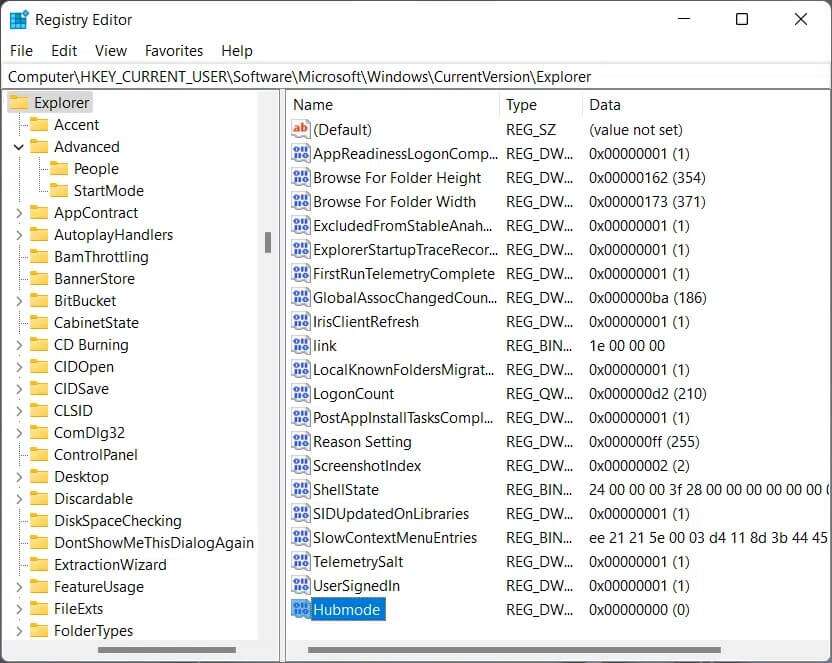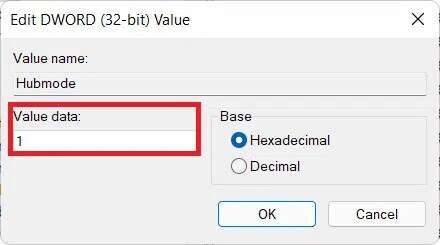Comment activer ou désactiver l'accès rapide dans Windows 11
Des listes Accès rapide Tous vos fichiers récemment ouverts pour avoir à portée de main, chaque fois que le besoin s'en fait sentir, en un tournemain. Il remplace les Favoris qui étaient présents dans les versions précédentes de Windows. Bien que l'idée derrière Quick Access soit géniale et appréciée, elle peut également permettre aux autres de savoir quels fichiers vous avez utilisés récemment. Par conséquent, la confidentialité devient une préoccupation majeure sur les ordinateurs partagés. Pour éviter cela, vous pouvez facilement désactiver l'accès rapide dans Windows 11 et le réactiver quand vous le souhaitez. Nous vous donnons un guide pratique pour activer ou désactiver l'accès rapide dans Windows 11. Alors, lisez la suite !
Comment activer ou désactiver l'accès rapide dans Windows 11
Vous pouvez épingler, supprimer et accéder aux fichiers et dossiers que vous utilisez souvent en un seul clic à l'aide de la fonction Accès rapide de Windows 11. Cependant, vous pouvez choisir de l'activer ou de la désactiver pour des raisons de confidentialité ou pour d'autres raisons. Bien qu'il n'y ait pas de paramètre spécifique pour activer ou désactiver l'accès rapide dans Explorateur de fichiers Vous pouvez obtenir l'aide de l'Éditeur du Registre pour accomplir la même chose.
Comment activer l'accès rapide dans l'explorateur de fichiers
Suivez les étapes répertoriées ci-dessous pour activer l'accès rapide sous Windows 11 :
1. Appuyez sur les deux touches Windows + E Ensemble pour ouvrir Explorateur de fichiers.
2. Cliquez Icône pointillée triple horizontale Pour ouvrir un menu "afficher plus" Et sélectionnez "Options" , Comme indiqué ci-dessous.
3. Dans la fenêtre Options des dossiers, sélectionnez Accès rapide ouvert d'esprit مستكشف الملفات À : menu déroulant, comme indiqué ci-dessous.
4. Cliquez Appliquer > OK لEnregistrer les modifications.
Comment désactiver l'accès rapide dans l'explorateur de fichiers
Si vous souhaitez désactiver l'accès rapide sur Windows 11, suivez les étapes indiquées :
1. Cliquez sur l'icône recherche Et le type Éditeur de registre Et cliquez ouvrir.
2. Cliquez "Oui" En Invite de contrôle Dans le compte utilisateur.
3. Passez à la piste suivante dans Éditeur de registre , Comme montré.
Ordinateur\HKEY_CURRENT_USER\SOFTWARE\Microsoft\Windows\CurrentVersion\Explorer\Advanced
4. Cliquez sur Taper deux fois au-dessus de la chaîne nommée LaunchTo Pour ouvrir Boîte de dialogue Modification d'une valeur DWORD (32 bits).
5. Ici, modifiez les données de valeur à 0 et cliquez sur Ok لDésactiver l'accès rapide Dans Windows 11.
6. Enfin, redémarrez votre ordinateur.
Comment supprimer complètement l'accès rapide dans l'explorateur de fichiers
Pour supprimer complètement l'accès rapide dans l'explorateur de fichiers, effectuez les étapes spécifiées dans l'éditeur de registre comme suit :
1. FaireExécuter l'éditeur de registre comme précédemment.
2. Aller à Emplacement suivant En Éditeur de registre.
Ordinateur\HKEY_CURRENT_USER\SOFTWARE\Microsoft\Windows\CurrentVersion\Explorer\
3. Cliquez avec le bouton droit sur un espace vide dans le volet droit pourOuvrir le menu contextuel. Cliquez Nouveau> Valeur DWORD (32 bits) , Comme indiqué ci-dessous.
4. Renommez la valeur nouvellement créée en Mode hub.
5. Maintenant, cliquez sur Taper deux fois Cliquer Mode hub Ouvre la boîte de dialogue Modification d'une valeur DWORD (32 bits).
6. Ici, modifiez les données de valeur à 1 et cliquez sur D'ACCORD.
7. Enfin, redémarrez votre ordinateur.
Nous espérons que cet article vous a aidé à comprendre comment activer ou désactiver l'accès rapide dans Windows 11. Vous pouvez nous joindre avec vos précieux commentaires et suggestions via la zone de commentaires ci-dessous.