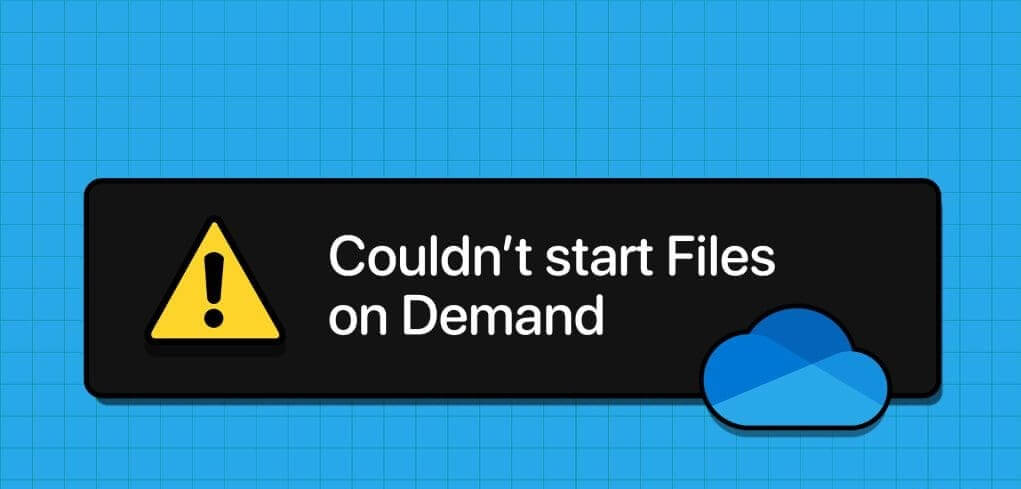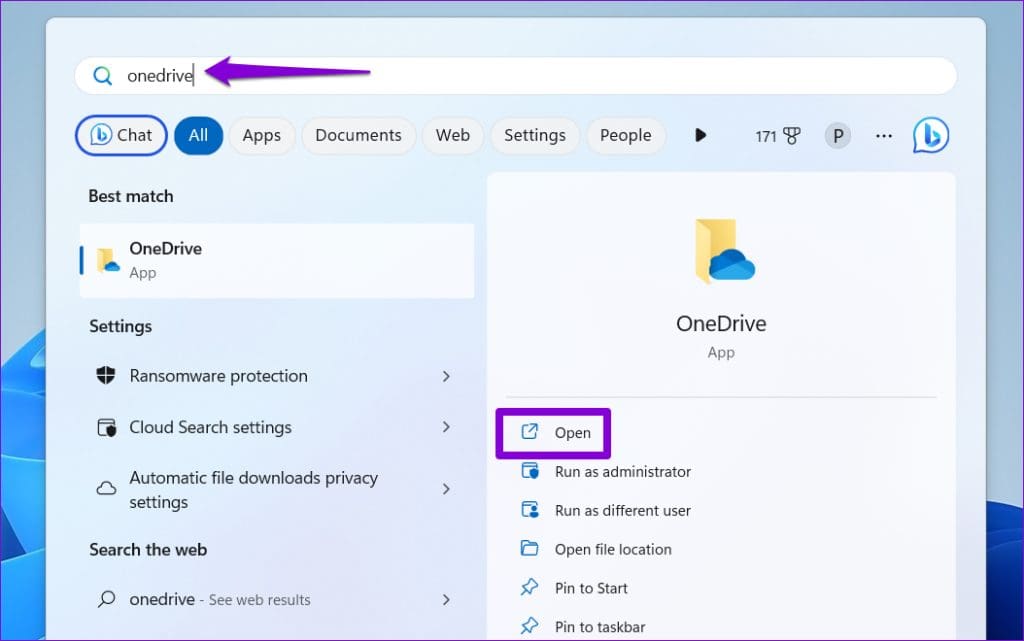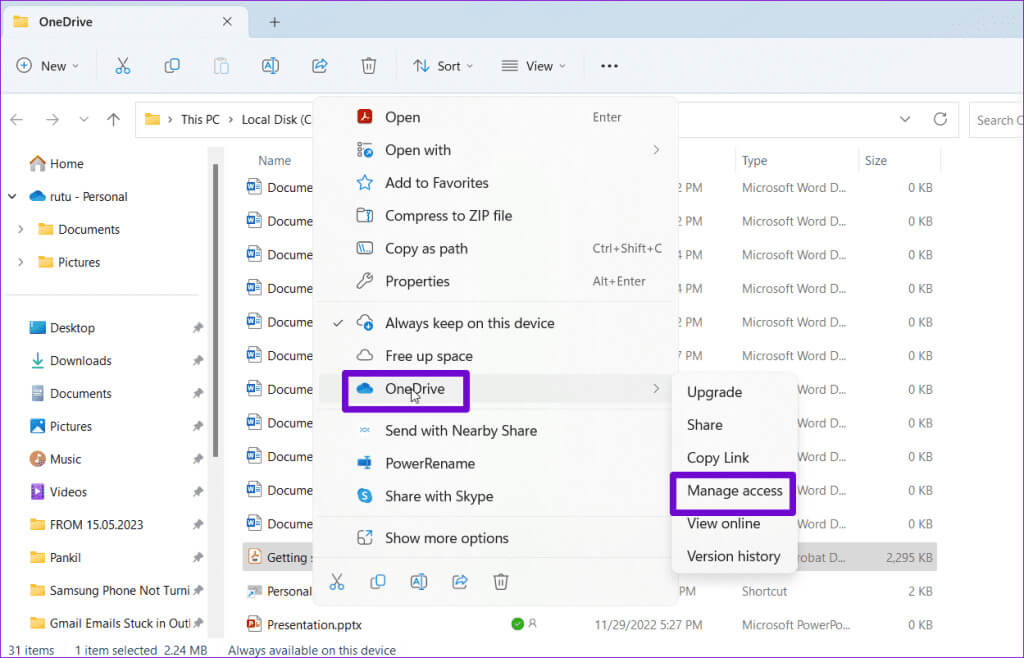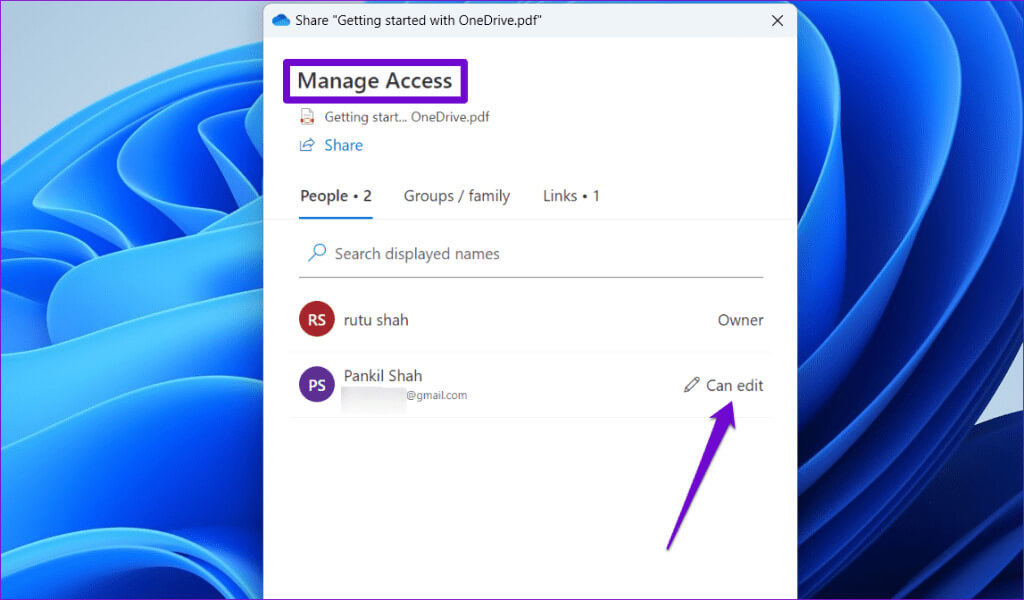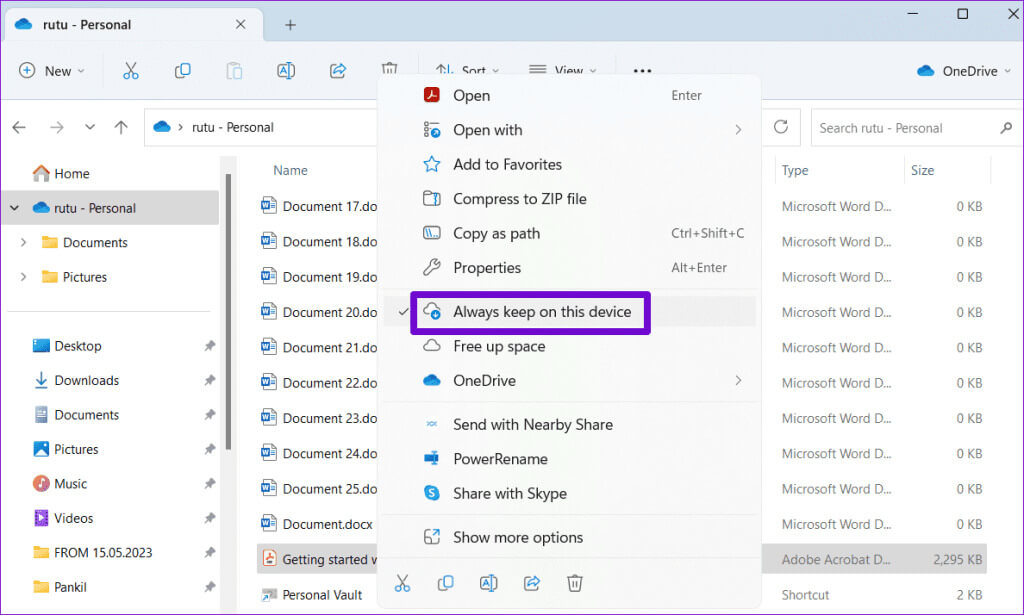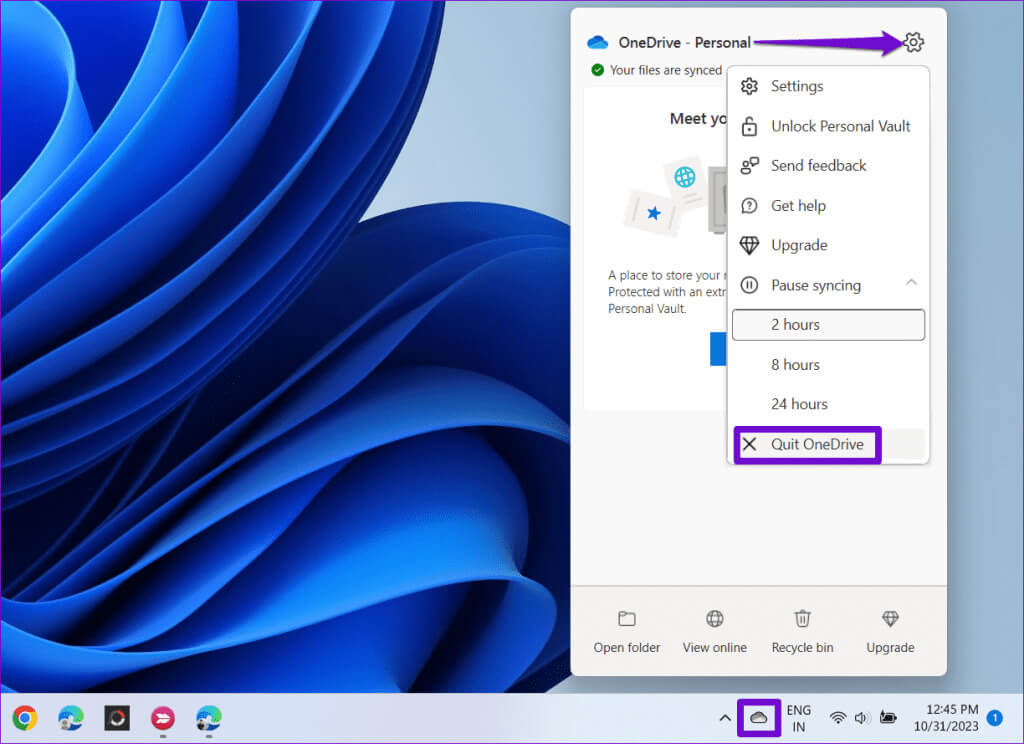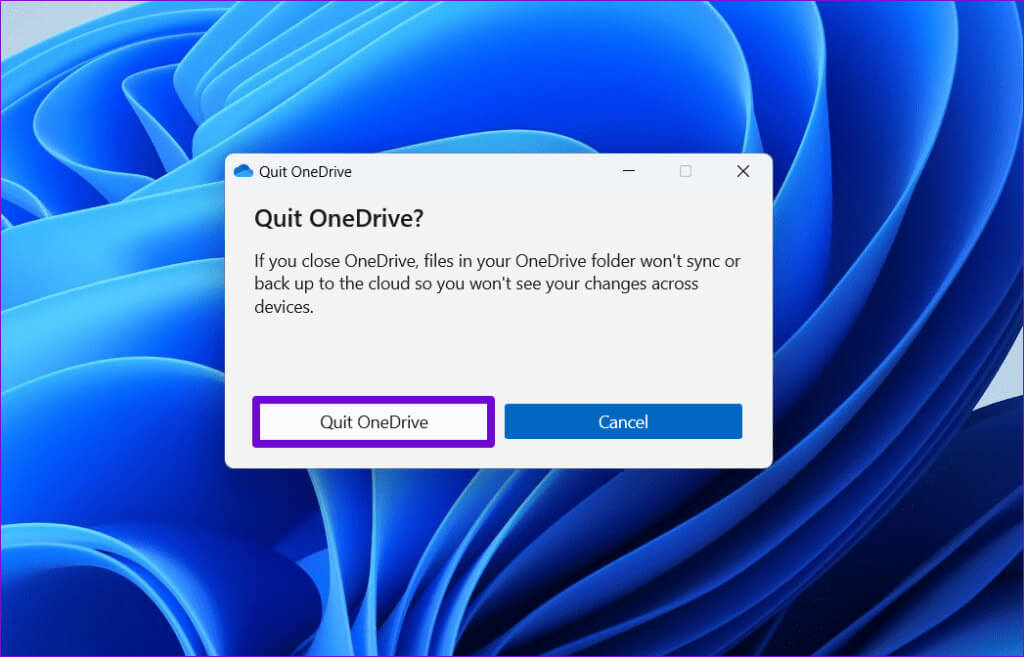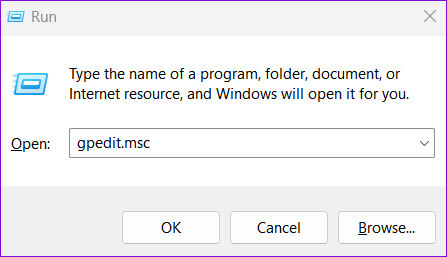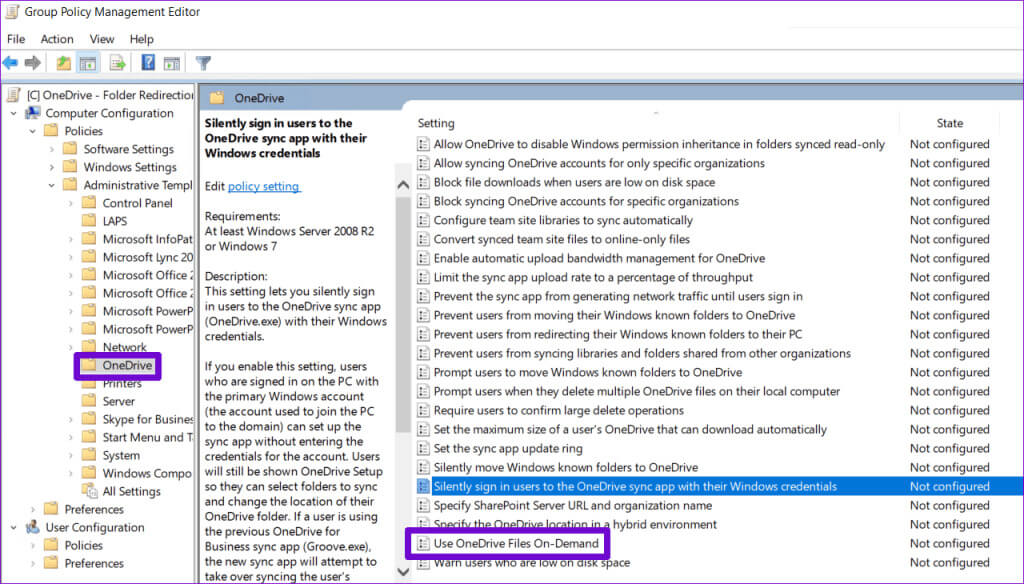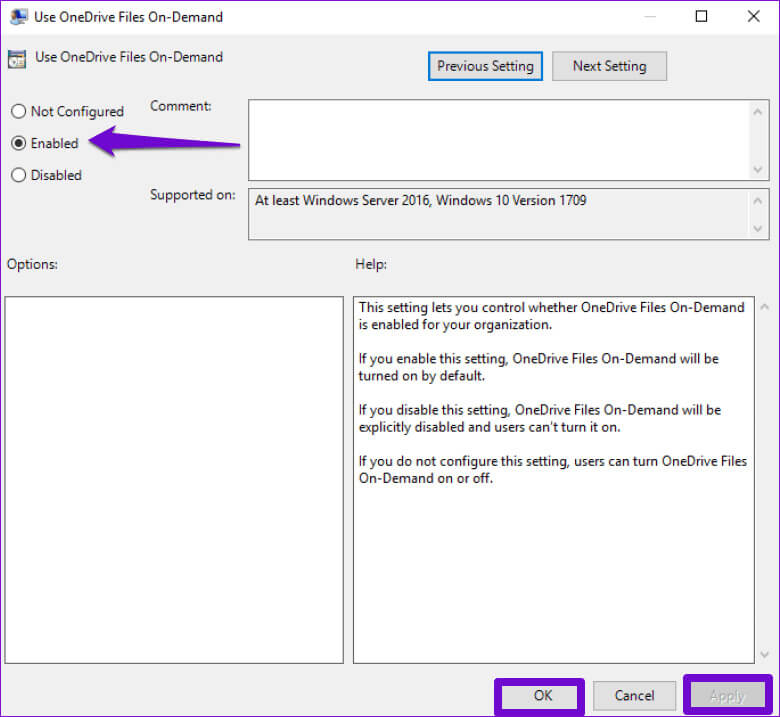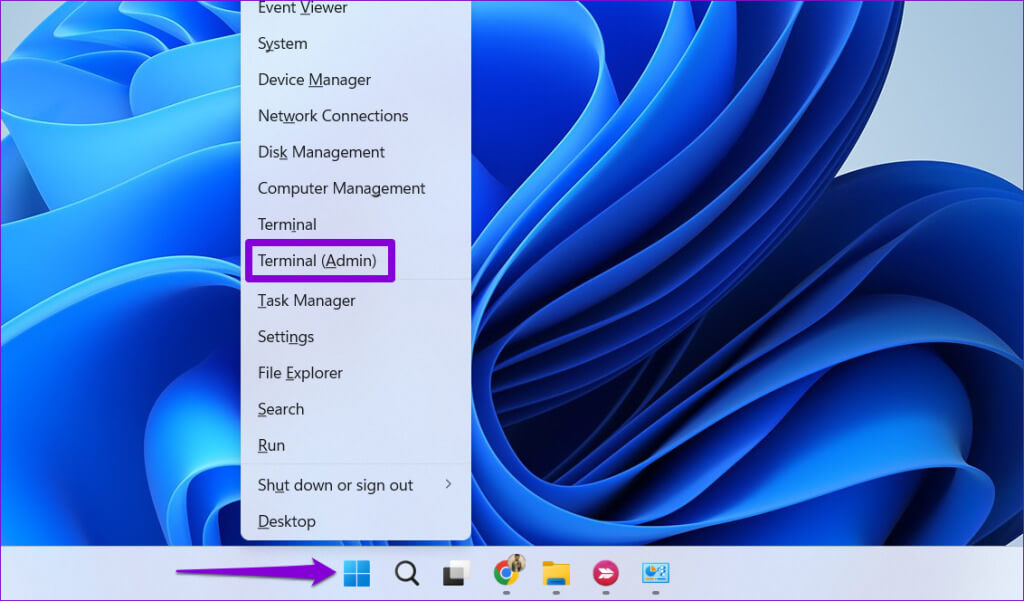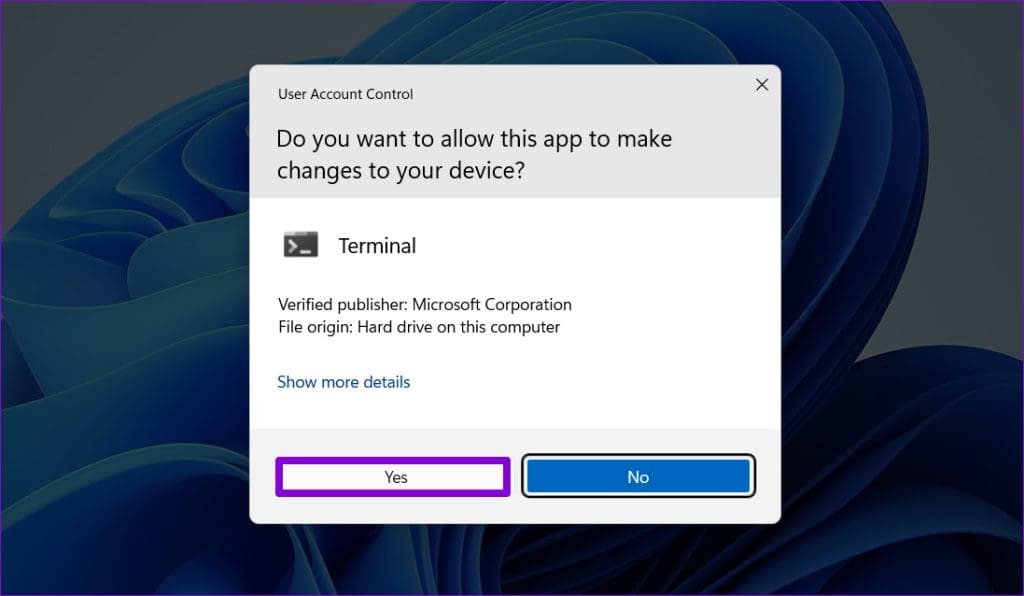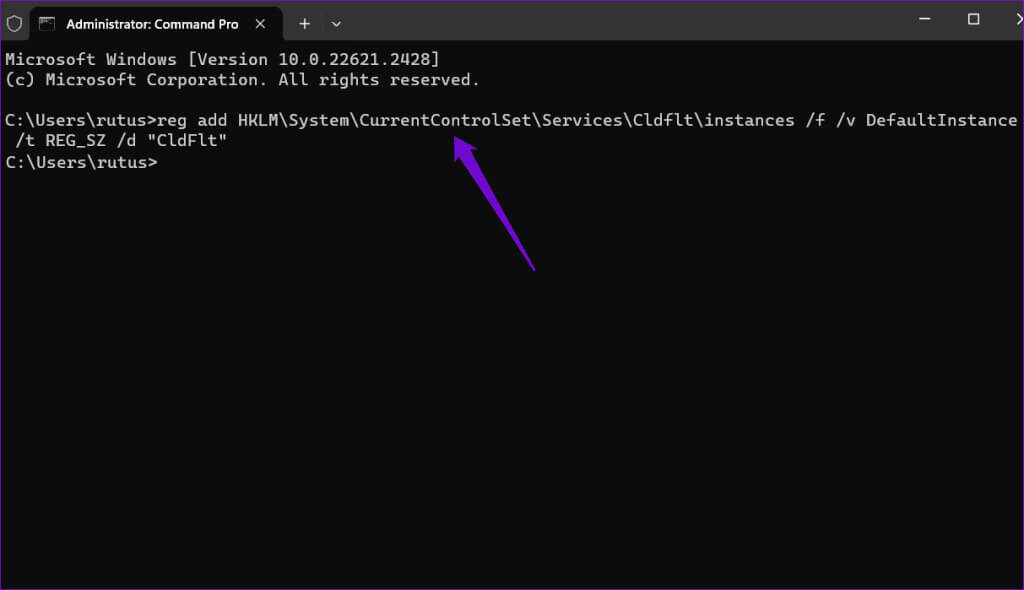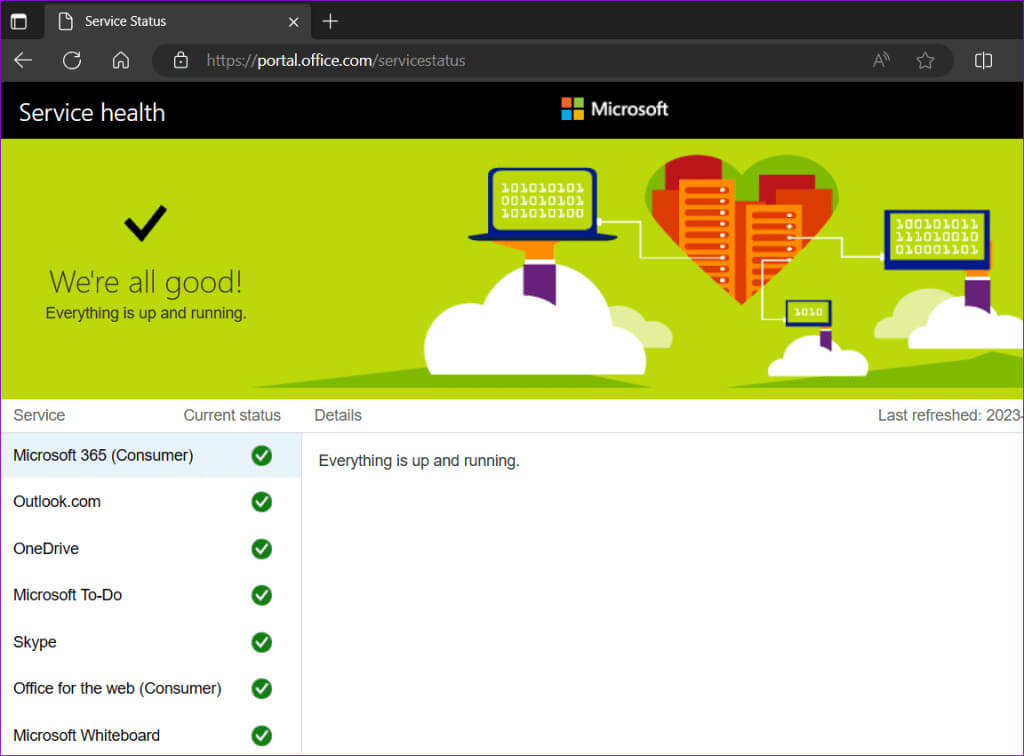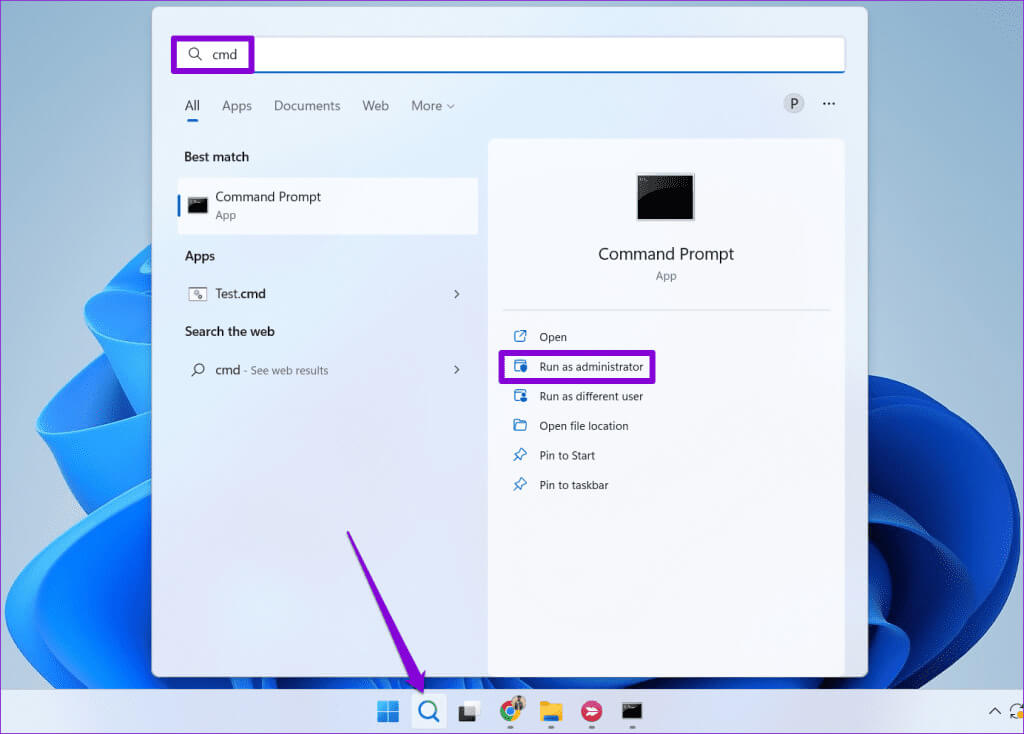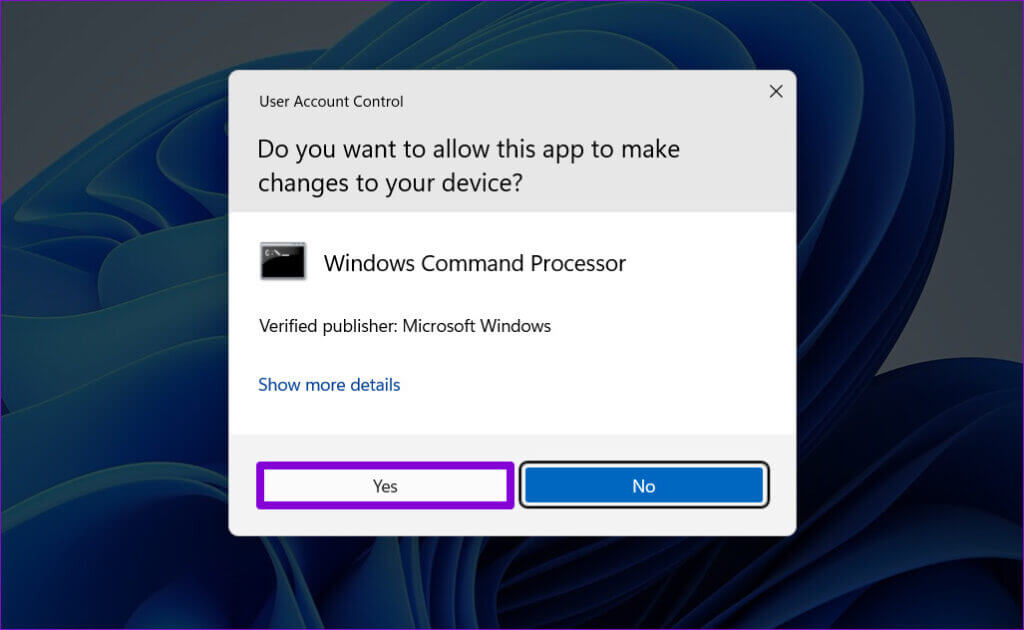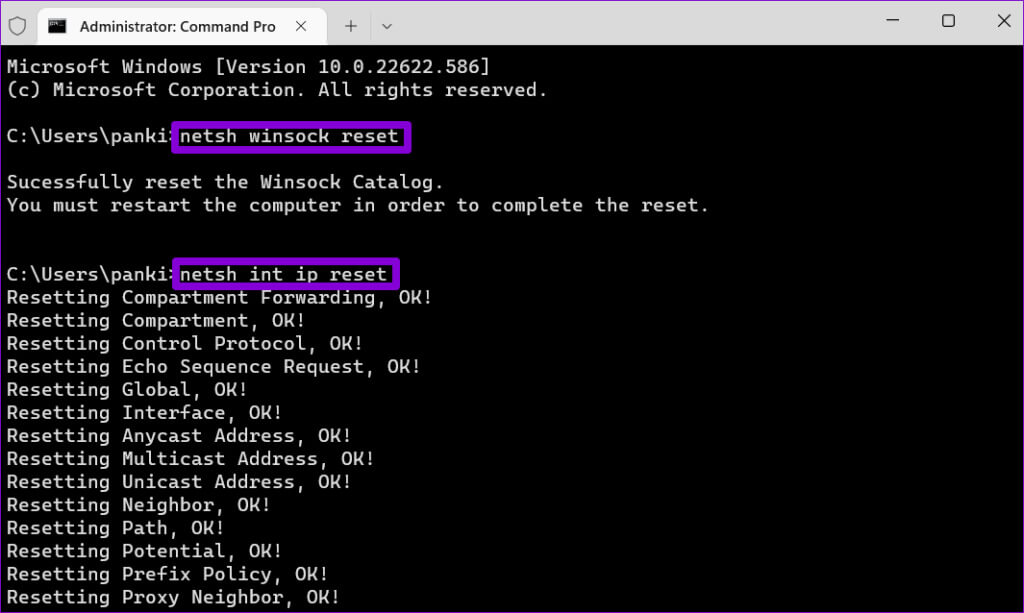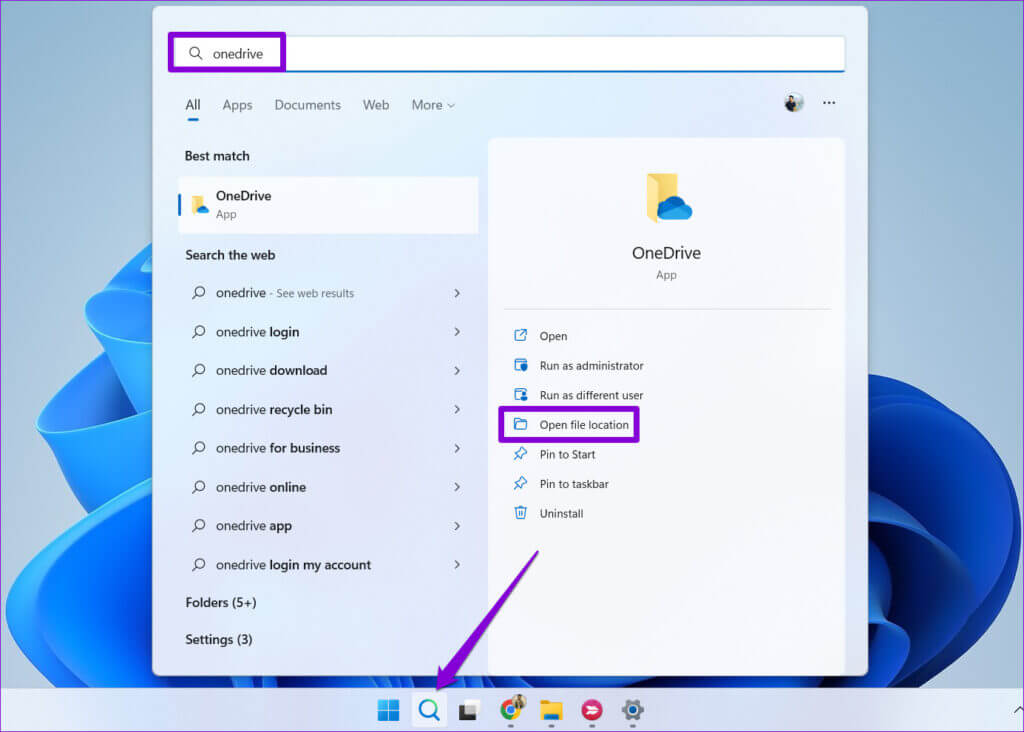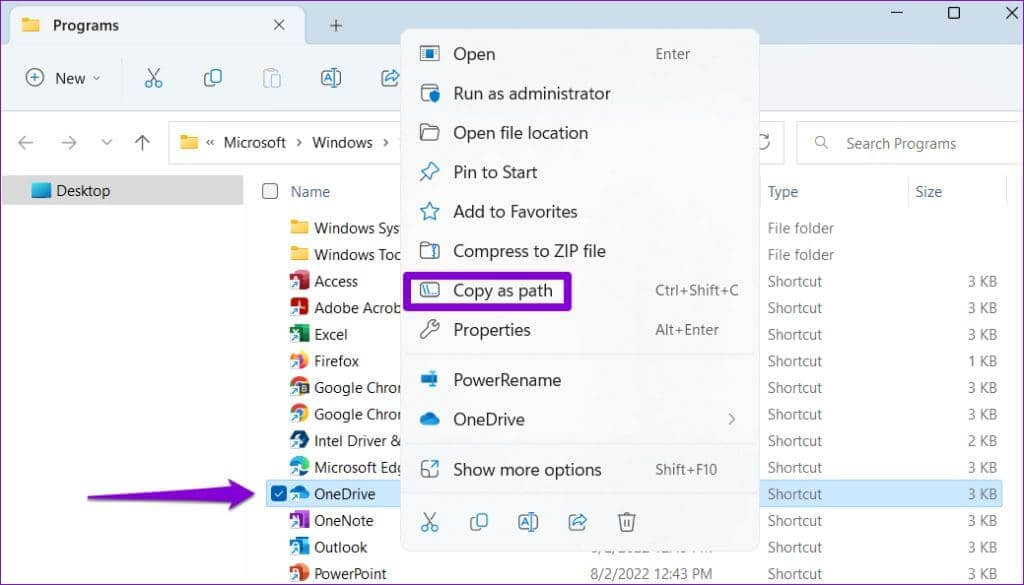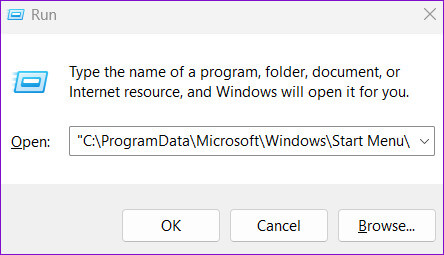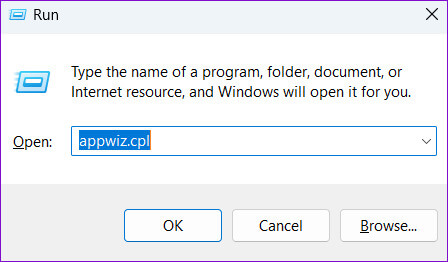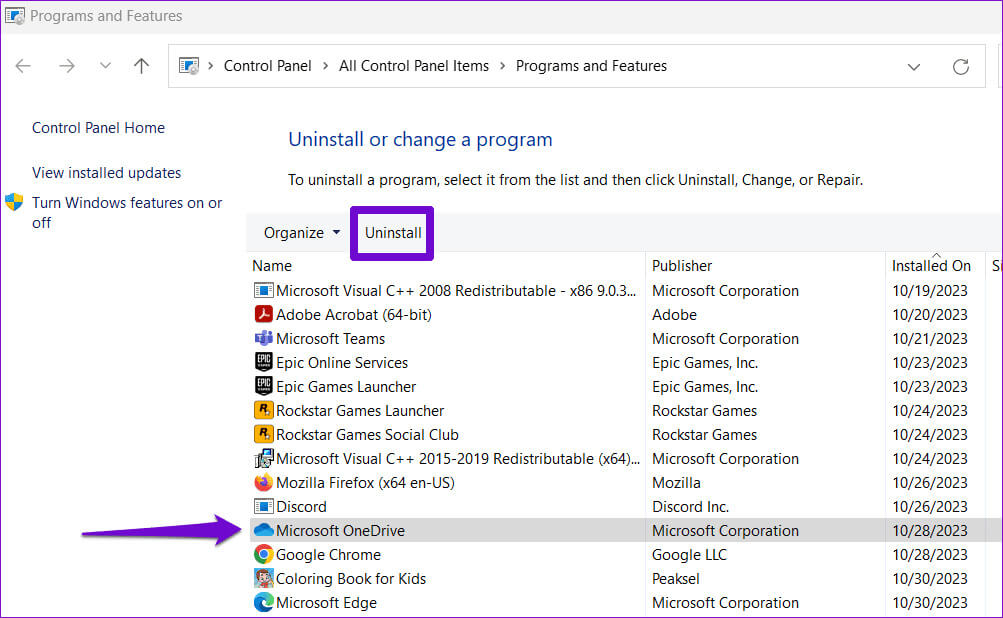Top 8 des correctifs pour l'erreur « Impossible de démarrer les fichiers à la demande » sur OneDrive pour Windows
Fichiers à la demande dans Microsoft OneDrive est une fonctionnalité utile qui vous permet de parcourir et d'accéder à tous vos fichiers cloud directement depuis l'Explorateur de fichiers, sans occuper d'espace sur le disque dur de votre ordinateur. Bien que cette fonctionnalité soit pratique, elle peut parfois mal fonctionner. Vous pouvez rencontrer le message « Impossible de démarrer les fichiers à la demande » de OneDrive et le code d'erreur 0xffffffea sur votre PC Windows 10 ou 11.
Cette erreur peut avoir plusieurs raisons, notamment des paramètres mal configurés, ou... Problèmes côté serveur, ou des données corrompues. Ce guide vous guidera à travers toutes les solutions possibles pour corriger l'erreur. Alors, jetons un coup d'œil.
1. Assurez-vous que vous avez l'autorisation d'accéder au fichier
Si vous recevez cette erreur uniquement lors de l'accès à des fichiers OneDrive spécifiques, vous devrez vérifier si vous disposez de l'autorisation requise pour y accéder. Voici comment vérifier.
Étape 1: Clique sur Raccourci clavier Windows + S Pour ouvrir Rechercher dans le menu. Type onedrive Et presse Entrez.
Étape 2: Faites un clic droit sur le fichier problématique et choisissez onedrive Dans le menu contextuel, sélectionnez Gestion des accès.
Étape 3: Dans la fenêtre suivante, assurez-vous que votre nom apparaît et que vous êtes autorisé à le modifier.
Si vous n'avez pas les autorisations nécessaires, vous devrez demander à l'autre personne Partager le fichier Encore une fois. Ensuite, faites un clic droit sur votre fichier et choisissez l’option « Toujours conserver sur cet appareil ». Cela rendra votre fichier OneDrive disponible localement, en rétablissant l'accès à celui-ci.
2. Fermez et rouvrez ONEDRIVE
Des bogues temporaires dans l'application OneDrive peuvent déclencher l'erreur « Impossible de démarrer les fichiers à la demande » sur votre PC Windows. Pour résoudre ce problème, vous pouvez essayer de fermer complètement OneDrive et de le rouvrir en suivant les étapes suivantes :
Étape 1: Cliquez Icône OneDrive Au Barre des tâches. Cliquez Icône d'engrenage En haut et sélectionnez Quittez OneDrive.
Étape 2: Sélectionner Quitter OneDrive À confirmer.
Étape 3: Clique sur Raccourci clavier Windows + S Pour ouvrir Rechercher dans le menuEt le type onedrive Et presse Entrer Pour ouvrir à nouveau l'application.
Ensuite, vérifiez si vous rencontrez des erreurs.
3. Vérifiez les paramètres de stratégie de groupe
A besoin de ceux qui utilisent Versions Windows Professionnel, Éducation ou Entreprise pour vérifier que la fonctionnalité Fichiers à la demande dans OneDrive n'est pas désactivée via l'éditeur de stratégie de groupe. Voici comment vérifier.
Étape 1: Clique sur Raccourci clavier Windows + R Ouvre la boîte de dialogue "opération". Type gpedit.msc Dans la boîte et appuyez sur Entrez.
Étape 2: Utilisez le volet de droite pour accéder à dossier suivant.
Configuration ordinateur\Stratégies\Modèles d'administration\OneDrive
Étape 3: Double-cliquez sur Stratégie "Utiliser les fichiers OneDrive à la demande" sur votre droite.
Étape 4: Sélectionnez l'option Activé Et appuyez sur Appliquer suivi de D'ACCORD.
4. Modifiez les fichiers de registre à l'aide de l'invite de commande
Une autre façon de corriger l'erreur OneDrive « Impossible de démarrer les fichiers à la demande » consiste à modifier certains fichiers de registre. Le processus n'est pas difficile et ne nécessite que l'exécution d'une seule commande dans l'invite de commande.
Avant de continuer, assurez-vous que cela fonctionne Sauvegarder tous les fichiers du registre ou Créer un point de restauration. Cela vous permettra de récupérer les fichiers du registre en cas de problème.
Étape 1: Clic droit icône de démarrage dans la barre des tâches et sélectionnez Terminal (administrateur) De la liste.
Étape 2: Sélectionner oui Lorsque l'invite de contrôle apparaît Compte utilisateur (UAC).
Étape 3: Copiez et collez la commande suivante dans la console et appuyez sur Entrée:
reg ajoute HKLM\System\CurrentControlSet\Services\Cldflt\instances /f /v DefaultInstance /t REG_SZ /d "CldFlt"
Redémarrez votre ordinateur et vérifiez si l'erreur se reproduit.
5. Vérifiez l'état du service ONEDRIVE
Il est possible que Files On Demand ne démarre pas ou ne soit pas lu sur votre ordinateur en raison de problèmes côté serveur. Pour éliminer cette possibilité, vous pouvez vérifier l'état de OneDrive sur la page d'intégrité du service Microsoft. En cas de problème avec les serveurs OneDrive, attendez que Microsoft résolve le problème de leur côté.
Vérifier l'état du serveur OneDrive
6. Réinitialiser TCP/IP
Parfois, des problèmes liés au réseau peuvent également provoquer l'apparition de l'erreur « Impossible de démarrer les fichiers à la demande » sur votre PC Windows 10 ou 11. Plusieurs utilisateurs ont signalé dans Message de la communauté Microsoft Corrigez l’erreur en réinitialisant le protocole de contrôle de transmission et le protocole Internet (ou TCP/IP). Vous pouvez également l'essayer.
Étape 1: Cliquez Icône de recherche Windows Situé sur Barre des tâchesEt le type cmd, Puis sélectionnez Exécuter comme administrateur.
Étape 2: Sélectionner oui Lorsque l'invite de contrôle apparaît Compte utilisateur (UAC).
Étape 3: Exécutez les commandes suivantes dans Console Et presse Entrer Après chaque commande:
netsh winsock réinitialiser netsh int ip réinitialiser ipconfig / libérer ipconfig / renouveler ipconfig / flushdns
Redémarrez votre ordinateur et vérifiez si le problème persiste.
7. Réinitialiser OneDrive
Les données de cache corrompues ou obsolètes sont une autre raison pour laquelle OneDrive peut mal fonctionner sur votre ordinateur. Vous pouvez essayer de réinitialiser OneDrive pour supprimer toutes les données problématiques et réinitialiser l'application à sa configuration par défaut pour voir si cela aide.
Étape 1: Cliquez Icône de recherche Windows dans la barre des tâches et tapez OneDrive, Puis cliquez sur Lieu de fichier ouvert.
Étape 2: Dans la fenetre Explorateur de fichiers, Faites un clic droit sur une application OneDrive, Puis sélectionnez Copier comme chemin.
Étape 3: Clique sur Touche Windows + R Raccourci clavier pour ouvrir la boîte de dialogue "opération". Sur le terrain "ouvrir", Collez le chemin du fichier exécutable dans OneDrive, Suivi de /réinitialiser, Puis appuyez sur OK.
8. Désinstallez et réinstallez ONEDRIVE
Si vous êtes ici, on peut supposer qu'aucun des conseils ci-dessus n'a fonctionné pour vous. Dans ce cas, votre meilleure option est de désinstaller OneDrive de votre ordinateur et de le réinstaller.
Étape 1: Clique sur Raccourci clavier Windows + R Ouvre la boîte de dialogue "opération". Type appwiz.cpl Puis appuyez sur Entrez.
Étape 2: Sélectionner Microsoft onedrive Dans le menu et sélectionnez Désinstaller.
Suivez les invites à l'écran pour terminer la suppression de OneDrive de votre ordinateur. Ensuite, téléchargez et installez l'application OneDrive sur votre ordinateur et réessayez de l'utiliser.
Profitez d'un accès instantané
Rencontrer des erreurs OneDrive telles que « Impossible de démarrer les fichiers à la demande » sur votre PC Windows peut perturber votre productivité et provoquer de la frustration. Heureusement, il n'est pas nécessaire de passer à OneDrive pour le Web, car il est possible de résoudre le problème à l'aide des solutions mentionnées ci-dessus.